| Oracle® Fusion Middleware User's Guide for Oracle Business Intelligence Mobile 11g Release 1 (11.1.1) Part Number E25318-01 |
|
|
PDF · Mobi · ePub |
| Oracle® Fusion Middleware User's Guide for Oracle Business Intelligence Mobile 11g Release 1 (11.1.1) Part Number E25318-01 |
|
|
PDF · Mobi · ePub |
This chapter describes Oracle Business Intelligence Mobile, an application for the Apple iPhone and iPad. The chapter contains the following topics:
This chapter refers to Apple's user interface graphics as explained in Table 1-1.
Table 1-1 Apple's User Interface Graphics
| Icon Graphic | Naming in this Chapter and Function |
|---|---|
 |
Home button |
|
Application icon for Oracle Business Intelligence Mobile. Appears on Home screen of device. Tap this to launch the application. |
|
|
Login button |
|
|
Accept button. Used for accepting the end-user license agreement. |
|
|
Desktop Layout icon (iPad). Near the Home button on the iPad, this icon changes the layout of BI content from mobile to desktop. |
|
|
Mobile Layout icon (iPad). Near the Home button on the iPad, this icon changes the layout of BI content from desktop to mobile. |
|
|
Menu icon. In navigation bar, this icon displays the Action menu for whichever screen you are viewing. |
|
|
Menu icon (iPad). In navigation bar, this icon displays the child panel which contains the Action menu for whichever screen you are viewing. |
|
|
Checkmark. Indicates the selected server connection. |
|
|
Favorites icon. In tab bar, this icon displays the Favorites screen. |
|
|
Alerts icon. In tab bar, this icon displays the Alerts screen. |
|
 |
Catalog icon. In tab bar, this icon displays the Catalog screen. |
|
Search icon. In tab bar, this icon displays the Search screen. |
|
|
Settings icon. In tab bar, this icon displays the Settings screen. |
|
|
Search field |
|
|
Add icon. Creates a new item. |
|
|
Next icon |
|
|
Next character. This icon appears on the right edge of a list item or property field. By tapping this, you navigate to the next level (for example, to the next level of a catalog hierarchy). A single tap anywhere on the item initiates the transition. |
|
|
Refresh icon. Refreshes content. |
|
|
Edit button. |
|
|
Cancel button. |
|
|
Save button. |
|
|
Done button. |
|
|
Delete icon |
|
|
Search Criteria icon. In the Search screen, tapping this icon displays the Search Criteria screen. |
|
 |
Badge visible on Alerts icon. |
|
Previous icon |
|
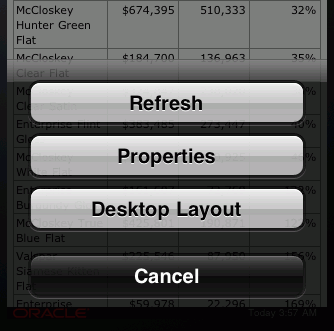 |
Action menu. Displays as an overlapping screen on top of whichever screen you are viewing. |
Oracle Business Intelligence Mobile allows you to view Oracle BI EE content on supported mobile devices such as the Apple iPhone and Apple iPad.
Using Oracle Business Intelligence Mobile, you can view and analyze BI content such as analyses and dashboards, BI Publisher content, scorecard content, and content delivered by agents.
Viewing content on a mobile device requires a presentation that differs from how you view the same content on a desktop monitor. Oracle Business Intelligence Mobile optimizes the presentation of your BI content for mobile devices. Beyond the default presentation of content provided by the Oracle BI Mobile application, you can customize how you view dashboards and analyses by setting properties for layout display. You can mark certain content as favorites.
Oracle Business Intelligence Mobile for Apple iPhone and Apple iPad can be downloaded from the Apple iTunes App Store. Use of the application requires that you have access to an instance of Oracle BI EE that is configured and running.
All of your Oracle BI EE content is available for immediate consumption on your mobile devices. There is no need to move content to specially marked folders. Nor do you need to redesign any content specifically for viewing on the mobile devices.
Oracle Business Intelligence Mobile supports the following object types:
Dashboard
Analysis
BI Publisher report
Agent-resultant report
Scorecard
For all supported object types, Oracle Business Intelligence Mobile supports rendering of all report content, though content is sometimes altered to optimize for the mobile context. In analyses and dashboards, the Oracle BI Mobile application provides all analytic actions (such as drill, action link, prompts, and so on). For BI Publisher, the actions supported match those of the desktop (based on output type). In scorecards, the Oracle BI Mobile application provides a subset of actions.
Table 1-2 BI EE Objects Viewable in the Oracle BI Mobile Application
| BI EE Object | Can be viewed in the Oracle BI Mobile application? | Can be delivered by an agent? |
|---|---|---|
|
Analysis |
Yes, including analytic actions |
Yes |
|
Dashboard Page |
Yes, including analytic actions |
Yes |
|
Briefing Book |
No Note: Users are unable to open a briefing book or view any content from a briefing book on the mobile application. However, briefing books' titles may appear in the mobile application in a user's catalog or in a list of favorites. |
Only its alert is visible (in the Alerts list) |
|
BI Publisher Report |
Yes, including same actions as full-browser version (based on output type) |
NA |
|
Action |
Yes |
NA |
|
Prompt |
Yes |
NA |
|
Scorecard |
Yes, including analytic actions |
NA |
|
Catalog Search Results |
Yes |
NA |
|
Views: Tables |
Yes, including drilling |
NA |
|
Views: Pivots |
Yes, including drilling |
NA |
|
Views: Graphs |
Yes, images only |
NA |
|
Views: Gauges |
Yes |
NA |
|
Views: Maps |
Yes, including interactive |
NA |
You can use a setting—called Device Locale— within the Oracle BI Mobile application to determine how BI content is rendered on the mobile device. This setting affects only BI content, not the user interface language of the application shell.
Note:
The standard behavior of Apple's mobile operating system requires that the application shell user interface be changed only through the Apple iOS Settings application and not by the Oracle Business Intelligence Mobile application. The Device Locale toggle in the Oracle BI Mobile application changes the language of the BI content, but not the client shell user interface.