| Oracle® Exalytics In-Memory Machine Owner's Guide 11g Release 1 (11.1.1.6.0) Part Number E25369-01 |
|
|
PDF · Mobi · ePub |
| Oracle® Exalytics In-Memory Machine Owner's Guide 11g Release 1 (11.1.1.6.0) Part Number E25369-01 |
|
|
PDF · Mobi · ePub |
This chapter describes how to get started with your Oracle Exalytics In-Memory Machine.
It discusses the following topics:
Section 2.5, "Oracle Exalytics In-Memory Machine Description"
Section 2.9, "Connecting a Laptop to Oracle Exalytics In-Memory Machine"
To install the system, you need the following tools:
No. 2 Phillips screwdriver
ESD mat and grounding strap
Pencil, stylus, or other pointed device, for pushing front panel buttons
You also need a system console device, such as one of the following:
A laptop or Sun workstation
ASCII terminal
Terminal server
This section summarizes a list of tasks that you must perform to install the Oracle Exalytics In-Memory Machine.
Table 2-1 Server Installation Tasks
| Step | Description | For More Information |
|---|---|---|
|
1 |
Unpack the machine and any optional components ordered for the Oracle Exalytics In-Memory Machine from the shipping containers. |
See Opening the Box |
|
2 |
Review electrostatic damage (ESD) precautions before installing the Oracle Exalytics In-Memory Machine. |
See ESD Precautions |
|
2 |
Install the Oracle Exalytics In-Memory Machine into a rack using slide-rails. |
See Installing Oracle Exalytics In-Memory Machine Into a Rack |
|
3 |
Connect cables to the server. |
|
|
4 |
Connect power cords. |
|
|
5 |
Apply power to the Oracle Exalytics In-Memory Machine. |
|
|
6 |
Connect a laptop, workstation, or terminal to the Oracle Exalytics In-Memory Machine. |
See Connecting a Laptop to Oracle Exalytics In-Memory Machine |
|
7 |
Connect to Oracle Integrated Lights Out Manager (ILOM). |
|
|
8 |
Power off the Oracle Business Integration Machine. |
Carefully open the shipping box. Unpack all server components from the packing cartons.
After opening the box, verify the server box contents and any optional components.
The server box should contain the following items:
Sun Fire X4470 M2 Server
Power cord, packaged separately with country kit
Rackmount kit containing rack rails and installation instructions
(Optional) Sun Fire X4470 M2 Server Documentation and Media Kit, including the following:
License and safety documentation
Tools and Drivers DVD (includes drivers and additional software), Oracle Hardware Installation Assistant CD, and SunVTS CD
Electronic equipment is susceptible to damage by static electricity. Use a grounded antistatic wrist strap, foot strap, or equivalent safety equipment to prevent electrostatic damage (ESD) when you install or service the Oracle Exalytics In-Memory Machine.
Caution:
To protect electronic components from electrostatic damage, which can permanently disable the system or require repair by authorized service technicians, place components on an antistatic surface, such as an antistatic discharge mat, an antistatic bag, or a disposable antistatic mat. Wear an antistatic grounding strap connected to a metal surface on the chassis when you work on system components.
This section shows the connectors and buttons on the front and back panels of the Oracle Exalytics In-Memory Machine.
It contains the following topics:
Figure 2-1 shows the front panel of the Oracle Exalytics In-Memory Machine.
Figure 2-1 Oracle Exalytics In-Memory Machine Front Panel
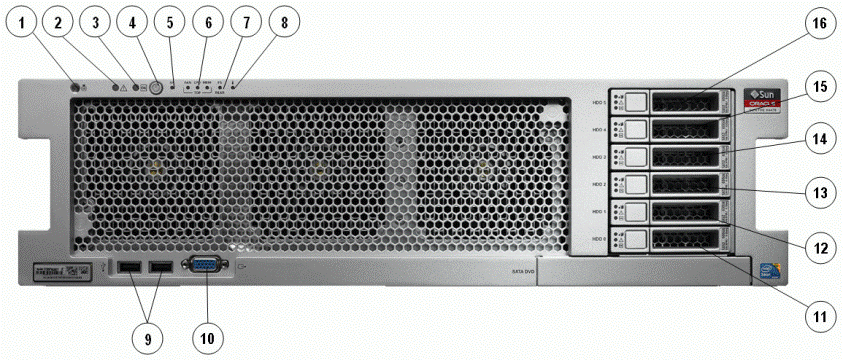
Table 2-2 describes the front panel buttons and LED indicators.
Table 2-2 Figure Legend
| Number | Description |
|---|---|
|
1 |
Locator LED/Locator button: white |
|
2 |
Service Action Required LED: amber |
|
3 |
Main Power/OK LED: green |
|
4 |
Power button |
|
5 |
SP OK/Fault LED: green/amber |
|
6 |
Service Action Required LEDs (3) for Fan Module (FAN), Processor (CPU) and Memory: amber |
|
7 |
Power Supply (PS) Fault (Service Action Required) LED: amber |
|
8 |
Over Temperature Warning LED: amber |
|
9 |
USB 2.0 connectors (2) |
|
10 |
DB-15 video connector |
|
11 |
Hard disk drive 0 |
|
12 |
Hard disk drive 1 |
|
13 |
Hard disk drive 2 |
|
14 |
Hard disk drive 3 |
|
15 |
Hard disk drive 4 |
|
16 |
Hard disk drive 5 |
Figure 2-2 shows the back panel of the Oracle Exalytics In-Memory Machine.
Figure 2-2 Oracle Exalytics In-Memory Machine Back Panel
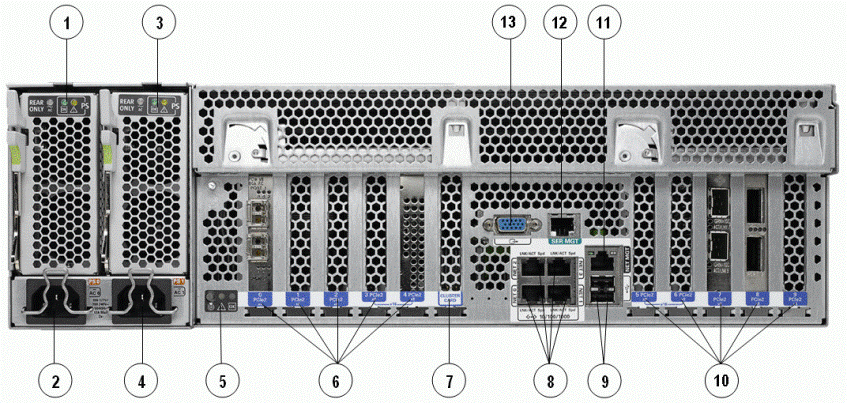
Table 2-3 describes the back panel buttons and LED indicators.
Table 2-3 Figure Legend
| Number | Description |
|---|---|
|
1 |
Power supply unit 0 status indicator LEDs: Service Action Required: amber DC OK: green AC OK: green or amber |
|
2 |
Power supply unit 0 AC inlet |
|
3 |
Power supply unit 1 status indicator LEDs: Service Action Required: amber DC OK: green AC OK: green or amber |
|
4 |
Power supply unit 1 AC inlet |
|
5 |
System status LEDs: Power/OK: green Attention: amber Locate: white |
|
6 |
PCIe card slots 0–4 |
|
7 |
Cluster card slot |
|
8 |
Network (NET) 10/100/1000 ports: NET0–NET3 |
|
9 |
USB 2.0 connectors (2) |
|
10 |
PCIe card slots 5–9 |
|
11 |
Service processor (SP) network management ( |
|
12 |
Serial management ( |
|
13 |
DB-15 video connector |
Connect cables to the Oracle Exalytics In-Memory Machine as follows:
Connect an Ethernet cable to the Gigabit Ethernet (NET0) connectors as needed for operating system support. See the part 8 in Figure 2-2.
(Optional) If you want to interact with the system console directly, connect any external devices, such as a mouse and keyboard, to the server's USB connectors, or a monitor to the DB-15 video connector. See parts 9 and 13 in Figure 2-2.
If you plan to configure network IP address for Oracle Integrated Lights Out Manager (ILOM), connect an Ethernet cable to the Ethernet port labeled SER MGT. See the part 12 in Figure 2-2.
If you plan to access the ILOM command-line interface (CLI) using the serial management port, connect a serial null modem cable to the RJ-45 serial port labeled SER MGT. See the part 12 in Figure 2-2.
Connect the power cords to the Oracle Exalytics In-Memory Machine as follows:
Connect two grounded server power cords to grounded electrical outlets.
Connect the two server power cords to the AC connectors on the back panel of the server.
When power is connected, the server boots into standby power mode. In standby power mode, the SP OK/Fault LED flashes, but the main Power/OK LED remains off. After a few minutes, the main Power/OK LED slowly flashes the standby pattern, indicating the service processor (SP) is working. Note that the server is not initialized or powered on yet.
Figure Legend
1 - Power/OK LED
2 - Power button
3 - SP OK/Fault LED
Caution:
Do not operate the server without all fans, component heatsinks, air baffles, and the cover installed. Severe damage to server components can occur if the server is operated without adequate cooling mechanisms.
Verify that the power cords have been connected (Figure 2-1) and that standby power is on.
Press and release the recessed Power button on the front panel.
When main power is applied to the server, the main Power/OK LED flashes once per second to indicate the system is booting. The main Power/OK LED turns steady green when system is loading an operating system.
Note:
When the server powers on, the power-on self-test (POST) can take several minutes to complete.
You can connect a laptop to the Oracle Exalytics In-Memory Machine as follows:
Ensure that you have a laptop with functional USB and network ports.
Ensure that you have a Category 5E patch cable of maximum length 25 feet and a serial cable of maximum length 15 feet.
Connect the network port of your laptop into the SER MGT port on the back panel of the Oracle Exalytics In-Memory Machine.
If you have not booted the operating system on your laptop, start the operating system now.
If you are using the Windows operating system on your laptop, do the following:
Go to Control Panel > Network Connections. Select your wired network adapter in the list of network connections, right-click and select Properties. The network properties screen is displayed.
Click the General tab, and select Internet Protocol (TCP/IP). Click Properties. The Internet Protocol (TCP/IP) Properties screen is displayed.
Select the Use the following IP address: option, and enter a static IP address for your laptop. Although a default gateway is not necessary, enter the same IP address in the Default Gateway field. Click OK to exit the network connections screen.
If you are using the Linux operating system on your laptop, do the following:
Log in as a root user.
At the command prompt, enter the following command to display the network devices, such as ETH0, attached to the Oracle Exalytics In-Memory Machine:
# ifconfig -a
The list of network devices or adapters attached to the Oracle Exalytics In-Memory Machine is displayed.
To set up the desired network interface, run the ifconfig command at the command prompt, as in the following example:
# ifconfig eth0 192.0.2.10 netmask 255.255.255.0 up
In this example, the ifconfig command assigns the IPv4 address 192.0.2.10, with a network mask of 255.255.255.0, to the eth0 interface.
For laptop connectivity, open any telnet or ssh client program, such as PuTTY. Connect to the service processor IP address of the Oracle Exalytics In-Memory Machine, which is up and running.
You can use the Oracle Integrated Lights Out Manager (ILOM) to start, boot, and manage the Oracle Exalytics In-Memory Machine. You can connect to ILOM either by using a serial connection or by using an Ethernet connection.
To connect to ILOM using a serial connection using the SER MGT port, complete the following steps:
Connect a terminal device to the Oracle Exalytics In-Memory Machine. Set the terminal device to communicate using 9600 baud, 8 bit, no parity, 1 stop bit. A null modem connection is required.
Press Enter on the terminal device to create a connection between the terminal device and the ILOM SP. The ILOM login prompt is displayed.
Log in to the ILOM SP command-line interface using the root username and the changeme password. The ILOM command-line prompt is displayed.
You can now start, configure, and manage the Oracle Exalytics In-Memory Machine using ILOM.
You can power off the Oracle Exalytics In-Memory Machine in any of the following ways:
Issue a shutdown command from the host operating system.
Issue a shutdown command from the ILOM (forced or graceful shutdown). For graceful shutdown, use the stop /SYS command. For forced shutdown, use the stop [-f|force] /SYS command.
Hold the power button in until the machine powers off. This option is not recommended.