| Oracle® Application Server CDC Adapters for SQL Server User's Guide 11g Release 1 (11.1.1) Part Number E16093-01 |
|
|
View PDF |
| Oracle® Application Server CDC Adapters for SQL Server User's Guide 11g Release 1 (11.1.1) Part Number E16093-01 |
|
|
View PDF |
Run-time tasks are executed after you install and configure the OracleAS CDC Adapter for SQL Server. This chapter describes how to perform basic maintenance tasks, and make changes to CDC solutions. These tasks include:
After you deploy the OracleAS CDC Adapter solution and start working with it, you may want to change the tables that are being monitored. You do this in the CDC Solution perspective of Oracle Studio. The following describes the main steps that you must follow to make changes to the table. During this operation you must go back and change some configurations you made when you set up the OracleAS CDC Adapter solution during design time. Do the following to change tables:
From the Start menu, select Start, Programs, Oracle, and then select Studio.
From the Window menu, click the Open Perspective button and select CDC Solution.
In the Getting Started pane, under Recent projects, click the OracleAS CDC solution that you are changing.
If you do not see the CDC solution you want to edit in the list under Recent projects, click Open an existing project and select your solution from the list in the dialog box that is displayed.
Click Implement.
Under the Stream Service Configuration section, click Stream Service.
In the first screen of the Stream Service wizard, you can change the location of the change files or click Next to make changes to the tables to be captured.
Select one or more tables from either pane.
Select a table from the right pane then click the left arrow to move a selected table into the left pane and remove it from the list of tables to be captured.
Select a table from the left pane then click the right arrow to move a selected table into the right pane and add it to the list of tables to be captured.
Click Next, in the screen displayed, clear check boxes from the columns you no longer want to capture. Select check boxes from columns that are not currently included in the change data capture to include them.
Click Next, in the screen displayed, clear and select the check boxes to change the filters used in the change data capture.
Click Next, in the final screen you can make changes to the auditing configuration.
Click Finish to close the wizard and save the changes.
You must re-deploy the solution for the changes to be recognized at run time. For more information, see Deploying a Change Data Capture.
For more information on configuring the Stream Service, see Set up the Stream Service.
Note:
When adding a new table, you must create a corresponding endpoint for capturing changes. For more information, see Creating JCA Configuration Files.When you make changes to the metadata, you must ensure that the solution recognizes the changes and works with them. This section provides you with a procedure to handle the metadata when working with an OracleAS CDC Adapter for SQL Server solution if changes are made after deploying the solution. You should perform these steps at a time when there is little or no activity in the system. If you want to receive new events with a new structure, consume the changes for the table you are updating before carrying out any the steps in this process. Do the following to handle any changes to the metadata:
Deactivate the Solution workspaces using the CDC Solution perspective in Oracle Studio.
Update the metadata on the back-end database for the table you are working with.
Update the metadata in the Staging Area by doing one of the following:
If you made manual changes to the CDC solution after deployment, or if you do not want to redeploy the solution, then on the Router's (Staging Area) computer, do the following:
Run Oracle Studio, and open the Design perspective.
Edit the Metadata for the Router's Data source.
Expand the table list and edit the metadata for the table.
If you are adding a new column, you must add it to the end of the COLUMN list. This operation can also be done using the Source view. Ensure that you select the correct data type.
If you are modifying a data type, you must select the corresponding data type when making the modification.
Save the metadata.
For cases where you can redeploy the solution:
Run Oracle Studio, and open the Solution perspective.
Open the CDC solution project.
Click Implement and then click Stream Service.
Run the wizard.
Re-deploy the solution, but do not activate it.
For more information, see Deploying a Change Data Capture.
Delete the physical files that represent the modified tables from the Staging Area. Do not to delete the SERVICE_CONTEXT and CONTROL_TABLE files.
Reactivate the solution using Oracle Studio. For more information, see Activating and Deactivating Solution Workspaces.
The Staging Area files for the OracleAS CDC Adapter solution are DISAM files that store changes until the client application consumes them. When you delete old changed records they are actually only marked as deleted. New changes continue to be written to the deleted records.
In busy production sites the DISAM files can get very large, which can affect the performance of the system.
To ensure that system performance is not degraded, you should defragment the Staging Area files to better maintain the Staging Area repository. Use the following procedures and suggestions when you perform the defragmentation of the staging area:
Defragment the DISAM files at least once a week. The frequency can vary depending on the amount of changes in the staging area.
In addition to defragmenting the staging area files, you should also check for corrupt DISAM files.
You should perform the maitenance processes when the lowest possible activity in your system occurs.
To defragment and maintain the staging area, use the DCHECK and DPACK DISAM utilities. The DCHECK utility is used to check for corruption of DISAM files and rebuild the bad indexes and the DPACK utility defragments the DISAM files and rebuilds them without the deleted records. This reduces the size of the files and ensures that the DISAM files contain only active and relevant records.
Do the following to perform the maintenance activities:
Deactivate the OracleAS CDC Solution with the staging area you working with. For more information, wee Activating and Deactivating Solution Workspaces.
Run the DCHECK utility on each file to ensure that it is not corrupted. For example, at the command prompt enter the following to check the DIASM file that represents the table called employees.
dcheck employees
If the file is corrupt you can use the -b switch to rebuild all indexes.
Defragment each file using the DPACK utility. For example, at the command prompt enter the following to defragment the DIASM files that represent the tables called employees and salaries.
dpack employees dpack salaries ...
Reactivate all solutions. For more information, see Activating and Deactivating Solution Workspaces.
After you deploy the OracleAS Change Data Capture, you can monitor its progress. Monitoring provides you with information about the OracleAS CDC Adapter 's status, troubleshooting and tuning. This section contains the following topics that explain monitoring in a CDC.
A control table is maintained by the event router that reports its current state and other important statistics. It can be accessed with any tool that supports SQL access.
The control table is called SERVICE_CONTEXT. This table has a single row with the following columns:
Table 6-1 SERVICE_CONTEXT Table Structure
| Column Name | Data Type | Description |
|---|---|---|
|
context |
string (32) |
The context value of the last change record in the most recently committed transaction. Use this value to synchronize the retrieval of transactions among different tables. |
|
agent_context |
string (64) |
This is the agent context that the staging area would return to if it were to restart for whatever reason.The agent context value is calculated as follows:
The staging area maintains an internal |
|
start_time |
timestamp |
The time when the staging area started. |
|
status |
string (16) |
Staging area status. For more information, see Monitoring the Status. |
|
|
string (64) |
A second level status. For more information, see Monitoring the Status. |
|
status_message |
string (80) |
Message that is returned that describes the staging area status. |
|
status_time |
timestamp |
The time that the status is updated. |
|
completed_transactions |
uint4 |
Number of transactions processed. |
|
active_transactions |
uint4 |
Number of transactions in progress (in memory, not yet committed or rolled back). |
|
timedout_transactions |
uint4 |
Number of transactions that have timed out (were in memory for too long, declared to have timed out and written to a file). |
|
rolledback_transactions |
uint4 |
Number of rolled back transactions. |
|
processed_change_events |
uint4 |
Number of change events written out. |
|
deleted_change_events |
uint4 |
Number of change events deleted from change table. |
|
bytes_written |
uint4 |
Accumulated size in bytes of change records written. |
|
opened_files |
uint4 |
Current number of physically opened files by the staging area. |
|
opened_files_virtual |
uint4 |
Current number of logically opened files by the staging area. |
|
memory_usage |
uint4 |
Amount of memory currently allocated for staging. |
|
|
uint4 |
A two-digit identifier with the same value as the |
|
l |
string (26) |
The time of the last transaction. |
|
|
uint4 |
The version number for the router. |
|
errors |
uint4 |
Total number of errors reported. |
|
Reduced_transactions |
uint4 |
The number of transactions reduced to disc. |
|
|
uint4 |
The number of compensation records captured. |
The CONTROL table is also used by the event router to persist its state for purpose of recovery. This table must not be modified by the users.
The following table describes the status for the CDC adapters when they are running. The status is defined as a state in the SERVICE_CONTEXT table. The table describes the different statuses available for a CDC adapter.
Table 6-2 SERVICE_CONTEXT Status States
| State | Sub State | State Details | Description |
|---|---|---|---|
|
Active |
Processing |
|
The router is connected to the CDC adapter and is processing or waiting for the change events. |
|
Idle |
Waits for new change events |
The router's adapter reaches the end of its journal and does not have any new change events. |
|
|
error |
router.discWriteError |
Detailed error text |
This indicates that the change router operation involving writing to disk failed. The most common reason is not enough disk space. Other reasons such as permissions, wrong path, or locking can also cause this. |
|
component.error This error type occurs in adapters and routers. The following are the errors that are returned for this error type:
|
Detailed error text |
The prefix component (Adapter/Router) indicates where the error happened. The error in the |
|
|
Disconnected |
Detailed error text |
This indicates that the change router operation with the CDC adapter failed and cannot be restored. |
|
|
Paused |
N/A |
Operator manually paused the change router using the |
|
|
Down |
N/A |
Down message (orderly shutdown or abort message) |
This indicates that the change router is not running. |
Most of the daemon run-time tasks between Oracle Application Server and OracleAS CDC Adapter for SQL Server are carried out using Oracle Studio, which is used to monitor the daemon and server activity and control what happens to the daemon and server processes.
See Also:
Appendix B, "Advanced Tuning of the Daemon" for details about the configuration settings.This section contains the following topics:
The daemon is started when OracleAS Adapter for SQL Server is installed. In case you have shut down the daemon, as described in Shutting Down the Daemon, you can restart the daemon as described in the following task.
Note:
The daemon is started on the Windows computer where Oracle Connect is installed. It cannot be started remotely using Oracle Studio.To shut down the daemon use Oracle Studio, as follows:
From the Start menu, select Start, Programs, Oracle, and then select Studio.
Expand the Machines folder.
Right-click the computer defined in Setting Up a Windows Computer in Oracle Studio and select Open Runtime Perspective.
In the Runtime Explorer, right-click the daemon you want to shut down and select Shutdown Daemon.
Use the Run-time Manager perspective of Oracle Studio to monitor the daemon during run time.
Perform the following steps:
From the Start menu, select Start, Programs, Oracle, and then select Studio.
Right-click the computer defined in Setting Up a Windows Computer in Oracle Studio, and select Open Runtime Perspective.
You can manage the daemon by expanding the relevant node, daemon, workspace or server process, as described in the following sections.
Right-click the daemon to display the options available for it, including the ability to display the daemon log.
The following table lists the available daemon options:
Table 6-3 Daemon Options
| Option | Description |
|---|---|
|
Edit Daemon Configuration |
Opens the daemon editor, which enables you to reconfigure the daemon. For more information, see Appendix B, "Advanced Tuning of the Daemon" for details about the configuration settings. |
|
Status |
Checks the status of the daemon. The information about the daemon includes the name of the daemon configuration used, the active client sessions, and logging information. |
|
Reload Configuration |
Reloads the configuration after any change. Servers currently started are not affected by the changed configuration. For more information, see Appendix B, "Advanced Tuning of the Daemon" for details about the configuration settings. |
|
View Log |
Displays the daemon log. For more information, see Daemon Logs. |
|
View Events |
Displays the daemon events log. |
|
Daemon Properties |
Displays information about the computer where the daemon is running, such as the physical address and any user name and password needed to access the computer. |
|
Recycle servers |
Closes all unused servers and prepares all active servers to close when the client disconnects. New connection requests are allocated with new servers. |
|
Kill servers |
Immediately closes all active and unused servers. Note: It is recommended to use this option with caution, as it may lead to data loss. |
|
Shutdown Daemon |
Shuts down the daemon on the computer. |
|
Rename |
Enables changing the name of the daemon displayed in the Run-time Explorer. |
|
Remove |
Removes the daemon from the Runtime Explorer. |
|
Refresh |
Refreshes the display. |
Right-click a workspace to display the options available for the workspace, including the ability to display the workspace log.
The following table lists the available options:
Table 6-4 Workspace Options
| Option | Description |
|---|---|
|
Edit Workspace Configuration |
Opens the daemon editor to enable you to reconfigure the workspace. For more information, see Appendix B, "Advanced Tuning of the Daemon" for details about the configuration settings. |
|
Status |
Checks the status of the workspace whether it is available or not. |
|
Reload Configuration |
Reloads the configuration of the workspace after any change. Servers currently started are not affected by the changed configuration. |
|
View Log |
Displays the log for all servers for the workspace. For more information, see Daemon Logs |
|
View Events |
Displays the workspace events log. |
|
Recycle Servers |
Closes all unused servers and prepares all active servers to close when the client disconnects. New connection requests are allocated with new servers. |
|
Kill Servers |
Immediately closes all active and unused servers. Note: Use this option with caution, as it may lead to data loss. |
|
Remove |
Removes the selected workspace from the Runtime Explorer. |
|
Disable |
Disables the selected workspace. |
|
Refresh |
Refreshes the display. |
Right-click a server to display the options available for the server, including the ability to display the server log.
The options available at the server level are listed in the following table:
Table 6-5 Server Options
| Option | Description |
|---|---|
|
Status |
Checks the status of the server. The information about the server includes the server mode and the number of active client sessions for the server. |
|
View Log |
Displays the server log. For more information, see Daemon Logs. |
|
View Events |
Displays the server events log. |
|
Kill server |
Ends the server process, regardless of its activity status. Note: Use this option with caution, as it may lead to data loss. |
|
Refresh |
Refreshes the display. |
Oracle Connect produces many logs that you can use to troubleshoot problems. The daemon manages the following logs:
Daemon
Workspace
Server process
The Runtime Manager perspective of Oracle Studio provides a monitor for these logs as shown in the following figure:
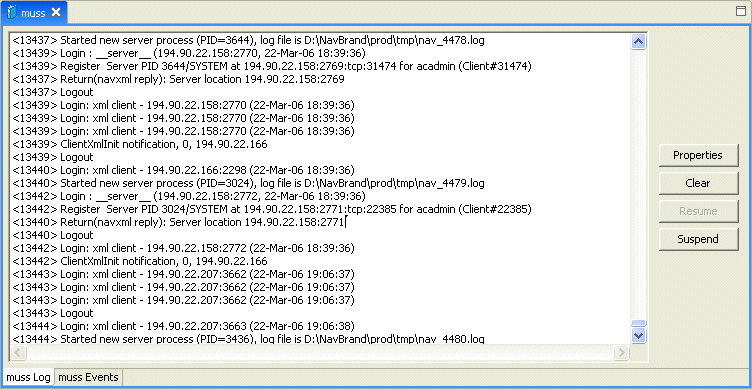
To display the required log, do the following:
In Oracle Studio, Runtime perspective, right-click, expand the Daemons folder
If you want to view the workspace log, then expand the daemon with the workspace you want to view.
If you want to view the server, right-click the workspace with the server you want to view.
Right click the daemon, workspace, or server and select View Log.
Each log is displayed in a different tab. You can browse the different logs by clicking the tab at the bottom of the screen.
The logs display daemon, workspace, or server events as they happen. You can view the following types of logs in the monitor:
Daemon logs: Display activity between clients and the daemon, including clients logging in and logging out from the daemon.
Workspace logs: Display information about the workspace being used by the client.
Server logs: Display activity between clients and the server process used by that client ot handle the client request.
You can change the logging level. To change the logging level, click Properties. The following levels of logging are available in the dialog box:
none: The log displays users that log in and out.
error: The log displays users that log in and out and any errors that are generated.
debug: The log displays users that log in and out, any errors that are generated, and any tracing that was configured. For information on configuring the tracing options, see daemon Logging and workspace General.
You can start and stop the logging display.
Click Suspend to stop collecting logging information.
Click Resume to start collecting logging information.
You can remove the inforation displayed in the log.
To remove the information, click Clear.
If logging is enabled, new information is continuously displayed. The cleared information cannot be viewed again.
When Oracle Studio disconnects from the Windows computer that you are working with, the computer is displayed in Oracle Studio with an X in a red circle. If this situation occurs, try to access the computer later.
The following table describes the various scenarios that may exist when Oracle Application Server disconnects from the server.
Table 6-6 Scenarios When a Client Is Disconnected
To troubleshoot client/server communication problems, you must be familiar with the following:
Daemon configuration settings
Oracle Connect security
TCP/IP subsystem. Oracle Application Server Adapter for SQL Server uses TPC/IP for internal intercomputer communications.
System details, such as the account name and password of the administrator account, the IP address of the computers involved and whether a portmapper is being used.
The following error messages relate to errors received from Oracle Connect.
See Also:
Daemon Security.See Also:
Daemon Security.See Also:
Workspace General.See Also:
Setting Up Run-Time User Access.See Also:
Workspace Server Mode.[C015] Failed to start NAVIGATOR server process: No server account name defined for anonymous client; code: -1601: SQL code: 0To set impersonation:
APF authorize all the steplibs in the server script on a z/OS computer. For example:setprog... ada622-volume adavol
CICS.CICS.SDFHEXCI - p390dx
INSTROOT.load - 111111
INSTROOT.loadaut - 111111
INSTROOT is the high level qualifier where Oracle Connect is installed.
In the Security tab of the Navigator workspace, under the daemon node in the Configuration view, select Use specific workspace account and clear the Workspace account field of all values.
See Also:
Workspace General.See Also:
Workspace Server Mode.See Also:
Daemon Logging.