| Oracle® Fusion Middleware Application Adapter for Siebel User's Guide for Oracle WebLogic Server 11g Release 1 (11.1.1) Part Number E17056-01 |
|
|
View PDF |
| Oracle® Fusion Middleware Application Adapter for Siebel User's Guide for Oracle WebLogic Server 11g Release 1 (11.1.1) Part Number E17056-01 |
|
|
View PDF |
Oracle Application Adapter for Siebel integrates seamlessly with Business Process Execution Language (BPEL) Process Manager to facilitate Web service integration. Oracle BPEL Process Manager is based on the Service-Oriented Architecture (SOA). It consumes adapter services exposed as Web Service Definition Language (WSDL) documents.
This chapter includes the following topics:
To integrate with Oracle BPEL Process Manager, Oracle Application Adapter for Siebel must be deployed in the same WLS container as Oracle BPEL Process Manager. The underlying adapter services must be exposed as WSDL files, which are generated during design time in Oracle Adapter Application Explorer (Application Explorer) for both request-response (outbound) and event notification (inbound) services of the adapter. See "Generating WSDL (J2CA Configurations Only)" for more information.
The generated WSDL files are used to design the appropriate BPEL processes for inbound or outbound adapter services. A completed BPEL process must be successfully compiled in Oracle JDeveloper and deployed to a BPEL server. Upon deployment to the BPEL server, every newly built process is automatically deployed to the Oracle Enterprise Manager console, where you run, monitor, administer BPEL processes, and listen to adapter events.
During installation, Oracle Application Adapter for Siebel is deployed as a J2CA 1.0 resource adapter within the WLS container. The adapter must be deployed in the same WLS container as Oracle BPEL Process Manager.
To configure a new Application Server connection in Oracle JDeveloper:
Open Oracle JDeveloper on your system.
From the menu bar, click View and select Application Server Navigator.
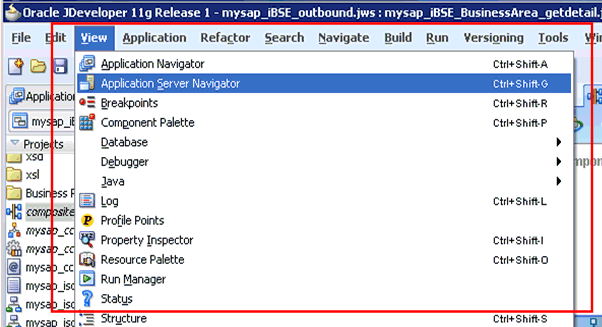
The Application Server tab is displayed.
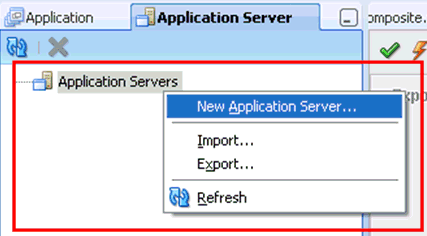
Right-click Application Servers, and then select New Application Server.
The Create Application Server Connection Wizard - Usage page is displayed.
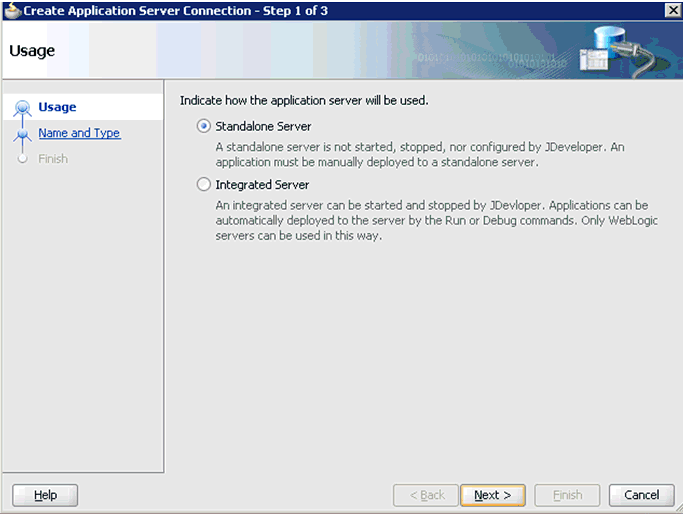
Accept the default selection (Standalone Server) and click Next.
The Name and Type page is displayed.
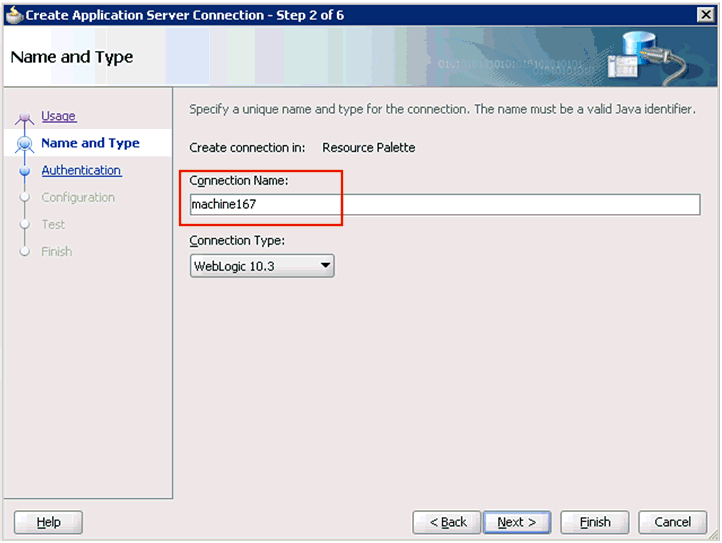
Specify a new name for the Application Server connection and click Next.
The Authentication page is displayed.
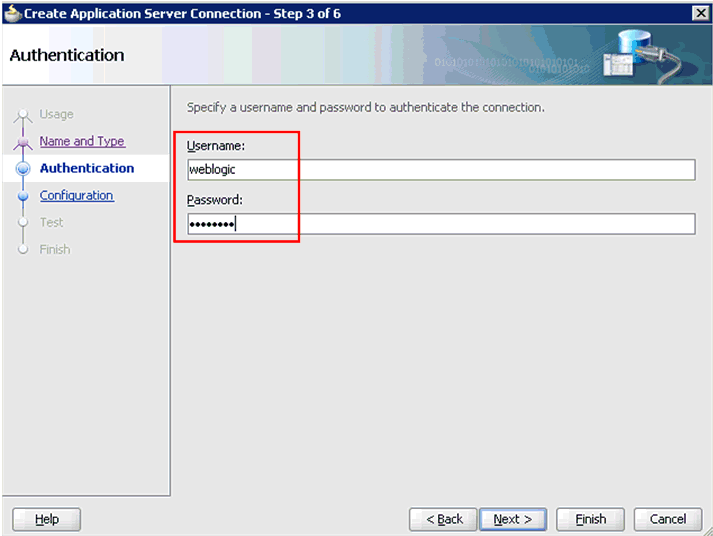
Specify a valid user name (for example, weblogic) and a password (for example, welcome1) for your new connection.
Click Next.
The Configuration page is displayed.
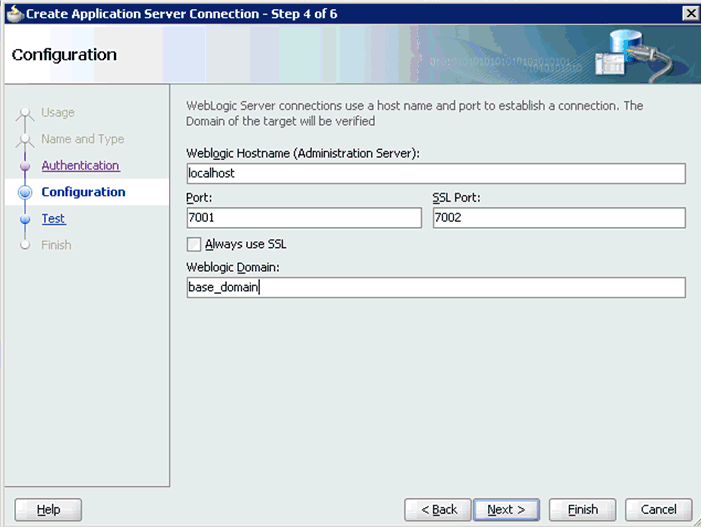
Specify the Oracle WebLogic host name (for example, localhost), which is the machine IP where the process needs to deploy and Oracle WebLogic domain (for example, base_domain).
Click Next.
The Test page is displayed.
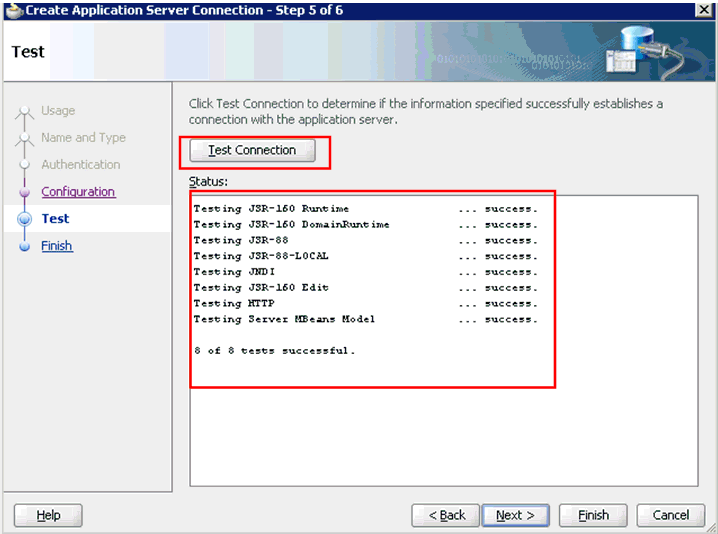
Click Test Connection.
Ensure that the test status is successful.
Click Next.
The Finish page is displayed.
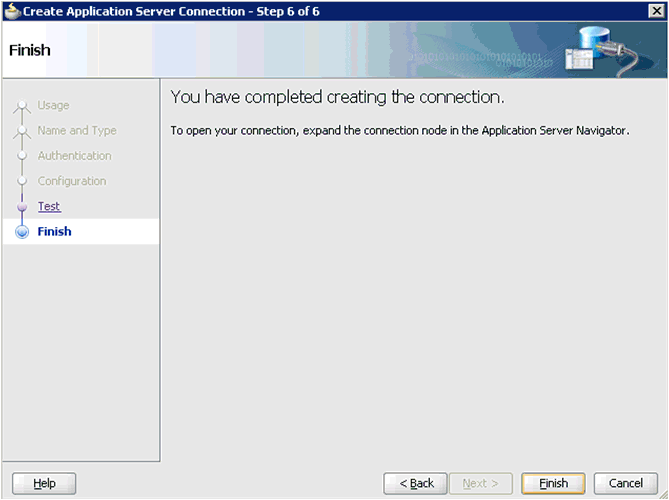
Click Finish.
The new Application Server connection is listed in the left pane (Application Server tab), as shown in the following image.
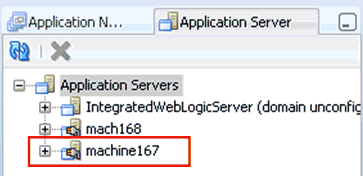
The following tools are required to complete your adapter design-time configuration:
Oracle Adapter Application Explorer (Application Explorer)
Oracle JDeveloper BPEL Designer (JDeveloper) or Eclipse
Note:
The examples in this chapter demonstrate the use of Oracle JDeveloper.Before you design a BPEL process, you must create a schema and generate the respective WSDL file using Application Explorer. See "Generating WSDL (J2CA Configurations Only)" for more information.
This section describes how to perform service integration with Siebel. The following topcis are included:
Creating a Request-Response J2CA Service in Application Explorer
Creating an Integration Object Node
Creating a Request-Response J2CA Service in Application Explorer
To generate WSDL in Application Explorer:
Start Application Explorer and connect to a defined Siebel target or create a new target.
See Connecting to a Defined Target for more information.
Expand the Siebel target to which you are connected.
Expand Business Object, Account, and then Account.
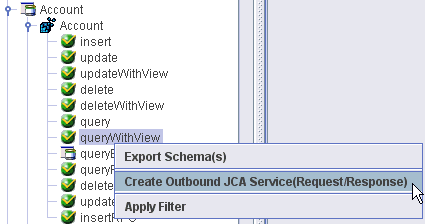
Right-click queryWithView, and then select Create Outbound JCA Service (Request/Response).
The Export WSDL dialog is displayed.
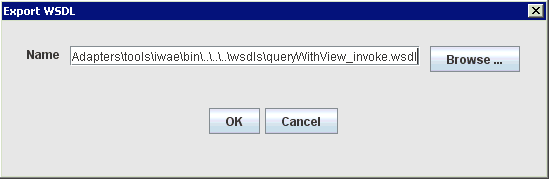
Specify an export location on your file system or accept the default path.
The .wsdl file extension is added automatically. By default, the names of WSDL files generated for request-response services end with _invoke.
Click OK.
You can now create an empty composite for SOA, which is the first step that is required to define a BPEL outbound process in Oracle JDeveloper.
Perform the following steps to create a new SOA application for the outbound BPEL process:
Open Oracle JDeveloper on your system.
In the Application Navigator tab, click New Application.
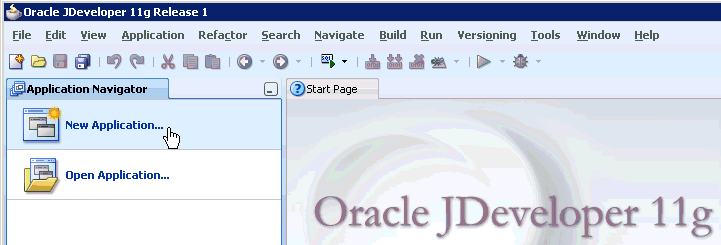
The Create SOA Application wizard is displayed.
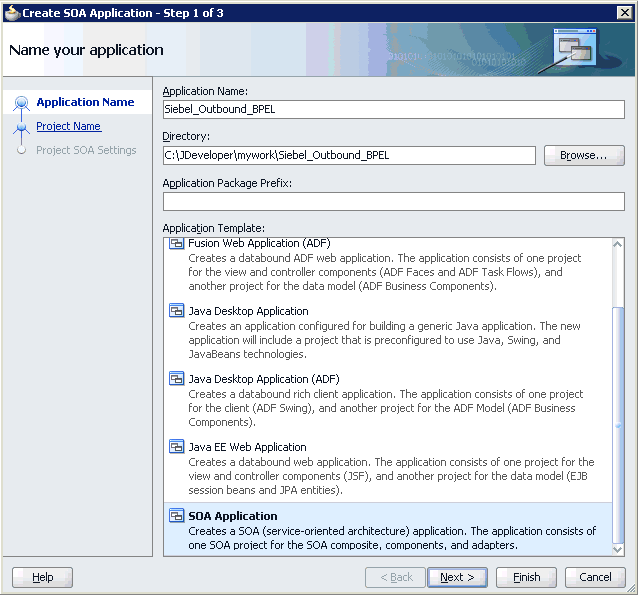
From the Application Template list, click SOA Application.
Enter name for the new SOA application (for example, Siebel_Outbound_BPEL) and click Next.
The Name your project page is displayed.
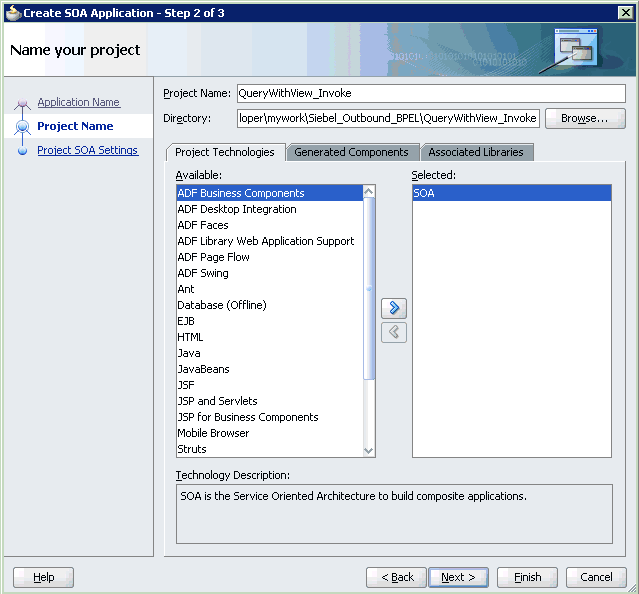
Enter a project name (for example, QueryWithView_Invoke) and click Next.
The Configure SOA settings page is displayed.
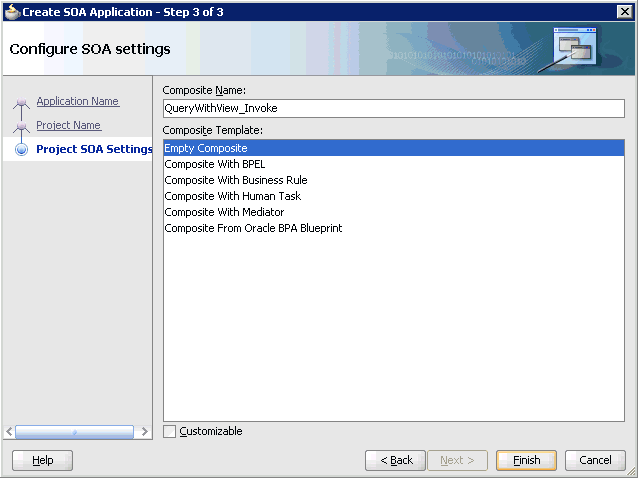
From the Composite Template list, select Empty Composite and click Finish.
The new SOA application (Siebel_Outbound_BPEL) and associated project (QueryWithView_Invoke) are added to the Application Navigator tab in the left pane.
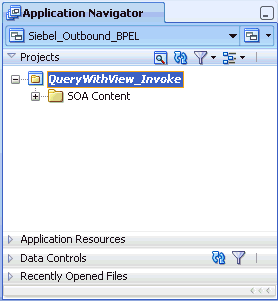
This section describes how to define a BPEL outbound process, which consists of the following stages:
Configuring a Third Party Adapter Service Component
Configuring an Outbound BPEL Process Component
Configuring a Third Party Adapter Service Component
Perform the following steps to create a third party adapter service component:
Drag and drop the Third Party Adapter component from the Component Palette tab (Service Adapters section) to the External References design pane.
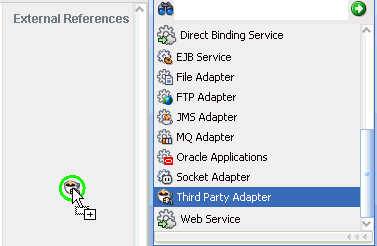
The Create Third Party Adapter Service dialog is displayed.
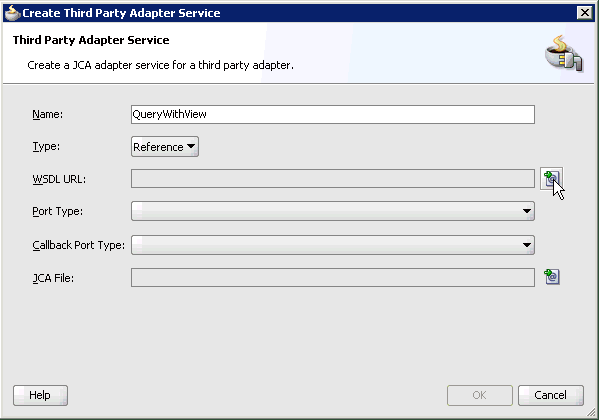
Enter a name for the new third party adapter service.
Ensure that Reference is selected from the Type list (default).
Click the Find existing WSDLs icon, which is located to the right of the WSDL URL field.
The SOA Resource Browser dialog is displayed.
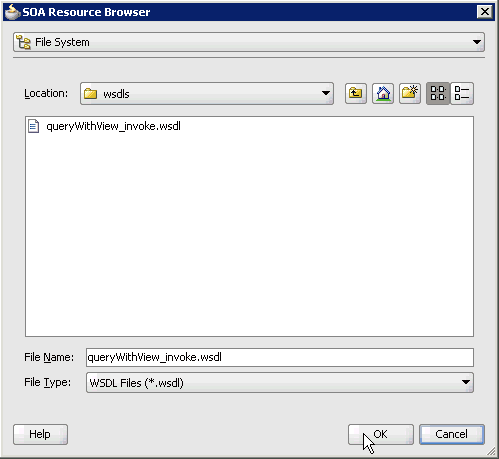
Browse and select an outbound WSDL file from the following directory:
C:\oracle\Middleware\Oracle_SOA1\soa\thirdparty\ApplicationAdapters\wsdls
Click OK.
The Localize Files dialog is displayed.
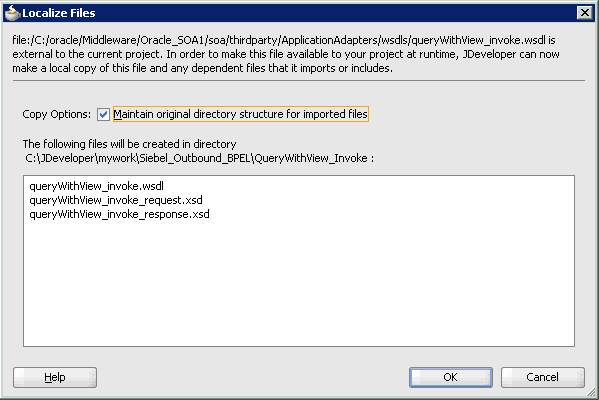
Click OK.
The outbound WSDL file and associated request and response XML schema files (.xsd) are imported to the project folder that has been created.
You are returned to the Create Third Party Adapter Service dialog.
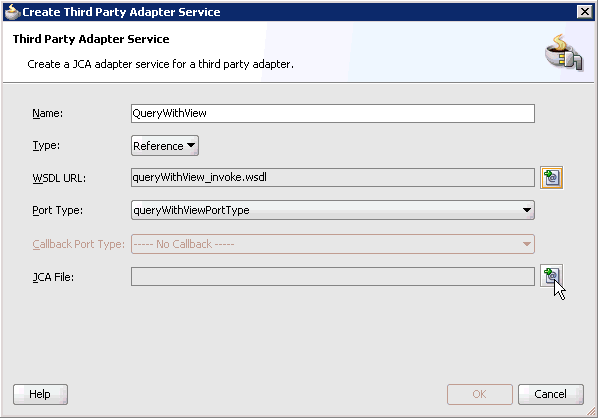
Click the Find JCA Files icon, which is located to the right of the JCA File field.
The SOA Resource Browser dialog is displayed.
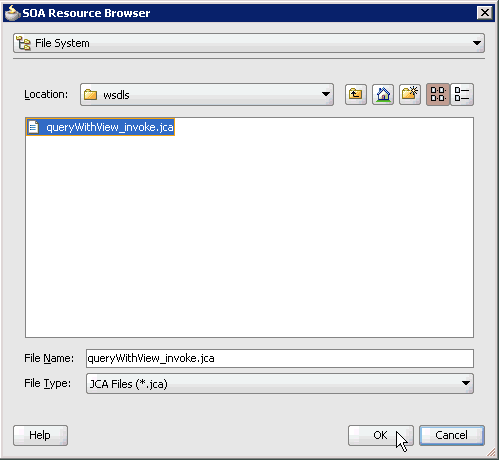
Browse and select the JCA properties file from the following directory:
C:\oracle\Middleware\Oracle_SOA1\soa\thirdparty\ApplicationAdapters\wsdls
Click OK.
The following message is displayed.
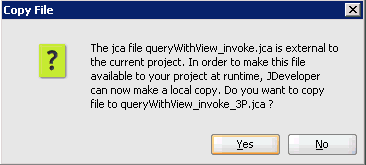
Click Yes.
A copy of the JCA properties file is made in the project folder.
You are returned to the Create Third Party Adapter Service dialog.
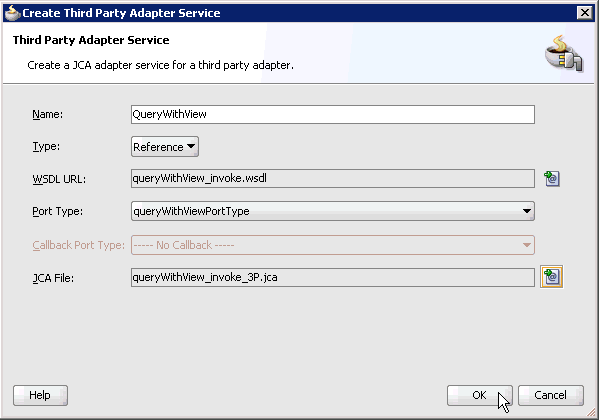
Click OK.
The third party adapter service component (GetDetail) is created in the External References pane, as shown in the following image.
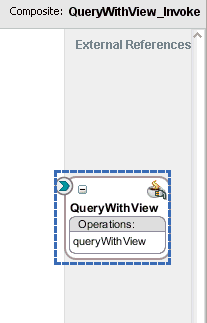
You are now ready to configure an outbound BPEL process component.
Configuring an Outbound BPEL Process Component
Perform the following steps to configure an outbound BPEL process component:
Drag and drop the BPEL Process component from the Component Palette tab (Service Components section) to the Components design pane.
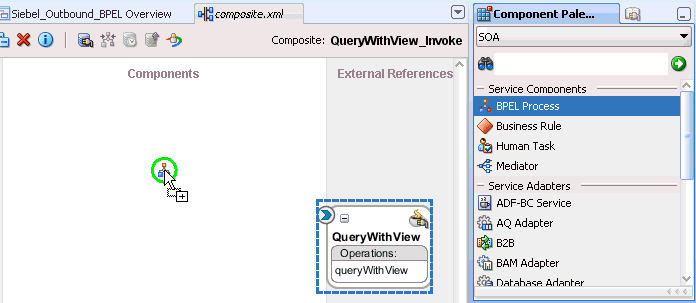
The Create BPEL Process dialog is displayed.
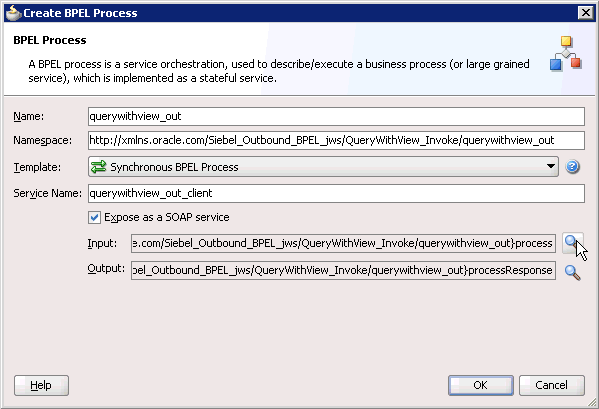
In the Name field, enter a name to identify the new outbound BPEL process component (for example, querywithview_out).
From the Template list, select Synchronous BPEL Process.
Click the Browse Input Elements icon, which is located to the right of the Input field to select the associated XML request schema file.
The Type Chooser dialog is displayed.
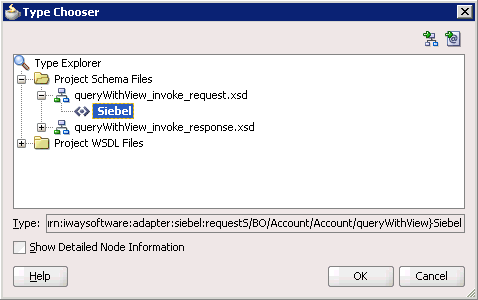
Expand Project Schema Files, queryWithView_invoke_request.xsd, and then select Siebel.
Click OK.
You are returned to the Create BPEL Process dialog.
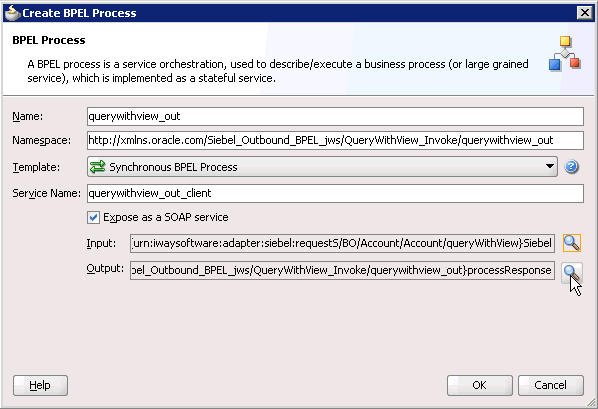
Click the Browse Output Elements icon, which is located to the right of the Output field to select the associated XML response schema file.
The Type Chooser dialog is displayed.
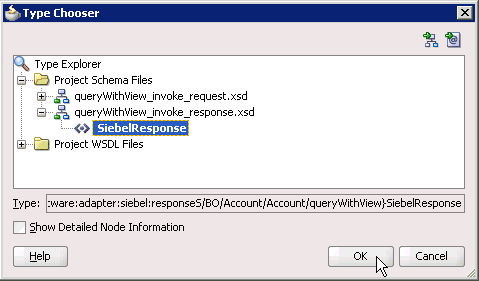
Expand Project Schema Files, queryWithView_invoke_response.xsd, and then select SiebelResponse.
Click OK.
You are returned to the Create BPEL Process dialog.
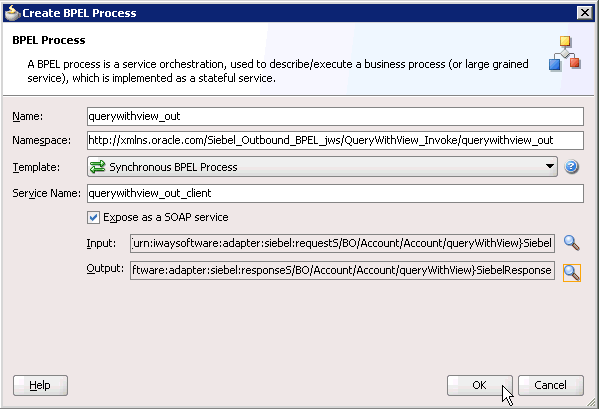
Click OK.
Create a connection between the outbound BPEL process component (querywithview_out) and the third party adapter service component (QueryWithView).
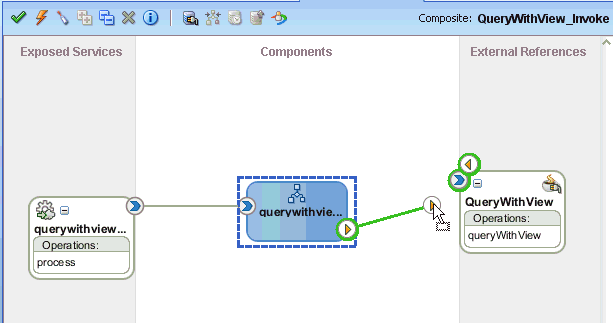
Double-click the outbound BPEL process component (querywithview_out) in the Components pane.
The following is displayed.
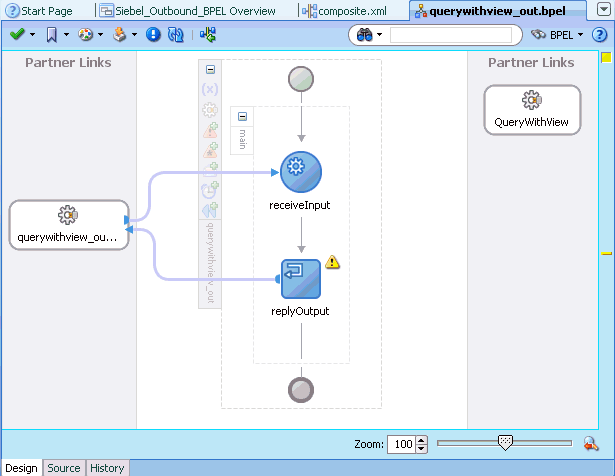
Drag and drop the Invoke activity component to the Components pane and place it between the receiveInput activity component and the replyOutput activity component.
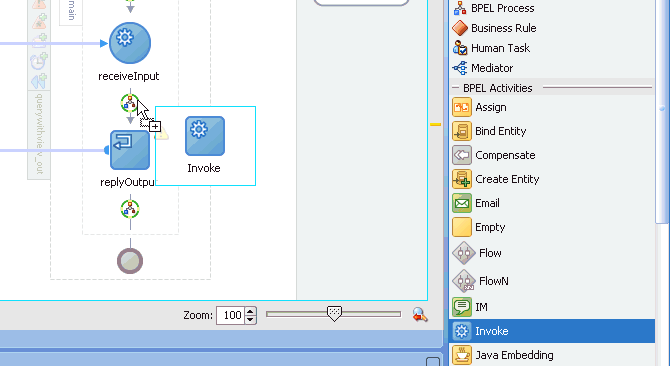
Create a connection between the new Invoke activity component (Invoke_1) and the third party adapter service component (QueryWithView).
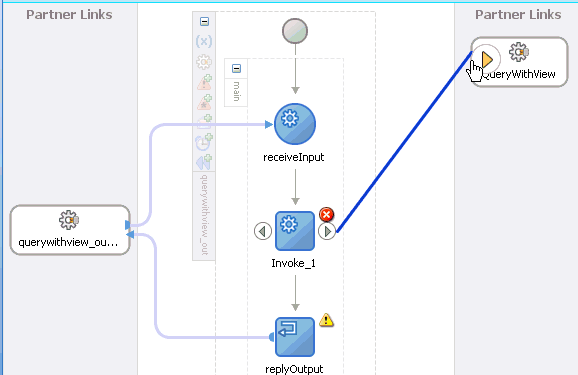
The Edit Invoke dialog is displayed.
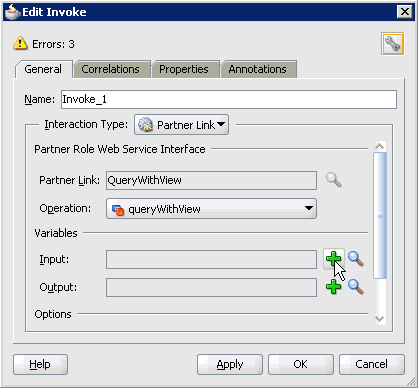
Click the Automatically Create Input Variable icon, which is located to the right of the Input field to configure a new input variable.
The Create Variable dialog is displayed.
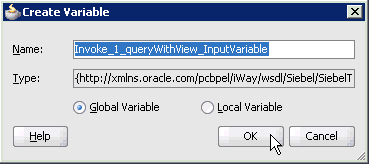
Accept the default values that are provided for the new input variable and click OK.
You are returned to the Edit Invoke dialog.
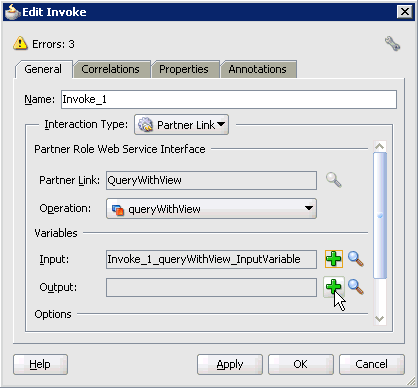
Click the Automatically Create Output Variable icon, which is located to the right of the Output field to configure a new output variable.
The Create Variable dialog is displayed.
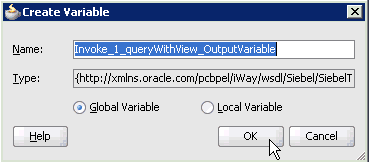
Accept the default values that are provided for the new output variable and click OK.
You are returned to the Edit Invoke dialog.
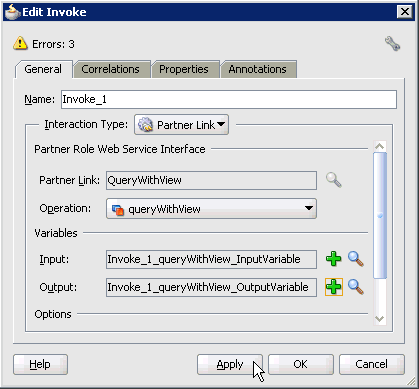
Click Apply and then OK.
The Invoke activity component (Invoke_1) is updated accordingly.
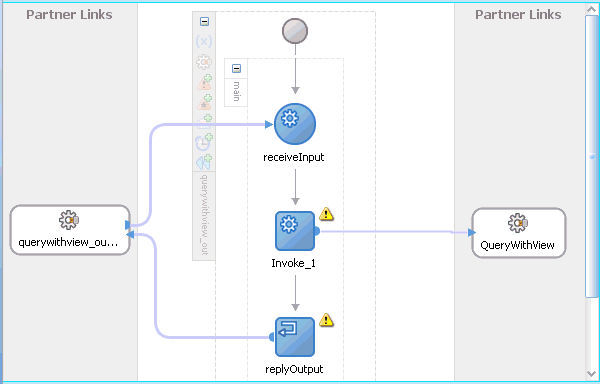
Drag and drop the Assign activity component to the Components pane and place it between the Receive activity component (receiveInput) and the Invoke activity component (Invoke_1).
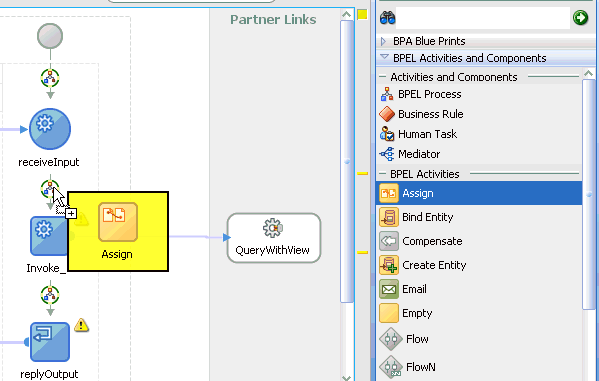
Double-click the new Assign activity component (Assign_1).
The Assign dialog is displayed.
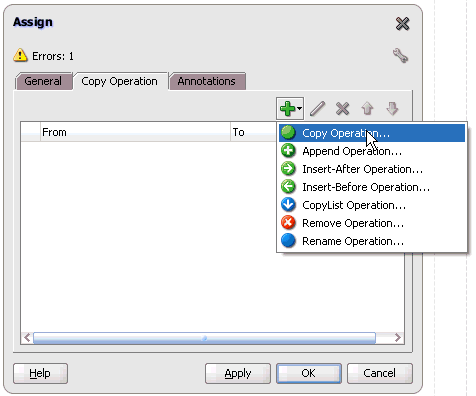
Click the Copy Operation tab.
Click the Plus sign icon and select Copy Operation from the list of available operations.
The Create Copy Operation dialog is displayed.
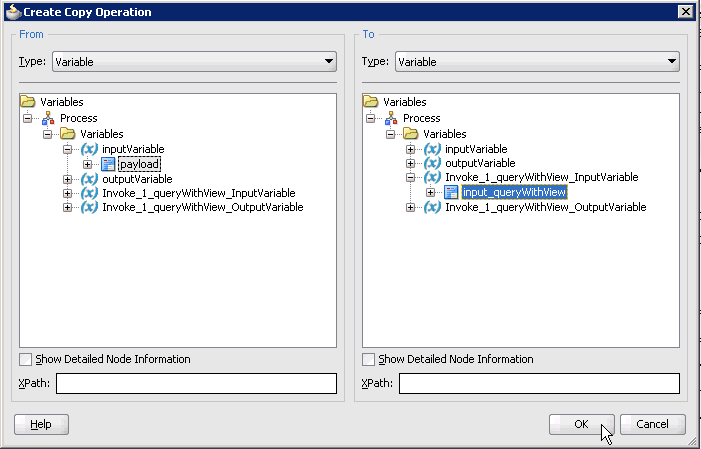
In the From pane, expand Variables, InputVariable, and then select payload.
In the To pane, expand Variables, Invoke_1_queryWithView_InputVariable, and then select input_queryWithView.
Click OK.
You are returned to the Assign dialog.
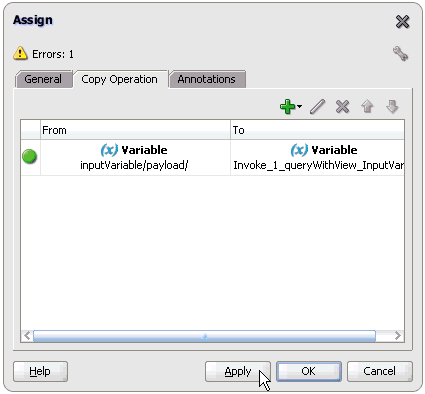
Click Apply and then OK.
Drag and drop the Assign activity component to the Components pane and place it between the Invoke activity (Invoke_1) and the Reply activity (replyOutput).
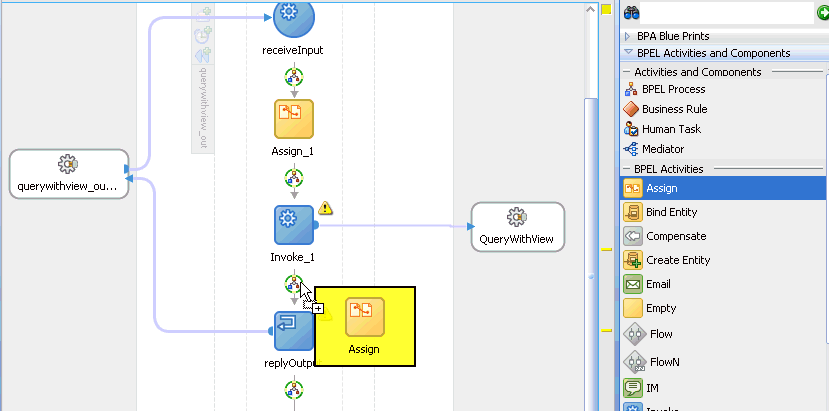
Double-click the new Assign activity component (Assign_2).
The Assign dialog is displayed.
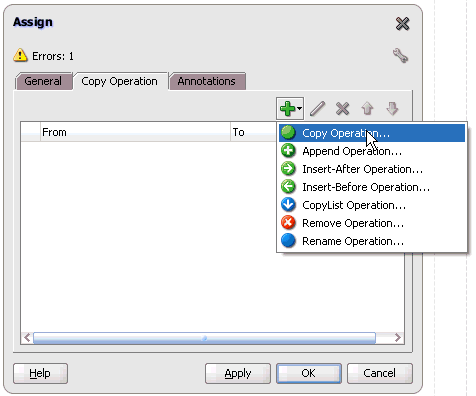
Click the Copy Operation tab.
Click the Plus sign icon and select Copy Operation from the list of available operations.
The Create Copy Operation dialog is displayed.
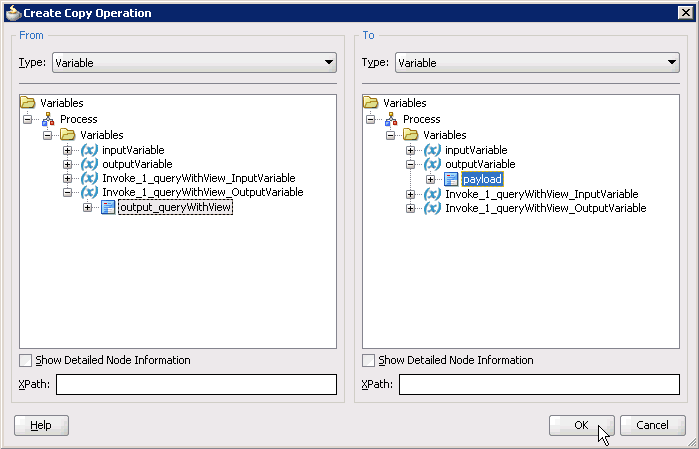
In the From pane, expand Variables, Invoke_1_queryWithView_OutputVariable, and then select output_queryWithView.
In the To pane, expand Variables, outputVariable, and then select payload.
Click OK.
You are returned to the Assign dialog.
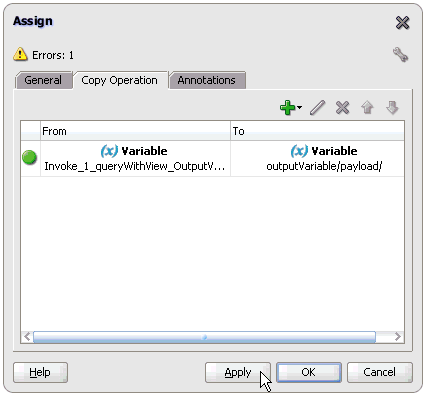
Click Apply and then OK.
The completed activity flow is now displayed.
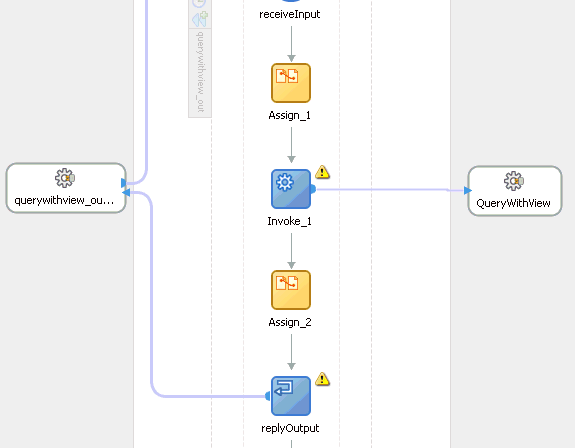
Double-click composite.xml in the left pane.
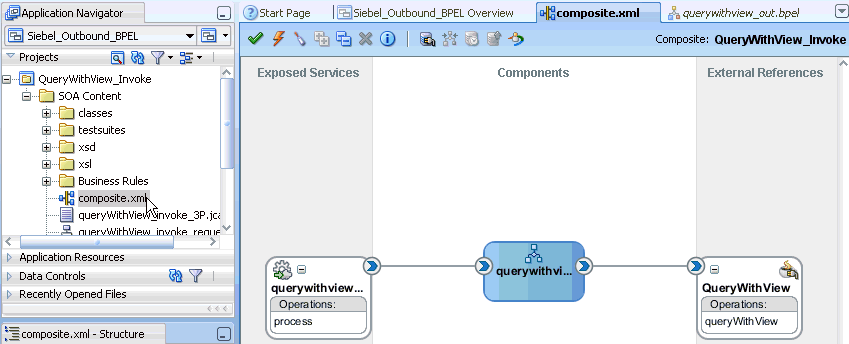
Click the Save All icon in the menu bar to save the new outbound BPEL process component that was configured.
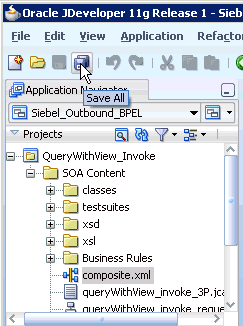
You are now ready to deploy the BPEL outbound process.
Perform the following steps to deploy the BPEL outbound process.
Right-click the project name in the left pane (for example, QueryWithView_Invoke), select Deploy, and then click QueryWithView_Invoke.
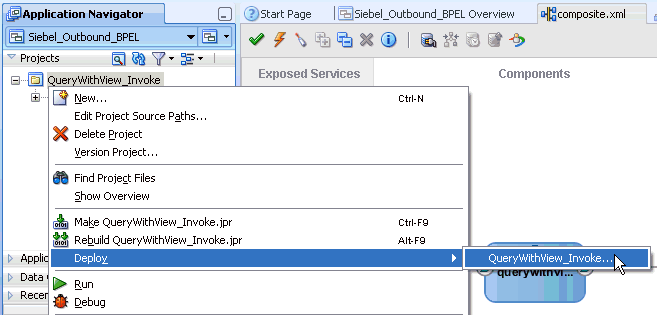
The Deployment Action dialog is displayed.
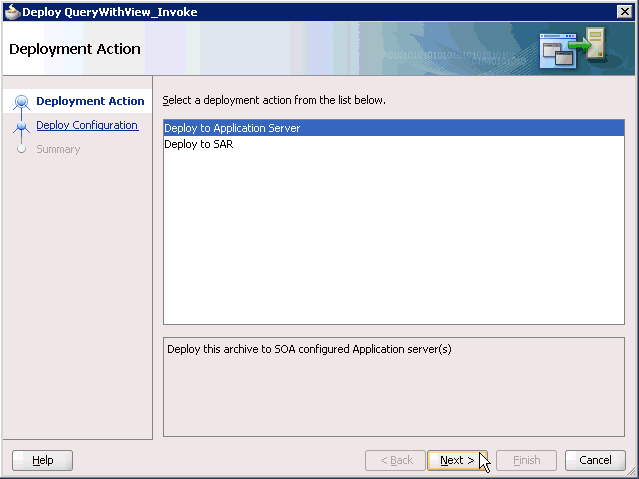
Ensure that Deploy to Application Server is selected.
Click Next.
The Deploy Configuration dialog is displayed.
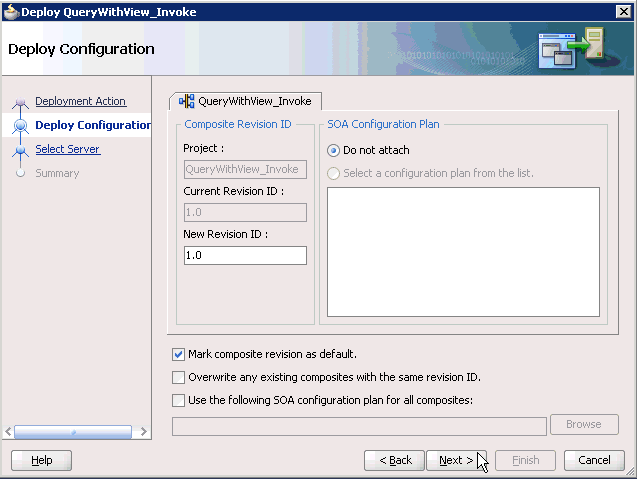
Leave the default values selected and click Next.
The Select Server dialog is displayed.
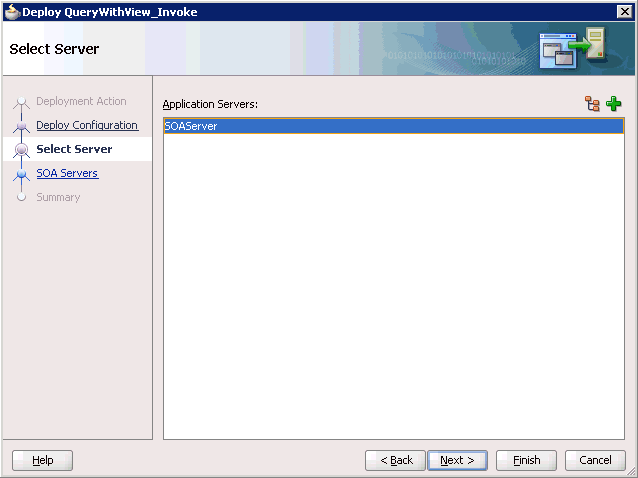
Select an available application server that was configured and click Next.
The SOA Servers dialog is displayed.
Select a target SOA server and click Next.
The Summary dialog is displayed.
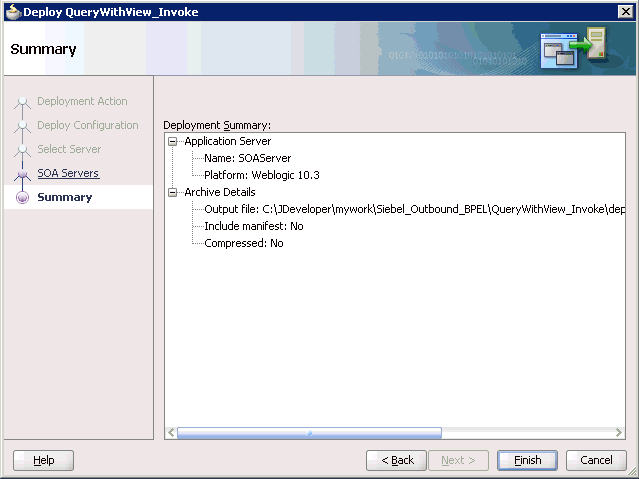
Review and verify all the available deployment information for your project and click Finish.
The process is deployed successfully.
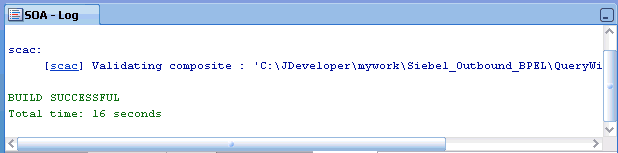
If an Authorization Request dialog is displayed during the deployment process, provide the required user name and password and click OK.
Perform the following steps to invoke the input XML document in the Oracle Enterprise Manager console.
Log in to the Oracle Enterprise Manager console by using the following URL:
http://localhost:7001/em
Expand your domain in the left pane followed by the SOA folder.
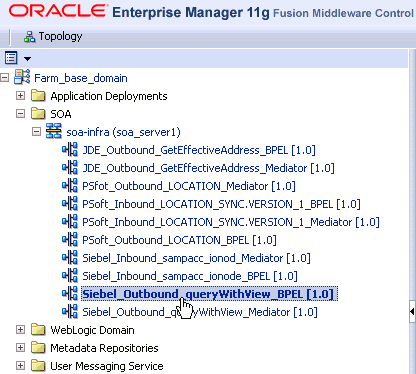
Select an available project (for example, Siebel_Outbound_queryWithView_BPEL).
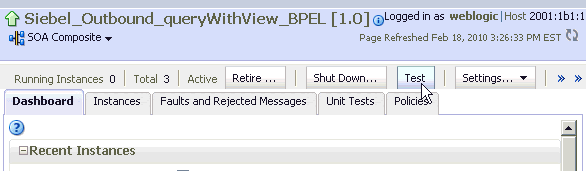
Click Test in the right pane.
The Test Web Service page is displayed.
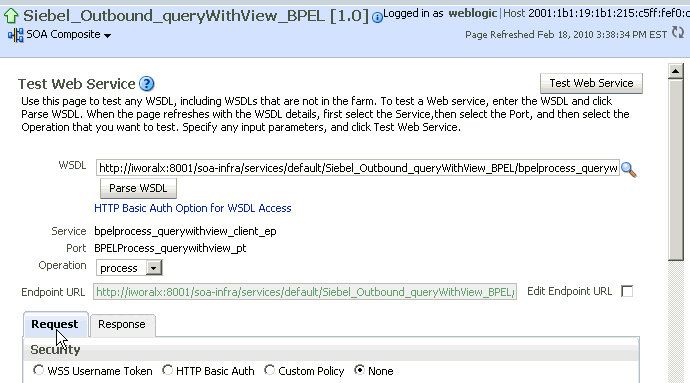
Click the Request tab.
Scroll down to the Input Arguments section.
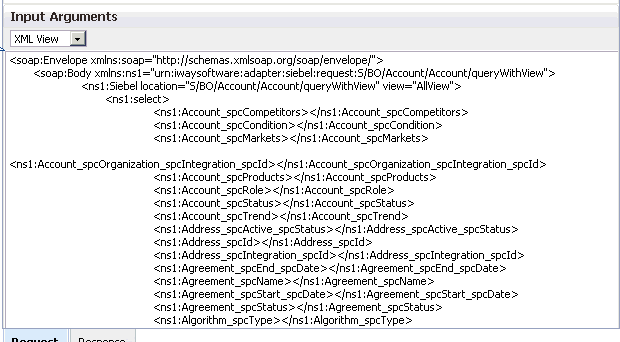
Select XML View from the list in the upper-left corner.
Provide an appropriate input XML document in the Input Arguments area.
Click Test Web Service.
The output response is received in the Response tab of the Oracle Enterprise Manager console.
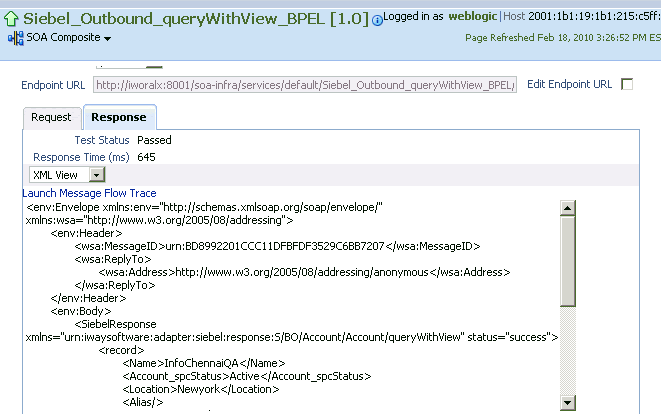
When testing an outbound BPEL process from the Oracle Enterprise Manager console or an outbound Mediator process from the Enterprise Manager console, do not use the XML envelopes that are generated by these consoles. Instead, remove them and use the XML payloads that are generated from the schemas, which conform to the WSDLs for namespace qualifications.
The Mediator data flows can be tested using the Enterprise Manager console. When creating a Mediator data flow and interactions, the Web services are created and registered with the Oracle Application Server. For more information on creating a Mediator outbound process, see Chapter 5, "Integration With Mediator Service Components in the Oracle SOA Suite".
This topic illustrates Siebel event integration. It describes design-time and run-time configuration. The following tools are required to complete your adapter design-time configuration:
Oracle Adapter Application Explorer (Application Explorer)
Oracle JDeveloper BPEL Designer (JDeveloper) or Eclipse
Note:
The examples in this chapter demonstrate the use of Oracle JDeveloper.Before you design a BPEL process, you must generate the respective WSDL file using Application Explorer. See "Generating WSDL for Event Integration" for more information.
You must create a separate channel for every inbound J2CA service and select that channel when you generate WSDL for inbound interaction using Application Explorer.
Note:
If two or more events share the same channel, event messages may not be delivered to the right BPEL process.Creating a Channel
You must create a separate channel for every inbound J2CA service and select that channel when you generate WSDL for inbound interaction using Application Explorer.
Note:
If two or more events share the same channel, event messages may not be delivered to the right BPEL process.In the left pane, click Events.
Expand the Siebel node.
The ports and channels nodes appear in the left pane.
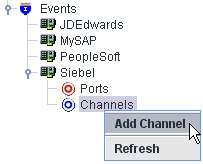
Right-click Channels and select Add Channel.
The Add Channel dialog is displayed.
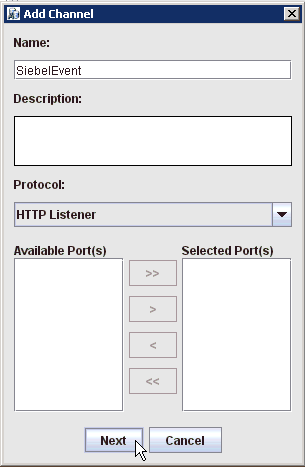
Perform the following steps:
Enter a name for the channel, for example, SiebelEvent.
Enter a brief description.
From the Protocol list, select HTTP Listener, MQ Series Listener, or File Listener.
For demonstration purposes, this procedure uses the HTTP Listener as an example.
Click Next.
The Basic dialog is displayed.
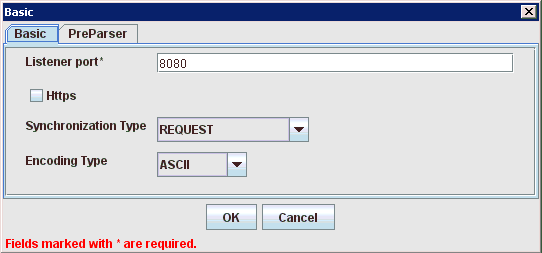
Enter the system information as specified in the following table:
| Parameter | Description |
|---|---|
| Listener port | Port on which to listen for Siebel event data. |
| Https | For a secure HTTP connection, select the Https check box.
This option is currently not supported. |
| Synchronization Type | Select REQUEST_RESPONSE from the list, which is the recommended option. |
| Encoding Type | Choose an encoding type to be used from the list. By default, ASCII is selected. |
Click the PreParser tab.
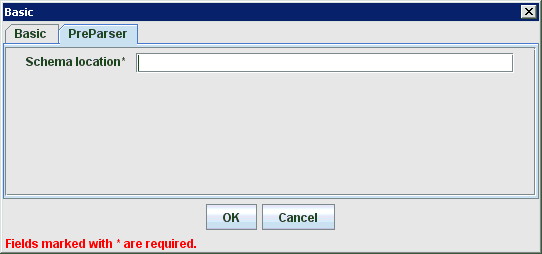
Specify the location of the schema file that was generated for the Integration Object node using the Export Schema(s) option in Application Explorer.
Note:
During run time, the Oracle Application Adapter for Siebel adds the namespace to the Siebel published document using the schema that is specified in the PreParser tab. If the Schema location field in the PreParser tab is left blank, BPEL and Mediator processes do not work properly as the Siebel published documents do not contain any namespaces.Click OK.
The channel appears under the channels node in the left pane. An X over the icon indicates that the channel is currently disconnected.
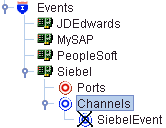
Note:
Do not start the channel, as it is managed by BPEL PM Server. If you start the channel for testing and debugging purposes, stop it before run-time.You must now create an Integration Object node.
Creating an Integration Object Node
Start Application Explorer.
Perform the following steps:
The defined Siebel targets are displayed under the adapter node.
Click the target name, for example, siebel, under the Siebel node.
Verify your connection parameters. Provide the required password.
Right-click the target name and select Connect.
The x icon disappears, indicating that the node is connected.
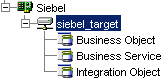
Expand the Integration Object node and select Sample Account.
Right-click the Sample Account node and select Add IO Node.
The Add IO Node dialog is displayed.
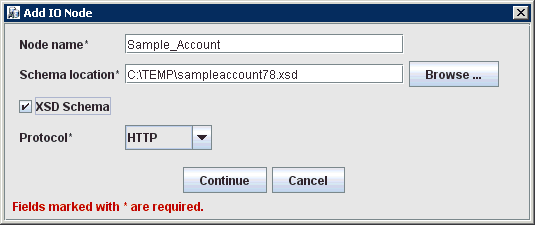
Enter a node name (for example, Sample_Account) in the Node name field and a path to the Sample Account XSD file in the Schema location field.
Please note:
For Siebel 7.5 or later: Generate XSD schemas directly from Siebel tools. You use the XSD schemas when you create Web services in Application Explorer. After you generate an XSD schema through Siebel tools, use it to create an IO node and a Web service.
For Siebel 7.0: You cannot generate XSD schemas directly from Siebel tools; only XDR schemas can be created. Before you create a Web service, you must first generate an XSD schema from the XDR schema using Application Explorer.
If the XSD schema has already been generated, select XSD Schema. If you are using Siebel-generated XDR schemas, do not select the XSD schema option.
Select a protocol (HTTP, FILE, or MQ Series) from the Protocol list.
Click Continue.
The new Integration Object node is added, as shown in the following image.
Note:
You must restart the Oracle WebLogic Server after the Integration Object node and channel are created.Generating WSDL for Event Notification
After you create a channel and an associated Integration Object node, you must generate WSDL for the event using Application Explorer.
You must be connected to a Siebel target under the Adapters node in Application Explorer. See "Establishing a Connection (Target) for Siebel" for detailed information on how to define and connect to a target.
After you connect to a Siebel target, generate WSDL for the event as follows:
Right-click the Integration Object node (for example, Sample_Account), and then select Create Inbound JCA Service (Event).
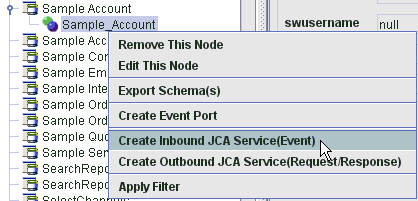
The Export WSDL dialog is displayed.
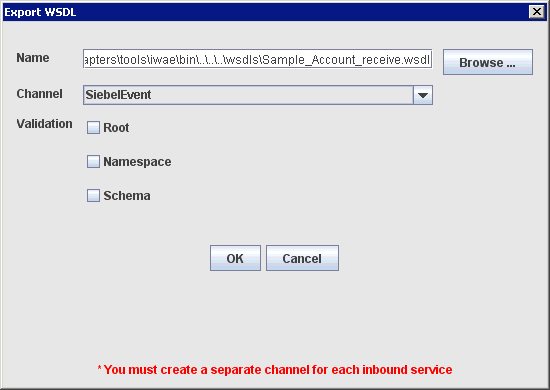
Note:
The schema validation options (Root, Namespace, Schema) are not applicable for the Oracle Application Adapter for Siebel.Perform the following steps:
In the Name field, specify a name for the WSDL file.
The .wsdl file extension is added automatically. By default, the names of WSDL files generated for events end with _receive.
From the Channel list, select the channel you created for this inbound service (for example, SiebelEvent).
Important: You must create a separate channel for every inbound service. Verify that the channel is stopped before run-time.
Perform the following steps to create a new SOA application for the inbound BPEL process:
Open Oracle JDeveloper on your system.
In the Application Navigator tab, click New Application.
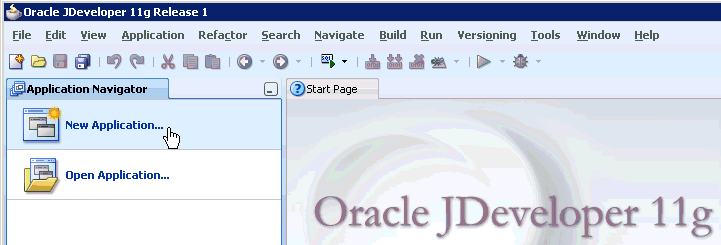
The Create SOA Application wizard - Name your application page is displayed.
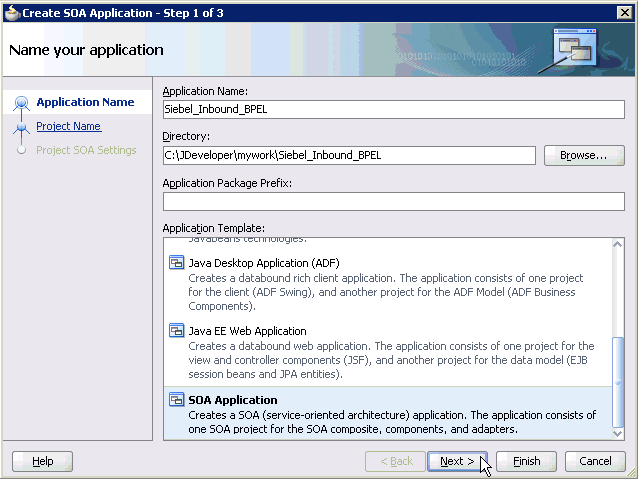
From the Application Template list, click SOA Application.
Enter name for the new SOA application (for example, Siebel_Inbound_BPEL) and click Next.
The Name your project page is displayed.
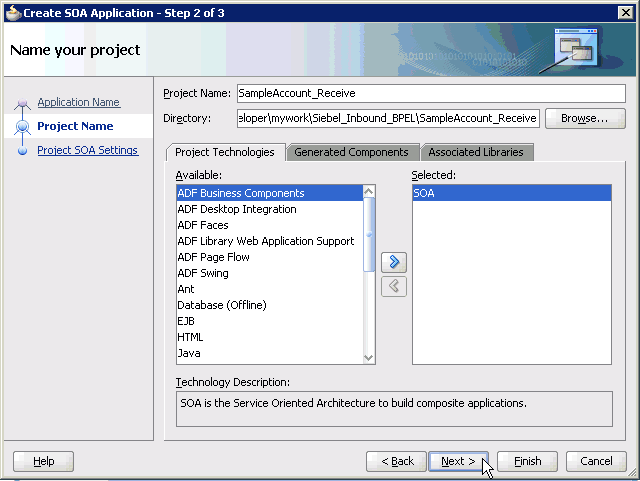
Enter a project name (for example, SampleAccount_Receive) and click Next.
The Configure SOA settings page is displayed.
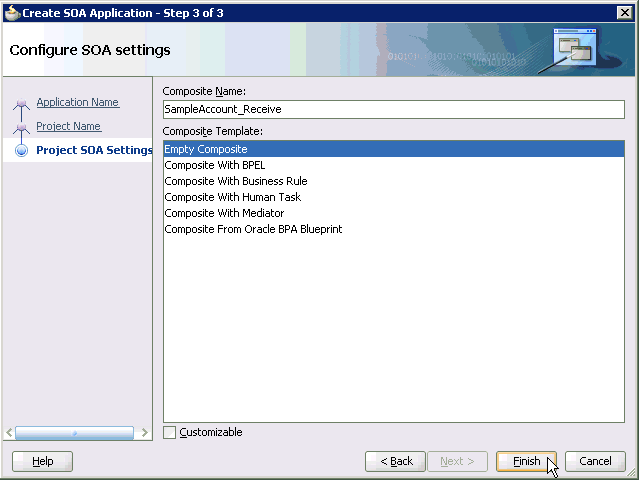
From the Composite Template list, select Empty Composite and click Finish.
The new SOA application (Siebel_Inbound_BPEL) and associated project (SampleAccount_Receive) are added to the Application Navigator tab in the left pane.
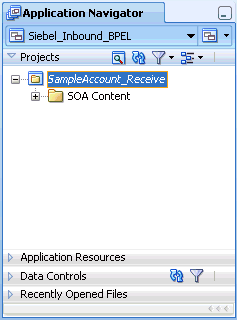
This section describes how to define a BPEL inbound process, which consists of the following stages:
Configuring a Third Party Adapter Service Component
Configuring an Inbound BPEL Process Component
Creating a Third Party Adapter Service Component
Perform the following steps to create a third party adapter service component:
Drag and drop the Third Party Adapter component from the Component Palette tab (Service Adapters section) to the Exposed Services pane.
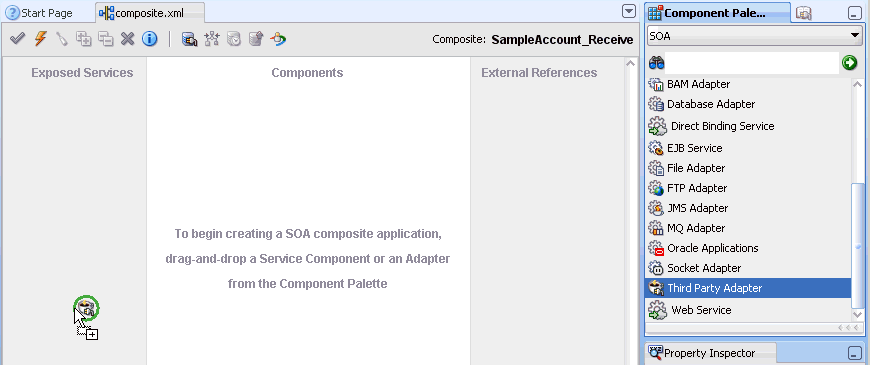
The Create Third Party Adapter Service dialog is displayed.
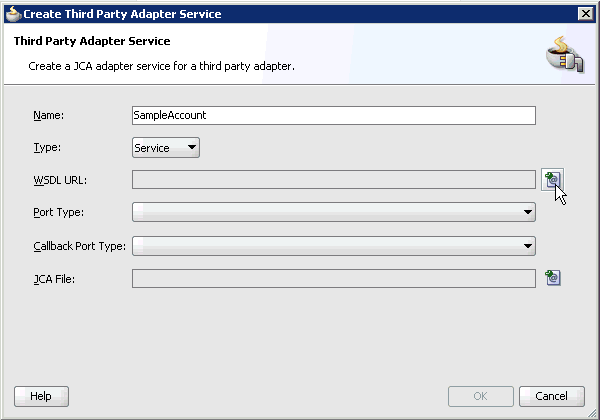
Enter a name for the third party adapter service.
Ensure that Service is selected from the Type list (default).
Click the Find existing WSDLs icon, which is located to the right of the WSDL URL field.
The SOA Resource Browser dialog is displayed.
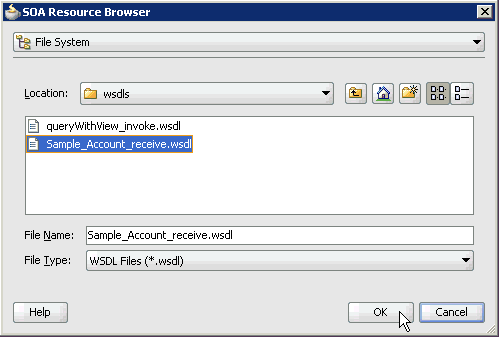
Browse and select an inbound WSDL file from the following directory:
C:\oracle\Middleware\home_GA\Oracle_SOA1\soa\thirdparty\ApplicationAdapters\wsdls
Click OK.
The Localize Files dialog is displayed.
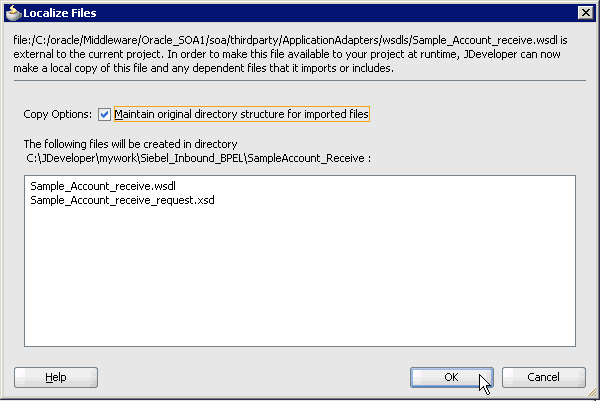
Click OK.
The inbound WSDL file and associated receive/request XML schema file (.xsd) are imported to the project folder that has been created.
You are returned to the Create Third Party Adapter Service dialog.
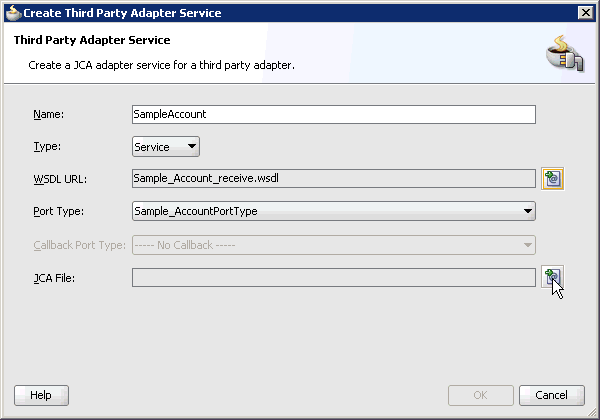
Click the Find JCA Files icon, which is located to the right of the JCA File field.
The SOA Resource Browser dialog is displayed.
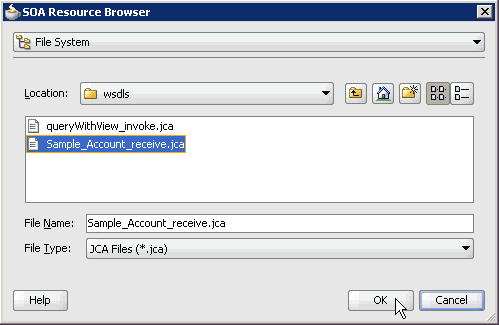
Browse and select the JCA properties file from the following directory:
C:\oracle\Middleware\home_GA\Oracle_SOA1\soa\thirdparty\ApplicationAdapters\wsdls
Click OK.
The following message is displayed.
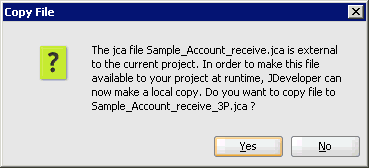
Click Yes.
A copy of the JCA properties file is made in the project folder.
You are returned to the Create Third Party Adapter Service dialog.
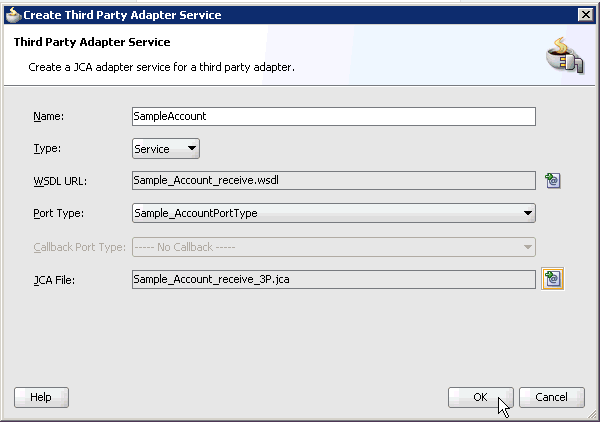
Click OK.
The third party adapter service component (SampleAccount) is created in the Exposed Services pane, as shown in the following image.
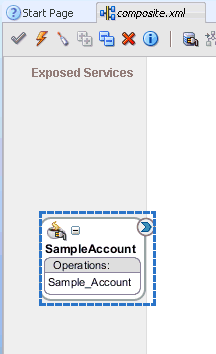
You are now ready to configure an inbound BPEL process component.
Creating an Inbound BPEL Process Component
Perform the following steps to create an inbound BPEL process component:
Drag and drop the BPEL Process component from the Component Palette tab (Service Components section) to the Components pane.
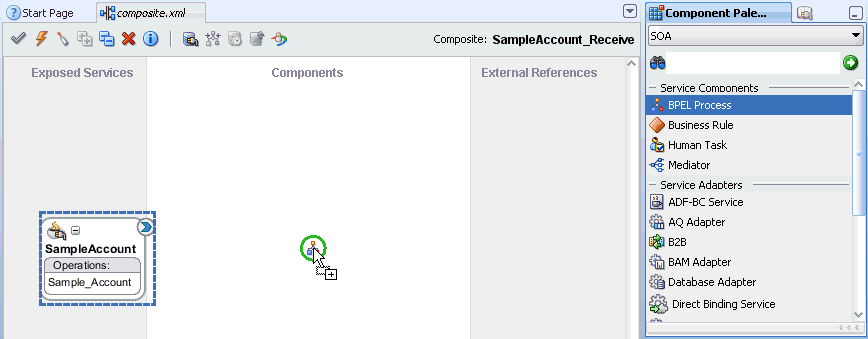
The Create BPEL Process dialog is displayed.
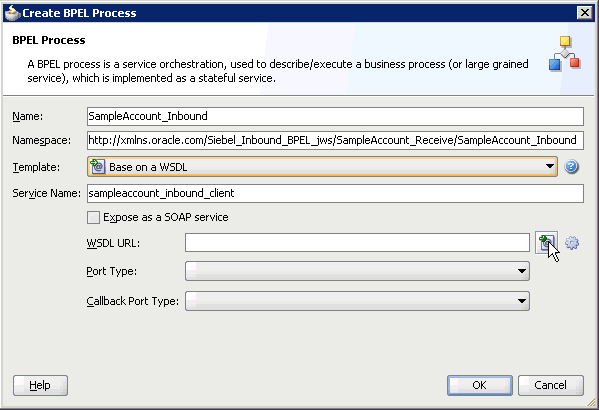
In the Name field, enter a name to identify the new inbound BPEL process component (for example, SampleAccount_Inbound).
From the Template list, select Base on a WSDL.
Uncheck the Expose as a SOAP service check box.
Click the Find existing WSDLs icon, which is located to the right of the WSDL URL field.
The SOA Resource Browser dialog is displayed.
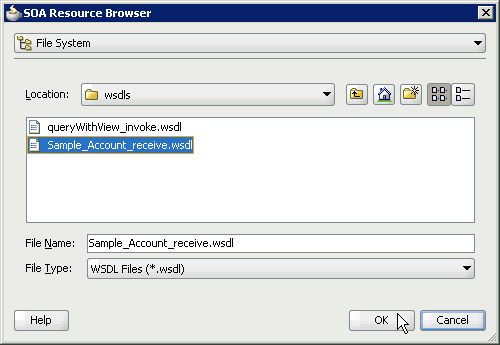
Browse and select an inbound WSDL file from the project folder (for example, Sample_Account_receive.wsdl).
Click OK.
The Localize Files dialog is displayed.
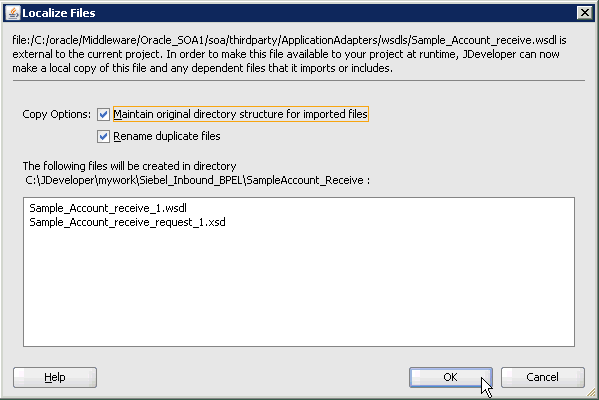
Click OK.
You are returned to the Create BPEL Process dialog.
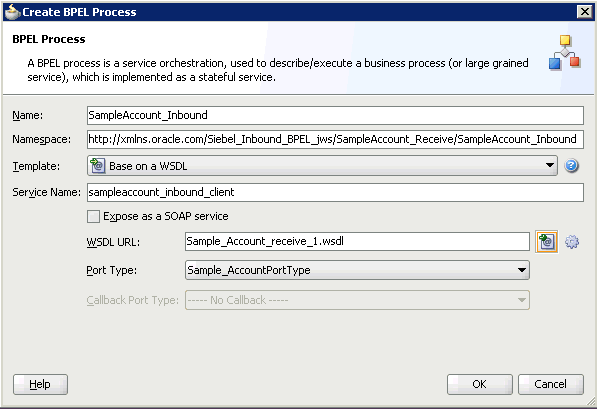
Click OK.
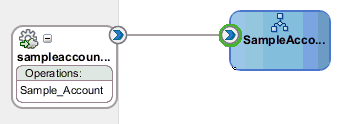
Create a connection between the third party adapter service component (SampleAccount) and the inbound BPEL process component (SampleAccount_Inbound).
Double-click composite.xml in the left pane.
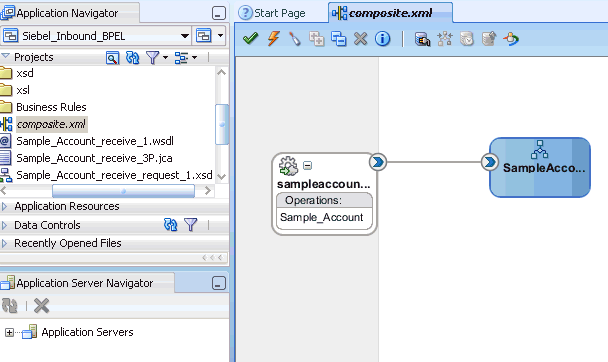
Click the Save All icon in the menu bar to save the new inbound BPEL process component that was configured.
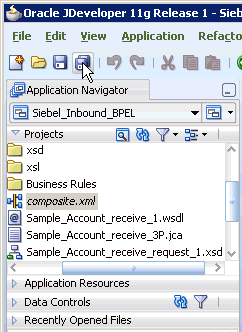
You are now ready to deploy the BPEL inbound process.
Perform the following steps to deploy the BPEL inbound process.
Right-click the project name in the left pane (for example, SampleAccount_Receive), select Deploy and then click SampleAccount_Receive.
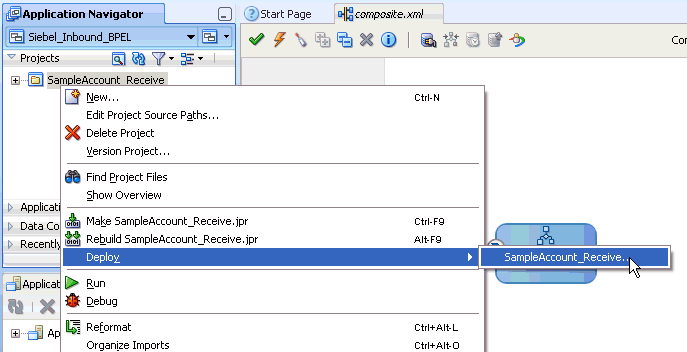
The Deployment Action dialog is displayed.
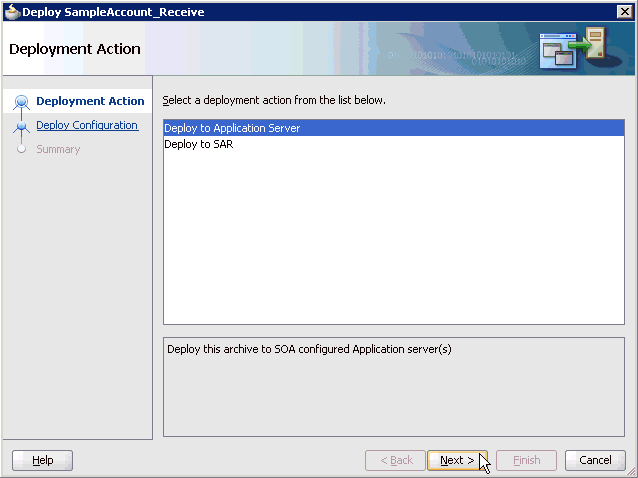
Ensure that Deploy to Application Server is selected.
Click Next.
The Deploy Configuration dialog is displayed.
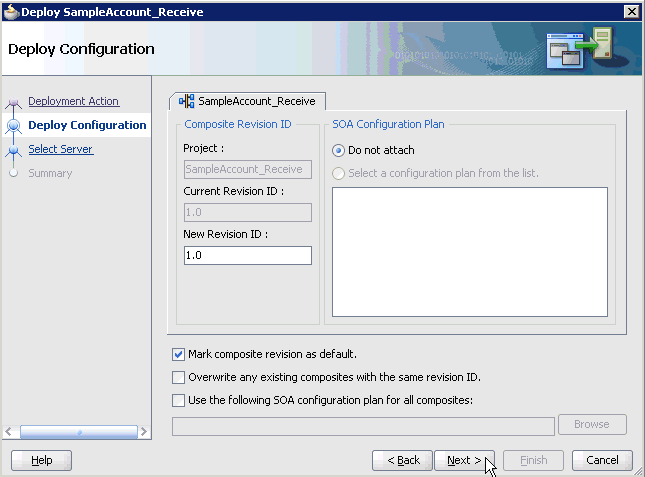
Leave the default values selected and click Next.
The Select Server dialog is displayed.
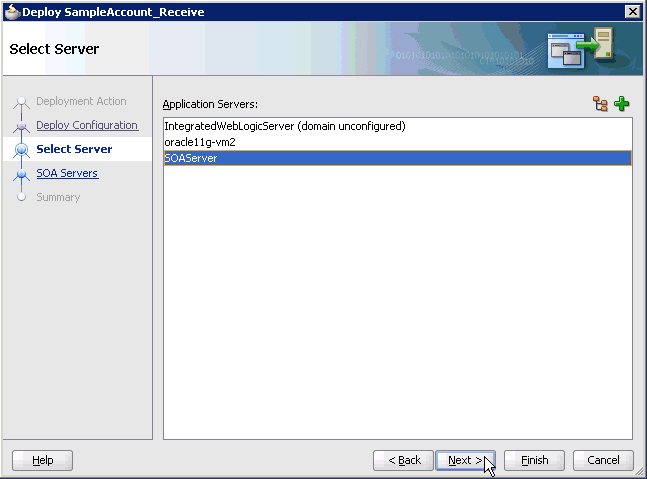
Select an available application server that was configured and click Next.
The SOA Servers dialog is displayed.
Select a target SOA server and click Next.
The Summary dialog is displayed.
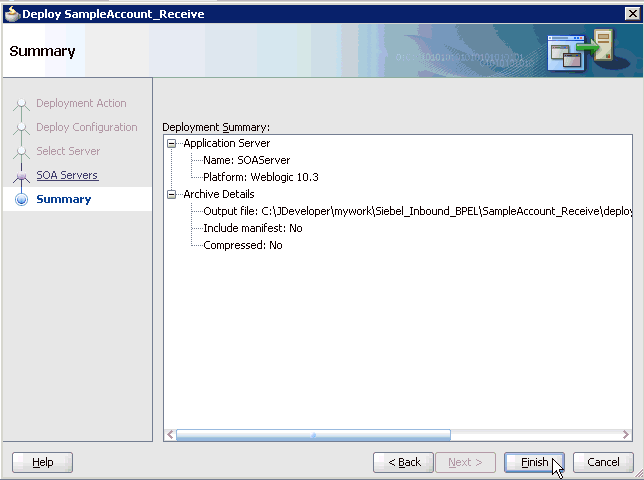
Review and verify all the available deployment information for your project and click Finish.
The process is deployed successfully.
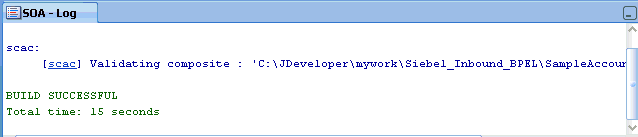
If an Authorization Request dialog is displayed during the deployment process, provide the required user name and password and click OK.
Once event messages are triggered through Siebel, successful instances are received in the Oracle Enterprise Manager console.
The following topic describes how to trigger an event in Siebel and verify event integration using Oracle Application Adapter for Siebel.
Triggering a Siebel Event to Test Event Runtime Integration
To trigger an event in Siebel:
Start the Siebel Call Center by entering the following URL in a browser:
http://host name/callcenter/start.swe
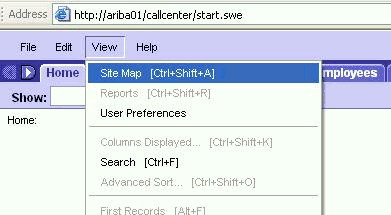
Click View and select Site Map from the list.
The Site Map view is displayed.
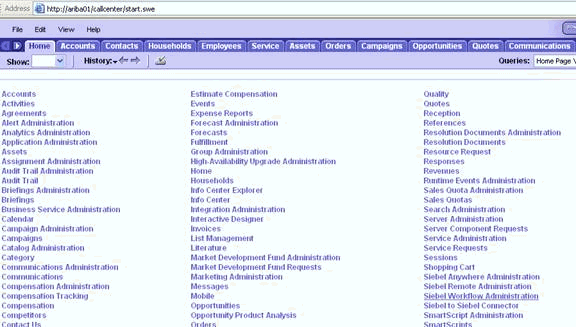
Click Siebel Workflow Administration.
The Siebel Workflow Administration page is displayed.
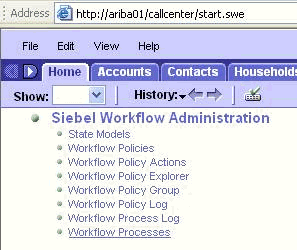
Click Workflow Processes.
The Workflow Processes page is displayed.
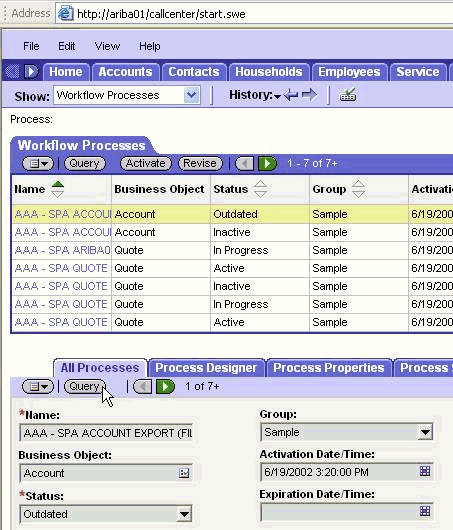
Click Query to search for the Workflow needed to trigger a Siebel event.
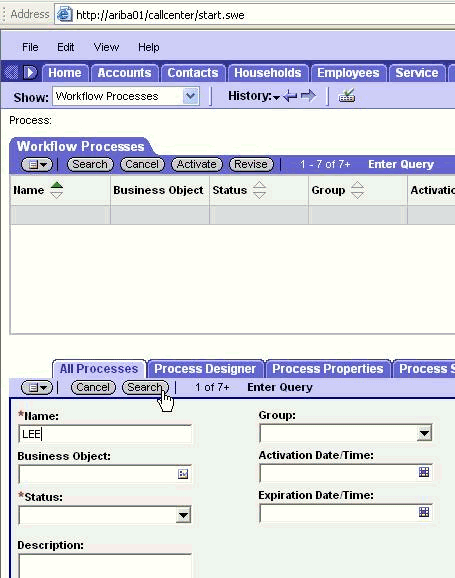
Enter a Siebel workflow name and click Search.
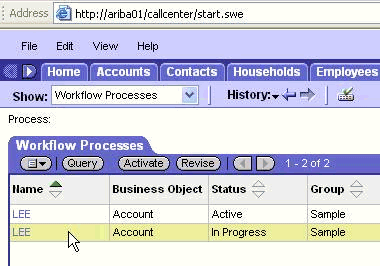
Select the workflow.
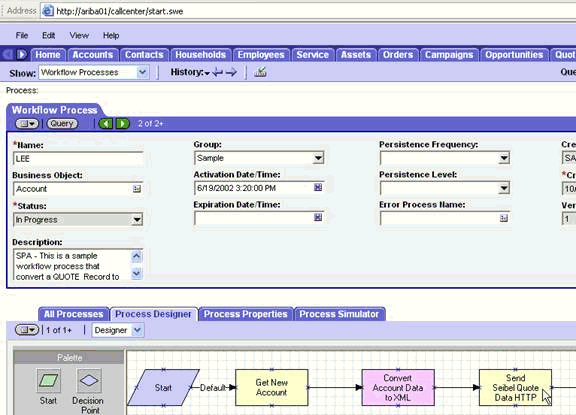
Click the Process Designer tab and double-click the Send Siebel Quote Data HTTP workflow element.
The Input Arguments tab is displayed.
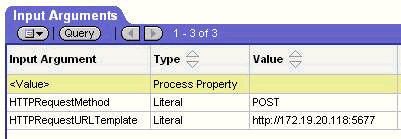
Enter the IP address and port for the HTTPRequestURLTemplate input argument.
Click Return To Designer.
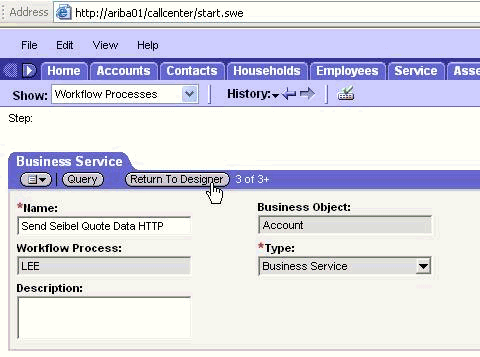
Click the Process Simulator tab.
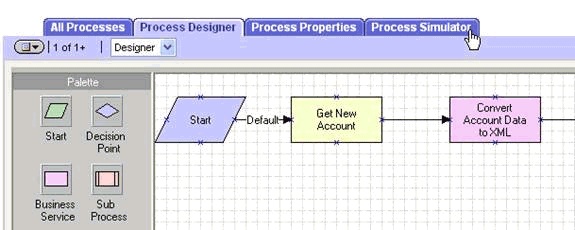
The Simulator tab is displayed.
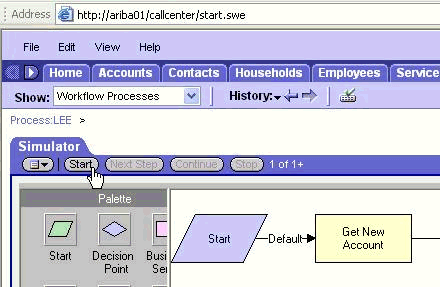
Click Start then Continue to complete the Siebel event triggering process.
Verifying the Results
To verify your results:
Log in to the Oracle Enterprise Manager console by using the following URL:
http://localhost:7001/em
Expand your domain in the left pane followed by the SOA folder.
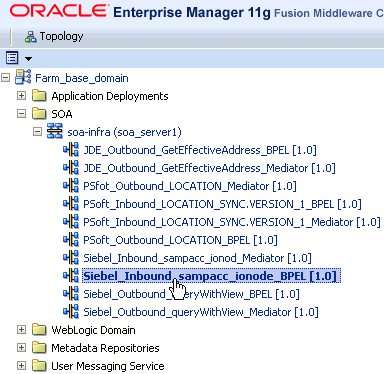
Select an available project (for example, Siebel_Inbound_sampacc_ionode_BPEL).
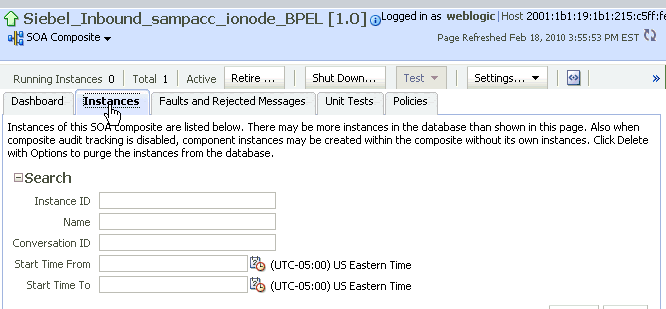
Click the Instances tab in the right pane.
Recently received run-time events are displayed in the Instances tab.

Select a Siebel instance ID.
The Flow Trace page is displayed.
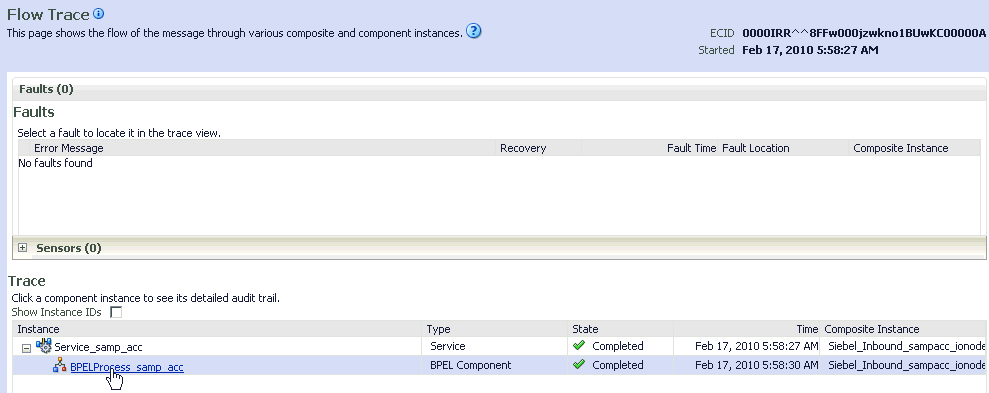
Select a component instance to view its detailed audit trail.
The Instance page for the selected component is displayed.
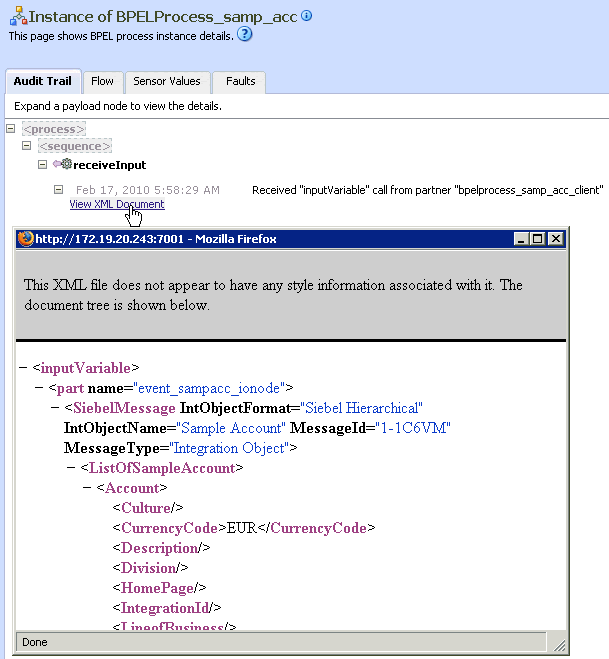
Click the Audit Trail tab to view the event message.
The message received from the Siebel system is displayed in the Audit Trail tab.