| Oracle® Fusion Middleware Developer's Guide for Oracle SOA Suite 11g Release 1 (11.1.1) Part Number E10224-03 |
|
|
View PDF |
| Oracle® Fusion Middleware Developer's Guide for Oracle SOA Suite 11g Release 1 (11.1.1) Part Number E10224-03 |
|
|
View PDF |
Domain Value Maps (DVMs) enable mapping of values from one vocabulary used in a given domain, to another vocabulary used in a different domain. In earlier releases, for editing a DVM at runtime, you had to make the changes in JDeveloper first, and then redeploy the DVM in the Application Server. Starting from this release, the SOA Composer offers support for editing DVMs at runtime. The SOA Composer is an EAR file, which is installed as part of SOA installation. It offers complete functionalities to manage DVMs at runtime.
This chapter includes the following sections:
The SOA Composer enables you to work with deployed DVMs. DVM Metadata can either be associated with a SOA composite, or it can be shared across different composites. Figure 42-1 shows how the SOA Composer enables you to access a DVM from the MDS repository.
Figure 42-1 SOA Composer High-Level Deployment Topology
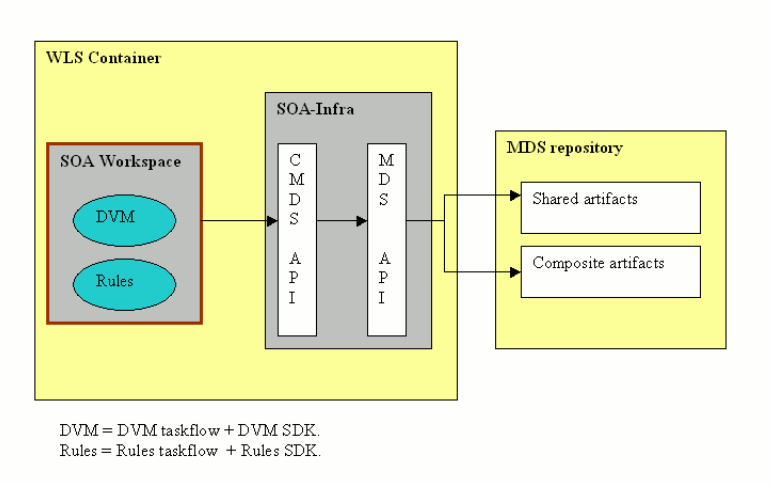
For working with SOA Composer, you have to access the SOA Composer at the following location
http://<host>:<port>/soa/composer
You see the SOA Composer Login page, as shown in Figure 42-2.
You must authenticate yourself by entering the Login ID and password, as described in Logging in to SOA Composer.
Logging in to SOA Composer
Perform the following steps to log in to SOA Composer:
Enter a user name in the Username field.
Enter a password in the Password field.
Click Login.
After you log in to SOA Composer, you see the SOA Composer Home page, as shown in Figure 42-3:
You must have the SOADesigner application role to access SOA Composer metadata. By default, all the users with Oracle Enterprise Manager Fusion Middleware Control Console administrator privileges have this role. If you log in to SOA composer, without the above role, then you see the following message, as shown in Figure 42-4.
Figure 42-4 SOA Composer Page for Users Without SOADesigner Application Role
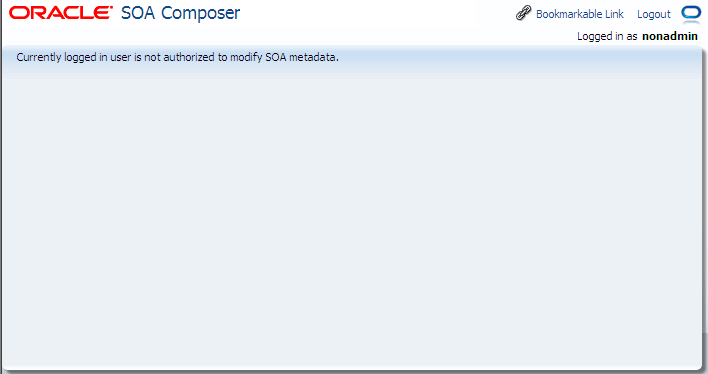
Perform the following steps to open and view a DVM:
Select Open DVM from the Open menu, as shown in Figure 42-5.
The Select a DVM to open dialog appears, as shown in Figure 42-6:
You can also select a document from My Edits option that displays the recently opened documents.
Note:
Alternatively, you can also search for a DVM by entering the name of the composite application, containing the DVM file, in the Search composite ... field and then clicking the Search icon to the right of the field.Select a DVM and click Open. You can also double-click a DVM to open it.
The selected DVM opens in view mode, as shown in Figure 42-8:
By default, DVMs open in the view mode. For editing a DVM, you need to change the mode to edit session by clicking Edit menu item, as shown in Figure 42-9.
The DVM opens in edit session, as shown in Figure 42-10:
You can perform the following operations:
Adding Rows
You can add rows by performing the following steps:
Click Add Domain Values.
Figure 42-11 Highlighted Add Domain Values icon
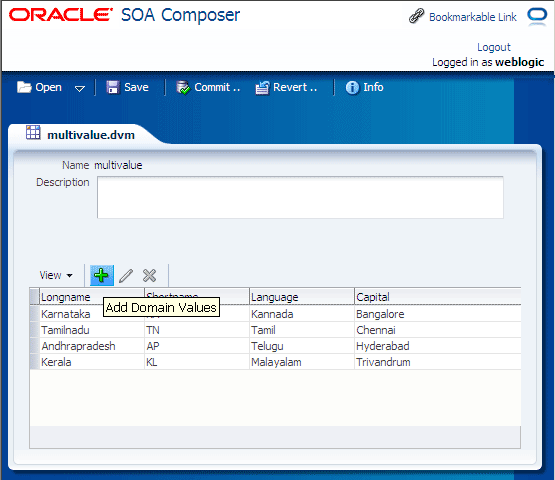
The Add Domain Values dialog is displayed, as shown in the following figure:
Enter values and click OK.
Figure 42-13 Add Domain Values Dialog - Values Entered
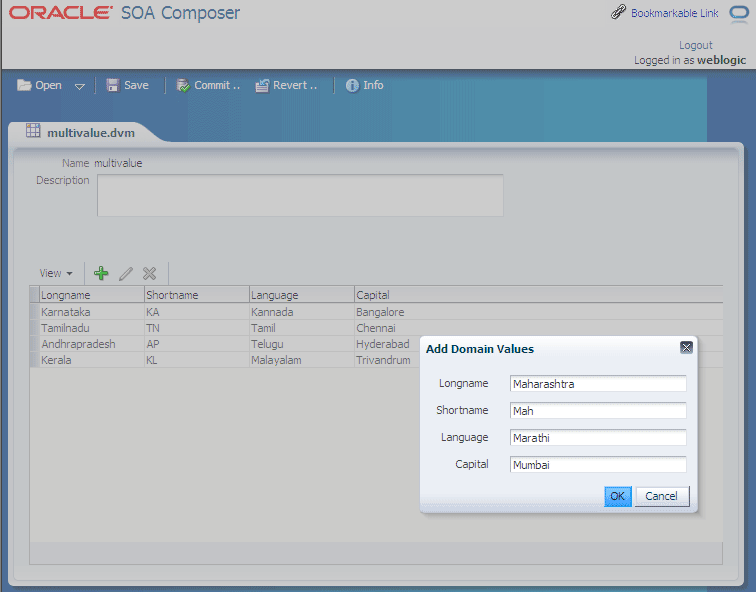
The entered values are added to the DVM, as shown in Figure 42-14:
Editing Rows
You can edit rows by performing the following steps:
Select the row that you want to edit.
Click Edit Domain Values.
Figure 42-15 Highlighted Edit Domain Values Icon
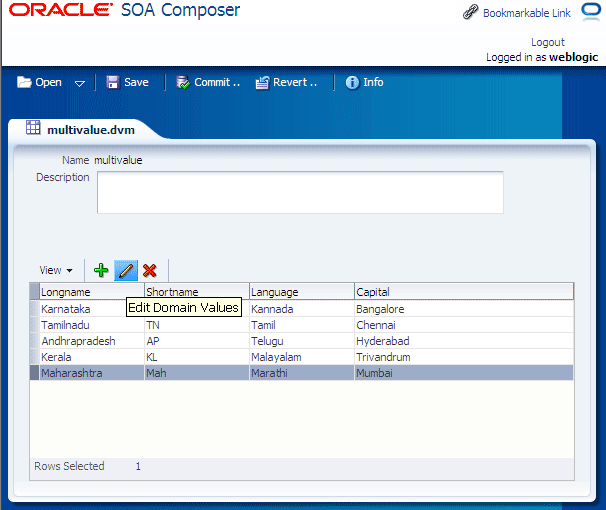
The Edit Domain Values dialog is displayed, as shown in Figure 42-16.
Edit the values as required and click OK.
Deleting Rows
You can delete rows by performing the following steps:
Select the rows that you want to delete.
Click Delete Domain Values.
Figure 42-17 Highlighted Delete Domain Values Icon
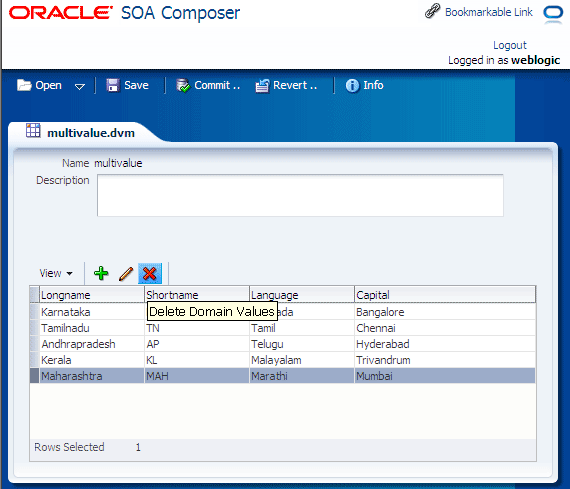
Every time a DVM is opened in edit session, a sandbox is created per DVM, per user. If you save your changes, then the changes are saved in your sandbox. For saving the changes, you must click the Save menu item, highlighted in Figure 42-18.
If your changes are saved successfully, then you get a notification, as shown in Figure 42-19.
Figure 42-19 Confirmation Notification for Successful Save Operation
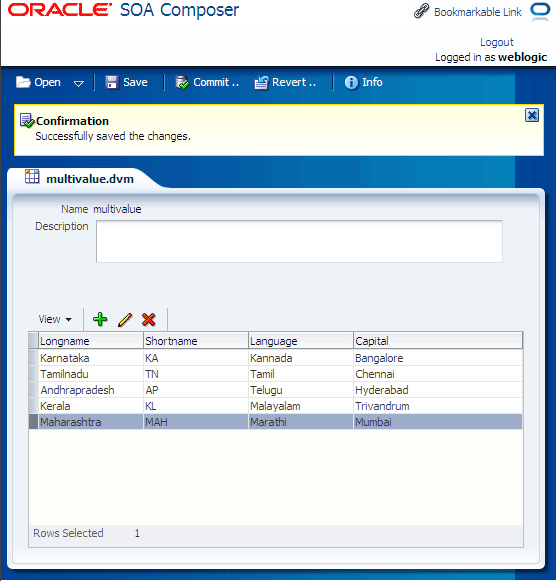
You can also revert a DVM to the last saved state by clicking the Revert menu item, highlighted in Figure 42-20.
Figure 42-20 Highlighted Revert Menu Item
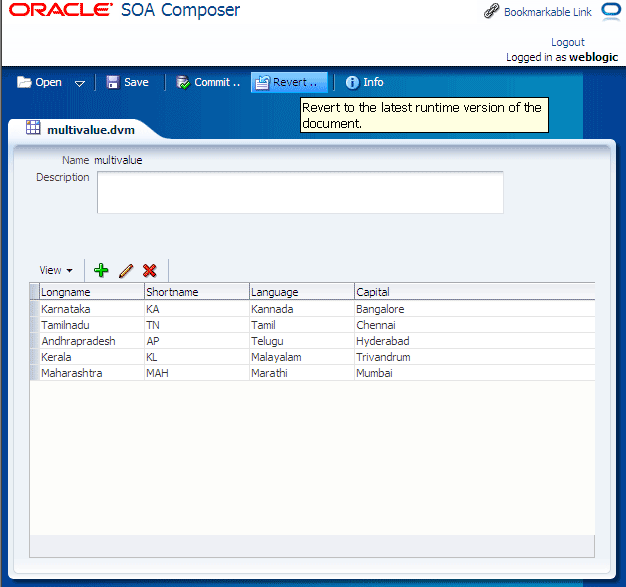
A confirmation dialog is displayed, as shown in Figure 42-21.
Figure 42-21 Confirm Dialog for Revert Operation
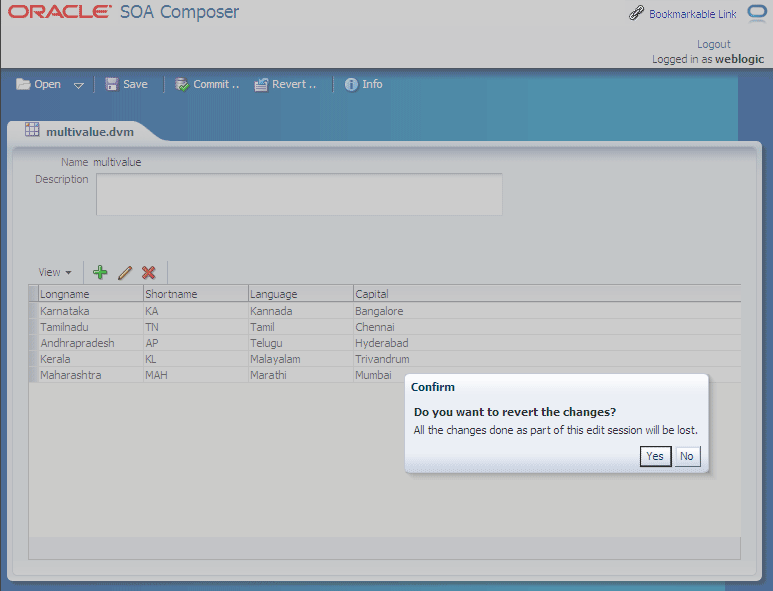
Click Yes to revert your changes.
You must commit the changes for saving them permanently. Once you commit the changes, runtime picks up the changes and saves them in the MDS repository. In a session, you can save your changes without committing them too. In such a case, the DVM remains in the Saved state. You can reopen the DVM and commit the changes later.
You can commit your changes by performing the following steps:
Click Commit menu option, highlighted in Figure 42-22.
A confirmation dialog is displayed, as shown in Figure 42-23.
Figure 42-23 Confirm Dialog for Commit Operation
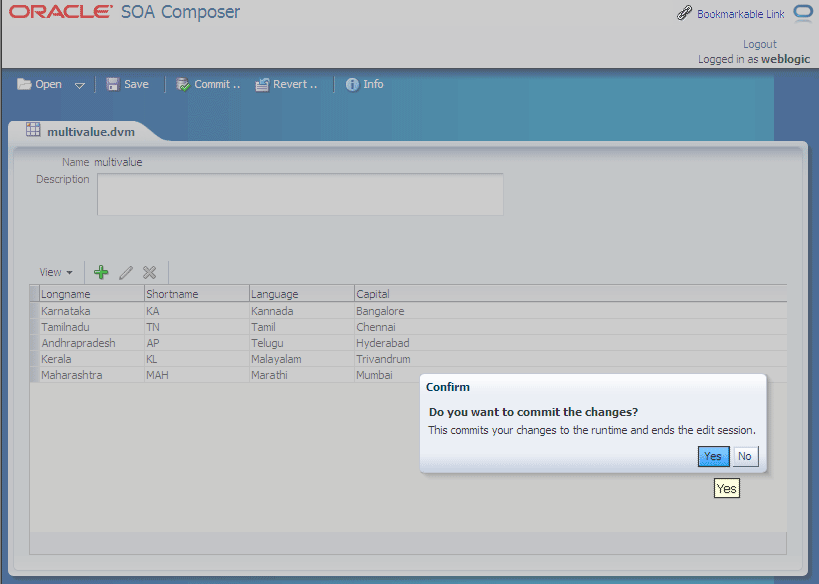
Click Yes to commit your changes.
SOA Composer detects the conflict that can occur among concurrent users. If you open a DVM that is being edited by another user, then you see a warning, as shown in Figure 42-24.
Figure 42-24 Confirm Dialog for Concurrent Users of a DVM
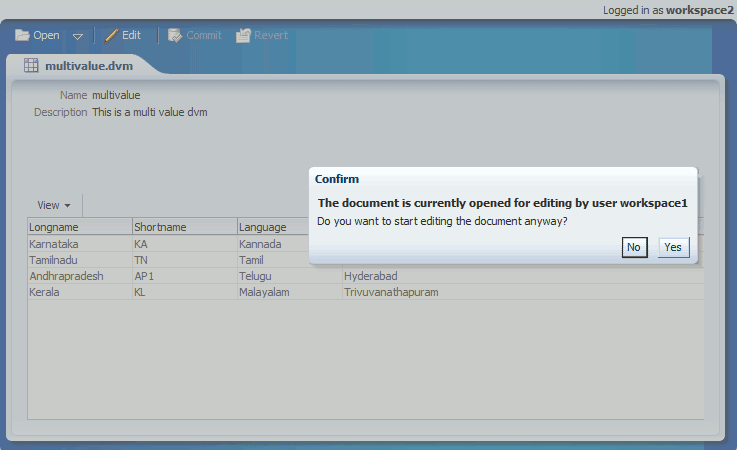
However, if you still want to edit the DVM, then you can click Yes and make the modifications.
If the other user makes changes to the DVM and commits the changes, then you get the following notification, while trying to commit your changes:
Figure 42-25 Confirm Dialog for Commit Operation for Concurrent Users
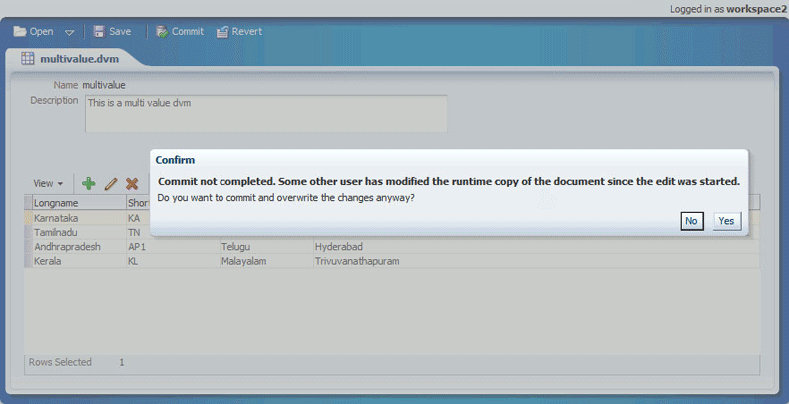
If you click Yes and commit your changes, then the changes made by the other user are overwritten by your changes.