| Oracle® Smart Update Installing Patches and Maintenance Packs Release 3.2.1 Part Number E14143-06 |
|
|
View PDF |
| Oracle® Smart Update Installing Patches and Maintenance Packs Release 3.2.1 Part Number E14143-06 |
|
|
View PDF |
This section guides you through the steps to complete three basic tasks and describes the icons and labels used in the graphical interface:
Note:
Starting from the Oracle Fusion Middleware 11gR1 release, MW_HOME is the new term for BEA_HOME.This section provides a quick-reference aid that guides you through the steps of retrieving and applying a private patch that My Oracle Support has provided for you.
To retrieve and apply a private patch, complete the following steps.
Launch Smart Update:
Windows:
From the Start menu, choose Start > Programs > Oracle WebLogic > Smart Update.
UNIX:
Change to the MW_HOME/utils/bsu directory.
Enter the bsu.sh command.
Log in to My Oracle Support:
In the Smart Update main window, in the panel labeled Target Installation, select the Oracle product installation for which you are downloading a private patch.
Select the Get Patches tab.
Choose Patches > Retrieve Private, enter the patch identifier and passcode, and click Download.
When prompted whether to check the patch for conflicts before download, click No, continue with the download and check for conflicts later, and click OK.
Select the Manage Patches tab.
In the Downloaded Patches panel, click Apply next to the listing of the private patch you downloaded.
When you apply a patch, the patch is automatically validated against the other patches that have been applied to the target installation. If no conflicts are detected, Smart Update displays a dialog box. Click OK.
Note:
Starting from the Oracle Fusion Middleware 11gR1 release, MW_HOME is the new term for BEA_HOME.Smart Update provides a mechanism for capturing information about your Oracle product installation that you can send to My Oracle Support when reporting a problem. This information is called a maintenance snapshot. This section guides you through the steps of creating a maintenance snapshot.
To generate a maintenance snapshot, complete the following steps.
Launch Smart Update:
Windows:
From the Start menu, choose Start > Programs > Oracle WebLogic > Smart Update.
UNIX:
Change to the MW_HOME/utils/bsu directory.
Enter the bsu.sh command.
Note:
You do not need to log in to My Oracle Support to generate a maintenance snapshot.In the Smart Update main window, in the panel labeled Target Installation, select the Oracle product installation with which you are reporting a problem.
Select a patch profile in the Manage Patches tab.
Choose Patches > Patch Profiles > Save Snapshot.
In the Save Snapshot dialog box, enter a file name for the maintenance snapshot, and click OK.
The maintenance snapshot is a simple ASCII text file.
Send the maintenance snapshot file to My Oracle Support. Use of e-mail is preferred. But you can print the file and send it through postal mail, if appropriate.
Note:
Starting from the Oracle Fusion Middleware 11gR1 release, MW_HOME is the new term for BEA_HOME.If you want to limit the scope of a class or library path patch to a specific domain or server, you need to:
Create a custom patch profile, and apply the patch to it.
Modify the start script for the corresponding domain or server to add a reference to the custom patch profile.
This section provides a quick-reference aid that shows how to complete these steps, and uses the example of a test engineer who has downloaded a patch and plans to test the patch in a QA domain before incorporating the patch into a production domain.
To create a custom patch profile and point a domain or server at the patches applied to the profile, complete the following steps:
Start Smart Update, log in to My Oracle Support, and select the Oracle product in the Target Installation panel.
Download the patch from My Oracle Support into the designated patch download directory.
Create a custom patch profile to which the patch is to be applied, using the following steps:
Choose Patches > Patch Profiles > New.
Assign a name for the custom patch profile, and specify the initial set of patches you want in the custom patch profile by cloning the contents of another existing patch profile that exists for the target installation.
Example: The test engineer wants to run the QA domain at the same patch maintenance level as the production system, but with the addition of the patch downloaded in step 2. Therefore, the engineer creates the custom patch profile, QADomainProfile, and clones the contents of the default patch profile to it. Later, the engineer will apply the downloaded patch to this custom patch profile.
Note that any existing installation-wide patches that have been applied to the target installation are included in the custom patch profile by default.
After you click Create, the custom patch profile is displayed in a tab adjacent to the tab for the default patch profile.
Apply patches to, or remove patches from, the custom patch profile, as appropriate.
Example: The test engineer now applies the patch that was downloaded in step 2 to the QADomainProfile custom patch profile.
Before running the Start Script Editor, make backup copies of any scripts you plan to modify.
Note:
Start Script Editor is not applicable for OSGi-based products such as Oracle Enterprise Repository.Choose Patches > Patch Profiles to open the Start Script Editor. You can modify the appropriate start script so that it references patches in the custom patch profile.
In the Start Script Editor dialog box, choose the custom patch profile you created, the product for which you want to edit the script, and then click Open.
Open the appropriate start script so that the domain, cluster, or server can run with the patches in the custom patch profile. In the following table, domain_home represents the path to the domain root directory.
| To point the following at patches applied to the custom patch profile | Open the following script |
|---|---|
| Domain | Windows:
domain_home\bin\setDomainEnv.cmd
UNIX: domain_home/bin/setDomainEnv.sh
|
| All WebLogic Server instances in the domain | Windows:
domain_home\bin\startWebLogic.cmd
UNIX: domain_home/bin/startWebLogic.sh
|
| All Managed Servers | Windows:
domain_home\bin\startManagedWebLogic.cmd
UNIX: domain_home/bin/startManagedWebLogic.sh
|
| One server instance | Windows:
domain_home\bin\startServerName.cmd
UNIX: domain_home/bin/startServerName.sh
|
Example: Because the test engineer needs to point the QA domain to the custom patch profile, the engineer opens the setDomainEnv.cmd script, which sets the environment for all servers in that domain only. Unless you need to limit the scope of a patch to a specific server instance, we generally recommend that you choose the setDomainEnv for pointing to custom patch profiles.
In the appropriate start script, create the environment variables that reference the classes, extension directories, or library path patches in the custom patch profile to which you want the script to point.
Patch classpath and other environment variables are set for each product individually. You must set the appropriate variables for each product similar to the variables set in WL_HOME\common\bin\setPatchEnv.cmd (Windows) or WL_HOME/common/bin/setPatchEnv.sh (UNIX). These environment variables are listed in the following table.
| To reference the following patch | Define the following environment variable so it points to the patches in the custom patch profile |
|---|---|
| Patch JAR containing classes to be interested into the WebLogic system classpath | Environment variables to define:
PATCH_CLASSPATH Example: set WLS_PATCH_CLASSPATH= %BEA_HOME%\patch_wls1030\profiles\NewProfile \sys_manifest_classpath\weblogic_patch.jar if "%PATCH_CLASSPATH%" == "" set PATCH_CLASSPATH=%WLS_PATCH_CLASSPATH%;%WLW_PATCH_CLASSPATH%;%WLP_PATCH_CLASSPATH% |
| Patch JAR containing classes to be inserted into the classpath of an application deployed on WebLogic Server | Environment variables to define:
WEBLOGIC_EXTENSION_DIRS Example: set WEBLOGIC_EXTENSION_DIRS= %BEA_HOME%\patch_wls1030\profiles\NewProfile \sysext_manifest_classpath |
| Native file to be inserted into the system library path (UNIX) | Environment variables to define:
PATCH_LIBPATH Example: PATCH_LIBPATH="${BEA_HOME}/patch_wls1030/profiles
/NewProfile/native"
|
| Native file to be inserted into the system library path (Windows) | Environment variables to define:
PATCH_PATH Example: set PATCH_PATH= %BEA_HOME%\patch_wls1030\profiles\default\native |
The figure example shows the snippet used to change the setDomainEnv.cmd script.
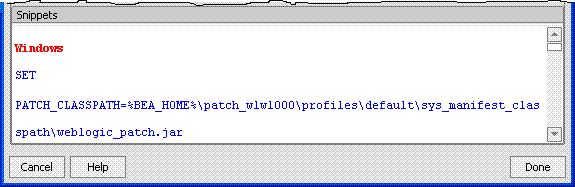
Ensure that any patch path variables you add to a start script precedes an invocation to one of the other environment scripts. For example, if you add a patch path variable definition to the setDomainEnv script, ensure that it is placed before the invocation of the commEnv script.
If you use custom scripts in your environment that do not invoke the WL_HOME\common\bin\commEnv script, or any of the other default scripts produced by the Configuration Wizard, you also need to modify the statements in your scripts that set the class and library paths for your environment so that the environment variables you have defined are properly inserted into those statements.
For example, to set the WebLogic system classpath so that patch JARs in a custom patch profile supersede same-named classes appearing later in the classpath, add the PATCH_CLASSPATH variable as follows, shown in bold:
set WEBLOGIC_CLASSPATH=%PATCH_CLASSPATH%;%JAVA_HOME%\lib\tools.jar;
%WL_HOME%\server\lib\weblogic_sp.jar;%WL_HOME%\server\lib\weblogic.jar;
%WL_HOME%\server\lib\webservices.jar
Click Save.
For the patch to go into effect, each server instance that uses the patch must be restarted.
If you subsequently decide to change the scope of a patch so that a different domain or server uses the patch, or so that all servers and domains that run on an installation use the patch, update the appropriate patch profile.
Example: When the test engineer approves the patch that has been tested in the QA domain, the patch can then be promoted for use in the production domains. To promote the patch, the test engineer does the following:
Runs Smart Update, and selects the product installation used by the production domain.
In the Manage Patches tab, selects the default patch profile, and applies the patch.
Restarts the servers in the production domain.
Table A-1 provides a key to the graphical symbols and labels used throughout the Smart Update graphical interface.
Note:
Starting from the Oracle Fusion Middleware 11gR1 release, MW_HOME is the new term for BEA_HOME.Table A-1 Smart Update Graphical Interface
| Screen or Panel | Symbol | Description |
|---|---|---|
|
Target Installation |
|
Represents a Middleware home directory, which may contain multiple Oracle products. When you create a maintenance snapshot, you must select the appropriate Middleware home directory. Note that the Smart Update graphical interface can display only those Middleware home directories for products that were installed by the current system. Middleware home directories on remote-mounted disks are visible only if installed from the current system. |
|
Target Installation |
Represents a product home directory. For example, WebLogic Server, or Oracle Service Bus. |
|
|
Target Installation |
Represents a specific installation of a product, called the target installation. For example, WebLogic Server Release 9.1. A specific installation must be selected to do the following:
|
|
|
Get Patches tab |
Enables you to view publicly available patches and patch sets for the selected target installation. Also enables you to view contents of current patch download directory. |
|
|
Get Patches tab |
Indicates an individual patch. Click this icon to get detailed information about the corresponding patch. |
|
|
Get Patches tab |
Indicates a patch set, which comprises multiple patches. Click this icon to get detailed information about the constituent patches. |
|
|
Get Patches tab |
When checked, enables corresponding publicly available patch or patch set to be downloaded. You may make multiple selections simultaneously. To begin the download, click Download Selected. |
|
|
Downloaded Patches panel |
Displays contents of patch download directory. When Get Patches tab is selected, contents of download directory for selected target installation is displayed. When Manage Patches tab is selected, only patches not yet applied to a given profile are displayed. |
|
|
Downloaded Patches panel |
When green arrow is clicked, applies corresponding patch or patch set to current patch profile. (Patches and patch sets can be applied only when the Manage Patches tab is selected.) |
|
|
Manage Patches tab |
Displays contents of each patch profile, which is the set of patches applied to the currently selected target installation. You apply and remove patches and patch sets from the Manage Patches tab. Note: To apply a patch or patch set and add it to the current profile, click Apply next to that patch or patch set in the Downloaded Patches panel. |
|
|
Manage Patches tab |
Displays the set of patches and patch sets scoped to the entire installation in a given Middleware home directory, which corresponds to the currently selected target installation. If you have created additional patch profiles, called custom patch profiles, each has its own tab adjacent to the Default Profile tab. |
|
|
Manage Patches tab |
When the red arrow is clicked, the corresponding patch or patch set is removed from the target installation and from the profile. (Removed patches or patch sets are re-listed in the Downloaded Patches panel when the patch profile contents are displayed from the Manage Patches tab.) |
|
|
Patch Application Validation dialog box |
Displays conflicts that have occurred when applying a patch or patch set, identifying the patches that conflict with the one, or ones, being applied. The conflict conditions that can occur when applying a patch or patch set are described below. |
|
|
Patch Application Validation dialog box |
The selected patch cannot be applied until one or more other patches are first applied. To resolve this conflict:
|
|
|
Patch Application Validation dialog box |
The selected patch requires that you first remove one or more other patches that have been applied. To resolve this conflict:
|
|
|
Patch Application Validation dialog box |
The selected patch cannot coexist with one or more other patches that have been applied To resolve this conflict, you must choose which patch you want applied to the target installation. |