| Oracle® Fusion Middleware Application Adapter for PeopleSoft User's Guide for Oracle WebLogic Server 11g Release 1 (11.1.1.3.0) Part Number E17055-03 |
|
|
View PDF |
| Oracle® Fusion Middleware Application Adapter for PeopleSoft User's Guide for Oracle WebLogic Server 11g Release 1 (11.1.1.3.0) Part Number E17055-03 |
|
|
View PDF |
This appendix describes how to generate component interface APIs to use with Oracle Application Adapter for PeopleSoft. It contains the following topics:
Whether you are using an Enterprise Integration Point (EIP) supplied by PeopleSoft or a customized component interface, you must create a PeopleSoft API to enable communications with the PeopleSoft application. The API is a collection of Java class files that reside on the client system and mediate between the client application layer and PeopleSoft.
Before using your component interface, you must apply security to it and test it.
To build a PeopleSoft API Java program:
Open the PeopleSoft Application Designer, as shown in Figure A-1.
Figure A-1 PeopleSoft Application Designer Component Interface
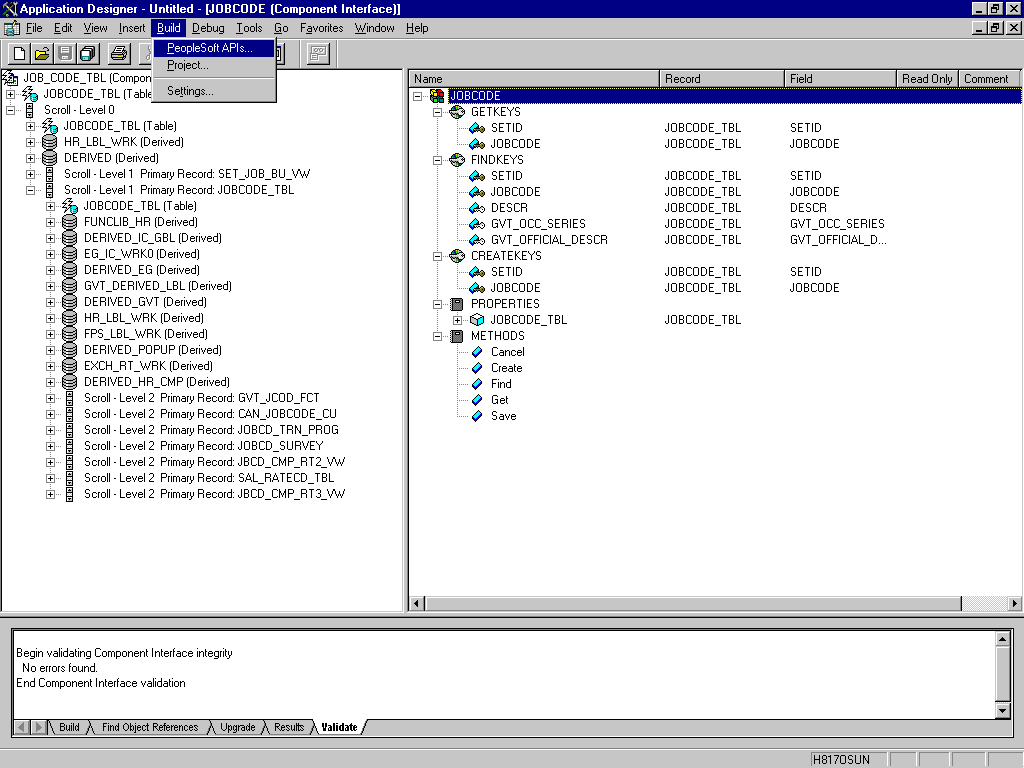
From the PeopleSoft Application Designer, open a component interface.
Click the right pane and select PeopleSoft APIs from the Build menu.
The Build PeopleSoft API Bindings dialog prompts you for the types of bindings to create, as shown in Figure A-2.
Figure A-2 Build PeopleSoft API Bindings Dialog
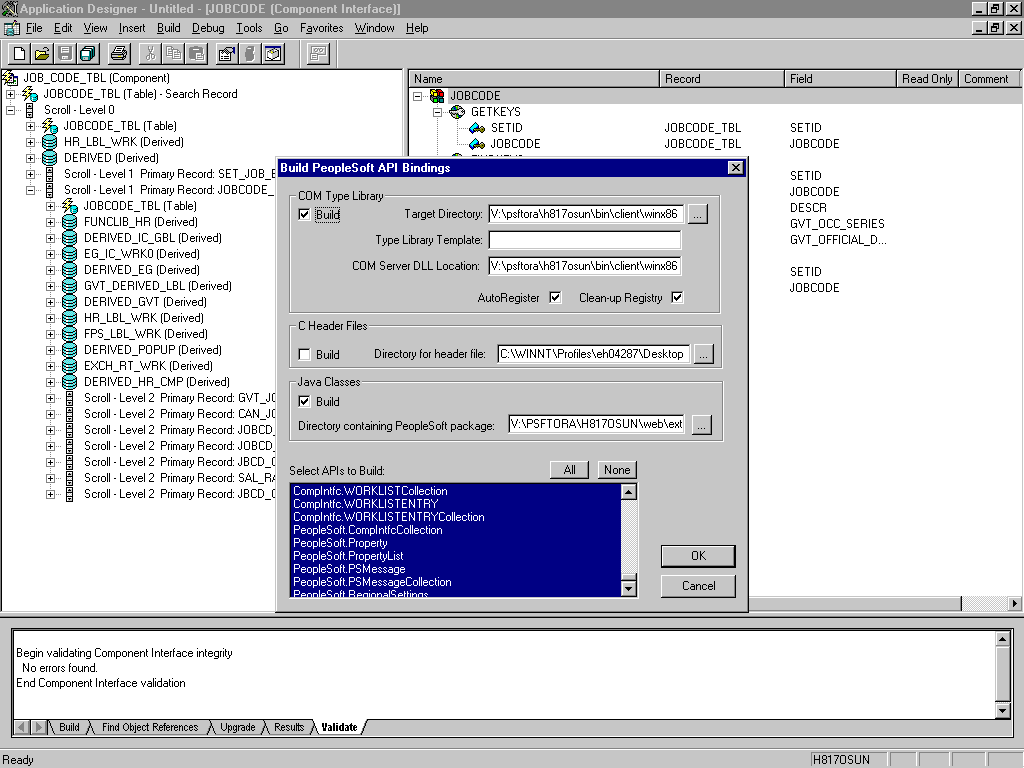
Because you are creating Java files, ensure you deselect COM Type Library Build.
Ensure that Java Classes Build is selected, and then select a directory on your local system where the Java files are to be placed, for example, c:\psoft8_components.
To build all API files, select the default, All (potentially a large number), and click OK.
PeopleSoft generates the files. This takes a few minutes. After the process is complete, a message appears in the output window.
You are now ready to compile the Java files. For more information, see "Compiling the PeopleSoft API Java Programs".
The following pane illustrates the GP_PYE_ERN_DED_ASGN component interface from the HR 8.1 application, as shown in Figure A-3.
Figure A-3 GP_PYE_ERN_DED_ASGN Component Interface
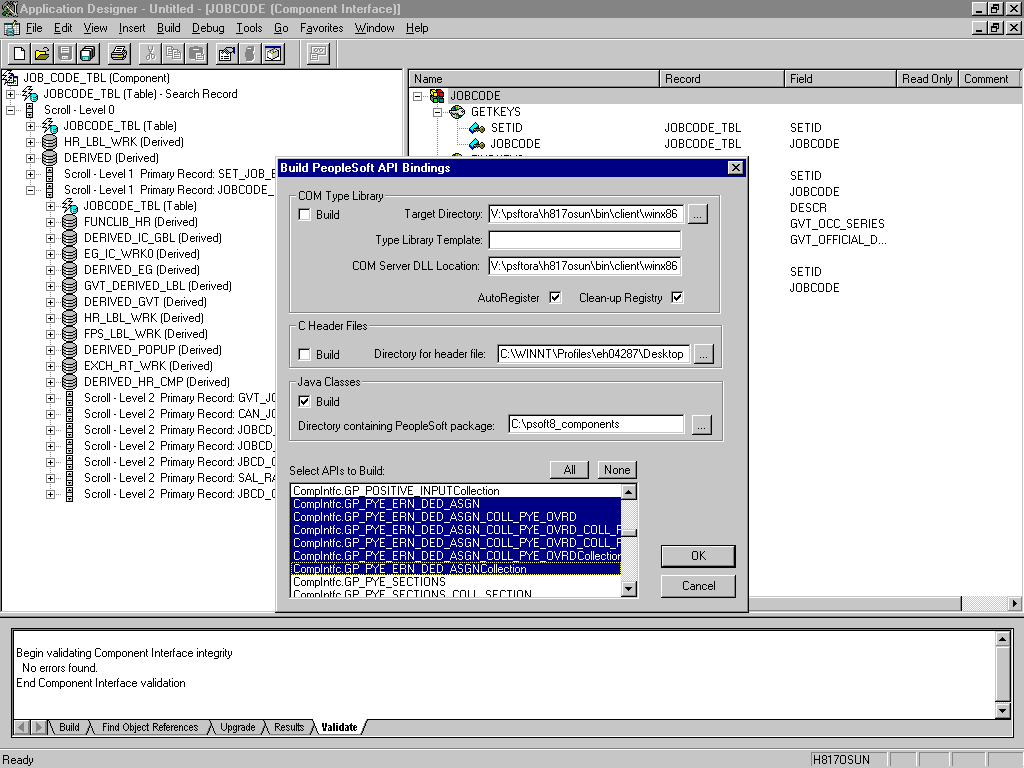
To create APIs for a specific component interface or interfaces, click None.
This clears the selected APIs, so you can select the appropriate APIs for your component interface. These APIs begin with the name of your component interface. There may be fewer than five, or more than 50 APIs, for a particular component interface.
The following dialog displays the following APIs, including generic component interface properties, as shown in Figure A-4.
Figure A-4 Generic Component Interface Properties
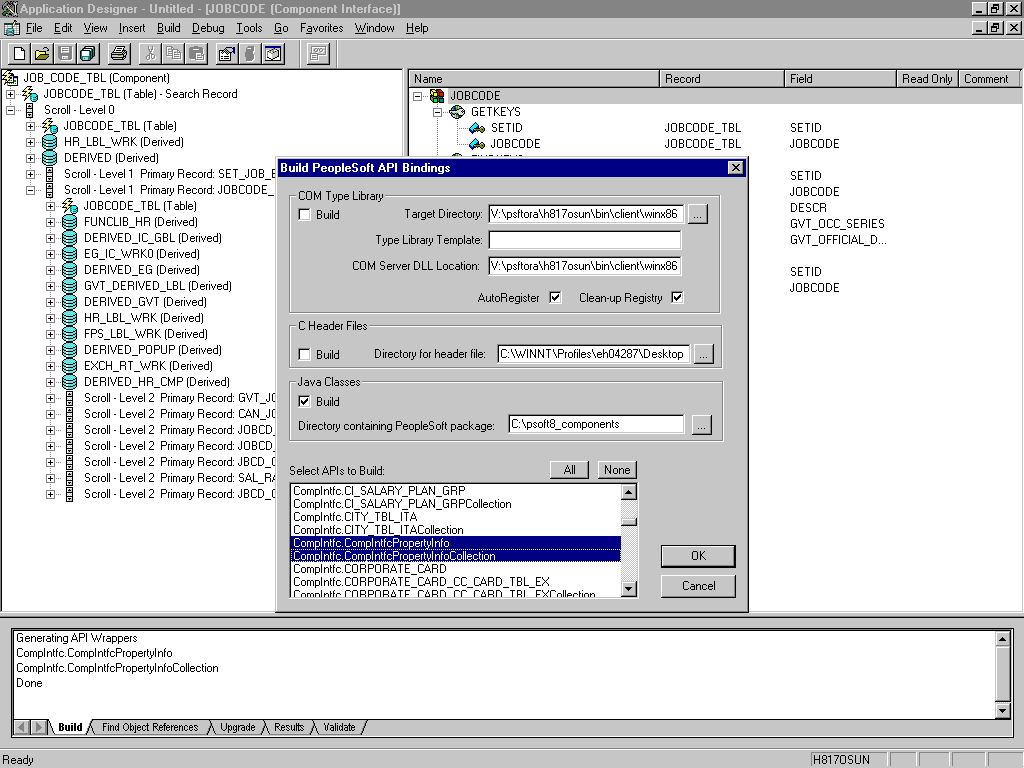
In addition to the APIs for the selected component interface, you also must generate the API files for the following generic component interface properties:
CompIntfcPropertyInfo
CompIntfcPropertyInfoCollection
You may select these items in the same step as the component interface build, or you may select them separately.
Click OK.
PeopleSoft generates the files. This takes a few minutes. After the process is complete, a message appears in the output window. You are now ready to compile the Java files. For more information, see "Compiling the PeopleSoft API Java Programs".
PeopleSoft places the Java programs to compile in the directory called psoft8_components\PeopleSoft\Generated\CompIntfc.
Where psoft8_components is the directory specified during the build process.
If you chose to generate all APIs, the systems creates a second directory, psoft8_components\PeopleSoft\Generated\PeopleSoft. You are not required to access it.
The process for compiling the PeopleSoft API Java programs depends on whether you are compiling on the system where you installed Application Explorer or on another system.
Note:
There are two Java programs for every API file that you selected when you built the Java programs. For more information, see "Building the PeopleSoft API Java Programs".Before you compile the Java programs, you require the PeopleSoft Java Object Adapter, the psjoa.jar file that resides on your PeopleSoft Application Server under the PS_HOME\Web\psjoa directory. This is the file that you placed in the adapter lib directory during installation.
If you are compiling on the same system where you installed Application Explorer
Point to the psjoa.jar file or copy it to the directory where you placed the Java API files, for example, c:\psoft8_components.
If you are compiling on a system other than the one where you installed Application Explorer
Perform the following steps:
Obtain a copy of the psjoa.jar file from the PeopleSoft Application Server. Ensure that the psjoa.jar file is in the Java class path before you compile the programs.
Compile the Java programs and ensure that you include the \PeopleSoft\Generated\CompIntfc path.
The path is case-sensitive.
The following Windows batch file, run from the psoft8_components directory, properly compiles the Java APIs. The code assumes that psjoa.jar was placed in psoft8_components.
@echo off
set JAVA_HOME=<my-java-home>
set PATH=%JAVA_HOME%\bin;%PATH%
set CLASSPATH=%JAVA_HOME%\lib\tools.jar;psjoa.jar;%CLASSPATH%
javac -classpath %CLASSPATH% .\PeopleSoft\Generated\CompIntfc\*.java
Where <my-java-home> is the fully qualified path name of your Java home directory.
This code places the class files in the same directory with the Java files, but you can choose a different location depending on your site requirements.
Compress the class files into a JAR file.
The following Windows batch file, if run from the psoft8_components directory, creates a correct JAR file:
@echo offset JAVA_HOME= my-java-homeset PATH=%JAVA_HOME%\bin;%PATH% set CLASSPATH=%JAVA_HOME%\lib\tools.jar;%CLASSPATH% jar cvf my-jar-file.jar .\PeopleSoft\Generated\CompIntfc\*.class
Where appropriate, substitutions are made for my-java-home and my-jar-file.
To verify that your JAR file is correct, open it with the WinZip application, as shown in Figure A-5.
If the JAR file does not use the case-sensitive PeopleSoft\Generated\CompIntfc\ path, you must go back and correct it.
Place the JAR file in the adapters common lib directory, which enables the Oracle Application Adapter for PeopleSoft to communicate with the PeopleSoft component interface.
<ADAPTER_HOME>\soa\thirdparty\ApplicationAdapters\lib
Note:
If you run on UNIX, perform the compile and JAR steps on Windows and then move the file to your UNIX system. The JAR file is binary. If you use an FTP-based tool to move your JAR file from Windows to UNIX, the file format must be set to binary.