| Oracle® Fusion Middleware Application Adapter for PeopleSoft User's Guide for Oracle WebLogic Server 11g Release 1 (11.1.1.3.0) Part Number E17055-03 |
|
|
View PDF |
| Oracle® Fusion Middleware Application Adapter for PeopleSoft User's Guide for Oracle WebLogic Server 11g Release 1 (11.1.1.3.0) Part Number E17055-03 |
|
|
View PDF |
This chapter describes integration with Mediator service components in the Oracle SOA Suite. It contains the following topics:
The scenarios shown in this chapter require the following prerequisites.
The following are installation and configuration requirements:
Oracle Application Adapter for PeopleSoft must be installed on Oracle WebLogic Server.
PeopleSoft must be configured for inbound and outbound processing..
See Also:
Oracle Fusion Middleware Application Adapters Installation Guide for Oracle WebLogic ServerThe examples in this chapter present the configuration steps necessary for demonstrating service and event integration with PeopleSoft. Prior to using this material, you must be familiar with the following:
How to configure Oracle Application Adapter for PeopleSoft for services and events. For more information, see Chapter 2, "Configuring Oracle Application Adapter for PeopleSoft".
How to configure a new Application Server and Integration Server connection in Oracle JDeveloper. For more information, see Chapter 4, "Integration With BPEL Service Components in the Oracle SOA Suite".
Overview of Mediator Integration
Mediator provides a comprehensive application integration framework. Oracle Application Adapter for PeopleSoft used with Mediator enables you to seamlessly integrate enterprise software, eliminating the need to write custom code. Functional modeling, as opposed to custom coding solutions, allows for software reuse and reduces the complexity and management challenges that arise over the software lifecycle. This integration model consists of two components--high-level integration logic and low-level platform services.
Adapter integration with Oracle WebLogic Server, Mediator is a two-step process:
Design Time: Oracle Application Adapter for PeopleSoft is configured in Application Explorer for services and events, as described in Chapter 2, "Configuring Oracle Application Adapter for PeopleSoft". Integration logic is modeled in Oracle JDeveloper. Metadata are stored in repositories.
Runtime: The underlying platform treats this metadata as run-time instructions to enable the communication between participating applications.
For more information on how to configure a new Application Server connection in Oracle JDeveloper, see Configuring a New Application Server Connection.
The following example describes how to configure a Mediator outbound process to your PeopleSoft system, using a Mediator project in Oracle JDeveloper.
Before you design a Mediator outbound process, you must generate the respective WSDL file using Application Explorer. For more information, see "Generating WSDL for Request/Response Service".
Perform the following steps to create a new SOA application for the outbound Mediator process:
Open Oracle JDeveloper on your system.
Click Application in the menu bar and select New from the menu, as shown in Figure 5-1.
The Create SOA Application wizard is displayed, as shown in Figure 5-2.
From the Application Template list, click SOA Application.
Enter a name for the new SOA application (for example, PSoft_Outbound_Mediator) and click Next.
The Name your project page is displayed, as shown in Figure 5-3.
Enter a project name (for example, LOCATION_Invoke) and click Next.
The Configure SOA settings page is displayed, as shown in Figure 5-4.
From the Composite Template list, select Empty Composite and click Finish.
Figure 5-5 New SOA Application and Associated Project
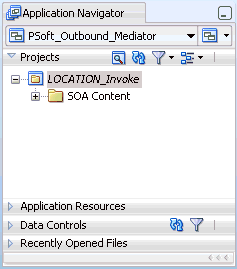
The new SOA application (PSoft_Outbound_Mediator) and associated project (LOCATION_Invoke) are added to the Application Navigator tab in the left pane, as shown in Figure 5-5.
This section describes how to define a Mediator outbound process, which consists of the following stages:
Configuring a Third Party Adapter Service Component
Configuring an Outbound Mediator Process Component
Configuring the Routing Rules
Configuring a Third Party Adapter Service Component
Perform the following steps to create a third party adapter service component:
Drag and drop the Third Party Adapter component from the Component Palette tab (Service Adapters section) to the External References pane, as shown in Figure 5-6.
The Create Third Party Adapter Service dialog is displayed, as shown in Figure 5-7.
Figure 5-7 Create Third Party Adapter Service Dialog
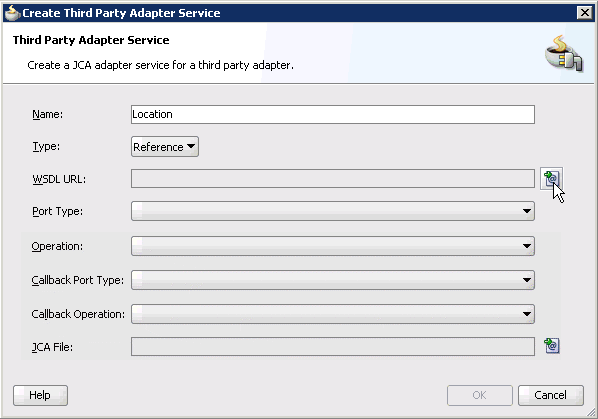
Enter a name for the new third party adapter service.
Ensure that Reference is selected from the Type list (default).
Click the Find existing WSDLs icon, which is located to the right of the WSDL URL field.
The SOA Resource Browser dialog is displayed, as shown in Figure 5-8.
Browse and select an outbound WSDL file (for example, LOCATION_invoke.wsdl) from the following directory:
<ADAPTER_HOME>\soa\thirdparty\ApplicationAdapters\wsdls
Click OK.
The Localize Files dialog is displayed, as shown in Figure 5-9.
Click OK.
The outbound WSDL file and associated request and response XML schema files (.xsd) are imported to the project folder that has been created.
You are returned to the Create Third Party Adapter Service dialog, as shown in Figure 5-10.
Figure 5-10 Create Third Party Adapter Service Dialog
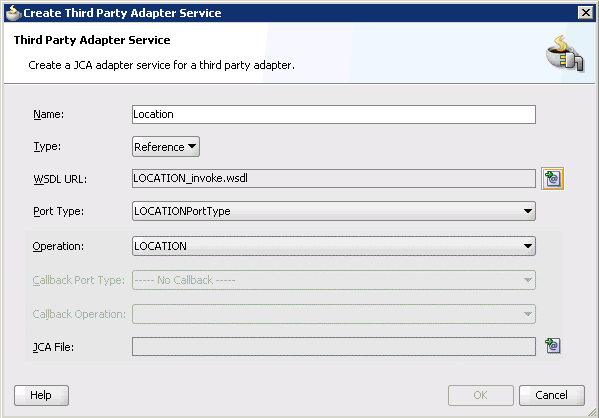
Click the Find JCA Files icon, which is located to the right of the JCA File field.
The SOA Resource Browser dialog is displayed, as shown in Figure 5-11.
Browse and select the JCA properties file (for example, LOCATION_invoke.jca) from the following directory:
<ADAPTER_HOME>\soa\thirdparty\ApplicationAdapters\wsdls
Click OK.
The following message is displayed, as shown in Figure 5-12.
Figure 5-12 Copy File Confirmation Message
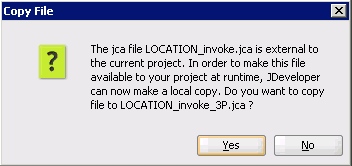
Click Yes.
A copy of the JCA properties file is made in the project folder.
You are returned to the Create Third Party Adapter Service dialog, as shown in Figure 5-13.
Figure 5-13 Create Third Party Adapter Service Dialog
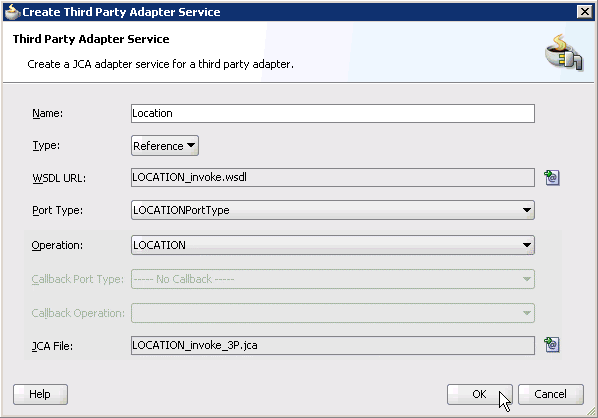
Click OK.
The third party adapter service component (Location) is created and displayed in the External References pane, as shown in Figure 5-14.
You are now ready to configure an outbound Mediator process component.
Configuring an Outbound Mediator Process Component
Perform the following steps to configure an outbound Mediator process component:
Drag and drop the Mediator component from the Component Palette tab (Service Components section) to the Components pane, as shown in Figure 5-15.
The Create Mediator dialog is displayed, as shown in Figure 5-16.
In the Name field, enter a name to identify the new outbound Mediator process component (for example, LOCATION_Mediator).
From the Template list, select Synchronous Interface.
Click the Browse Input Elements icon, which is located to the right of the Input field to select the associated XML request schema file.
The Type Chooser dialog is displayed, as shown in Figure 5-17.
Expand Project WSDL Files, LOCATION_invoke.wsdl, Inline Schemas, schema, and select PS8.
Click OK.
You are returned to the Create Mediator dialog, as shown in Figure 5-18.
Click the Browse Output Elements icon, which is located to the right of the Output field to select the associated XML response schema file.
The Type Chooser dialog is displayed, as shown in Figure 5-19.
Expand Project WSDL Files, LOCATION_invoke.wsdl, Inline Schemas, schema, and select PS8.
Click OK.
You are returned to the Create Mediator dialog, as shown in Figure 5-20.
Click OK.
Create a connection between the outbound Mediator process component (LOCATION_ Mediator) and the third party adapter service component (Location), as shown in Figure 5-21.
You are now ready to configure the routing rules.
Perform the following steps to configure routing rules for the Mediator outbound process component:
Double-click the outbound Mediator process component (LOCATION_ Mediator) in the Components pane, as shown in Figure 5-22.
Figure 5-22 Outbound Mediator Process Component
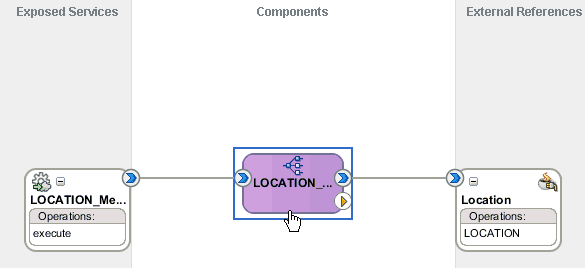
The Routing Rules dialog is displayed, as shown in Figure 5-23.
In the <<Filter Expression>> area, click the Select an existing mapper file or create a new one icon to the right of the Transform Using field.
The Request Transformation Map dialog is displayed, as shown in Figure 5-24.
Figure 5-24 Request Transformation Map Dialog
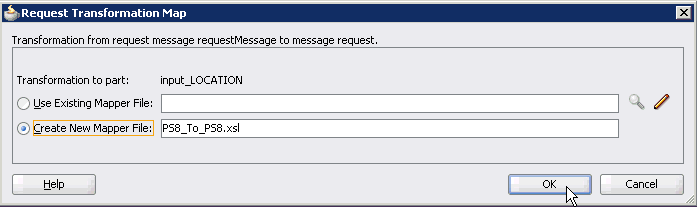
Select the Create New Mapper File option and click OK.
The PS8_To_PS8.xsl tab is displayed, as shown in Figure 5-25.
Map the ci:PS8 source element to the ci:PS8 target element.
The Auto Map Preferences dialog is displayed, as shown in Figure 5-26.
Retain the default values and click OK.
Click the LOCATION_Mediator.mplan tab, as shown in Figure 5-27.
You are returned to the Routing Rules dialog, as shown in Figure 5-28.
In the Synchronous Reply area, click the Select an existing mapper file or create a new one icon to the right of the Transform Using field.
The Reply Transformation Map dialog is displayed, as shown in Figure 5-29.
Figure 5-29 Reply Transformation Map Dialog
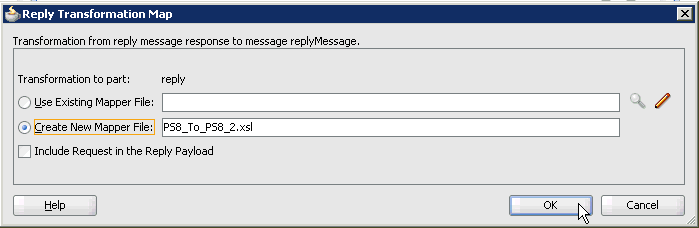
Select the Create New Mapper File option and click OK.
The PS8_To_PS8_2.xsl tab is displayed, as shown in Figure 5-30.
Map the iWayResponse:PS8 source element to the iWayResponse:PS8 target element.
The Auto Map Preferences dialog is displayed, as shown in Figure 5-31.
Retain the default values and click OK.
The mapping is completed, as shown in Figure 5-32.
Click the Save All icon in the menu bar to save the new outbound Mediator process component that was configured, as shown in Figure 5-33.
You are now ready to deploy the Mediator outbound process.
Perform the following steps to deploy the Mediator outbound process.
Right-click the project name in the left pane (for example, LOCATION_Invoke), select Deploy, and then click LOCATION_Invoke, as shown in Figure 5-34.
The Deployment Action page is displayed, as shown in Figure 5-35.
Ensure that Deploy to Application Server is selected.
Click Next.
The Deploy Configuration page is displayed, as shown in Figure 5-36.
Leave the default values selected and click Next.
The Select Server page is displayed, as shown in Figure 5-37.
Select an available application server that was configured and click Next.
The SOA Servers page is displayed, as shown in Figure 5-38.
Select a target SOA server and click Next.
The Summary page is displayed, as shown in Figure 5-39.
Review and verify all the available deployment information for your project and click Finish.
The process is deployed successfully, as shown in Figure 5-40.
Figure 5-40 Successful Deployment Message
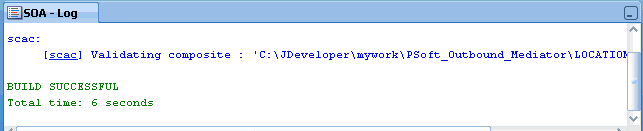
Perform the following steps to invoke the input XML document in the Oracle Enterprise Manager console.
Logon to the Oracle Enterprise Manager console by using the following URL:
http://localhost:7001/em
Expand your domain in the left pane followed by the SOA folder, as shown in Figure 5-41.
Figure 5-41 Oracle Enterprise Manager Console
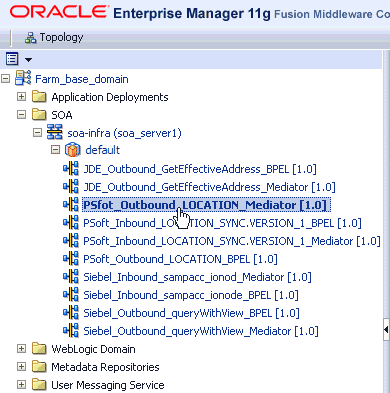
Select an available project (for example, PSoft_Outbound_LOCATION_Mediator).
Click Test in the right pane, as shown in Figure 5-42.
The Test Web Service page is displayed, as shown in Figure 5-43.
Click the Request tab.
Scroll down to the Input Arguments section, as shown in Figure 5-44.
Select XML View from the list in the upper-left corner.
Provide an appropriate input XML document in the Input Arguments area.
For example:
<soap:Envelope xmlns:soap="http://schemas.xmlsoap.org/soap/envelope/"><soap:Body xmlns:ci="urn:iwaysoftware:adapter:peoplesoft:location:ci:request"><ci:PS8> <ci:component perform="browse">LOCATION</ci:component> <ci:key name="SETID">SHARE</ci:key> <ci:key name="LOCATION">ALBERTA</ci:key></ci:PS8></soap:Body></soap:Envelope>
Click Test Web Service.
The output response is received in the Response tab of the Oracle Enterprise Manager console, as shown in Figure 5-45.
Figure 5-45 Oracle Enterprise Manager Console
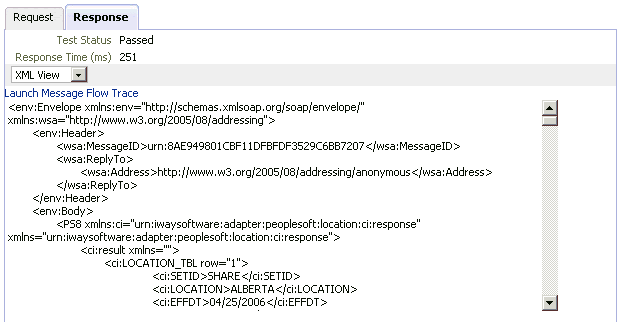
The following example describes how to configure a Mediator inbound process to your PeopleSoft system, using a Mediator project in Oracle JDeveloper.
Before you design a Mediator inbound process, you must generate the respective WSDL file using Application Explorer. For more information, see "Generating WSDL for Event Integration".
Perform the following steps to create a new SOA application for the inbound Mediator process:
Open Oracle JDeveloper on your system.
Click Application in the menu bar and select New from the menu, as shown in Figure 5-46.
The Create SOA Application wizard is displayed, as shown in Figure 5-47.
Figure 5-47 Create SOA Application Wizard
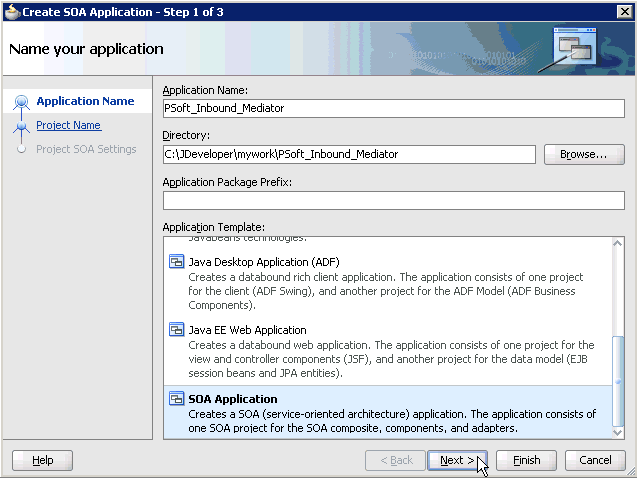
From the Application Template list, click SOA Application.
Enter a name for the new SOA application (for example, PSoft_Inbound_Mediator) and click Next.
The Name your project page is displayed, as shown in Figure 5-48.
Enter a project name (for example, LOCATION_SYNC_Receive) and click Next.
The Configure SOA settings page is displayed, as shown in Figure 5-49.
From the Composite Template list, select Empty Composite and click Finish.
Figure 5-50 New SOA Application and Associated Project
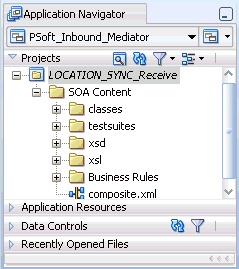
The new SOA application (PSoft_Inbound_Mediator) and associated project (LOCATION_SYNC_Receive) are added to the Application Navigator tab in the left pane, as shown in Figure 5-50.
This section describes how to define a Mediator inbound process, which consists of the following stages:
Configuring a Third Party Adapter Service Component
Configuring an Inbound Mediator Process Component With a File Adapter
Configuring the Routing Rules
Configuring a Third Party Adapter Service Component
Perform the following steps to create a third party adapter service component:
Drag and drop the Third Party Adapter component from the Component Palette tab (Service Adapters section) to the Exposed Services pane, as shown in Figure 5-51.
Figure 5-51 Third Party Adapter Component
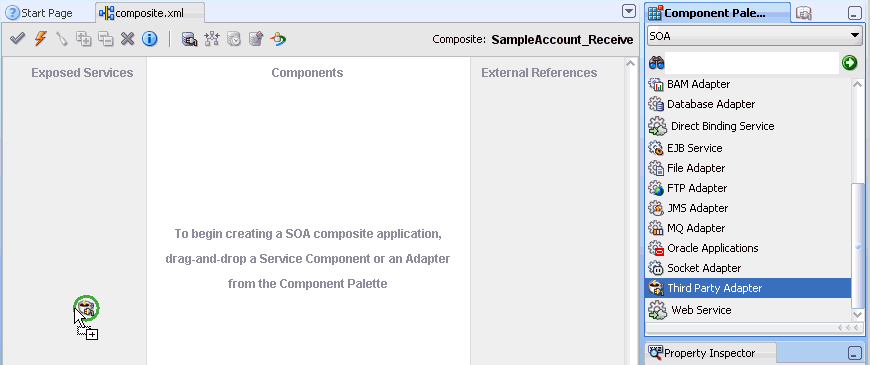
The Create Third Party Adapter Service dialog is displayed, as shown in Figure 5-52.
Figure 5-52 Create Third Party Adapter Service Dialog
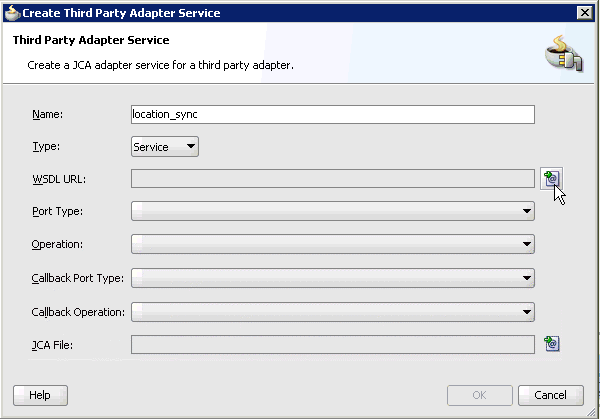
Enter a name for the third party adapter service.
Ensure that Service is selected from the Type list (default).
Click the Find existing WSDLs icon, which is located to the right of the WSDL URL field.
The SOA Resource Browser dialog is displayed, as shown in Figure 5-53.
Browse and select an inbound WSDL file (for example, LOCATION_SYNC.VERSION_1_receive.wsdl) from the following directory:
<ADAPTER_HOME>\soa\thirdparty\ApplicationAdapters\wsdls
Click OK.
The Localize Files dialog is displayed, as shown in Figure 5-54.
Click OK.
The inbound WSDL file and associated receive/request XML schema file (.xsd) are imported to the project folder that has been created.
You are returned to the Create Third Party Adapter Service dialog, as shown in Figure 5-55.
Figure 5-55 Create Third Party Adapter Service Dialog
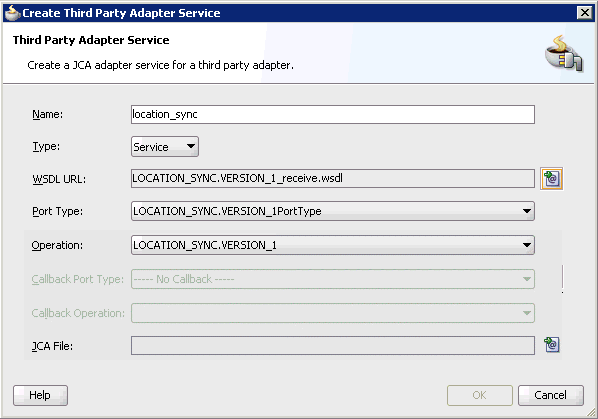
Click the Find JCA Files icon, which is located to the right of the JCA File field.
The SOA Resource Browser dialog is displayed, as shown in Figure 5-56.
Browse and select the JCA properties file (for example, LOCATION_SYNC.VERSION_1_receive.jca)from the following directory:
<ADAPTER_HOME>\soa\thirdparty\ApplicationAdapters\wsdls
Click OK.
The following message is displayed, as shown in Figure 5-57.
Figure 5-57 Copy File Confirmation Message
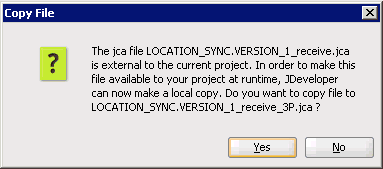
Click Yes.
A copy of the JCA properties file is made in the project folder.
You are returned to the Create Third Party Adapter Service dialog, as shown in Figure 5-58.
Figure 5-58 Create Third Party Adapter Service Dialog
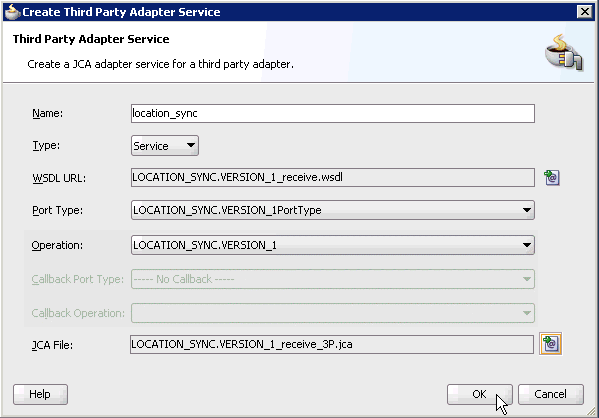
Click OK.
The third party adapter service component (location_sync) is created and displayed in the Exposed Services pane, as shown in Figure 5-59.
Figure 5-59 Third Party Adapter Service Component
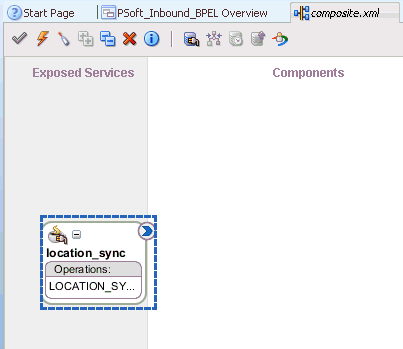
You are now ready to configure an inbound Mediator process component.
Configuring an Inbound Mediator Process Component With a File Adapter
Perform the following steps to configure an inbound Mediator process component with a File adapter.
Drag and drop the Mediator component from the Component Palette tab (Service Components section) to the Components pane, as shown in Figure 5-60.
The Create Mediator dialog is displayed, as shown in Figure 5-61.
In the Name field, enter a name to identify the new inbound Mediator process component (for example, LOCATION_SYNC_Mediator).
From the Template list, select Define Interface Later.
Click the OK.
The new Mediator process component is added to the Components pane, as shown in Figure 5-62.
Drag and drop the File Adapter component from the Service Adapters pane to the External References pane.
The Adapter Configuration Wizard is displayed, showing the Welcome page, as shown in Figure 5-63.
Click Next.
The Service Name page is displayed, as shown in Figure 5-64.
Type a name for the new File adapter in the Service Name field and click Next.
The Adapter Interface page is displayed, as shown in Figure 5-65.
Ensure that the Define from operation and schema (specified later) option is selected.
Click Next.
The Operation page is displayed, as shown in Figure 5-66.
Select Write File from the list of Operation Type options and specify an Operation Name (for example, Write).
Click Next.
The File Configuration page is displayed, as shown in Figure 5-67.
Specify a location on your file system where the output file is written.
In the File Naming Convention field, specify a name for the output file.
Click Next.
The Messages page is displayed, as shown in Figure 5-68.
Click browse for schema file, which is located to the right of the URL field.
The Type Chooser dialog is displayed, as shown in Figure 5-69.
Expand Project WSDL Files, LOCATION_SYNC.VERSION_1_receive.wsdl, Inline Schemas, and schema.
Select the available schema (for example, LOCATION_SYNC)
Click OK.
You are returned to the Messages page, as shown in Figure 5-70.
Click Next.
The Finish page is displayed, as shown in Figure 5-71.
Click Finish.
Create a connection between the inbound Mediator process component and the third party adapter service component, as shown in Figure 5-72.
Create a connection between the inbound Mediator process component and the File adapter component, as shown in Figure 5-73.
You are now ready to configure the routing rules.
Perform the following steps to configure routing rules for the Mediator inbound process component:
Double-click the inbound Mediator process component in the Components pane, as shown in Figure 5-74.
Figure 5-74 Inbound Mediator Process Component
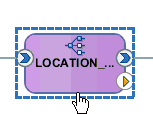
The Routing Rules dialog is displayed, as shown in Figure 5-75.
In the <<Filter Expression>> area, click the Select an existing mapper file or create a new one icon to the right of the Transform Using field.
The Request Transformation Map dialog is displayed, as shown in Figure 5-76.
Figure 5-76 Request Transformation Map Dialog
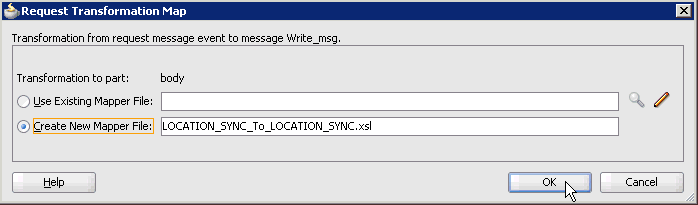
Select the Create New Mapper File option and click OK.
The LOCATION_SYNC_To_LOCATION_SYNC.xsl tab is displayed, as shown in Figure 5-77.
Figure 5-77 LOCATION_SYNC_To_LOCATION_SYNC.xsl Tab

Map the iWayEvent:LOCATION_SYNC source element to the iWayEvent:LOCATION_SYNC target element.
The Auto Map Preferences dialog is displayed, as shown in Figure 5-78.
Retain the default values and click OK.
The mapping is now complete, as shown in Figure 5-79.
Click the Save All icon in the menu bar to save the new inbound Mediator process component that was configured, as shown in Figure 5-80.
You are now ready to deploy the Mediator inbound process. You can follow the same procedure that is described in "Deploying the BPEL Inbound Process".
Once event messages are triggered through PeopleSoft, output XML is received in the location that was specified for the File adapter component. For more information on how to trigger events in PeopleSoft, see "Triggering an Event in PeopleSoft".