| Oracle® Fusion Middleware Oracle Reports User's Guide to Building Reports 11g Release 1 (11.1.1) Part Number B32122-01 |
|
|
View PDF |
| Oracle® Fusion Middleware Oracle Reports User's Guide to Building Reports 11g Release 1 (11.1.1) Part Number B32122-01 |
|
|
View PDF |
If you scroll down in the Paper Design view, you will notice that the field labels from the second query, Q_Emp, are located directly below the fields from the first query, Q_Dept. In fact, they are almost touching each other. For this report, you will move all of the layout objects belonging to Q_Emp down the page to create some white space between the two layouts.
To create white space between the layouts:
Move and resize the Report Editor window such that you can easily view it and the Object Navigator simultaneously.
Click the Paper Layout button in the toolbar of the Report Editor window to display the Paper Layout view.
In the Object Navigator, expand the Paper Layout node, then the Main Section node, then the Body node.
Click the frame named M_G_LAST_NAME_GRPFR. Note that it is also now selected in the Paper Layout view.
Click the title bar of the Report Editor to make it the active window.
Press the down arrow key a few times to move the frame and all of its objects down the page about 0.25 inches (0.5 centimeters).
Notice that you have moved not only M_G_LAST_NAME_GRPFR but also all the layout objects within it. Here you take advantage of Confine mode, the default mode for the Paper Layout view. With Confine mode on, an object cannot be moved outside of or placed behind its parent. Such a situation renders the layout invalid and no output is produced.
Sometimes moving an object outside of its parent is a valid action. If you need to do so, you can turn off Confine mode by clicking the Confine Off button in the toolbar.
Figure 8-5 Paper Layout view with two layouts and white space added
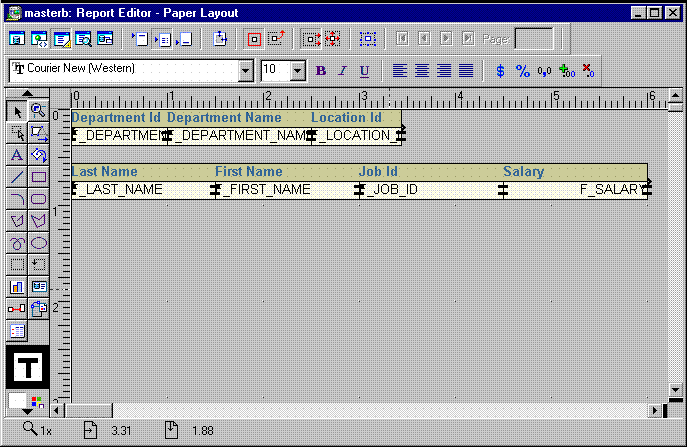
Save the report as masterb_your_initials.rdf.
Click the Paper Design button in the toolbar to preview your output again. Notice the additional space between the two layouts now.