| Oracle® Fusion Middleware User's Guide for Oracle Portal 11g Release 1 (11.1.1) Part Number E10235-02 |
|
|
View PDF |
| Oracle® Fusion Middleware User's Guide for Oracle Portal 11g Release 1 (11.1.1) Part Number E10235-02 |
|
|
View PDF |
My property sheet does not contain the information described in the documentation.
You can invoke two kinds of property sheets for pages, portlets, and items. One renders when you right-click an object and select Properties from the resulting menu. This property sheet is generated from your system. The other comes from double-clicking the Property icon associated with the object. This property sheet comes from your portal. This is the property sheet covered in the documentation.
For portal pages, the Property icon is available when you edit the page. It displays at the top of the page next to the page path (Figure 7-8).
For items and portlets, you must deliberately expose the Property Sheet attribute in the region where the item or portlet is placed. This icon displays in both View and Edit modes (Figure 7-8).
Figure 7-8 Property Icons Associated with Pages, Portlet Regions, and Item Regions
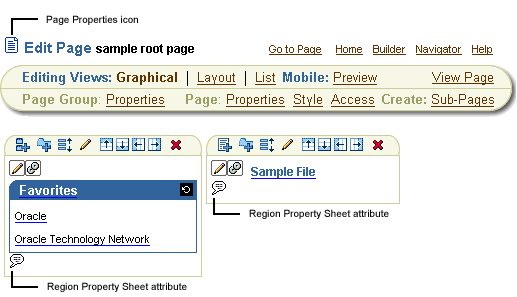
For information on exposing attributes in a region, see Section 10.2, "Configuring Region Display Options".
I cannot apply the category or perspectives I want for my new page.
Defining categories and perspectives for a page group is the first of a three-step process:
Create categories and perspectives.
Add them to the page group's list of available categories and perspectives.
Apply them as desired to pages, items, and other page group objects.
It may be that the page group is not configured to make the categories or perspectives available. For more information, see Chapter 5, "Preparing to Add Content".
My searches are not pulling up pages with a defined keyword.
Check the spelling of the keyword against the spelling of your search criteria.
Every time a page designer moves out of our department, someone has to go in and manually revise page contact information on all the pages in our department's page group.
There are a few things you can do to ease the situation:
Use the Portal Smart Link Contact in lieu of entering the page owner's e-mail address directly on the page. Every time the page or page group's contact information is revised, all Smart Links are automatically updated. Use the default label for the contact information (Contact). This prevents you from having to change the name. For more information about adding a page contact, see Section 7.6, "Specifying a Page Contact".
Consider specifying one contact at the page group level in lieu of specifying a different contact for each page. Should it be necessary, you can still enter contacts for pages where a separate contact is desirable.
Consider setting up a role-based e-mail account and use that e-mail address for the page or page group contact. This way, the contact information is always up to date and the task becomes giving access to the e-mail account to the succession of page managers or page group managers who assume the page contact role.
There are at least five content regions on my page, yet when I try to identify one of them as the default portlet or item region, none are selectable.
Are all five regions undefined? You cannot select an undefined region as a default item or portlet region. You must explicitly make the region a portlet or item region first. For more information, see Section 10.2.2, "Changing a Region Type".
What controls are available for sub-page links regions?
Sub-page links regions have controls at the page and region levels.
At the page level, you can choose specific sub-pages to include or omit from display and you can select to display sub-page links alphabetically. These controls are on the Optional tab of page properties. For more information, see Section 7.9, "Defining the Display of Sub-Page Links".
At the region level, you can specify whether one or two levels of sub-pages display, provide a character to separate pages listed at the secondary sub-page level, select the attributes to display with each sub-page link, and choose the default or another icon that users click to navigate up the sub-page hierarchy. These controls are available when you edit a sub-page link region's properties. For more information, see Section 10.2.7, "Setting Sub-Page Links Region Properties".