| Oracle® Fusion Middleware User's Guide for Oracle Business Process Management 11g Release 1 (11.1.1.4.0) Part Number E15175-03 |
|
|
View PDF |
| Oracle® Fusion Middleware User's Guide for Oracle Business Process Management 11g Release 1 (11.1.1.4.0) Part Number E15175-03 |
|
|
View PDF |
This chapter describes how to perform tasks with Process Workspace.
This chapter contains the following topics:
Section 3.1, "What You Need to Know When Acting on Tasks in Process Workspace"
Section 3.2, "Working with the Process Workspace Tasks Page"
Section 3.3, "Claiming and Releasing Tasks in Process Workspace"
Section 3.4, "Setting Accessibility Preferences in Process Workspace"
Section 3.5, "Providing a Digital Certificate in Process Workspace"
Section 3.6, "Reassigning and Delegating Tasks in Process Workspace"
Section 3.7, "Associating Comments and Attachments with Tasks in Process Workspace"
Section 3.9, "Setting Rules, Vacation Periods, and Notification Preferences in Process Workspace"
Section 3.10, "Creating ToDo Tasks and Subtasks in Process Workspace"
Section 3.11, "Acting on Tasks that Require Passwords in Process Workspace"
Section 3.12, "Acting on a Task that Requires a Digital Signature in Process Workspace"
Here are a few things to keep in mind when acting on tasks:
If the human task was designed to permit ad hoc routing, or if no predetermined sequence of approvers was defined, then the task can be routed in an ad hoc fashion in the worklist. For such tasks, a Route button appears on the task details page. From the Route page, you can look up one or more users for routing. When you specify multiple assignees, you can select whether the list of assignees is for simple (group assignment to all users), sequential, or parallel assignment.
For information about designing tasks to permit ad hoc routing, see Oracle Fusion Middleware Developer's Guide for Oracle SOA Suite.
Parallel tasks are created when a parallel flow pattern is specified for scenarios such as voting. In this pattern, the parallel tasks have a common parent. The parent task is visible to a user only if the user is an assignee or an owner or creator of the task.
The parallel tasks themselves (referred to as subtasks) are visible to whomever the task is assigned, just like any other task.
You can view the subtasks from a parent task. In such a scenario, the task details page of the parent task contains a View SubTasks button. The SubTasks page lists the corresponding parallel tasks.
In a voting scenario, if any of the assignees updates the payload, comments or attachments, the changes are visible only to the assignee of that task. A user who can view the parent task (such as the final reviewer of a parallel flow pattern), can drill down to the subtasks and view the updates made to the subtasks by the participants in the parallel flow.
In the worklist, you provide the percentage of votes required for approval.
If a human task was set up to require a password, then when you act on it, you must provide the password.
Note:
Any kind of change to the task details page, such as changing a priority or adding a comment or attachment, requires you to save the change.This section contains these topics:
You perform most tasks in Process Workspace by using the Task Details page.
To display the Task Details page:
In the Home page, select the Tasks page, expand the Worklist Views section, and select Inbox. The right pane displays the My Tasks page as shown in the example in Figure 3-1. This page lists all the tasks and work items assigned to you, depending on your role. For example, all users can see the My Tasks and Initiated Tasks pages. Only supervisors can see the My Staff page, only process owners can see the Owner Tasks page, and only administrators can see the Administration Tasks page.
To display the details of a task inline, select the task in the right pane. The details are displayed in the lower right pane. To display the task details in a pop-up window, double-click the task. Figure 3-2 shows an example of a Task Details page.
Figure 3-2 Example of a Task Details Page
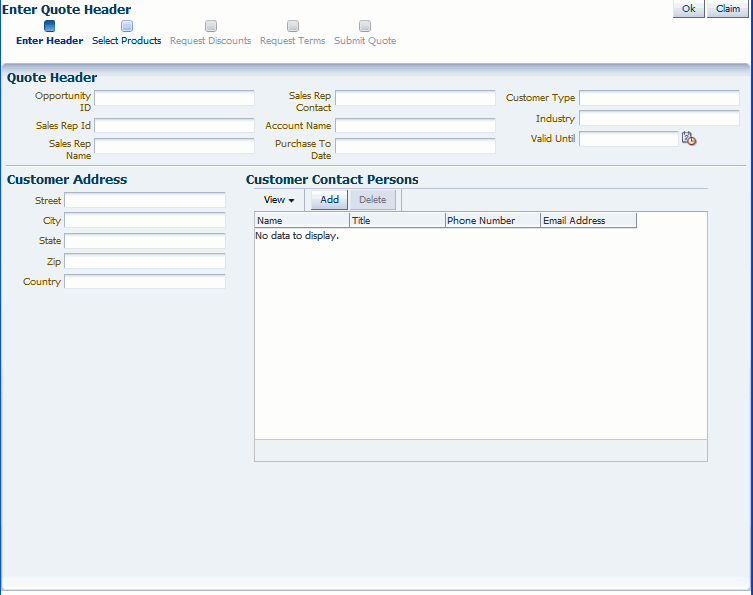
For more information about the Task Details page, see Section 2.3.1.2, "The Process Workspace Task Details Page"
The action bar of the Task Details page displays system actions, which are available on all tasks based on the user's privileges. Table 3-1 lists system actions.
Table 3-1 System Task Actions
| Action | Description |
|---|---|
|
Claim |
Use this action to claim a task that is assigned to a group or multiple users. Claim is the only action available in the Task Action list for group or multiuser assignments. After a task is claimed, all applicable actions are listed. |
|
Escalate |
Use this action to escalate a task that is assigned to a group or multiple users. You can add an optional comment in the Comments area. The task is reassigned to your manager (up one level in a hierarchy). |
|
Pushback |
Use this action to send a task down one level in the workflow to the previous assignee. |
|
Reassign |
Use this action to assign a task to someone else. If you are a manager, you can delegate a task to reportees. A user with BPMWorkflowReassign privileges can delegate a task to anyone. |
|
Release |
Use this action to release a claimed task. If a task is assigned to a group or multiple users, it can be released if the user who claimed the task cannot complete the task. Any of the other assignees can claim and complete the task. |
|
Renew |
Use this task to extend a task's expiration date. You can add an optional comment in the Comments area. The task expiration date is extended 1 week. A renewal appears in the task history. The renewal duration for a task can be controlled by an optional parameter. The default value is |
|
Submit Information and Request Information |
Use these actions if another user requests that you supply more information or to request more information from the task creator or any of the previous assignees. If reapproval is not required, then the task is assigned to the next approver or the next step in the business process. |
|
Suspend and Resume |
Use these actions to suspend or restart a task. These options are available only to users who have been granted the BPMWorkflowSuspend role. Other users can access the task by selecting Previous in the task filter or by looking up tasks in the Suspended status. A suspension is indefinite. It does not expire until Resume is used to resume working on the task. |
|
Withdraw |
Use this action to cancel a task. If you are the creator of a task and do not want to continue with it, for example, you want to cancel a vacation request, you can withdraw it and add an optional comment in the Comments area. The business process determines what happens next. You can use the Withdraw action on the home page by using the Creator task filter. |
For more information about the Task Details page, see Section 2.3.1.2, "The Process Workspace Task Details Page"
You can customize your task list in several ways, including adding worklist views, selecting which columns to display, and displaying a subset of the tasks based on filter criteria.
To increase the number of tasks retrieved, resize the task list display area.
This section contain these topics:
Figure 3-3 shows the filter fields.
Figure 3-3 Filters: Assignee, Status, Search, and Advanced Search

Filters are used to display a subset of tasks, based on the following filter criteria:
Assignee
From the My Tasks page, select from the following:
My: Retrieves tasks directly assigned to the logged-in user
Group: Retrieves the following:
Tasks that are assigned to groups to which the logged-in user belongs
Tasks that are assigned to an application role that the logged-in user is assigned
Tasks that are assigned to multiple users, one of which is the logged-in user
My & Group: Retrieves all tasks assigned to the user, whether through direct assignment, or by way of a group, application role, or list of users
Previous: Retrieves tasks that the logged-in user has updated
Reviewer: Retrieves task for which the logged-in user is a reviewer
From the Initiated Tasks page, select Creator.
From the My Staff Tasks page, select Reportees.
From the Administration Tasks page, select Admin.
Status: Select from the following: Any, Assigned, Completed, Suspended (can be resumed later), Withdrawn, Expired, Errored (while processing), Alerted, or Information Requested.
Search: Enter a keyword to search task titles, comments, identification keys, and the flex string fields of tasks that qualify for the specified filter criterion.
Advanced: Provides additional search filters.
Note:
If a task is assigned separately to multiple reportees, when a manager looks at the My Staff Tasks list, the manager sees as many copies of that task as the number of reportees to whom that task is assigned.To filter tasks based on assignee or status:
Select options from the Assignee and Status lists.
The task list is automatically updated based on the filter selections.
To filter tasks based on keyword search:
Enter a keyword to search task titles, comments, identification keys, and the flex string fields of tasks that qualify for the specified filter criterion.
Press Enter or click Refresh.
To filter tasks based on an advanced search:
Mapped attribute labels can be used in an advanced search if you select task types for which mapped attribute mappings have been defined.
See Oracle Fusion Middleware Developer's Guide for Oracle SOA Suite for more information.
Click Advanced.
(Optional) Select Save As View, provide a view name, and use the Display page to provide other information, as shown in Figure 3-4 and Figure 3-5.
Figure 3-4 Worklist Advanced Search: Definition Page
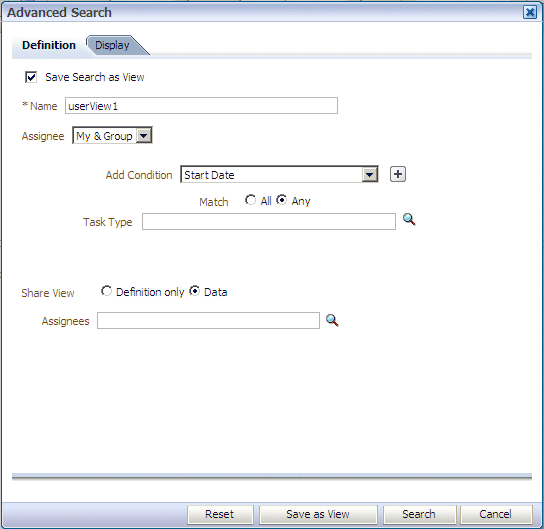
Figure 3-5 Worklist Advanced Search: Display Page
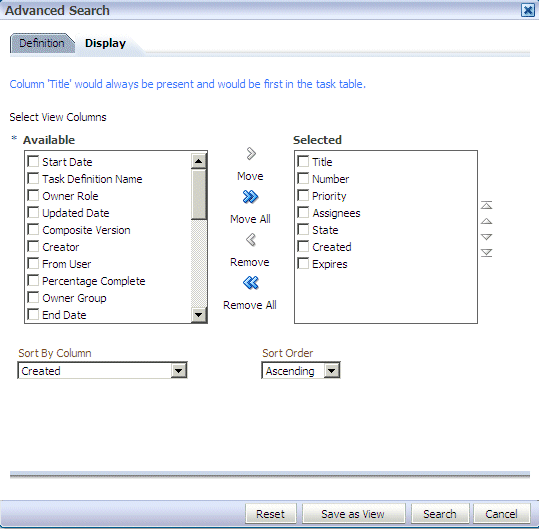
Table 3-2 describes the advanced search view columns available in the Display page.
Table 3-2 Advanced Search: View Columns
| Column | Description |
|---|---|
|
Start Date |
The start date of the task (used with ToDo tasks). |
|
Task Definition Name |
The name of the task component that defines the task instance. |
|
Owner Role |
The application role (if any) that owns the task instance. Task owners can be application roles, users, or groups. If the owner of the task is an application role, this field is set. |
|
Updated Date |
The date the task instance was last updated. |
|
Composite Version |
The version of the composite that contains the task component that defines the task instance. |
|
Creator |
The name of the creator of the task. |
|
From User |
The from user for the task. |
|
Percentage Complete |
The percentage of the task completed (used with ToDo tasks). |
|
Owner Group |
The group (if any) that owns the task instance. Task owners can be application roles, users, or groups. If the owner of the task is a group, this field is set. |
|
End Date |
The end date of the task (used with ToDo tasks). |
|
Composite |
The name of the composite that contains the task component that defines the task instance. |
|
Due Date |
The due date of the task (used with ToDo tasks). |
|
Composite Distinguished Name |
The unique name for the particular deployment of the composite that contains the task component that defines the task instance. |
|
Task Display URL |
The URL to display the details for the task. |
|
Updated By |
The user who last updated the task. |
|
Outcome |
The outcome of the task, for example approved or rejected. This is only set on completed task instances. |
|
Task Namespace |
A namespace that uniquely defines all versions of the task component that defines this task instance. Different versions of the same task component can have the same namespace, but no two task components can have the same namespace. |
|
Approvers |
The approvers of the task. |
|
Application Context |
The application to which any application roles associated with the tasks (such as assignees, owners, and so on) belong. |
|
Owner User |
The user (if any) that owns the task instance. Task owners can be application roles, users, or groups. If the owner of the task is a user, this field is set. |
|
Identifier |
The (optional) custom unique identifier for the task. This is an additional unique identifier to the standard task number. |
|
Category |
The category of the task. |
|
Acquired By |
The name of the user who claimed the task in the case when the task is assigned to a group, application role, or to multiple users, and then claimed by the user. |
|
Component |
The name of the task component that defines the task instance. |
|
Original Assignee User |
The name of the user who delegated the task in the case when the user delegates a task to another user. |
|
Assigned |
The date that this task was assigned. |
|
Domain |
The domain to which the composite that contains the task component that defines the task instance belongs. |
|
Title |
The title of the task. |
|
Number |
An integer that uniquely identifies the task instance. |
|
Priority |
An integer that defines the priority of the task. A lower number indicates a higher priority; typically numbers 1 to 5 are used. |
|
Assignees |
The current task assignees (users, groups or application roles). |
|
State |
The state of the task instance. |
|
Created |
The date that the task instance was created. |
|
Expires |
The date on which the task instance expires. |
The saved view appears in the Inbox under My Views, as shown in Figure 3-6.
Select an assignee, as shown in Figure 3-7.
Add conditions (filters), as shown in Figure 3-8.
Figure 3-8 Adding Filters for an Advanced Search on Tasks
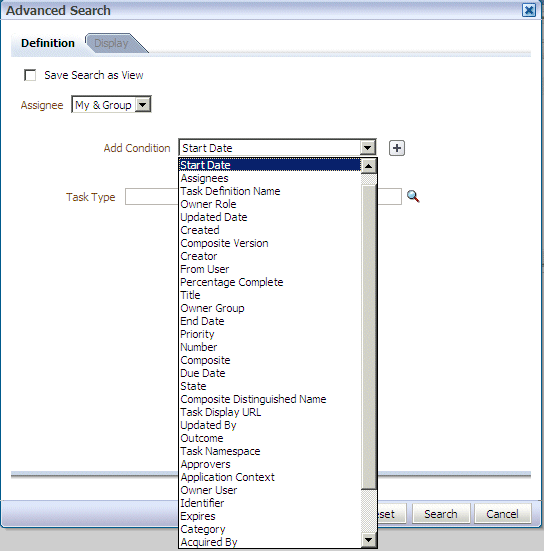
Table 3-3 describes the available conditions.
Table 3-3 Advanced Search: Conditions
| Condition | Description |
|---|---|
|
Start Date |
The start date of the task (used with ToDo tasks). |
|
Assignees |
The current task assignees (users, groups or application roles). |
|
Task Definition Name |
The name of the task component that defines the task instance. |
|
Owner Role |
The application role (if any) that owns the task instance. Task owners can be application roles, users, or groups. If the owner of the task is an application role, this field is set. |
|
Updated Date |
The date that the task instance was last updated. |
|
Created |
The date that the task instance was created. |
|
Composite Version |
The version of the composite that contains the task component that defines the task instance. |
|
Creator |
The name of the creator of the task. |
|
From User |
The from user for the task. |
|
Percentage Complete |
The percentage of the task completed (used with ToDo tasks). |
|
Title |
The title of the task. |
|
Owner Group |
The group (if any) that owns the task instance. Task owners can be application roles, users, or groups. If the owner of the task is a group, this field is set. |
|
End Date |
The end date of the task (used with ToDo tasks). |
|
Priority |
An integer that defines the priority of the task. A lower number indicates a higher priority; typically numbers 1 to 5 are used. |
|
Number |
An integer that uniquely identifies the task instance. |
|
Composite |
The name of the composite that contains the task component that defines the task instance. |
|
Due Date |
The due date of the task (used with ToDo tasks). |
|
State |
The state of the task instance. |
|
Composite Distinguished Name |
The unique name for the particular deployment of the composite that contains the task component that defines the task instance. |
|
Task Display URL |
The URL to display the details for the task. |
|
Updated By |
The user who last updated the task. |
|
Outcome |
The outcome of the task, for example approved or rejected. This is only set on completed task instances. |
|
Task Namespace |
The namespace of the task. |
|
Approvers |
The approvers of the task. |
|
Application Context |
The application to which any application roles associated with the tasks (such as assignees, owners, and so on) belong. |
|
Owner User |
The user (if any) that owns the task instance. Task owners can be application roles, users, or groups. If the owner of the task is a user, this field is set. |
|
Identifier |
The (optional) custom unique identifier for the task. This is an additional unique identifier to the standard task number. |
|
Expires |
The date on which the task instance expires. |
|
Category |
The category of the task. |
|
Acquired By |
The name of the user who claimed the task in the case when the task is assigned to a group, application role, or to multiple users, and then claimed by the user. |
|
Component |
The name of the task component that defines the task instance. |
|
Original Assignee User |
The name of the user who delegated the task in the case when the user delegates a task to another user. |
|
Assigned |
The date that this task was assigned. |
|
Domain |
The domain to which the composite that contains the task component that defines the task instance belongs. |
Add parameter values, shown in Figure 3-9.
Select Any or All for matching multiple filters.
(Optional) Search on a task type.
Click Search.
The task list with the tasks filtered according to your criteria appears.
The Worklist Views area, shown in Figure 3-10, displays the following:
Inbox—Shows all tasks that result from any filters you may have used. The default shows all tasks.
My Work Queues—Shows standard views and views that you defined.
Proxy Work Queues—Shows shared views.
Use Worklist Views to create, share, and customize views.
To create a worklist view:
In the Worklist Views section, click Add.
Use the Definition page of the Create User View dialog box, shown in Figure 3-11.
Create View or Use Public View—Create your own view or browse for a public view to copy.
Name—Specify a name for your view.
Add to Standard Views—This option applies to administrators only. Administrators select this option to create the view as a standard view, which then appears in the Standard Views list for all worklist users.
Assignee—Select My, Group, My&Group, Previous, or Reviewer.
Add Condition—Select a filter from the list and click Add. For example, if you select startDate, and click Add, then a calendar and a list including on, equals, not equals, greater than, less than, and so on appears.
Task Type—Browse for a task type or leave the field blank for all types. Mapped attribute labels can be selected in the query and display columns dialog boxes if the selected task types have mapped attribute mappings defined.
Match—Select All or Any to match the conditions you added.
Share View—You can grant access to another user to either the definition of this view, in which case the view conditions are applied to the grantee's data, or to the data itself, in which case the grantee can see the grantor's worklist view, including the data. Sharing a view with another user is similar to delegating all tasks that correspond to that view to the other user; that is, the other user can act on your behalf. Shared views are displayed under Proxy Work Queues.
Assignees—Specify the users (grantees) who can share your view.
Use the Display page of the Create User View dialog box, shown in Figure 3-12, to customize the fields that appear in the view.
Figure 3-12 Displaying Fields in a Worklist View
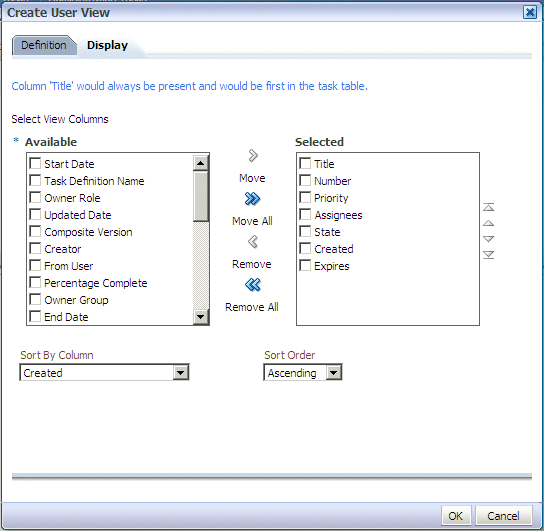
Select View Columns—Specify which columns you want to display in your task list. They can be standard task attributes or mapped attributes that were mapped for the specific task type. The default columns are the same as the columns in your inbox.
Sort by Column—Select a column on which to sort.
Sort Order—Select ascending or descending order.
Click OK.
In the Worklist Views section, click the view name.
Click the Edit icon.
Use the Definition and Display pages of the Edit User View dialog box to customize the view, as shown in Figure 3-13 and Figure 3-14, and click OK.
Figure 3-14 Customizing Fields in a Worklist View
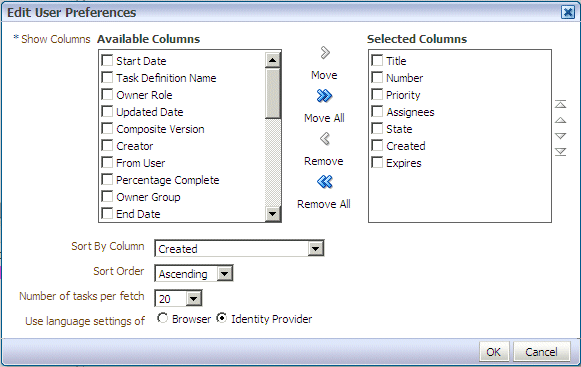
When you select and move items from the Available Columns list to the Selected Columns list (or vice-versa), the items remain selected. Therefore, if you select items to move back, the previously selected items are also moved. Ensure that you deselect items after moving them between the lists if you intend to move additional columns.
If a task is assigned to a group or multiple users, then the task must be claimed first. Claim is the only action available in the Task Action list for group or multiuser assignments. After a task is claimed, all applicable actions are listed.
If a task is assigned to a group or multiple users, it can be released by the user who claimed it. Any of the other assignees can then claim and complete the task.
To claim and release tasks:
To claim a task, open it in the Task Details page, then click the Claim button.
Similarly, to release a task, open it in the Task Details page, then click the Release button.
Figure 3-15 shows part of a Task Details page with the Claim button in the upper right corner.
To set accessibility preferences:
In the upper right corner of Process Workspace, click Preferences.
In the Configuration Areas panel, select Accessibility. The Select Accessibility page appears in the right pane as shown in Figure 3-16.
Select your accessibility preferences, then click OK.
A digital certificate establishes the participant's credentials. It is issued by a certification authority (CA). It contains your name, a serial number, expiration dates, a copy of the certificate holder's public key (used for encrypting messages and digital signatures), and the digital signature of the certificate-issuing authority so that a recipient can verify that the certificate is real.
To provide a digital certificate:
In the upper right corner of Process Workspace, click Preferences.
In the navigation bar on the left, click Certificates.
Upload the certificate to use to sign your decision, as shown in Figure 3-17.
When signing a task outcome using your certificate, you must upload the entire chain of certificates through Process Workspace as a .P7B (PKCS7 format) file, not just the one certificate issued to you by the certificate issuer. The entire chain can be exported through Internet Explorer. Mozilla Firefox does not let you export the chain as a .P7B file. Therefore, you can perform the following steps:
Export the chain from Mozilla Firefox as a .P12 file (PKCS12 format that also contains your private key).
Import the .P12 file in Internet Explorer.
Export it again from Internet Explorer as a .P7B file.
Upload it through Process Workspace.
Note the following important points when providing your certificate to the system. Otherwise, you cannot use your certificate to sign your decisions on tasks.
The PKCS7 file format is a binary certificate format. Select this option if you have a standalone certificate file stored on your disk.
The PKCS12 file format is a keystore format. Select this option if you have your certificate stored inside a keystore.
If you want to copy and paste the contents of the certificate, select Type or Paste Certificate Contents and paste the BASE64-encoded text into the field. Do not paste a certificate in any other format into this field. Likewise, if you choose to upload a certificate, do not upload a BASE64-encoded certificate. Only PKCS12- and PKCS7- formatted files are supported for uploads.
Return to the task list by clicking the Home link in the upper right corner of Process Workspace.
Click a task to approve or reject.
The task details are displayed.
Click either Approve or Reject.
Details about the digital signature are displayed.
For a task that has a signature policy, click Sign.
The Text Signing Report dialog box appears.
Select the certificate from the list to use to sign your decision.
Enter the master password of the Web browser that you are using.
Click OK.
The Web browser signs the string displayed in the upper half of the Text Signing Request with the certificate you selected and invokes the action (approval or rejection) that you selected. The task status is appropriately updated in the human workflow service.
For more information about how certificates are uploaded and used, see Oracle Fusion Middleware Developer's Guide for Oracle SOA Suite.
For information about reassigning and delegating tasks, see Oracle Fusion Middleware Developer's Guide for Oracle SOA Suite.
You can associate comments and attachments with a task by using the Task Details page.
For instructions about associating comments and attachments with a task, see Oracle Fusion Middleware Developer's Guide for Oracle SOA Suite.
For details about the Task Details page, see Section 2.3.1.2, "The Process Workspace Task Details Page"
For information about requesting information, see Oracle Fusion Middleware Developer's Guide for Oracle SOA Suite.
Rules act on tasks, either a specific task type or all the tasks assigned to a user or group. To set rules, from the Process Workspace toolbar, select Preferences. The Preferences window appears as shown in Figure 3-18.
Figure 3-18 Configuration Areas: My Rules Page
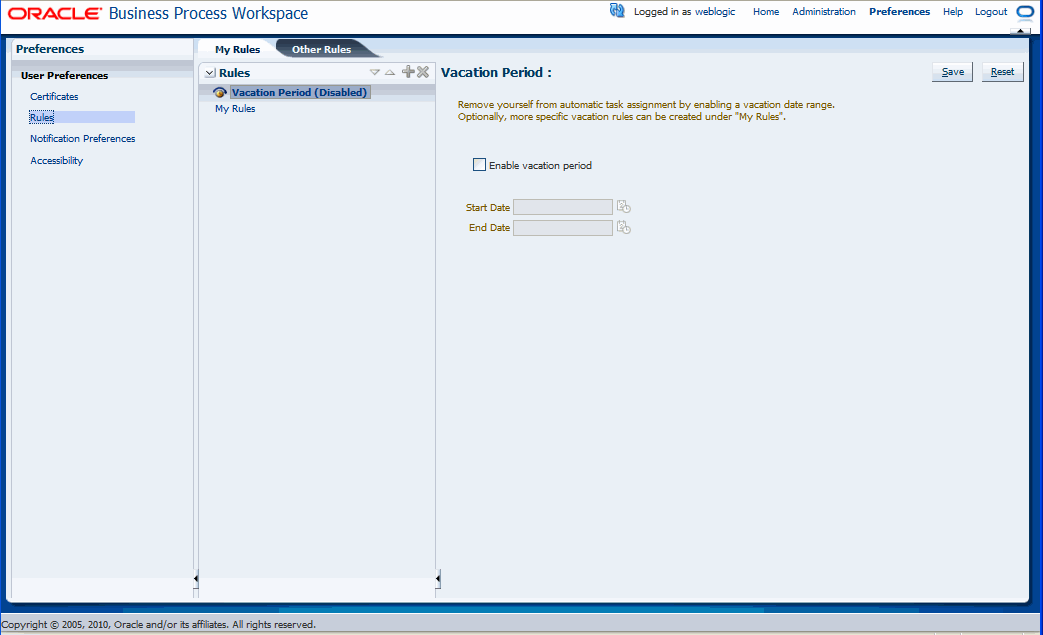
A rule cannot always apply to all circumstances in which it is used. For example, if a rule applies to multiple task types, it may not be possible to set the outcome for all tasks, because different tasks can have different outcomes.
Rules are executed in the order in which they are listed.
If a rule meets its filter conditions, then it is executed and no other rules are evaluated. For your rule to execute, you must be the only user assigned to that task. If the task is assigned to multiple users (including you), the rule does not execute.
You cannot specify business rules for ToDo tasks.
This section contains these topics:
Section 3.9.1, "How to Create User Rules in Process Workspace"
Section 3.9.2, "How to Create Group Rules in Process Workspace"
Section 3.9.3, "How to Enable a Vacation Period in Process Workspace"
Section 3.9.4, "How to Set Notification Preferences in Process Workspace"
To create a user rule:
From the Process Workspace toolbar, select Configuration. The Configuration Areas window is displayed.
In the User Preferences area, click Rules. The My Rules and Other Rules pages appear in the right pane. The My Rules page is selected.
In the My Rules page, in the Rules section, select My Rules. The My Rule screen appears in the right pane.
Provide a name for the rule.
If the rule is a vacation rule, select Use as a vacation rule. The start and end dates of the rule are automatically synchronized with the vacation period.
For instructions about setting a vacation period that is synchronized with the vacation rule, see Section 3.9.3, "How to Enable a Vacation Period in Process Workspace."
In the Apply only to task type(s) field, browse for task types to which the rule applies. If a task is unspecified, then the rule applies to all tasks. If a task type is specified, then any mapped attribute mapped for that task type can be used in the rule condition.
Select Execute rule only between these dates and provide rule execution dates.
In the IF area, add rule conditions. These are filters that further define the rule, such as specifying that a rule acts on priority 1 tasks only, or that a rule acts on tasks created by a specific user. The conditions can be based on standard task attributes and any mapped attributes that were mapped for the specific tasks. See Section 8.4.1.1, "How to Map Mapped Attributes" for more information.
In the THEN area, select actions to be taken. User rules do the following actions:
Reassign to—You can reassign tasks to subordinates or groups you manage. If you were granted the BPMWorkflowReassign role, then you can reassign tasks to any user or group.
Delegate to—You can delegate to any user or group. Any access rights or privileges for completing the task are determined according to the original user who delegated the task. (Any subsequent delegations or reassignments do not change this from the original delegating user.)
Set outcome to—You can specify an automatic outcome if the workflow task was designed for those outcomes, for example, accepting or rejecting the task. The rule must be for a specific task type. If a rule is for all task types, then this option is not displayed.
Take no action—Use this action to prevent other more general rules from applying. For example, to reassign all your tasks to another user while you are on vacation, except for loan requests, for which you want no action taken, then create two rules. The first rule specifies that no action is taken for loan requests; the second rule specifies that all tasks are reassigned to another user. The first rule prevents reassignment for loan requests.
Click Save.
The new rule appears under the My Rules node.
Creating a group rule is similar to creating a user rule, with the addition of a list of the groups that you (as the logged-in user) manage. Examples of group rules include:
Assigning tasks from a particular customer to a member of the group
Ensuring an even distribution of task assignments to members of a group by using round-robin assignment
Ensuring that high-priority tasks are routed to the least busy member of a group
Group rules do the following actions:
Assign to member via—You can specify a criterion to determine which member of the group gets the assignment. This dynamic assignment criterion can include round-robin assignment, assignment to the least busy group member, or assignment to the most productive group member. You can also add your custom functions for allocating tasks to users in a group.
Assign to—As with user rules, you can assign tasks to subordinates or groups you directly manage. If you have been granted the BPMWorkflowReassign role, then you can reassign tasks to any user or group (outside your management hierarchy).
Take no action—As with user rules, you can create a rule with a condition that prevents a more generic rule from being executed.
To create a group rule:
From the Process Workspace toolbar, select Preferences. The Preferences window is displayed.
In the User Preferences area, click Rules. The My Rules and Other Rules pages appear in the right pane. The My Rules page is selected.
Click the Other Rules tab.
Select Group from the list.
Enter a group name and click the Search icon, or enter a group name.
The Identity Browser dialog box opens for you to find and select a group.
Select the group name under the Group Rules node and click Add, as shown in Figure 3-19.
Provide group rule information and click Save.
Provide a name for the rule.
Browse for task types to which the rule applies.
Provide rule execution dates.
In the IF area, add rule conditions.
In the THEN area, select the actions to be taken: (Assign to member via, Assign to, or Take no action), as shown in Figure 3-19.
The new rule appears under the Group Rules node.
You can set a vacation period so that you are removed from automatic task assignment during the dates you specify.
Vacation rules are not executed for ToDo tasks. See Section 3.9.1, "How to Create User Rules in Process Workspace" for how to set a vacation rule that is synchronized with the vacation period.
To enable a vacation period:
Click the Preferences link. The Preferences page appears.
In the User Preferences panel, click Rules. The right pane displays the Rules panel with the My Rules page selected. Adjacent and to the right of the My Rules page, the Vacation Period page appears.
Select Enable vacation period.
Provide start and end dates.
Click Save. The vacation period is enabled.
You can configure the notification settings to control how, when, and where you receive messages in cases when you have access to multiple communication channels (delivery types). Specifically, you can define messaging filters (delivery preferences) that specify the channel to which a message should be delivered, and under what circumstances.
For example, you could create filters for messages received from customers with different Service Level Agreements (SLA). You could specify that, for customers with a premium SLA, you want to be notified through business phone and SMS channels; and, for customers with a nonpremium SLA, by email.
For information about how to specify notification settings, see Oracle Fusion Middleware Developer's Guide for Oracle SOA Suite.
To create ToDo tasks and subtasks, see Oracle Fusion Middleware Developer's Guide for Oracle SOA Suite.
For instructions about acting on tasks that require passwords, see Oracle Fusion Middleware Developer's Guide for Oracle SOA Suite.
For instructions about acting on tasks that require digitial signatures, see Oracle Fusion Middleware Developer's Guide for Oracle SOA Suite.
For instructions about routing tasks, including ad hoc tasks, see Oracle Fusion Middleware Developer's Guide for Oracle SOA Suite.