| Oracle® Fusion Middleware User's Guide for Oracle WebCenter Spaces 11g Release 1 (11.1.1.5.0) Part Number E10149-07 |
|
|
View PDF |
| Oracle® Fusion Middleware User's Guide for Oracle WebCenter Spaces 11g Release 1 (11.1.1.5.0) Part Number E10149-07 |
|
|
View PDF |
WebCenter Spaces provides task flows for posting messages and Feedback to your connections. Use Message Board task flows to post, view, and manage messages to and from your connections. Use Feedback task flows to post, view, and manage Feedback to and from your connections.
This chapter provides an overview of Message Board and Feedback and steps you through the process of enabling, viewing, and managing messages and Feedback. It includes the following sections:
Section 33.1, "What You Should Know About Message Board and Feedback"
Section 33.2, "Setting Message Board and Feedback Preferences"
Section 33.3, "Enabling Other Users to Post Messages and Feedback for You"
Section 33.4, "Working with Message Board and Feedback Task Flows"
Section 33.5, "Setting Message Board and Feedback Task Flow Properties"
Audience
This chapter is intended for users assigned an application role that includes, minimally, the permission People Connections: Update People Connections Data. Users who plan to edit task flow properties must be assigned a role that also includes the permission Edit Pages. In a Space (other than the Home Space), users must be assigned a role that includes the permission Edit Page Access and Structure.
This section provides an overview of the task flows and features associated with Message Board and Feedback. It includes the following sections:
Message Board provides a means of viewing and posting messages and attachments to Message Boards and Activity Streams. Messages posted to and received on a Message Board (even those marked private) are shared with all of your connections and all of the recipient's connections in their views of the Activity Stream, depending on your portal configuration and your Activity Stream preference settings.
Note:
The messages you mark private are shown only to you and the recipient in your views of Message Board. However, private messages are shared with all of your connections and with all of the recipient's connections in their views of Activity Stream, unless your administrator configures Activity Stream to omit showing actions from Message Board or you do so through your personal Activity Stream preferences. For more information, see Section 6.4.3.2, "Configuring Activity Stream," and Section 32.2, "Setting Activity Stream Preferences."In your view of the Home Space, Message Board enables you to view messages and attachments from your connections.
Message Boards in your connections' view of the Home Spaces enable you to view the messages and attachments they have received and to post messages and attachments to their Message Boards, provided they have granted you access.
In Spaces other than the Home Space, Message Board provides a means of viewing and posting messages within the scope of the Space. In a Space, every instance of a Message Board task flow shows the same content: messages left by authorized users who are members of the Space. The Space Message Board leverages Page service permissions as its permission model.
Table 33-1 lists the page permissions required for performing actions in a Space Message Board.
Table 33-1 Page Permissions for a Space Message Board
| Page Permission | Post | View | Update | Delete |
|---|---|---|---|---|
|
View Page |
No |
Yes |
No |
No |
|
Personalize Page |
Yes |
Yes |
Yes for messages posted by this user |
Yes for messages posted by this user |
|
Perform All Page Actions |
Yes |
Yes |
Yes for all messages |
Yes for all messages |
See Also:
For information about Space permissions, see Chapter 52, "Managing Space Members and Roles."When you connect with other users, you potentially give them access to your Message Board and gain access to theirs. Access to other users' Message Boards must be specifically granted through Message Board Preferences.
See Also:
You can grant access to your Message Board through People Connections Preferences. For more information, see Section 33.2.1, "Setting Message Board Preferences."Before you access your Message Board or Message Board Preferences, your application administrator can set global application defaults that affect what all users may see and do with their own and other users' Message Boards. For more information, see Section 6.4, "Configuring People Connections Defaults for WebCenter Spaces."
WebCenter Spaces provides the following Message Board task flows:
Message Board for adding, viewing, updating, hiding, deleting, and managing your view of messages, and for marking messages as private and sharing private messages (Figure 33-1)
Message Board - Quick View for adding, viewing, updating, hiding, and deleting messages, and for marking messages as private and sharing private messages (Figure 33-2)
See Also:
The Publisher task flow has many qualities in common with Message Board, but is a separate feature. For more information about the Publisher task flow, see Chapter 34, "Liking, Commenting On, and Sharing Objects."For more information about Message Board features, see Section 33.4, "Working with Message Board and Feedback Task Flows."
Feedback provides a means of viewing, posting, and managing feedback remarks. By default, you can view Feedback in your own Feedback view. You can view and post Feedback in your connections' Feedback views—provided they have granted you access.
Note:
The feedback you mark private are shown only to you and the recipient in your views of Feedback task flows. However, private Feedback is shared with all of your connections and with all of the recipient's connections in their views of Activity Stream, unless your administrator configures Activity Stream to omit showing actions from Feedback or you do so through your personal Activity Stream preferences. For more information, see Section 6.4.3.2, "Configuring Activity Stream," and Section 32.2, "Setting Activity Stream Preferences."When you connect with other users, you potentially give them access to your Feedback view and gain access to theirs. Access to other users' Feedback views must be specifically granted through Feedback preferences.
See Also:
You can grant access to your view of Feedback through People Connections preferences. For more information, see Section 33.2.2, "Setting Feedback Preferences."Feedback posts are also streamed to the Activity Stream, unless the application administrator has configured the Activity Stream not to show Feedback activity. Additionally, you can elect not to show Feedback activity in your own view of the Activity Stream through your personal Preference settings.
See Also:
For information about administrator-level Activity Stream settings, see Section 6.4, "Configuring People Connections Defaults for WebCenter Spaces." For information about your personal Activity Stream Preferences, see Section 32.2, "Setting Activity Stream Preferences."Before you access your view of Feedback or your Feedback Preferences, your application administrator can set global application defaults that affect what all users may see and do with their own and other users' views of Feedback. For more information, see Section 6.4, "Configuring People Connections Defaults for WebCenter Spaces."
WebCenter Spaces provides the following Feedback task flows:
Feedback for viewing, posting, and managing Feedback (Figure 33-3)
Feedback - Quick View for viewing and posting Feedback (Figure 33-4)
See Also:
For information about business role pages, see Section 7.1, "Working with Business Role Pages."For more information about Feedback features, see Section 33.4.2, "Working with Feedback Task Flows."
This section describes how to use Message Board and Feedback Preferences to specify who can view and who can post messages to your view of these task flows. It includes the following subsections:
Use Message Board preferences to specify who can view and post to your Message Board.
To set Message Board Preferences:
Open the Preferences dialog.
Click People Connections to display People Connections Preferences.
Click the Message Board tab to bring it forward (Figure 33-5).
Set your Preferences for the Message Board.
Table 33-2 lists and describes each option.
Table 33-2 Message Board Preference Options
| Option | Description |
|---|---|
|
Grant View Access to |
Select who can view your Message Board:
|
|
Grant Post Access to |
Select who can post messages to your Message Board:
|
Click OK.
Use Feedback preferences to specify who can view the Feedback you have given and received and who can post Feedback in your view of Feedback task flows.
To set Feedback Preferences:
Open the Preferences dialog.
Click People Connections to display People Connections Preferences.
Click the Feedback tab to bring it forward (Figure 33-6).
Set your Preferences for Feedback.
Table 33-3 lists and describes each option.
Table 33-3 Feedback Preference Options
| Option | Description |
|---|---|
|
Grant View Access to |
Select who can view Feedback given to you.
|
|
Grant Post Access to |
Select who can provide Feedback to you.
|
|
Grant View Feedback Given Access to |
Select who can view Feedback you have received.
|
Click OK.
To set up your Message Board and Feedback task flows so that users can post messages and Feedback specifically for you, you must add a Message Board or Feedback task flow to a page in your view of the Home Space, and share that page with your connections. Additionally, you must set a parameter on the task flow to identify yourself as the task flow owner. Once this is set up, your connections can access this page and post messages and Feedback for you. This section steps you through this process.
To enable other users to post messages and Feedback for you:
Go to the page in the Home Space to which to grant access to your connections, or create such a page.
See Also:
For more information, see Chapter 38, "Creating and Managing Personal Pages."Set page access to enable your connections to view and personalize the page.
See Also:
For more information, see Section 38.2, "Controlling User Access to Your Personal Pages."Tip:
When you share one of your personal pages in the Home Space with other users, the shared page appears in their Personalize Pages page. Such users can use controls on the Personalize Pages page to show the page in their own views of the Home Spaces.Enter page edit mode and add a Message Board or Feedback task flow to the page.
See Also:
For information about editing a page and adding content, see Section 17.5, "Adding Resource Catalog Components to Pages."Edit the task flow instance.
See Also:
For information about editing a task flow instance, see Section 17.5.2, "Setting Properties on Page Components."In the Component Properties dialog, bring the Parameters tab forward and enter your user name in the required field:
For Message Board and Message Board - Quick View task flows, enter your user name in the User Name field.
For the Feedback task flow, enter your user name in the Resource Id field.
For the Feedback - Quick View task flow, enter your user name in the User Id field.
Save your changes and exit page edit mode.
If you care to, you can send a link to this page to your connections, inviting them to leave you messages or Feedback whenever they are moved to do so. For more information, see Section 29.7, "Sending a Link to a Page."
All users who have access to the page see the Message Board or Feedback task flows that you place there. But only the users to whom you have granted access, through Preferences, see any content in the task flows.
See Also:
For information about setting Message Board and Feedback Preferences, see Section 33.2, "Setting Message Board and Feedback Preferences."This section steps you through using the features provided with Message Board and Feedback task flows. It includes the following subsections:
See Also:
The properties available on a given task flow instance provide additional opportunities to affect the appearance and behavior of the task flow. For more information, see Section 33.5, "Setting Message Board and Feedback Task Flow Properties."Message Board task flows provide a means of viewing and posting messages to your connections and attaching files and URLs to your posts. This section discusses how to post messages and attachments and how to edit, hide, show, sort, filter, and delete messages. It includes the following subsections:
Section 33.4.1.4, "Sorting and Filtering Message Board Messages"
Section 33.4.1.5, "Hiding Messages in Your View of Message Board"
Once you and your connections have set up your own Message Boards, you can see your own and, potentially, each other's messages. This section provides information about how to view each other's messages post-set-up. It includes the following subsections:
Section 33.4.1.1.1, "Viewing Messages Others Have Left for You"
Section 33.4.1.1.3, "Viewing Messages Sent to a Selected Space"
Tip:
For information about setting up your view of Message Board, see Section 33.3, "Enabling Other Users to Post Messages and Feedback for You."To view Message Board messages other users have left for you, go to the personal page in the Home Space that you have set up to receive Message Board messages (Figure 33-7).
To view Message Board messages other users have received (including those you have left for them), go to the page the user has made available to you in your view of the Home Space. You can access this page through the Home Space Personalize Pages page. For more information, see Section 29.3.2, "Opening Pages."
Message Boards placed in a Space provide a means of viewing and posting messages within the Space context. All default Message Board task flow instances within a given Space display the same content: messages left by authorized users who are members of the Space. All users with access to the Space can see the posted messages.
This section describes the various ways you can post messages and attachments. It includes the following subsections:
Section 33.4.1.2.1, "Posting a Message to all of Your Connections"
Section 33.4.1.2.2, "Posting a Message Scoped to a Selected Space"
Section 33.4.1.2.5, "Attaching a File or URL to a Message Board Message"
Using the Share menu on the Message Board - Quick View task flow, you can select whether to post a message to all of your connections or to all of your connections who belong to a selected Space.
This section describes how to share a message with all of your connections. For information about sharing a message with all of your connections in a Space, see Section 33.4.1.2.2, "Posting a Message Scoped to a Selected Space."
See Also:
For information about Connections, see Chapter 31, "Creating Your Social Network."To post a Message Board message to a selected audience:
Go to your view of the Message Board - Quick View task flow.
From the Share something with menu, select Everyone (Figure 33-8).
Enter a message in the field provided, and click Publish (Figure 33-9).
The message appears in all of your connections' views of Message Board and Activity Stream.
The Message Board - Quick View task flow provides a means of posting a message that is pushed to the Message Boards and Activity Streams of a selected Space.
To post a message scoped to a selected Space:
Go to your view of the Message Board - Quick View task flow.
From the Share Something With menu, select the Space and go to step 5; or, if the Space is not listed, select More Spaces, and go to step 3.
In the resulting Select a Space dialog, open the Show Spaces menu and select to show:
All—all Spaces that are available to you
Joined—The Spaces you have joined
Public—The Spaces that do not require a user to be logged in
Moderated—The Spaces that you moderate
If you prefer, search for the Space name using the provided field.
Select a Space from the resulting list, and click OK.
Enter your message.
Optionally, attach a file or URL.
See Also:
For more information, see Section 33.4.1.2.5, "Attaching a File or URL to a Message Board Message."Click Share to post your message.
The message is posted to Message Boards and Activity Streams in the selected Space.
Provided you are authorized to do so, you can post a private message to any of your connections. When you mark a message as private, only you and the recipient can see the message in your views of Message Board; however, all of your connections and all of the recipient's connections can see private messages in Activity Stream, unless the application is configured to omit Message Board activity from the Activity Stream or you have configured your Activity Stream preferences to do so.
See Also:
For more information, see Section 6.4.3.2, "Configuring Activity Stream," and Section 32.2, "Setting Activity Stream Preferences."To post a private message:
Go to your My Profile page and click Connections to bring it forward.
Tip:
If necessary, set the Show menu to All Connections.Click the name of the user for whom to leave a message to open the Profile popup, and click Add Message (Figure 33-10).
Enter your message in the Add Message dialog (Figure 33-11).
Select the Private checkbox to allow only the recipient to see the message.
Click Save and Close when you have finished.
The message appears in the recipient's views of Message Board and Activity Stream.
When you receive a private message, you can opt to share that message with all users who have access to your Message Board by marking it as shared. When someone sends you a message marked private, only you and the sender can see it in the Message Board (though all of your connections and the sender's connections can see the message in their Activity Streams, unless the Activity Stream in configured to omit Message Board activity).
See Also:
For information about omitting services from Activity Stream at the application and personal levels, see Section 6.4.3.2, "Configuring Activity Stream," and Section 32.2, "Setting Activity Stream Preferences."When you mark a private message as shared, you open it up to those permitted to see your view of the Message Board.
To mark a message as shared:
Go to the message you want to mark as shared in your view of the Message Board task flow.
Click the Share link next to the relevant message (Figure 33-12).
The message can be viewed by everyone who can access your Message Board.
Provided the task flow is configured to allow it, you can attach files and URLs to the messages you post to a Message Board - Quick View task flow in a Home Space.
Note:
Message Boards in Spaces, other than the Home Space, cannot be posted to any Space other than the current Space.To attach a file or URL to a message:
Go to the Home Space, and enter a message in a Message Board - Quick View task flow.
Next to Attach, click the File or Link icon (Figure 33-13).
For File, click Browse to locate and select the file to share (Figure 33-14)
For Link, enter the target URL, and click Attach (Figure 33-15).
Click Share.
Your application administrator can configure the Message Board feature to enable users to revise the messages they leave. Provided this permission is in place, you can edit any message you post.
See Also:
For information about configuring application-level Message Board settings, see Section 6.4.3.5, "Configuring Message Board."To edit a Message Board message:
Go to the message you want to edit.
Click the Edit link associated with the message (Figure 33-16).
The Edit Message dialog opens with a Rich Text Editor prepopulated with your message text (Figure 33-17).
Revise your message, and click Save.
Your full view of the Message Board task flow includes sorting and filtering features for managing your view of your messages. Use the sorting feature to sort your messages by date or by the person who left the message. Use the filtering feature to show messages posted on a particular date or within a given date range.
To sort and filter your Message Board messages:
Go to the Message Board task flow.
From the Sort By menu, select a sorting option (Figure 33-18):
Date—Sort your messages by the date they were posted, from most recent to oldest.
Person Name—Sort your messages by the user name of the person who posted them, from A to Z.
To show messages between a particular range of dates, enter the beginning and end of the range respectively in the fields after From and To (Figure 33-19).
Tip:
Instead of entering dates, you can click the Select Date icon next to a field to select a date from a calendar.Accessibility Note:
In WebCenter Spaces, you cannot use the keyboard to select a date from the calendar that pops up when you click the Select Date icon. Instead, manually enter the date into the field.Click the button to the right of the fields to apply the filter.
The Message Board refreshes, showing only those messages that fit your sorting and filtering criteria.
Tip:
To remove the date filtering criteria from your Message Board view, click the Clear Date icon to the right of the date range fields.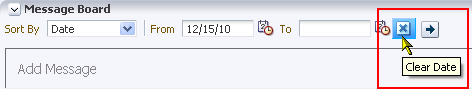
You can hide any message you have received on your Message Board. Hiding provides a means of removing messages from your own view without actually deleting them. It is a non-permanent way to reduce the visual clutter of your Message Board view.
Users to whom you have given access to your messages can still see the messages that you have hidden.
To hide Message Board messages:
Go to the message you want to hide in your view of the Message Board task flow.
Click the Hide link next to the message you want to hide (Figure 33-20).
The message is hidden in your view of the Message Board. Other users you have permitted to view your Message Board can see this message when they visit your view.
Use the Hidden checkbox on the Message Board task flow to show all of the messages you have hidden. The Hidden checkbox provides a means of showing all hidden messages in one operation, making it available to be unhidden or deleted.
To show hidden Message Board messages:
In your view of the Message Board task flow, select the Hidden checkbox to show the messages you have hidden (Figure 33-21).
Click the Unhide link next to the message you want to show (Figure 33-22).
Optionally, clear the Hidden checkbox to hide the messages that are still marked as hidden.
Your application administrator can configure the Message Board to allow users to delete the messages they send. Provided this permission is in place, you can delete any message you send.
See Also:
For information about configuring application-level Message Board settings, see Section 6.4, "Configuring People Connections Defaults for WebCenter Spaces.".To delete a message you sent:
Go to your view of the Message Board, and click the Delete icon next to the message you want to delete (Figure 33-23).
In the resulting confirmation dialog, click the Delete button.
Feedback provides a means of viewing and posting remarks on the job performance of your connections. In your own view of the Feedback task flow, you can view the Feedback you have posted and that was posted for you. In a connection's view of the Feedback task flow, you can post Feedback for that connection and view all of the Feedback left for that connection, provided he has granted you view and post access.
See Also:
Feedback is also posted to the Activity Stream, unless Activity Stream is configured not to show Feedback activity. For more information, see Section 33.1.2, "What You Should Know About Feedback."When you view another user's Feedback, you can view only the Feedback they have received. To view the Feedback they have sent, you must go to the recipients' views of the Feedback task flow.
See Also:
Use Preferences settings to configure user access to your Feedback. For more information, see Section 33.2.2, "Setting Feedback Preferences."This section discusses how to view, hide, show, sort, filter, post, and delete Feedback messages. It includes the following subsections:
This section provides information about accessing the Feedback you have posted or received and hiding and unhiding posted Feedback. It includes the following sections:
A View menu on Feedback task flows provides a means of viewing the Feedback you have posted for others and the Feedback you have received from others.
To view Feedback you have posted or received:
Go to your view of a Feedback task flow in the Home Space.
Select an option from the View menu (Figure 33-24):
Given—To view the Feedback you have posted for others
Received—To view the Feedback others have left for you
The main Feedback task flow includes sorting and filtering features for controlling what is shown in your view. Use the sorting feature to sort your Feedback by date or by person—that is, the user name of the person who left the Feedback. Use the filtering feature to display Feedback posted on a particular date or within a given date range.
To sort and filter your Feedback:
Go to your view of the main Feedback task flow.
Select an option from the Sort By menu (Figure 33-25):
Date—To sort Feedback posts from the most recent to the oldest.
Person Name—To sort Feedback posts by the name of the user who left it for you (View is set to Received) or by the name of the user you left it for (View is set to Given).
To specify a date range, enter a start date in the field that follows From and enter an end date in the field that follows To (Figure 33-26).
Tip:
You must enter both a start and end date, even when you want to view Feedback posts from a given day. In such a case, enter the same date in both fields.Instead of entering dates, you can click the Select Date icon next to a field to select a date from a calendar.
Accessibility Note:
In WebCenter Spaces, you cannot use the keyboard to select a date from the calendar that pops up when you click the Select Date icon. Instead, manually enter the date into the field.Click the Search Feedback icon.
All of the Feedback posts (either received or given) that fall within the specified date range appear in the Feedback task flow.
Tip:
To remove the date filtering criteria from your Feedback view, click the Clear Date icon.You can hide any Feedback in your own view of the Feedback task flow. Hiding provides a means of removing Feedback posts from your own view without actually deleting them. Users to whom you have given access to your Feedback can still see the posts you have hidden.
See Also:
For information about undoing this action, see Section 33.4.2.1.4, "Showing Hidden Feedback").To hide Feedback in your own view:
Go to your view of the main Feedback task flow.
Click the Hide link next to the Feedback message you want to hide (Figure 33-27).
Use the Hidden checkbox on the Feedback task flow to show all the Feedback you have hidden. The Hidden checkbox provides a means of showing all hidden Feedback in one operation, making it available to be unhidden or deleted.
To show hidden Feedback posts:
Go to your view of the Feedback task flow.
Select the Hidden checkbox (Figure 33-28).
All the Feedback posts you have hidden are shown.
Click the Unhide link to the right of the Feedback you want to show (Figure 33-29).
To remove hidden Feedback posts from your view, clear the Hidden checkbox.
When you view Feedback you have received, you typically have the option of clicking a Private link to shield the Feedback from other viewers (Figure 33-30).
It is possible to set a property on the task flow that suppresses the Private link (for more information, see Section 33.5, "Setting Message Board and Feedback Task Flow Properties"). Also, unless Activity Stream is configured at the application level or the personal level (through Preferences) to omit Feedback activity, your connections and the poster's connections can see even private Feedback in their Activity Streams.
See Also:
For more information, see Section 6.4.3.2, "Configuring Activity Stream," and Section 32.2, "Setting Activity Stream Preferences."Use Feedback to pass along remarks to your connections about their efforts and results. Keep in mind that a wider audience than just your connections may see your Feedback message.
To post a Feedback message:
Go to the page the user has set up to receive Feedback.
See Also:
For more information, see Section 33.3, "Enabling Other Users to Post Messages and Feedback for You."Click Add Feedback (Figure 33-31).
In the resulting Add Feedback dialog, enter your Feedback in the text area (Figure 33-32).
Tip:
The Add Feedback dialog provides an integrated Rich Text Editor that enables you to add styles, links, and other HTML encoding to your Feedback.When you finish entering text, click Add.
Once you click Add, your Feedback appears in the selected user's view of the Feedback task flow.
You can delete Feedback you have posted to other users, provided your WebCenter Spaces administrator has enabled you to do so.
If Activity Stream is configured to show Feedback activity, deleted Feedback posts nonetheless continue to show in the Activity Stream of the recipient and all of your connections.
See Also:
for information about administrator-level Feedback settings, see Section 6.4, "Configuring People Connections Defaults for WebCenter Spaces." For information about configuring your personal Activity Stream Preferences, see Section 32.2, "Setting Activity Stream Preferences."To delete Feedback you have posted:
Go to your view of the Feedback task flow.
From the View menu, select Given.
Click the Delete icon next to the post you want to delete (Figure 33-33).
Click Delete in the resulting confirmation dialog.
The Feedback is deleted from your view and from the view of the user for whom you left it.
Both Message Board and Feedback task flows have associated properties, which users with sufficient privileges can access through the Component Properties dialog in Oracle Composer (Figure 33-34).
See Also:
For information about accessing the Component Properties dialog, see Section 17.5.2.3, "Setting Component Properties."The following sections provide information about properties of Message Board and Feedback task flows and describe the properties on the Parameters tab:
Section 33.5.1, "What You Should Know About Message Board and Feedback Task Flow Properties"
Section 33.5.2, "Message Board and Feedback Task Flow Parameters"
Section 33.5.3, "Using Parameters to Configure Message Board and Feedback Task Flow Instances"
When you set property values on a Message Board or Feedback task flow, you are affecting only the task flow instance on which the value is set. Other instances of the same task flow are not affected by such changes.
The properties on the Parameters tab of the Component Properties dialog can affect the default task flow content. For descriptions of the parameters on this tab, see Section 30.6.2, "Profile Task Flow Parameters." For some task flows, parameters on this tab facilitate the wiring of the task flow to page parameters and page definition variables. For more information, see Chapter 19, "Wiring Pages, Task Flows, Portlets, and UI Components."
Changes to the properties on the Display Options, Style, and Content Style tabs affect the appearance and behavior of the task flow for all users. These properties are common to all task flows. For more information, see Section 17.5.2, "Setting Properties on Page Components."
The content of the Events tab depends on the events supported by the task flow. For more information, see Section 17.5.2.8, "Working with Component Contextual Events."
All properties on the Parameters and Display Options tabs provide access to an Expression Language (EL) editor, which you can use to select or specify a variable value instead of a constant value. Click the Edit icon next to a property field to open the editor. For more information about using the editor and for descriptions of common EL expressions, see Appendix B, "Expression Language Expressions."
Table 33-4 describes the parameters that are unique to Message Board and Feedback task flows.
Table 33-4 Message Board and Feedback Task Flow Parameters
| Parameter | Description |
|---|---|
|
The number of characters to show for each Feedback message Messages exceeding the specified value are truncated. This parameter is associated with the Feedback – Quick View task flow. |
|
|
The ending date for a date range within which to show messages and posts Use the format This parameter is associated with the following task flows:
|
|
|
Specifies the Space for which to show messages Enter the Space internal name. The Space internal name is the name specified by the Space URL on the General page of a Space's administration settings. The Space display name is specified by Display Name, and is the name that appears in the banner at the top of a Space. This parameter is associated with the following task flows:
|
|
|
Specifies whether to show or hide the actions normally associated with a Feedback or Message Board entry, such as Private, Edit, Hide, and Delete
This parameter is associated with the following task flows:
|
|
|
Specifies whether to hide the task flow footer
This parameter turns the More link on ( This parameter is associated with the following task flows:
|
|
|
Specifies whether to enable or disable the display of Feedback left for others
Selecting This parameter is associated with the following task flows:
|
|
|
Specifies whether to show or hide the task flow header
This parameter is associated with the following task flows:
|
|
|
Specifies whether to show or hide the message entry field and the upload file and URL controls (the Publisher)
This parameter is associated with the following task flows:
|
|
|
The number of Feedback items to show in the task flow For example, enter This parameter is associated with the following task flows:
|
|
|
The number of messages to show in the task flow For example, enter This parameter is associated with the following task flows:
|
|
|
The ID of the user to show in the task flow This value is set automatically, Note: For information about this and other EL expressions, see Appendix B, "Expression Language Expressions." This parameter is associated with the Feedback task flow. |
|
|
The starting date for a date range within which to show messages and posts Use the format This parameter is associated with the following task flows:
|
|
|
The ID of the user to show in the task flow This value is set automatically, Note: For information about this and other EL expressions, see Appendix B, "Expression Language Expressions." This parameter is associated with the Feedback - Quick View task flow. |
|
|
The ID of the user to show in the task flow This value is set automatically, Note: For information about this and other EL expressions, see Appendix B, "Expression Language Expressions." This parameter is associated with the following task flows:
|
The properties associated with Message Board and Feedback task flows make it possible to control such things as the number of messages to show, the maximum length of Feedback posts, the presence or absence of a message input field, and so on.
Setting task flow properties affects every users' view of the task flow instance.
This section provides examples of how to use task flow parameters to achieve these results. It includes the following subsections:
Section 33.5.3.1, "Hiding Action Links and Icons on a Task Flow Instance"
Section 33.5.3.2, "Limiting the Number of Messages and Feedback Posts Shown"
Section 33.5.3.3, "Limiting the Length of Posts in a Feedback - Quick View Task Flow"
Section 33.5.3.4, "Preventing Users from Adding Messages to a Message Board"
Section 33.5.3.5, "Hiding the Feedback You Have Left for Others"
Section 33.5.3.6, "Scoping the Display of Messages to a Named Space"
Section 33.5.3.7, "Specifying the Date Range of Shown Messages and Feedback"
Users with page edit privileges can set the Hide Actions parameter on a Message Board - Quick View or Feedback - Quick View task flow to hide the actions normally associated with each posted message. Such actions include the Edit, Hide, and Private links and the Delete icon (Figure 33-35).
To hide actions on a Message Board - Quick View or Feedback - Quick View task flow instance:
Edit the task flow instance's properties as described in Section 17.5.2, "Setting Properties on Page Components."
In the Component Properties dialog, click the Parameters tab to bring it forward.
Select the Hide Actions checkbox.
Note:
To show hidden actions, clear this checkbox.When you finish revising component properties, click OK.
Save your changes, and exit page edit mode.
Parameters on all Message Board and Feedback task flow types enable you to specify how many messages or Feedback posts to show in a given task flow instance. When the number of messages or posts exceeds the value that you provide:
Previous and Next icons appear on the full task flow views, enabling users to page through all messages and posts.
A More link appears on task flow quick views. Users click this to launch a dynamically-generated page that shows all messages or posts.
For Message Board and Message Board - Quick View task flows, use the No of Messages parameter. For Feedback and Feedback - Quick View task flows, use the No of Feedback Items parameter.
To limit the number of messages and Feedback posts shown in a given task flow instance:
Edit the task flow instance's properties as described in Section 17.5.2, "Setting Properties on Page Components."
In the Component Properties dialog, click the Parameters tab to bring it forward.
Enter the number of messages or Feedback posts you want to allow in the task flow instance:
For Message Board and Message Board - Quick View task flows, enter a number for the parameter No of Messages.
For Feedback and Feedback - Quick View task flows, enter a number for the parameter No of Feedback Items.
When you finish revising component properties, click OK.
Save your changes, and exit page edit mode.
Use the Display Message Size parameter on a Feedback - Quick View task flow instance to limit the number of characters that can be entered for a given post. Posts that exceed the limit are truncated.
To limit the number of characters allowed for a post to a Feedback - Quick View task flow:
Edit the task flow instance's properties as described in Section 17.5.2, "Setting Properties on Page Components."
In the Component Properties dialog, click the Parameters tab to bring it forward.
For the Display Message Size parameter, enter the number of characters to allow for a given post.
When you finish revising component properties, click OK.
Save your changes, and exit page edit mode.
You can use the Hide Publisher parameter to hide the message input field and its associated icons in a Message Board or Message Board - Quick View task flow instance. This is useful when you want a Message Board to be a window onto current messages without also being a point of input.
To prevent users from adding messages to a Message Board task flow instance:
Edit the task flow instance's properties as described in Section 17.5.2, "Setting Properties on Page Components."
In the Component Properties dialog, click the Parameters tab to bring it forward.
Select the Hide Publisher checkbox to hide the message input field and its associated Share document and Share link icons.
When you finish revising component properties, click OK.
Save your changes, and exit page edit mode.
You can use the Hide Given parameter to prevent the display of the Feedback you have left for others in both types of Feedback task flows. Selecting Hide Given hides the View menu, so that only Feedback received is shown.
To hide the Feedback you have left for others:
Edit the task flow instance's properties as described in Section 17.5.2, "Setting Properties on Page Components."
In the Component Properties dialog, click the Parameters tab to bring it forward.
Select the Hide Given checkbox to hide the Feedback you have left for others by hiding the View menu.
When you finish revising component properties, click OK.
Save your changes, and exit page edit mode.
Both types of Message Board task flows provide the Group Space parameter for specifying the Space for which to display messages. For example, imagine that, from the Home Space, you want to see the messages people are entering in the Standards Space. You can place either type of Message Board task flow on a page in the Home Space, and configure it to show the messages entered in the Standards Space.
To scope the display of messages to a named Space:
Edit the task flow instance's properties as described in Section 17.5.2, "Setting Properties on Page Components."
In the Component Properties dialog, click the Parameters tab to bring it forward.
In the Group Space field, enter the internal name of the Space of interest.
Tip:
The Space internal name is the name specified by the Space URL on the General page of a Space's administration settings. The Space display name is specified by Display Name, and is the name that appears in the banner at the top of a Space.When you finish revising component properties, click OK.
Save your changes, and exit page edit mode.
You can use the Start Date and End Date parameters on the Message Board, Feedback, and Feedback - Quick View task flows to limit the display of messages and Feedback posts to those entered between the two specified dates.
For both parameters, use the date format YYYY-MM-DD, for example 2010-01-02.
To limit the display of messages and Feedback posts to those entered within a specified date range:
Edit the task flow instance's properties as described in Section 17.5.2, "Setting Properties on Page Components."
In the Component Properties dialog, click the Parameters tab to bring it forward.
In the Start Date field, enter the date after which to show messages and posts.
In the End Date field, enter the date before which to show messages and posts.
When you finish revising component properties, click OK.