| Oracle® Fusion Middleware User's Guide for Oracle WebCenter Spaces 11g Release 1 (11.1.1.5.0) Part Number E10149-07 |
|
|
View PDF |
| Oracle® Fusion Middleware User's Guide for Oracle WebCenter Spaces 11g Release 1 (11.1.1.5.0) Part Number E10149-07 |
|
|
View PDF |
The Recent Activities service provides a means of tracking recent activities within a WebCenter application. For example, the Recent Activities task flow tracks the changes you and other users make to application pages, documents, discussion forums, lists, and the like (Figure 69-1).
Figure 69-1 The Recent Activities Task Flow
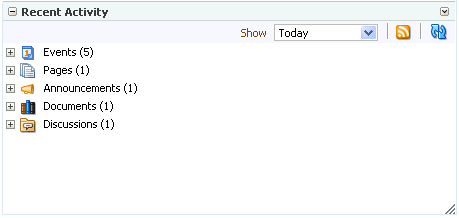
This chapter provides information about the Recent Activities service. It contains the following sections:
Section 69.1, "What You Should Know About the Recent Activities Service"
Section 69.2, "Working with the Recent Activities Task Flow"
Section 69.3, "Setting Recent Activities Task Flow Properties"
Note:
You can track recent activities through your favorite RSS reader. For more information, see Chapter 68, "Working with the RSS Service."Audience
This chapter is intended for users interested in understanding and using the features of the Recent Activities service.
The WebCenter Spaces application administrator has the authority to expose or hide task flows from a particular service. Tasks discussed in this chapter are not available to you if the relevant service is hidden.
Note:
For information about WebCenter Spaces seeded user roles, see Oracle Fusion Middleware Administrator's Guide for Oracle WebCenter.The Recent Activities service provides the Recent Activities task flow, which links to the additions and revisions to some services available to your application (Figure 69-2).
Figure 69-2 The Recent Activities Task Flow
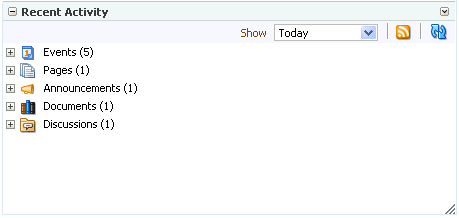
Tracked changes include additions and revisions to pages, documents, discussion forums, lists (WebCenter Spaces only), and events.
By default, the Recent Activity list displays 25 recent activities for a given service. If more than 25 activities have occurred, the Recent Activity list displays the 25 most recent. Your application administrator can change the default value, so your limit may be more or less than 25.
The level of information provided in the Recent Activity list depends on the context in which the list is placed. For example, in a WebCenter portal application, changes are tracked on all applicable services across the entire application.
In a WebCenter Spaces Space page, the Recent Activity list summarizes changes occurring in that Space. In a WebCenter Spaces personal space, the Recent Activities task flow must have a Space specified (see Section 69.3, "Setting Recent Activities Task Flow Properties"). The Recent Activity list summarizes changes occurring in the specified Space.
You can use the Recent Activity list as an access point to new and revised content. The Recent Activity list displays new and revised content as links, which you can click to go directly to the content.
With the Recent Activities task flow, there is very little to do to make the most of its features. It automatically detects recent activities on other WebCenter services and reports on its findings.
There are, nonetheless, a few recent-activity-centered actions you can take on the task flow. For example, you can personalize your view of recent activities, access a changed item, and refresh your view to update the task flow with the latest changes. This section tells you how. It contains the following subsections:
Section 69.2.1, "Adding the Recent Activities Task Flow to a Custom Resource Catalog"
Section 69.2.2, "Adding the Recent Activities Task Flow to a Page"
Section 69.2.3, "Personalizing the Recent Activities Task Flow"
Section 69.2.5, "Refreshing the Recent Activities Task Flow"
WebCenter Spaces provides rich Resource Catalogs that expose components and connections that WebCenter Spaces users can add to their pages. You can use a Resource Catalog to populate resources such as page templates, navigation models, pages, and task flows.
As a Spaces administrator or a Space moderator, you can make the Recent Activities task flow available in a custom Resource Catalog so that users can add the task flow to their pages and use it for keeping track of recent activities.
To make the Recent Activities task flow available in a custom Resource Catalog:
Create a Resource Catalog or make a copy of an existing one. Creating a Resource Catalog follows the same procedure as any other resource. For information about creating a blank Resource Catalog, see Section 10.2, "Creating Resources." For information about copying an existing Resource Catalog, see Section 10.4.1, "Copying a Resource."
To add the Recent Activities task flow to the Resource Catalog, on the Resources page, select your newly created Resource Catalog.
From the Edit menu, choose Edit.
If you have created folders (see Section 16.3.1.1, "Creating a Folder") and want to add resources inside a particular folder, select the folder in the Edit dialog.
In the Edit dialog, select Add, and then Add From Library.
In the Add Resource Catalog Item dialog, click Task Flows on the left.
From the list on the right, select Recent Activities (Figure 69-3).
Figure 69-3 Adding the Recent Activities Task Flow to a Resource Catalog
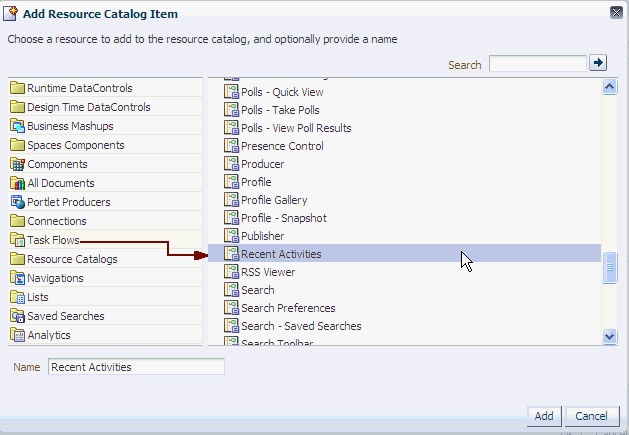
Click Add.
The Recent Activity task flow displays in your Resource Catalog.
Figure 69-4 Recent Activities Task Flow in a Resource Catalog
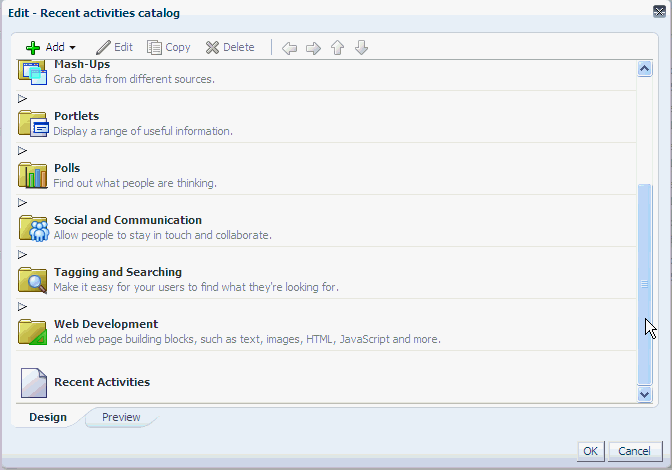
Click OK to close the Edit dialog of your Resource Catalog.
Configure the application or Space to use the new catalog as the default one. For information, see Section 16.10, "Configuring Resource Catalogs in Your Application."
To add the Recent Activities task flow to a page, you need to add Recent Activities using the Resource Catalog (Figure 69-5).
Figure 69-5 Selecting the Recent Activities Task Flow from the Resource Catalog
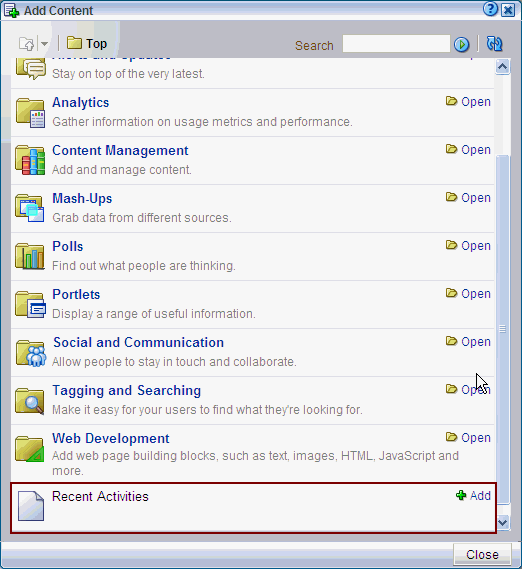
The procedure for adding the Recent Activities task flow to a page is same as adding any component from the Resource Catalog. For the generic procedure, see Section 17.5.1, "Adding a Component to a Page."
The Recent Activities task flow provides a way to specify the range of time within which to view changes and additions to other services. These time-range options display on the Show menu in the Recent Activities task flow toolbar (Figure 69-6).
Figure 69-6 Time-Range Options on the Recent Activity List
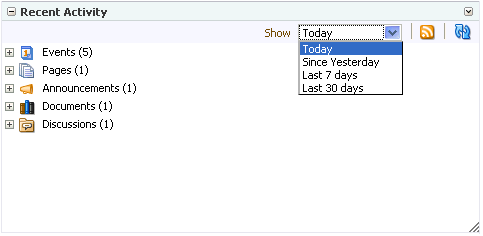
Select an option from the Show menu to view recent activities occurring within the selected time range. The time range you select is applicable only to that task flow instance. If you have more than one Recent Activities task flow instance on the page, you can display activities from a different time range in each task flow instance.
Tip:
Ensure that your application Preferences reflect your own local time zone. To access your time zone preference in the WebCenter Spaces application, click the Preferences link at the top of the application and then select General. For more information, see Section 35.3, "Setting Date and Time Preferences."The default options on the Show menu include:
Today—The task flow displays all activities that have taken place between 12:00AM (2400 hours) and now.
Since Yesterday—The task flow displays all activities that have taken place between now and yesterday at 12:00AM (2400 hours).
Last 7 days—The task flow displays all activities that have taken place in the last 7 days.
Last 30 days—The task flow displays all activities that have taken place in the last 30 days.
Note:
These options are described according to their default meanings. In some instances, an advanced user can provide alternative definitions for them. For more information, see Section 69.3, "Setting Recent Activities Task Flow Properties."The Recent Activities task flow groups the different services it reports on into nodes that are named for each service (Figure 69-7).
Figure 69-7 Service Nodes in the Recent Activities Task Flow
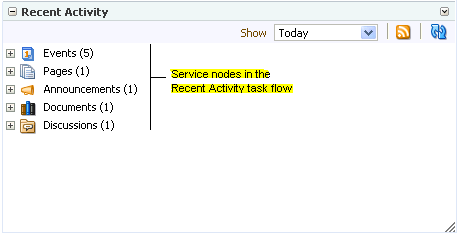
Expand a node, and access the changed item directly by clicking its link (Figure 69-8).
Figure 69-8 Recent Discussion Link in the Recent Activities Task Flow
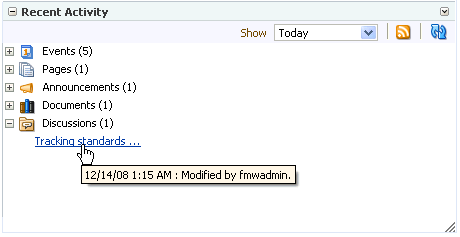
The targets of linked items open on dynamically-generated pages, or in the WebCenter Spaces application, on dynamically-generated, top-level tabs. Link targets display according to their parent service. For example, click a Discussions service link to access a forum or a specific topic under a forum; click a Lists service link to access an updated list of lists or a specific updated list; click an event to display event details; and so on.
If you prefer not to wait for an automatic refresh of the Recent Activities task flow, you always have the option of refreshing the task flow yourself by clicking its Refresh icon (Figure 69-9).
Figure 69-9 The Refresh Icon on a Recent Activities Task Flow
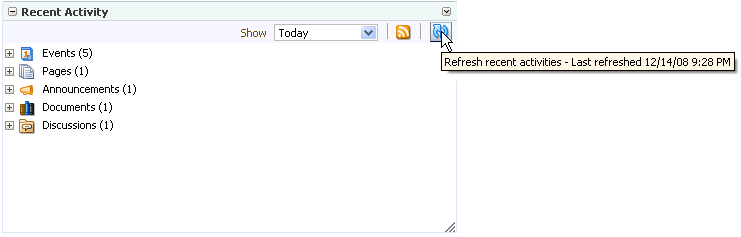
The task flow updates and indicates the number of recently-changed items by increasing the value displayed in parenthesis next to each affected service.
For the steps to add a Recent Activities task flow to a page, see Section 17.5, "Adding Resource Catalog Components to Pages."
The Recent Activities task flows have associated properties, which users with sufficient privileges can access through the Component Properties dialog in Oracle Composer (Figure 69-10).
Figure 69-10 Recent Activities Task Flow Component Properties
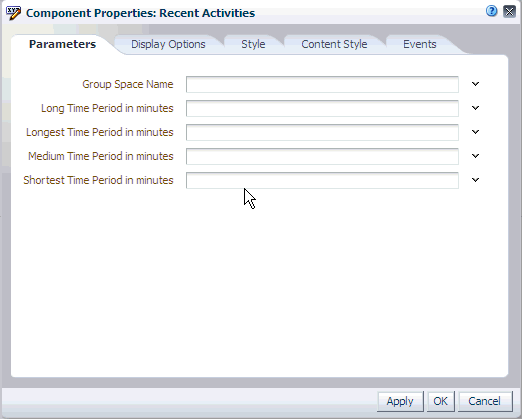
For information about accessing the Component Properties dialog, see Section 17.5.2.3, "Setting Component Properties."
The following sections provide information about properties of the Recent Activities task flow and describe the properties on the Parameters tab:
The properties on the Parameters tab of the Component Properties dialog control the default task flow content. For descriptions of the parameters on this tab, see Section 69.3.2, "Recent Activities Task Flow Parameters." For some task flows, parameters on this tab facilitate the wiring of the task flow to page parameters and page definition variables. These properties are unique to the task flow type. For more information, see Chapter 17, "Setting Properties on Page Components." For information about wiring pages and components, see Chapter 19, "Wiring Pages, Task Flows, Portlets, and UI Components."
Changes to the properties on the Display Options, Style, and Content Style tabs affect the appearance and behavior of the task flow for all users. These properties are common to all task flows. For more information, see Chapter 17, "Working with Style and Content Style Properties."
The contents of the Events tab depend on the events supported by the task flow. For more information, see Chapter 17, "Working with Component Contextual Events."
The Child Components tab displays all of the components contained within the current component. It provides controls for rearranging, showing, and hiding child components. Not all components contain children. So you may find this tab devoid of content. For more information, see Chapter 17, "Working with Child Components."
All properties on the Parameters and Display Options tabs provide access to an Expression Language (EL) editor, which you can use to select or specify a variable value instead of a constant value. Click the Expression Builder icon next to a property field to open the editor. For more information about using the editor and for descriptions of common EL expressions, see Appendix B, "Expression Language Expressions."
Table 69-1 describes the parameters that are unique to the Recent Activities task flow.
Table 69-1 Recent Activities Task Flow Parameters