| Oracle® Fusion Middleware User's Guide for Oracle WebCenter Spaces 11g Release 1 (11.1.1.5.0) Part Number E10149-07 |
|
|
View PDF |
| Oracle® Fusion Middleware User's Guide for Oracle WebCenter Spaces 11g Release 1 (11.1.1.5.0) Part Number E10149-07 |
|
|
View PDF |
This chapter describes how to use the features provided through the Search service.
This chapter includes the following sections:
Section 56.1, "What You Should Know About the Search Service"
Section 56.2, "Setting Preferences for WebCenter Spaces Search Results"
Audience
This chapter is intended for users who want to use and manage search, as well as WebCenter Spaces administrators with the Application-Manage Configuration permission and individual Space moderators who want to configure search within their Spaces. For more information, see Section 52.2.1.2, "Understanding Permissions and Permission Models in a Space."
The Search service enables the discovery of information and people through an intuitive user interface, returning only the results you are authorized to view. With all relevant information easily navigable, you do not have to switch between applications performing multiple searches.
Use the Search service to run, refine, and save custom searches. By default, WebCenter Search looks for your search terms in every searchable service enabled in the application. You can configure the services to which a search has access with your personal preferences (see Section 56.2.1, "Selecting the Services to Search").
Information in WebCenter services is searched by name and content. When a search is run for a term that has been added as a tag to a document, the document is returned in the results, and the related tags appear in the Tag refiner section. For more information about tagging, see Chapter 57, "Working with the Tags Service."
In all cases, searches return only the results you are authorized to view. For example, if you are not a member of the Finance Space, then any search results from that Space do not display.
In addition to WebCenter Search, the Documents service provides its own search engine for file searches. This saves time and increases the relevancy of results by narrowing the scope of a search to files. The Documents service searches within a specific Space's document library. For more information, see Section 41.29, "Running Document Searches."
With WebCenter Spaces applications, internal WebCenter live search adapters are set as the default search platform; however, large-scale WebCenter implementations should be configured to use Oracle SES for best performance. Oracle SES provides unified ranking results for the following resources:
Documents, including wikis and blogs
Announcements and Discussions
Spaces, lists, pages, and people resources in WebCenter Spaces
Note:
Oracle WebCenter Spaces includes the additional Oracle SES crawler that indexes Spaces, lists, pages, and people resources in WebCenter Spaces. Oracle SES crawling of these resources supported in WebCenter Portal applications.For example, when you run a search for a user name, most likely, you are looking for that persons's contact information (that is, the exact user name in the People Connections service), not necessarily documents that the user wrote. The unified ranking in Oracle SES enables you to see the most relevant results, across all different types of searches, without configuring Search Preferences.
Additionally, with Oracle SES as the WebCenter search engine, you can use the wildcard character [*] in the middle or end of a term for wildcard matching. For example, when you search for keywords like wiki or page, Oracle SES does not return the wiki page MyWikiPage in search results. However, My* or My*Page does return MyWikiPage.
Note:
The default WebCenter search adapters do not support any wildcard searching.You can set your personal search preferences to specify which services to search and the order of services in your search results. For example, you may find that search results from the Documents service prove more useful that search results from other services. You can disable any service from which you do not want to see search results. For more information about setting search preferences, see Section 56.2, "Setting Preferences for WebCenter Spaces Search Results."
Oracle Portal applications automatically set Oracle SES as the default search crawler, but you can manually override search with Oracle SES and have WebCenter Portal applications search using the original WebCenter search adapters.
See Also:
"Configuring Search with WebCenter Search Adapters" in Oracle Fusion Middleware Developer's Guide for Oracle WebCenterWhen you search content, you may find that the results from one service are more relevant to you than results from other services. You may find it useful to be able to exclude some services from a search and specify the order in which the results from selected services are listed.
Use WebCenter Spaces search preferences to choose the services to search and specify the display order for search results. This section contains the following subsections:
Your WebCenter administrator makes services available to the application. By default, all enabled services are selected to be searched. You can disable any service from which you do not want to see search results. For example, if you frequently search for a particular type of technology, including your personal contacts in the search is probably not useful.
To specify which services should be searched:
Click the Preferences link at the top of the application.
Click Search to open the Search Preferences pane (Figure 56-1).
To add a service to a search, choose one or more services on the Available Services list and click the Move selected items to list icon to move them to the Selected Services list.
To remove services from search, choose one or more services on the Selected Services list and click the Remove selected items from list icon to move them to the Available Services list.
Click OK to save your changes and exit the Preferences dialog.
Alternatively, click Apply to save your changes without exiting.
The services you add to the Selected Services list are included in future WebCenter Spaces searches. The services on the Available Services list are not searched.
Of all the services you include in a WebCenter Spaces search, you may find that some services provide more relevant results than others. For example, you may find that search results from the Documents service prove more useful that search results from other services. WebCenter Spaces Preferences provide controls for specifying the order in which services are listed in search results.
To specify a display order for search results:
Click the Preferences link at the top of the application.
Click Search to open the Search Preferences panel (Figure 56-2).
Choose one or more services on the Selected Services list and click the Move icons to the right of the list to move your selections higher or lower on the list.
The order you specify here determines the order each service is listed in search results.
Click OK to save your changes and exit the Preferences dialog.
Alternatively, click Apply to save your changes without exiting.
WebCenter provides search services for the application and beyond.
This section includes the following subsections:
Table 56-1 lists the Search service task flows.
Table 56-1 Search Service Task Flows
| Task Flow | Definition |
|---|---|
|
This task flow provides a rich search experience with features for refining and saving search results. |
|
|
This task flow enables you to create a simple launch pad for running saved searches within the application. |
|
|
This task flow enables users to select which WebCenter services to search. |
|
|
This task flow enables users to enter simple search criteria and run the search from the application. Search results are rendered as links. |
To add a Search service task flow to a page in a WebCenter Spaces application:
Open the page in edit mode.
See Also:
For more information, see Section 17.3.1, "Entering and Exiting Page Edit Mode."Click Add Content in the target region to open the Resource Catalog.
Navigate to the section of the Resource Catalog that provides access to the search task flows.
Tip:
The presence or location of this section depends on how the Resource Catalog is configured. In the default Resource Catalog, next to Tagging and Searching, click Open.Click Add next to the task flow that you want to add to your page.
Note:
The Search, Search Preferences, and Search Toolbar task flows are not available in the default Oracle Composer Resource Catalog, so you will only see entries for these task flows if they have been added to the Resource Catalog that has been made available to the page.For more information, see Chapter 16, "Working with Resource Catalogs", specifically Section 16.3.1.2, "Adding Resources" (in the Add Resource Catalog Item dialog, select Task Flows, then scroll to Search for a list of all available content task flows.
This section describes how to run a global search and how to run a search within a specific Space.
This section includes the following subsections:
Global search provides an application-wide search. By default, you can perform a global search from the search field at the top-right of the application.
To perform a global search:
Locate the global search field and enter a search term.
For example, the search field at the top right of the WebCenter application is a global search field (Figure 56-4).
Press Enter or click the Search icon next to the global search field (Figure 56-5).
Results display in the search Results page (Figure 56-6).
Click a link to open a result.
Optionally, refine the search.
With the default WebCenter search adapters, you can refine by author or last modified date using the Refine Search section. With the Oracle SES adapter, you can refine by author, content type, last modified date, Space, and tag. For more information, see Section 56.3.3, "Refining the Display of Search Results." You can also save the search so that you can access the results later. For more information, see Section 56.3.4, "Saving Searches."
You can configure how search results are displayed. Specifically, you can control which services are included in the search and the order in which those services are listed in the results. Set this in the Search Preferences panel of the Preferences dialog (for information see Section 56.2, "Setting Preferences for WebCenter Spaces Search Results").
An estimated number of search results appears if your application is configured with the Oracle SES adapter (Figure 56-7).
Figure 56-7 Estimated Number of Search Results
If your application uses the WebCenter search adapters, then an estimated number of results is not included. Click the Previous and Next links to view any additional results. These links may appear even if no additional results are available.
WebCenter search performs global (that is, application-wide) searches.
For members of a Space to perform searches limited to that Space, the Space administrator must add the Search task flow. In most cases, this involves creating a Resource Catalog, adding the Search task flow to the catalog, and then assigning this catalog to the Space. (The Search task flow is not available in the default Resource Catalog.) For example:
Go to Administration - Resources - Resource Catalogs, and either click to create a new resource catalog or select an existing resource catalog and select Edit - Copy.
Enter a name for this new Resource Catalog (Figure 56-8).
Figure 56-8 Editing a Default Resource Catalog to Include Search
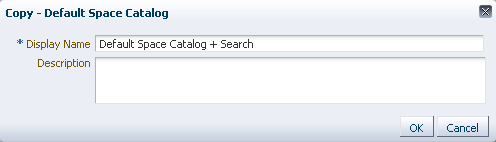
Click Edit - Edit, Add, then Add from Library.
Select Task Flows, then scroll down to select the Search task flow, and click Add (Figure 56-9).
Figure 56-9 Add Resource Catalog Item Dialog
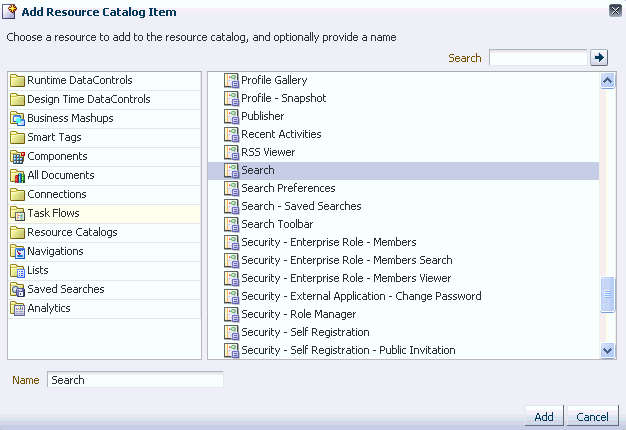
You see the Search task flow added to the Resource Catalog. Optionally, you can drag and drop the task flow into a folder. With the Search task flow selected, click Edit (pencil) to add a description for this new catalog item (Figure 56-10).
Figure 56-10 New Resource Catalog with the Search Task Flow Added
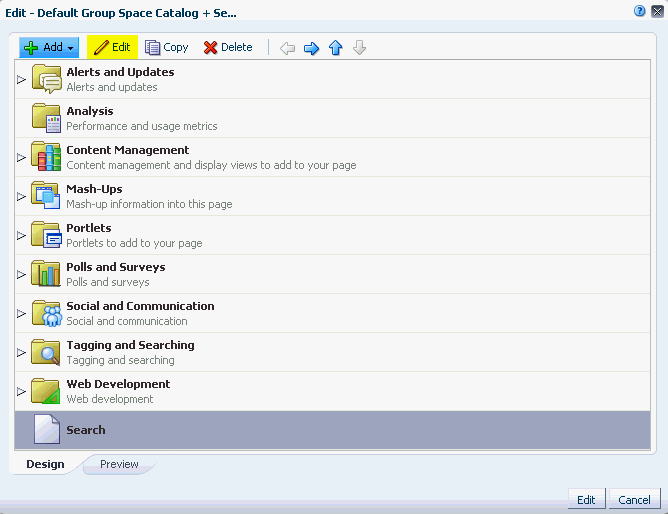
On the Target tab, add a description (Figure 56-11).
Figure 56-11 Edit Resource Catalog Item - Target Tab
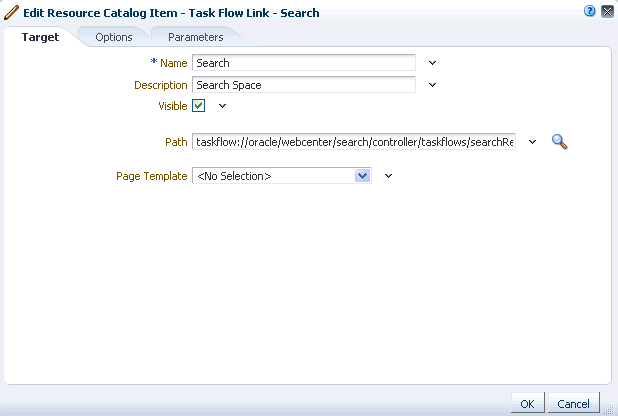
On the Options tab, for New Attribute Name select Icon URI, and for New Attribute Value, enter /adf/webcenter/search_qualifier.png (Figure 56-12).
Figure 56-12 Edit Resource Catalog Item - Options Tab
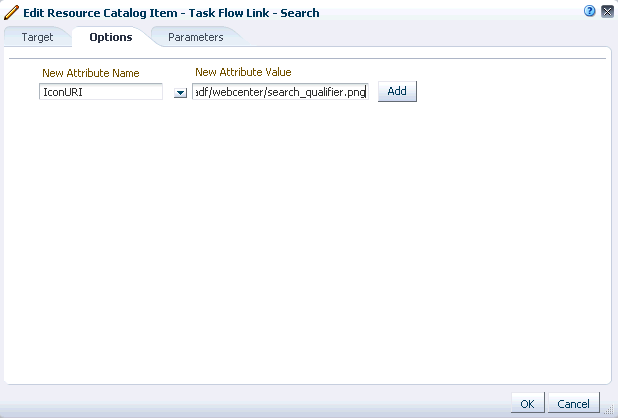
Click Add, then OK and OK again to close the Edit. You see the new icon and description appear in the Resource Catalog (Figure 56-13).
Back on the Administration - Resources - Resource Catalogs page, select this new Resource Catalog, and click Edit - Show to make it available.
Create a new Space, and display the General page of the Space administration settings.
For Resource Catalog for Pages, select the new Resource Catalog, and click Apply (Figure 56-14).
Figure 56-14 Space Administration Settings for New Resource Catalog
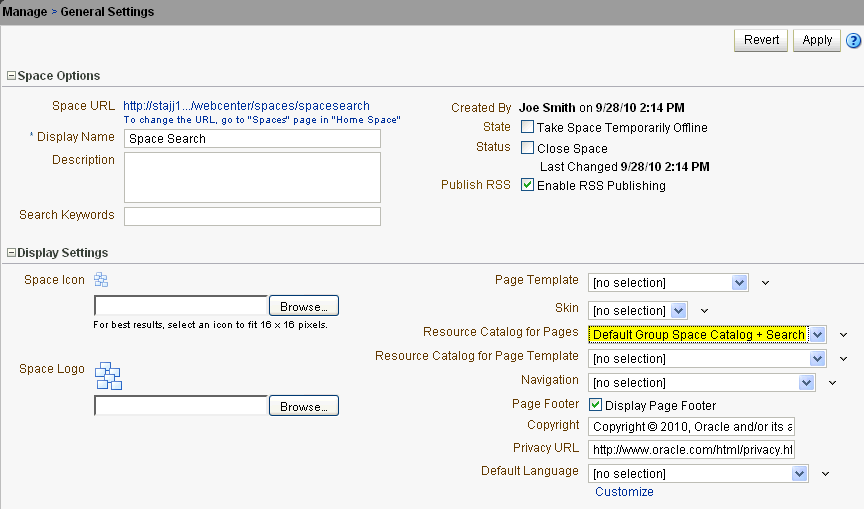
In the new Space, create a new page (Figure 56-15).
On the new page, click Add Content, navigate to the Search task flow, and click Add to add the Search task flow to the page. Click Close.
Click Save, then Close.
Run a search term in the Search field (Figure 56-16).
You can configure how the search results are displayed. Specifically, you can control which services are included in the search and the order in which those services are listed in the results. For information about setting display options for Space search results, see Section 56.2, "Setting Preferences for WebCenter Spaces Search Results."
Users can narrow down searches using refiners to produce a smaller set of results. For example, to see all documents that one particular person posted, rather than scrolling through pages of results to find them, you can just click that name or profile picture, and the results are filtered to show only results from that person.
With the default WebCenter search adapters, you can refine your search by specifying a time range within which the result was last modified and by limiting results to those associated with a particular user.
Note:
Results from people, tags, tagged items, and favorites, which do not supply refiners to the Search service, do not appear in refined searches.With the Oracle SES adapter, you additionally can refine the search by content type, Space, and tag.
To refine the display of search results:
Perform a global search as described in Section 56.3.2.1, "Performing a Global Search."
Or perform a Space search as described in Section 56.3.2.2, "Performing a Space Search."
The search results display on the Search results page.
In the Refine Search section, choose criteria to refine the search. For example, choose a time-range limitation from the Last Modified box (Figure 56-17).
Figure 56-17 The Last Modified Refiner on the Search Results Page
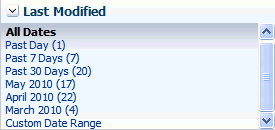
For example, click Past 7 Days to view all results that originated in the past week. Click March 2010 to view all results that originated in March 2010.
The number next to each time range indicates the search's best guess at how many search results fall within the specified range.
Some date selections, such as years or months, provide additional refinement options when you choose them. For example, when you refine a search by all results occurring within 2007, your refined results display and additional refinements appear in the Last Modified box.
Alternatively, click Custom Date Range and enter a date in the field provided (optionally, with an end date also), or click the Select Date icon and choose a date from a date picker (Figure 56-18).
To refine the display of search results by author (that is, by the user name of the person who created, uploaded, or originated the result), choose someone from the Author box (Figure 56-19).
Figure 56-19 The Author Box on the Search Results Page
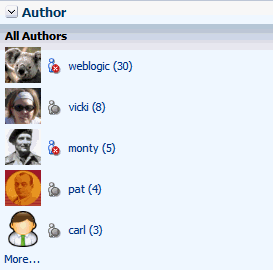
For example, click vicki to view all results contributed by the user vicki.
The number next to each user name indicates the search's best guess at how many search results are associated with the specified user.
Click More... or Less... to see more or less authors in the Author box.
When a refinement is selected, it appears above the Results list with a Delete icon, enabling you to remove the refinements you have applied to search results (Figure 56-20).
Figure 56-20 Delete Icon to Remove Refinement of Search Results
Click the Delete icon to remove that particular search results refinement and broaden the list of displayed results.
After you have performed a search, you can save it so that you can run it again later without having to reenter the search terms. You can also share the saved search with Spaces.
Note:
You can save searches only if you are logged in to the application.This section includes the following subsections:
Saved searches are useful for the searches you run frequently. They assist in keeping you current as new information is added to the search pool.
To save a search:
Perform a global search as described in Section 56.3.2.1, "Performing a Global Search."
Or perform a Space search as described in Section 56.3.2.2, "Performing a Space Search."
The search results display on the Search results page.
Click Save below the search field (Figure 56-21).
The Create Saved Search dialog opens (Figure 56-22).
In the Name field, enter a meaningful name for the search.
The value you enter in the Name field is the value that appears on the dropdown list of saved searches.
The search that was in the Search field is saved, no matter what name you give it. For example, if the search term was admin, but you enter jcr in the Name field. The saved search searches for the term admin and not jcr.
Optionally, in the Description field, enter a description of the search.
Select the Share in space checkbox to enable other members of the Space to see this search on the Space's dropdown list of saved searches. Only one Space can be specified.
Click the Spaces icon to select the spaces in which to share the saved search.
Click OK to save the search.
The All Saved Searches task flow provides a quick and easy way to see all saved searches. The saved searches to which you have access depends on the location.
Go to your Home Space. After you have saved searches, there is a dropdown list for Saved Searches in your Home Space.
Go to any page containing the All Saved Searches task flow (Figure 56-23).
In a Space, the All Saved Searches task flow lists all your saved searches for the Space and all shared saved searches for the Space (made both by yourself and other users). It does not list your global saved searches or saved searches made against other Spaces. In a Home Space, the All Saved Searches task flow lists all your global saved searches.
Go to any page where the saved search was placed.
The Saved Search task flow shows the results of the particular search.
To run a saved search:
Log in and find the saved search:
Locate the page containing the All Saved Searches task flow.
Locate the page containing the saved search. In this case, the search results are immediately visible.
From the All Saved Searches task flow or the Saved Search panel in the Home space, click the link for the saved search you want to run.
Tip:
The description is rendered as a tooltip when you move your cursor over the name of the saved search.View the results on the dynamically-generated Search Results page.
In WebCenter Spaces, you can share a saved Space search if you think the results of a search might be useful for other Space members.
To share a saved search:
Go to the Space where the search was performed and saved.
Click Manage (Figure 56-28).
The Manage Saved Searches window opens (Figure 56-29).
In the Saved searches dropdown list, select the saved search you want to share.
Select the Share in space checkbox, and click the Spaces icon to select the Spaces in which you want to share this saved search.
The saved search is now available for other members of the Space to run. The search is listed in the Saved Searches list for all Space members and in the All Saved Searches task flow, if one exists.
Click Apply, then OK.
After you have added the results of a saved search to a page, you can customize it.
Click the Personalize icon (Figure 56-26) to make changes to the saved search.
In the Customizing Saved Searches dialog, you can to change the search terms, add refiners, or choose the services to search (Figure 56-27).
Figure 56-27 Customizing Saved Searches Dialog
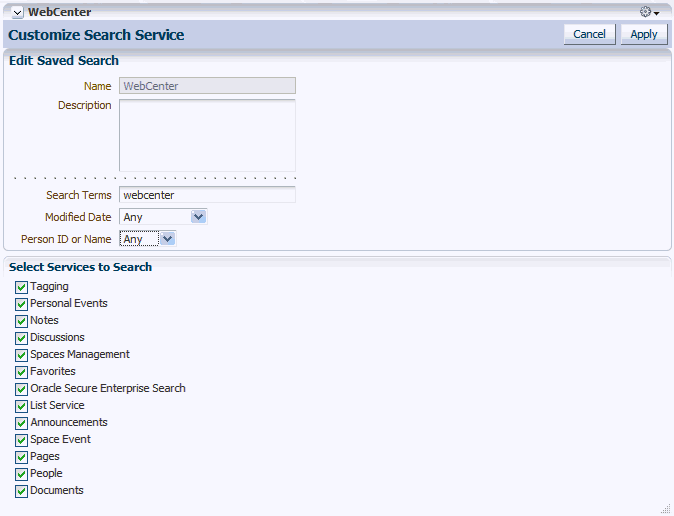
To delete a saved search:
Click Manage (Figure 56-28).
The Manage Saved Searches window opens (Figure 56-29).
In the Saved searches dropdown list, select the saved search you want to delete.
Click the Delete button, then Apply and OK.
The Search service task flows have associated properties, which users with sufficient privileges can access from the Component Properties dialog in Oracle Composer (Figure 56-30).
For information about accessing the Component Properties dialog, see Section 17.5.2.3, "Setting Component Properties."
The following sections provide information about properties of the Search service task flows and describe the properties on the Parameters tab.
The properties on the Parameters tab of the Component Properties dialog control the default task flow content. For descriptions of the parameters on this tab, see Section 56.4.2, "Search Service Task Flow Parameters." For some task flows, parameters on this tab facilitate the wiring of the task flow to page parameters and page definition variables. For more information, see Chapter 19, "Wiring Pages, Task Flows, Portlets, and UI Components."
Changes to the properties on the Display Options, Style, and Content Style tabs affect the appearance and behavior of the task flow for all users. These properties are common to all task flows. For more information, see Section 17.5.2, "Setting Properties on Page Components."
The content of the Events tab depends on the events supported by the task flow. For more information, see Section 17.5.2.8, "Working with Component Contextual Events."
The Child Components tab displays all of the components contained within the current component. It provides controls for rearranging, showing, and hiding child components. Not all components contain children. So this tab may be omitted. For more information, see Section 17.5.2.6, "Working with Child Components."
All properties on the Parameters and Display Options tabs provide access to an Expression Language (EL) editor, which you can use to select or specify a variable value instead of a constant value. Click the Edit icon next to a property field to open the editor.
Table 56-2 describes the parameters that are unique to Search service task flows.
Table 56-2 Search Service Task Flow Parameters
| Parameter | Description | Task Flow |
|---|---|---|
|
A list of IDs of services or executors to omit when displaying search results. This parameter is intended for internal use only. Do not change this value. |
Search |
|
|
Show or hide the input box. Set to true (default) to show the input box, or set to false to hide it. |
Search |
|
|
Either search keywords or the saved search GUID. This parameter is intended for internal use only. Do not change this value unless you want coded search main views. If you do change this value, then you must also specify |
Search |
|
|
Unique ID to limit the search scope. To limit the search to a particular Space, set this to the GUID of the Space; for example, |
Search |
|
|
A marker specifying whether the This value is set automatically and is for internal use only. Do not change it unless you want coded search main views. |
Search |
|
|
Unique ID to limit the search scope. To limit the search to a particular Space, set this to the GUID of the Space; for example, |
Search Toolbar |
|
|
Value to limit the size of the search box. The default value is 42. Enter a lower number (for example, 30) to shorten the length of the search box. This also changes the size of the search box in the Search task flow. |
Search Toolbar |
Note:
The All Saved Searches and the Search Preferences task flows do not have any unique properties.