|
Oracle® Application Server Administrator's Guide
10g Release 2 (10.1.2) Part No. B13995-01 |
|
 Previous |
 Next |
|
Oracle® Application Server Administrator's Guide
10g Release 2 (10.1.2) Part No. B13995-01 |
|
 Previous |
 Next |
When you installed Oracle Application Server, you chose an installation type and the components you wanted to configure. For J2EE and Web Cache installations, you could choose if you wanted to use Infrastructure Services. After installation, you may want make some changes. You may want to add or delete components, or even change the installation type. Or, you may want to start using Infrastructure Services with your J2EE and Web Cache installation. This chapter describes how to make these types of changes.
It contains the following topics:
There are three types of middle-tier installations. The types are ordered in that each contains all of the components in the previous installation type, plus additional components. The installation types, in order from lowest to highest are:
J2EE and Web Cache
Portal and Wireless (Includes all components in J2EE and Web Cache)
When you installed Oracle Application Server, you chose an installation type based on the components you required at the time. You may decide later that you want to use additional components that are available in a higher installation type. For example, you may have installed a J2EE and Web Cache, and then decide later that you want to use OracleAS Portal.
To accomplish this, you can expand your application server installation by installing a higher installation type in the same Oracle home using Oracle Universal Installer. Options for expanding a middle-tier installation are shown in Table 7-1.
Table 7-1 Options for Expanding a Middle-Tier Installation
| You can expand this type of installation: | To this type of installation: | Result: |
|---|---|---|
| J2EE and Web Cache | Portal and Wireless |
|
When you expand an installation:
All of your current configured components are maintained.
The disk files for the additional components in the higher installation type are installed in your Oracle home.
You are given the option of configuring any of the additional components in the higher installation type.
Note the following:
You cannot reduce an installation by installing a lower installation type in the same Oracle home. For example, you cannot install a J2EE and Web Cache installation in an Oracle home that contains a Portal and Wireless installation. If you want to exclude certain components from your installation, you can disable them. See Section 3.4, "Enabling and Disabling Components" for more information.
You can only expand middle-tier installations; you cannot expand an Infrastructure installation.
|
See Also: Oracle Application Server Installation Guide for complete instructions on expanding a middle-tier installation |
When you installed Oracle Application Server, you were allowed to select the components you wanted to configure. You may decide later you want to configure one of the components you did not select during installation. For example, if you installed J2EE and Web Cache and did not choose to configure OracleAS Web Cache, you can configure OracleAS Web Cache after installation.
You can configure components after installation using the Configure Component page in the Application Server Control Console, shown in Figure 7-1.
Figure 7-1 Configuring Component Page in the Application Server Control Console
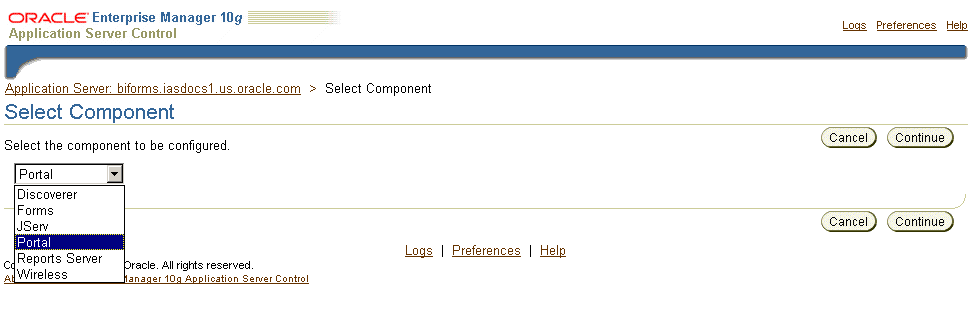
Table 7-2 lists which components can be configured after installation and provides pointers to instructions for using Application Server Control Console to configure and verify each component.
Table 7-2 Components That Can Be Configured After Installation
| You can configure this component after installation: | In this Installation types: | For instructions, refer to: |
|---|---|---|
| Web Cache | J2EE and Web Cache | Section 7.2.1, "Configuring OracleAS Web Cache After Installation"
|
| Portal | Portal and Wireless | Section 7.2.2, "Configuring OracleAS Portal After Installation"
|
| Wireless | Portal and Wireless | Section 7.2.3, "Configuring OracleAS Wireless After Installation"
|
| Single Sign-On | Infrastructure | Section 7.2.4, "Configuring OracleAS Single Sign-On After Installation"
|
| Delegated Administration Service | Infrastructure | Section 7.2.5, "Configuring Oracle Delegated Administration Services After Installation"
|
| Directory Integration and Provisioning | Infrastructure | Section 7.2.6, "Configuring Directory Integration and Provisioning After Installation"
|
This section describes how to configure OracleAS Web Cache after installation.
During installation, port numbers were reserved for OracleAS Web Cache services. You can find the port numbers in the following file:
On UNIX systems:
ORACLE_HOME/install/portlist.ini
On Windows systems:
ORACLE_HOME\install\portlist.ini
The port numbers are listed as:
Web Cache HTTP Listen port = port_number Web Cache HTTP Listen (SSL) port = port_number Web Cache Administration port = port_number Web Cache Invalidation port = port_number Web Cache Statistics port = port_number
These port numbers will be used when you configure OracleAS Web Cache. If you want to use different port numbers, you can change them after you configure OracleAS Web Cache.
To configure OracleAS Web Cache, take the following steps:
Using the Application Server Control Console, navigate to the Application Server home page for the instance in which you want to configure OracleAS Web Cache.
On the Application Server home page, in the System Components section, click Configure Component.
On the Select Component page, select Web Cache from the menu. Click Continue.
On the Login page, in the Administration Password field, enter the ias_admin password. Click Finish.
When the configuration is finished, take the following steps:
In the Application Server Control Console, click OK. The Application Server home page appears.
Verify that Web Cache is listed in the System Components section. It will have a status of Down. Select the check box next to Web Cache and click Start.
Verify that Web Cache shows a status of Up. Then, click the Web Cache instance and verify that the Web Cache home page is displayed.
On the Web Cache home page, click Administration to set up OracleAS Web Cache.
|
See Also: Oracle Application Server Web Cache Administrator's Guide for basic setup and configuration tasks |
This section describes how to configure OracleAS Portal after installation.
To configure OracleAS Portal, take the following steps:
Using the Application Server Control Console, navigate to the Application Server home page for the instance in which you want to configure OracleAS Portal.
On the Application Server home page, in the System Components section, click Configure Component.
On the Select Component page, select Portal from the menu. Click Continue.
On the Login page, in the Administration Password field, enter the ias_admin password. Click Finish.
When the configuration is finished, take the following steps:
When the configuration is finished, click OK. The Application Server home page appears.
Verify that OC4J_Portal and Portal:portal are listed in the System Components section. Select the check box next to OC4J_Portal and click Start.
Verify that OC4J_Portal and Portal:portal have a status of Up. Click the OC4J_Portal instance and verify that the OC4J_Portal page is displayed. Click the Portal:portal instance and verify that the Portal page is displayed.
Note: The Portal:portal status may be displayed as Down. This is normal. The status should be updated approximately five minutes after configuration.
Restart Oracle HTTP Server, using the opmnctl command:
opmnctl stopproc ias-component=HTTP_Server opmnctl startproc ias-component=HTTP_Server
If you perform this step, OracleAS Portal will write configuration entries into OracleAS Metadata Repository. This presents no problem if this is the first instance of OracleAS Portal to use this OracleAS Metadata Repository. However, if you already have OracleAS Portal instances using OracleAS Metadata Repository, you should not perform this step, because you will overwrite the existing OracleAS Portal configuration entries in OracleAS Metadata Repository.
If this is the first instance of OracleAS Portal to use this OracleAS Metadata Repository, run the following command in the middle-tier Oracle home to write OracleAS Portal configuration entries into OracleAS Metadata Repository (make sure the ORACLE_HOME environment variable is set before you run this command):
On UNIX systems:
ORACLE_HOME/portal/conf/ptlconfig -dad portal [-pw PORTAL_schema_password]
On Windows systems:
ORACLE_HOME\portal\conf\ptlconfig -dad portal [-pw PORTAL_schema_password]
Verify that you can access OracleAS Portal at the following URL:
http://hostname.domain:port/pls/portal
In the URL, hostname.domain is the OracleAS Portal host and port is the OracleAS Web Cache HTTP port number for the instance (default 7777).
You can log in to OracleAS Portal as the user portal. If this is the first instance of OracleAS Portal to use this OracleAS Metadata Repository, then the password is portal10g. Otherwise, the password is the original ias_admin password of the first OracleAS Portal instance associated with this OracleAS Metadata Repository.
|
See Also: Oracle Application Server Portal Configuration Guide for more information on configuring OracleAS Portal |
This section describes how to configure OracleAS Wireless after installation.
To configure OracleAS Wireless, take the following steps:
Using the Application Server Control Console, navigate to the Application Server home page for the instance in which you want to configure OracleAS Wireless.
On the Application Server home page, in the System Components section, click Configure Component.
On the Select Component page, select Wireless. Click Continue.
On the Login page:
User Name: Enter cn=orcladmin, or the distinguished name of a user in the iASAdmins group.
Password: Enter the password for the user.
The SSL Only check box indicates if OracleAS Wireless is enabled to access Oracle Internet Directory in SSL-mode only. It is grayed out because you cannot change this feature in this operation.
Click Finish.
When the configuration is finished, take the following steps:
When the configuration is finished, click OK. The Application Server home page appears.
Verify that OC4J_Wireless and Wireless are listed in the System Components section. OC4J_Wireless and Wireless will have a status of Down. Select the check boxes next to OC4J_Wireless and Wireless, and click Start.
Select the check boxes next to HTTP_Server and Web Cache, and click Restart.
Verify that OC4J_Wireless and Wireless have a status of Up. Click the OC4J_Wireless instance and verify that the OC4J_Wireless page is displayed. Click the Wireless instance and verify that the Wireless page is displayed.
Verify that you can access OracleAS Wireless at the following URL:
http://hostname.domain:port/webtool/login.uix
In the URL, hostname.domain is the OracleAS Wireless host and port is the OracleAS Web Cache HTTP port number for the instance (default 7777).
You can log in as the user orcladmin with the orcladmin password.
|
See Also: Oracle Application Server Wireless Administrator's Guide for more information on configuring OracleAS Wireless |
This section describes how to configure OracleAS Single Sign-On after installation.
To configure OracleAS Single Sign-On, take the following steps:
Using the Application Server Control Console, navigate to the Application Server home page for the Infrastructure instance in which you want to configure OracleAS Single Sign-On.
On the Application Server home page, in the System Components section, click Configure Component.
On the Select Component page, select Single Sign-On Server. Click Continue.
On the Login page:
User Name: Enter cn=orcladmin, or the distinguished name of a user in the iASAdmins group.
Password: Enter the password for the user.
The SSL Only check box indicates if OracleAS Single Sign-On is enabled to access Oracle Internet Directory in SSL-mode only. It is grayed out because you cannot change this feature in this operation.
Click Finish.
When the configuration is finished, take the following steps:
When the configuration is finished, click OK. The Application Server home page appears.
If you did not have an OC4J_SECURITY instance before, you will have one now. The OC4J_SECURITY instance will have a status of Down. You will also have a Single Sign-On:orasso instance with a status of Down. Select the check box next to OC4J_SECURITY and click Start.
Note: You cannot start the Single Sign-On:orasso instance. This feature is started and stopped when you start and stop HTTP_Server and OC4J_SECURITY.
Verify that OC4J_SECURITY has a status of Up.
Note: The Single Sign-On:orasso status may be displayed as Down. This is normal. The status should be updated approximately five minutes after configuration.
Select HTTP_Server and click Restart.
Verify that you can access OracleAS Single Sign-On at the following URL:
http://hostname.domain:port/pls/orasso
In the URL, hostname.domain is the host OracleAS Single Sign-On is installed on and port is the Infrastructure HTTP Server port (default 7777).
You can log in as orcladmin with the orcladmin password.
|
See Also: Oracle Application Server Single Sign-On Administrator's Guide for more information on configuring OracleAS Single Sign-On |
This section describes how to configure Oracle Delegated Administration Services after installation.
When you configure Oracle Delegated Administration Services after installation using the Application Server Control Console, the following happens:
The URL for Oracle Delegated Administration Services is set up.
The appropriate privileges are created.
Oracle Delegated Administration Services are deployed in the OC4J_SECURITY instance.
Before you configure Oracle Delegated Administration Services, you must make sure mod_osso is configured, as follows:
Check if mod_osso is configured in the Oracle home where you want to configure Oracle Delegated Administration Services. Examine the following file:
On UNIX systems:
ORACLE_HOME/Apache/Apache/conf/httpd.conf
Look for the following line in the file:
include "ORACLE_HOME/Apache/Apache/conf/mod_osso.conf"
On Windows systems:
ORACLE_HOME\Apache\Apache\conf\httpd.conf
Look for the following line in the file:
include "ORACLE_HOME\Apache\Apache\conf\mod_osso.conf"
ORACLE_HOME refers to the directory where you want to configure Oracle Delegated Administration Services.
If the line starts with #, then it is commented out and mod_osso is not configured in this installation. Perform step 2 to configure mod_osso.
If the line is not commented out, mod_osso is already configured. You can proceed and configure Oracle Delegated Administration Services using Application Server Control, as described in Configuring Delegated Administration Service.
To configure mod_osso manually, perform these steps:
Set the ORACLE_HOME environment variable to the full path of the directory where you want to configure Oracle Delegated Administration Services.
On UNIX systems, set the LD_LIBRARY_PATH, LD_LIBRARY_PATH_64, LIB_PATH,or SHLIB_PATH environment variables to the proper values, as shown in Table 1-1. The actual environment variables and values that you have to set depend on the type of your UNIX operating system.
On Windows systems, set the PATH environment variable to contain %ORACLE_HOME%\lib.
Run the following command (all on one line). Note: for the -classpath parameter, do not type any space characters after the colon (:) and semicolon (;) characters, as indicated by <no spaces>.
On UNIX:
$ORACLE_HOME/jdk/bin/java -classpath .:$ORACLE_HOME/sso/lib/ossoreg.jar:<no spaces> $ORACLE_HOME/jlib/ojmisc.jar:<no spaces> $ORACLE_HOME/jlib/repository.jar:<no spaces> $ORACLE_HOME/j2ee/home/jazn.jar:$ORACLE_HOME/jdk/lib/dt.jar:<no spaces> $ORACLE_HOME/jdk/lib/tools.jar:$ORACLE_HOME/jlib/infratool.jar oracle.ias.configtool.UseInfrastructure i -f $ORACLE_HOME/config/infratool_mod_osso.properties -h OIDhost -p OIDport -u OIDadminName -w OIDclearTextPassword -o ORACLE_HOME -m ASinstanceName -infra infraGlobalDBName -mh host -sso true -sslp sslPort -sslf false
On Windows:
%ORACLE_HOME%\jdk\bin\java -classpath .;%ORACLE_HOME%\sso\lib\ossoreg.jar;<no spaces> %ORACLE_HOME%\jlib\ojmisc.jar;<no spaces> %ORACLE_HOME%\jlib\repository.jar;<no spaces> %ORACLE_HOME%\j2ee\home\jazn.jar;<no spaces> %ORACLE_HOME%\jdk\lib\dt.jar;<no spaces> %ORACLE_HOME%\jdk\lib\tools.jar;%ORACLE_HOME%\jlib\infratool.jar oracle.ias.configtool.UseInfrastructure i -f %ORACLE_HOME%\config\infratool_mod_osso.properties -h OIDhost -p OIDport -u OIDadminName -w OIDclearTextPassword -o ORACLE_HOME -m ASinstanceName -infra infraGlobalDBName -mh host -sso true -sslp sslPort -sslf false
Table 7-3 describes the parameters that require values.
Table 7-3 Parameters for Configuring mod_osso
| Parameter | DescriptionFoot 1 |
|---|---|
-h OIDhost
|
Specifies the name of the computer where Oracle Internet Directory is running. You can determine this value from the OIDhost parameter in the ORACLE_HOME/config/ias.properties file.
|
-p OIDport
|
Specifies the port number on which Oracle Internet Directory is listening. You can determine this value from the OIDport parameter in the ORACLE_HOME/config/ias.properties file.
|
-u OIDadminName
|
Specifies the login name for Oracle Internet Directory. Use the superuser: cn=orcladmin.
|
-w OIDclearTextPassword
|
Specifies the password for the Oracle Internet Directory user. |
-o ORACLE_HOME
|
Specifies the full path to the directory where you installed OracleAS Infrastructure 10g. |
-m ASinstanceName
|
Specifies the name of the OracleAS Infrastructure 10g instance where you want to configure mod_osso. You can determine this value from the IASname parameter in the ORACLE_HOME/config/ias.properties file.
|
-infra infraGlobalDBname
|
Specifies the name of the OracleAS Metadata Repository database. You can determine this value from the InfrastructureDBCommonName parameter in the ORACLE_HOME/config/ias.properties file.
|
-mh host
|
Specifies the full hostname (including the domain name) of the computer where you want to configure Oracle Delegated Administration Services. |
-sslp sslPort
|
Specifies the SSL port for Oracle Internet Directory. You can determine this value from the OIDsslport parameter in the ORACLE_HOME/config/ias.properties file.
|
Restart OC4J and Oracle HTTP Server, using the opmnctl command:
opmnctl restartproc ias-component=OC4J opmnctl restartproc ias-component=HTTP_Server
To configure Oracle Delegated Administration Services, take the following steps:
Using the Application Server Control Console, navigate to the Application Server home page for the Infrastructure instance in which you want to configure Oracle Delegated Administration Services.
On the Application Server home page, in the System Components section, click Configure Component.
On the Select Component page, select Delegated Administration Service. Click Continue.
On the Login page:
Click Finish.
When the configuration is finished, take the following steps:
When the configuration is finished, click OK. The Application Server home page appears.
If you did not have an OC4J_SECURITY instance before, you will have one now. The OC4J_SECURITY instance will have a status of Down. Select the check box next to OC4J_SECURITY and click Start.
Stop and restart all components, using the opmnctl command:
opmnctl stopall opmnctl startall
Verify that Oracle Delegated Administration Services is started by navigating to the following URL:
http://hostname.domain:port/oiddas
In the URL, hostname.domain is the host on which Oracle Delegated Administration Services is installed and port is the Infrastructure HTTP Server port (default 7777).
|
See Also: Oracle Internet Directory Administrator's Guide for more information on configuring Oracle Delegated Administration Services |
To configure Directory Integration and Provisioning after installation, take the following steps:
Using the Application Server Control Console, navigate to the Application Server home page for the Infrastructure instance in which you want to configure Directory Integration and Provisioning.
On the Application Server home page, in the System Components section, click Configure Component.
On the Select Component page, select Directory Integration and Provisioning. Click Continue.
On the Login page:
Click Finish.
When the configuration is finished, click OK. The Application Server home page appears.
|
See Also: Oracle Internet Directory Administrator's Guide for more information on configuring Directory Integration and Provisioning |
You can configure components at the following times:
During installation, by selecting the component on the Select Configuration Options screen on Oracle Universal Installer
After installation, using the Configure Component page of the Application Server Control Console
When expanding an installation, by selecting the component on the Select Configuration Options screen in Oracle Universal Installer
After you have configured a component, you cannot deconfigure it. An alternative is to disable the component, which prevents it from starting when you start your application server instance. It also removes the component from the System Components list in the Application Server Control Console, and from the opmnctl status output.
Guidelines for deleting OC4J instances are as follows:
You cannot delete OC4J instances that were created by Oracle Application Server during installation.
These include home, OC4J_Portal, OC4J_Wireless, and OC4J_SECURITY. An alternative is to disable an OC4J instance, which prevents it from starting when you start your application server instance. It also removes the component from the System Components list on the Application Server Control Console, and from the opmnctl status output.
You can delete OC4J instances that were created by a user after installation.
Deleting these instances removes all applications deployed to the instance. You can delete an OC4J instance using dcmctl or the Application Server Control Console.
To delete an OC4J instance using dcmctl:
dcmctl removeComponent -co OC4J_instance_name
For example:
dcmctl removeComponent -co OC4J_myapps
To delete an OC4J instance using the Application Server Control Console:
Using the Application Server Control Console, navigate to the Application Server home page for the instance that contains the OC4J instance.
In the System Components section, select the check box for the OC4J instance and click Delete OC4J Instance.
When you install a J2EE and Web Cache instance, you have the option of using the following Infrastructure Services:
This enables the J2EE and Web Cache instance to use Single Sign-On services.
OracleAS Farm Repository Management
This adds the J2EE and Web Cache instance to the farm of a specified repository, thus enabling it to join an OracleAS Cluster.
If you did not choose these options during installation, you can configure them after installation using the Infrastructure page on the Application Server Control Console, shown in Figure 7-2.
Figure 7-2 Application Server Control Console Infrastructure Page
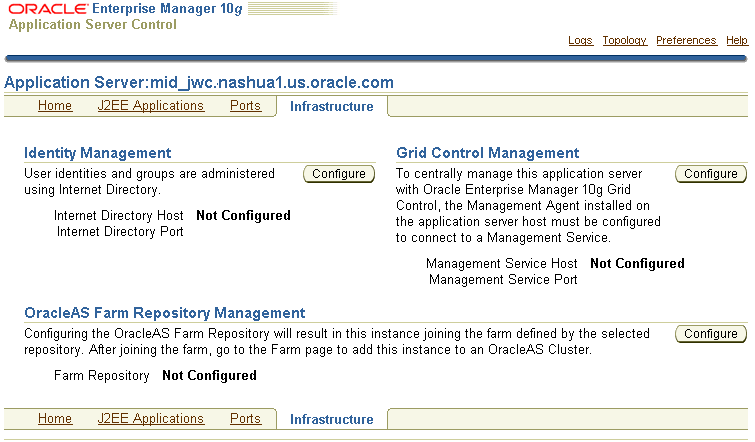
This section contains the following procedures for configuring a J2EE and Web Cache instance to use Infrastructure services:
To configure a J2EE and Web Cache instance to use Oracle Identity Management, refer to Section 7.5.1, "Configuring Instances to Use Oracle Identity Management".
To configure a J2EE and Web Cache instance to use OracleAS Metadata Repository, refer to Section 7.5.2, "Configuring Instances with Oracle Identity Management to Use OracleAS Metadata Repository". Note that the instance must already use Oracle Identity Management.
To configure a J2EE and Web Cache instance to use an Existing Database (an OracleAS Metadata Repository that is not registered with Oracle Internet Directory used by this instance), refer to Section 7.5.3, "Configuring Instances to Use an Existing Database as a Repository". Note that the instance may or may not use Oracle Identity Management.
If you have Oracle Identity Management and OracleAS Metadata Repository, and want to configure a J2EE and Web Cache instance to use OracleAS Metadata Repository only, you can follow the instructions in Section 7.5.4, "Configuring Instances Without Oracle Identity Management to Use OracleAS Metadata Repository". In this scenario, OracleAS Metadata Repository is registered with Oracle Internet Directory
Note that Oracle strongly recommends that you do not do this, but instead configure the instance to use Oracle Identity Management and then configure the instance to use the OracleAS Metadata Repository using the instructions in Section 7.5.2, "Configuring Instances with Oracle Identity Management to Use OracleAS Metadata Repository".
To configure a J2EE and Web Cache instance to use an existing file-based repository, refer to Section 7.5.5, "Configuring Instances to Use an Existing File-Based Repository".
To configure a J2EE and Web Cache instance to use a new file-based repository, refer to Section 7.5.6, "Configuring Instances to Use a New File-Based Repository".
This section describes how to configure a J2EE and Web Cache instance to use Oracle Identity Management, as shown in Figure 7-3.
Before you start, make sure of the following:
That the Oracle Identity Management instance is started (status is Up)
That you know the Oracle Internet Directory host and port numbers
That you know the password for cn=orcladmin, or another user who is a member of the iASAdmins group
Then, take the following steps:
Using the Application Server Control Console, navigate to the Application Server home page for the J2EE and Web Cache instance.
Click Infrastructure.
On the Infrastructure page, in the Identity Management section, click Configure.
On the Internet Directory page:
Host: Enter the fully-qualified name of the Oracle Internet Directory host.
Port: If you do not check "Use only SSL connections with Internet Directory", enter the non-SSL Oracle Internet Directory port number. Otherwise, enter the SSL Oracle Internet Directory port number.
Use only SSL connections with Internet Directory: By default, some middle-tier components connect to Oracle Internet Directory using non-SSL connections. If you want components to only connect to Oracle Internet Directory using SSL, check this box and make sure you entered the SSL Oracle Internet Directory port number in the Port field.
|
Note: If you enter an SSL port number and inadvertently do not select Use only SSL connections with Internet Directory, the SSL port number will take precedence and connections to the Oracle Internet Directory will be limited to secure connections only.If this is not the behavior you intended, you can return to the Identity Management Wizard, enter a non-SSL port in the Port field, and make sure that Use only SSL connections with Internet Directory is cleared. [This note was added in order to resolve bug 4002138 - plaquerr] |
Click Next.
On the Login page:
User Name: Enter cn=orcladmin, or the distinguished name of a user in the iASAdmins group.
Password: Enter the password for the user.
Click Next.
On the Validation page, you receive informational messages regarding the validation of this operation and a warning that all of the components in the instance will be stopped. If you receive any error message, follow the instructions for investigating them. Otherwise, if the operation is valid, click Finish.
When the operation is finished, you must restart the components in the J2EE and Web Cache instance.
Click Home to navigate back to the J2EE and Web Cache Home page.
Click Start All.
Your J2EE and Web Cache instance is now configured to use Oracle Identity Management services.
This section describes how to configure a J2EE and Web Cache instance to use an OracleAS Metadata Repository. This procedure requires that the J2EE and Web Cache instance is already using Oracle Identity Management, and OracleAS Metadata Repository is registered with that Oracle Identity Management, as shown in Figure 7-4.
Figure 7-4 J2EE and Web Cache (with Identity Management) Using OracleAS Metadata Repository
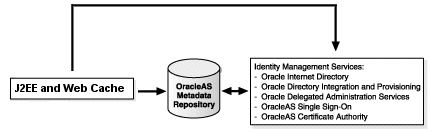
Before you start, make sure of the following:
That OracleAS Metadata Repository is started (status is Up)
That the Oracle Identity Management instance is started (status is Up)
That you know the password for cn=orcladmin, or another user who is a member of the iASAdmins group
Then, take the following steps:
Using the Application Server Control Console, navigate to the Application Server home page for the J2EE and Web Cache instance.
Click Infrastructure.
On the Infrastructure page, in the OracleAS Farm Repository Management section, click Configure.
On the Source page, choose OracleAS Metadata Repository. Then, click Next.
On the Internet Directory page:
User Name: Enter cn=orcladmin or the distinguished name of a user in the iASAdmins group.
Password: Enter the password for the user.
Notice that Use Only SSL connections with Internet Directory is grayed out. This is because you cannot specify this option in this operation.
Click Next.
On the Location page, select the OracleAS Metadata Repository you want to use from the Repository list. The Default Schema is always DCM. Then, click Next.
On the Validation page, you receive informational messages regarding the validation of this operation. If you receive any error message, follow the instructions for investigating them. Otherwise, if the repository you specified is valid, click Finish.
When the operation is finished, you must restart the components in the J2EE and Web Cache instance.
Click Home to navigate back to the Application Server home page.
Click Start All.
Your J2EE and Web Cache instance is now in the OracleAS Metadata Repository's farm and can join an OracleAS Cluster in that farm.
|
See Also: Oracle Application Server High Availability Guide for information on creating and using OracleAS Clusters |
This section describes how to configure a J2EE and Web Cache instance to use an Existing Database (an OracleAS Metadata Repository that is not registered with Oracle Internet Directory) as the metadata repository. The J2EE and Web Cache instance may use Oracle Identity Management, as shown in Figure 7-5, or it may not, as shown in Figure 7-6.
Figure 7-5 J2EE and Web Cache Using an Existing Database (with Identity Management)
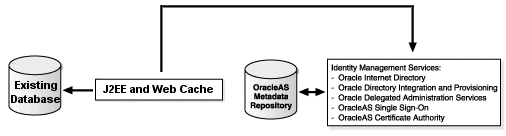
Figure 7-6 shows the J2EE and Web Cache instance using an existing database as a metadata repository, but not using Oracle Identity Management.
Figure 7-6 J2EE and Web Cache Using an Existing Database (Without Identity Management)
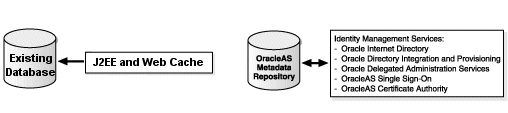
Before you start, make sure of the following:
That the Existing Database is started (status is Up).
That you know the Net listener port and the service name for the Existing Database. These are listed in the entry for the Existing Database in the following file:
On UNIX systems:
EXISTING_DB_ORACLE_HOME/network/admin/tnsnames.ora
On Windows systems:
EXISTING_DB_ORACLE_HOME\network\admin\tnsnames.ora
That you know the password for the DCM schema in the database.
If you have just installed the Existing Database and have not used the DCM schema yet, note that the password is generated randomly during installation. To change the random password to a known value, use the ALTER USER command in SQL*Plus, as shown in the following example (be sure to set the ORACLE_HOME and ORACLE_SID environment variables first):
sqlplus "sys/SYS_PASSWORD as sysdba" SQL> ALTER USER dcm IDENTIFIED BY new_password;
If the schema is already in use, use the current password. To find the current password, use the following command:
SELECT password FROM dba_users WHERE username='DCM';
Then, take the following steps:
Using the Application Server Control Console, navigate to the Application Server home page for the J2EE and Web Cache instance.
Click Infrastructure.
On the Infrastructure page, in the OracleAS Farm Repository Management section, click Configure.
On the Source page, choose Existing Database. (Note: If the OracleAS Metadata Repository option is grayed out, it is because the J2EE and Web Cache instance is not using Oracle Identity Management). Then, click Next.
On the Login page, fill in the following fields:
User Name: DCM.
Password: Enter the DCM schema password.
Hostname and Port: Enter the hostname and Net listener port for the Existing Database. For example: myhost:1521.
Service Name: Enter the service name for the Existing Database. For example, orcl.myco.com.
Click Next.
On the Validation page, you receive informational messages regarding the validation of this operation. If you receive any error message, follow the instructions for investigating them. Otherwise, if the operation is valid, click Finish.
When the operation is finished, you must restart the components in the J2EE and Web Cache instance.
Click Home to navigate back to the Application Server home page.
Click Start All.
Your J2EE and Web Cache instance is now in the Existing Database's farm and can join an OracleAS Cluster in that farm.
This section describes how to configure a J2EE and Web Cache instance to use OracleAS Metadata Repository for its metadata. This procedure assumes that OracleAS Metadata Repository is registered with Oracle Internet Directory and that the J2EE and Web Cache instance is not using Oracle Identity Management.
|
Caution: This configuration is not recommended. Instead, Oracle recommends that you register the J2EE and Web Cache with Oracle Identity Management (see Section 7.5.1, "Configuring Instances to Use Oracle Identity Management") and then configure it to use OracleAS Metadata Repository (see Section 7.5.2, "Configuring Instances with Oracle Identity Management to Use OracleAS Metadata Repository"). |
This configuration is shown in Figure 7-7.
Figure 7-7 J2EE and Web Cache (Without Identity Management) Using OracleAS Metadata Repository
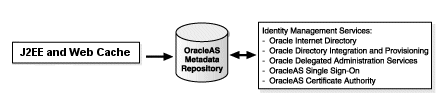
Before you start, make sure of the following:
That OracleAS Metadata Repository is started (status is Up.)
That you know the password for the DCM schema in the database.
If you have just installed the Existing Database and have not used the DCM schema yet, note that the password is generated randomly during installation. To change the random password to a known value, use the ALTER USER command in SQL*Plus, as shown in the following example (be sure to set the ORACLE_HOME and ORACLE_SID environment variables first):
sqlplus "sys/SYS_PASSWORD as sysdba" SQL> ALTER USER dcm IDENTIFIED BY new_password;
If the schema is already in use, use the current password. To find the current password, use the following command:
SELECT password FROM dba_users WHERE username='DCM';
That the Oracle Identity Management instance to which OracleAS Metadata Repository is registered is started (status is Up).
That you know the password for cn=orcladmin, or another user who is a member of the iASAdmins group.
Then, take the following steps:
Using the Application Server Control Console, navigate to the Application Server home page for the J2EE and Web Cache instance.
Click Infrastructure.
On the Infrastructure page, in the OracleAS Farm Repository Management section, click Configure.
On the Source page, choose Existing Database. (Note: The OracleAS Metadata Repository option is grayed out because the J2EE and Web Cache instance is not using Oracle Identity Management). Then, click Next.
On the Login page, fill in the following fields:
User Name: Enter DCM.
Password: Enter the DCM schema password.
Hostname and Port: Enter the hostname and Net listener port for the Existing Database. For example: myhost:1521.
Service Name: Enter the service name for OracleAS Metadata Repository. For example, orcl.myco.com.
Click Next.
On the Validation page, you receive informational messages regarding the validation of this operation. If you receive any error message, follow the instructions for investigating them. Otherwise, if the operation is valid, click Finish.
When the operation is finished, you must restart the components in the J2EE and Web Cache instance.
Click Home to navigate back to the Application Server home page.
Click Start All.
Your J2EE and Web Cache instance is now in the OracleAS Metadata Repository's farm and can join an OracleAS Cluster in that farm.
This section describes how to configure a J2EE and Web Cache instance to use an existing file-based repository. The instance does not use Oracle Identity Management or OracleAS Metadata Repository.
Before you start, make sure the instance that contains the file-based repository is started (status is Up).
Then, take the following steps:
Using the Application Server Control Console, navigate to the Application Server home page for the J2EE and Web Cache instance.
Click Infrastructure.
On the Infrastructure page, in the OracleAS Farm Repository Management section, click Configure.
On the Source page, choose Existing file-based repository. Then, click Next.
In the Location page, enter the File-Based Repository ID for the farm. The ID can be found on the Infrastructure page of an instance already in the farm. Then, click Next.
The Validation page displays informational messages regarding the validation of this operation. If you receive any error message, follow the instructions for investigating them. Otherwise, if the repository you specified is valid, click Finish.
When the operation is finished, you must restart the components in the J2EE and Web Cache instance.
Click Home to navigate back to the Application Server home page.
Click Start All.
This section describes how to configure a J2EE and Web Cache instance to create and use a new file-based repository. The instance does not use Oracle Identity Management or OracleAS Metadata Repository.
Take the following steps:
Using the Application Server Control Console, navigate to the Application Server home page for the J2EE and Web Cache instance.
Click Infrastructure.
On the Infrastructure page, in the OracleAS Farm Repository Management section, click Configure.
On the Source page, choose New file-based repository. Then, click Next.
The Validation page displays informational messages regarding the validation of this operation. If you receive any error message, follow the instructions for investigating them. Otherwise, if the repository you specified is valid, click Finish.
When the operation is finished, you must restart the components in the J2EE and Web Cache instance.
Click Home to navigate back to the Application Server home page.
Click Start All.