| Oracle® Enterprise Manager System Monitoring Plug-in for Oracle TimesTen In-Memory Database User's Guide Release 12.1.0.2.0 Part Number E28645-02 |
|
|
PDF · Mobi · ePub |
| Oracle® Enterprise Manager System Monitoring Plug-in for Oracle TimesTen In-Memory Database User's Guide Release 12.1.0.2.0 Part Number E28645-02 |
|
|
PDF · Mobi · ePub |
The System Monitoring Plug-In for Oracle TimesTen In-Memory Database extends Oracle Enterprise Manager Cloud Control to add support for monitoring TimesTen databases.
This chapter focuses on the installation of the TimesTen plug-in.
Topics include:
Before installing the System Monitoring Plug-In for TimesTen:
Install Oracle Enterprise Manager Cloud Control 12c Release 2 (or higher) for OMS, Enterprise Manager Repository, and Agent. Make sure the agent can successfully communicate with your Oracle Enterprise Manager Server and can upload data.
Install Oracle TimesTen In-Memory Database Release 11.2.1.8 (or later) or 11.2.2.1 (or later).
Note:
The Oracle Enterprise Manager Cloud Control Agent and the TimesTen database must reside on the same machine.When you configure your TimesTen target, you need to know:
The name of your TimesTen instance
The DSN. The DSN must be a system DSN that is described in either your sys.odbc.ini file or the ODBC Data Source Administrator on MS Windows.
The TimesTen database username and password
The username and password are required when you configure the TimesTen target.
The user you specify when you configure the TimesTen target must have ADMIN privileges. The user cannot be the instance administrator.
Note:
Be sure the TimesTen database specified by the instance and DSN is loaded.For information on your TimesTen instance, run the ttStatus or ttVersion utility.
Additional requirements or considerations include:
Use direct linked connections to define your target DSN. Client/Server connections are not supported for your target DSN.
The System Monitoring Plug-in for TimesTen generates temporary files. Each temporary file could require between 10 KB to 30 KB of free space on the Oracle Enterprise Manager Agent file system. If the Oracle Enterprise Manager Agent file system is full, the Oracle Enterprise Manager Agent can no longer monitor the TimesTen database. For information about the system requirements for the Oracle Enterprise Manager Agent, see "CPU, RAM, and Hard Disk Space Requirements for Management Agents" in the Oracle Enterprise Manager Cloud Control Basic Installation Guide.
The Operating System User who installs the Oracle Enterprise Manager Agent must belong to the TimesTen users group of the installation being monitored. Also, make sure the user has read access to /etc/TimesTen/instance_info. For more information about the TimesTen users group, see "Create the TimesTen users group" in the Oracle TimesTen In-Memory Database Installation Guide.
For optimal performance, make sure TimesTen is on a different machine than the Oracle Enterprise Management Service (OMS) and the Enterprise Manager Repository.
To install the TimesTen plug-in for TimesTen, you must:
To begin the import process, you must first download the plug-in from the Oracle Technology Network (OTN) and save the plug-in file (12.1.0.2.0_oracle.db.ott_2000_0.opar) into a directory of your choice.
After you save the plug-in, you import the plug-in into the Software Library using the Enterprise Manager Command Line Interface (CLI).
Follow these steps:
Download the Enterprise Manager CLI .jar file using: http(s)://oms_host:oms_port/em/console/emcli/download
where oms_host is the name of the Oracle Management Service and oms_port is the Oracle Management Service port. For example, https://server01.example.com:7801/em/console/emcli/download
When you download the Enterprise Manager CLI, you see the Enterprise Manager Command Line Interface Download. In the Installing the EM CLI Client section, locate the text "Download the EM CLI kit to your workstation."
Click Download the EM CLI kit to your workstation.
Prepare to save the file named emclikit.jar into a directory. For example, save the file into directory /scratch/testuser/emcli.
Click Save and save the file named emclikit.jar into your directory.
Now prepare to set the JAVA_HOME and PATH environment variables.
Set JAVA_HOME and PATH environment variables.
For example, using csh:
$ setenv JAVA_HOME /scratch/testuser/jdk1.6.0_30 $ setenv PATH $JAVA_HOME/bin:$PATH
Prepare to install the Enterprise Manager CLI by executing the emclikit.jar file.
Execute the emclikit.jar file:
$ java -jar emclikit.jar client -install_dir=/scratch/testuser/cli
Results of execution:
Oracle Enterprise Manager 12c Release 2 Copyright (c) 1996, 2012 Oracle Corporation. All rights reserved. EM CLI client-side install completed successfully.
The Enterprise Manager CLI is installed successfully. Prepare to enable communication with the Oracle Management Service by running emcli setup. Make sure you are in the directory where you installed Enterprise Manager CLI. For example, /scratch/testuser/cli. Run emcli help setup for detailed information on emcli setup.
Run emcli setup:
$ emcli setup -url=https://testhost.oracle.com:oms_port/em
-username=emuser -password=testpwd -trustall
-dir=/scratch/testuser/cli
Results of execution:
Oracle Enterprise Manager Cloud Control 12c Release 2 Copyright (c) 1996, 2012 Oracle Corporation and/or its affiliates. All rights reserved. Emcli setup successful
The Enterprise Manager CLI setup is successful. Now prepare to create the Enterprise Manager 12c software library (upload directory) so you can upload 12.1.0.2.0_oracle.db.ott_2000_0.opar to Enterprise Manager. Make sure you are on the Enterprise Manager Cloud Control home page.
From the Setup menu, select Provisioning and Patching, then select Software Library.
The Software Library:Administration page displays.
Expand the Storage Type Column and choose OMS Shared Filesystem.
You are now ready to add the OMS Shared Filesystem location.
Click Add.
The Add OMS Shared Filesystem Location dialog displays. In the Name text field, choose a name for the software library. In the Location text field, choose a location that can be used for uploading 12.1.0.2.0_oracle.db.ott_2000_0.opar. The location should be accessible from all the OMS instances.
In the Name text field, type the name of the software library.
In the Location text field, type the location used to upload the .opar file.
Verify the name and location are correct and then prepare to click OK.
Click OK.
Figure 1-6 OMS Shared Filesystem location
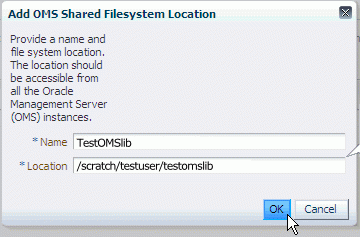
The Add OMS Shared Filesystem Location dialog closes. Verify the name and location are correct in the OMS Shared Filesystem table.
Figure 1-7 OMS Shared Filesystem location added successfully
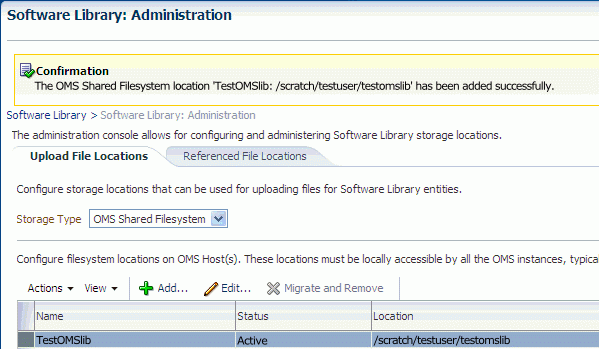
Copy 12.1.0.2.0_oracle.db.ott_2000_0.opar to the OMS shared Filesystem location. For example, if the .opar file resides in /scratch/testuser/opar and the shared filesystem location is /scratch/testuser/testomslib:
$ cp /scratch/testuser/opar/12.1.0.2.0_oracle.db.ott_2000_0.opar
/scratch/testuser/testomslib/12.1.0.2.0_oracle.db.ott_2000_0.opar
You are now ready to upload the plug-in to OMS using emcli import update. Run emcli help import update for detailed information on emcli import update. For example,
$ emcli help import_update
emcli import_update
-file="file"
-omslocal
emcli import_update
-file="file"
-host="hostname"
[-credential_set_name="setname"] | -credential_name="name"
-credential_owner="owner"
Description:
Imports a Self Update archive file into EM. On successful import,
the update is displayed on the Self Update Home in downloaded status for
further action.
Run emcli import update from the directory where you installed the Enterprise Manager CLI. For example, /scratch/testuser/cli.
$ emcli import_update -omslocal -file=/scratch/testuser/testomslib/12.1.0.2.0_oracle.db.ott_2000_0.opar
Results of execution:
Processing update: Plug-in - Management Plugin for Oracle TimesTen In-Memory Database Operation completed successfully. Update has been uploaded to Enterprise Manager. Please use the Self Update Home to manage this update.
The 12.1.0.2.0_oracle.db.ott_2000_0.opar is uploaded. You are now ready to deploy the plug-in on the Enterprise Management Service (OMS).
You must deploy the plug-in on both the Oracle Management Service (OMS) and one or more Management Agents. After you successfully deploy the plug-in, both OMS and the agent know the plug-in exists. You then configure your TimesTen database as one of the targets for the agent and the agent begins the process of monitoring your target.
You must deploy the plug-in on OMS before deploying the plug-in on one or more Management Agents.
Note:
If there is a failure when deploying the plug-in, the Management Repository could be in an inconsistent state. It is recommended that you back up the Management Repository before deploying the plug-in.To deploy the plug-in on OMS, make sure you are on the Oracle Enterprise Manager Cloud Control home page and are logged in as user SYSMAN.
From the Setup menu, select Extensibility, then select Plug-ins.
Figure 1-8 Choose Extensibility, then Plug-ins
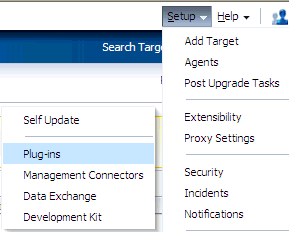
The Plug-ins page displays and you see the plug-ins that have been downloaded and can be deployed. Locate the Databases folder in the Name column.
Expand the Databases folder in the Name column and click Oracle TimesTen In-Memory Database.
Figure 1-9 Choose TimesTen In-Memory Database plug-in
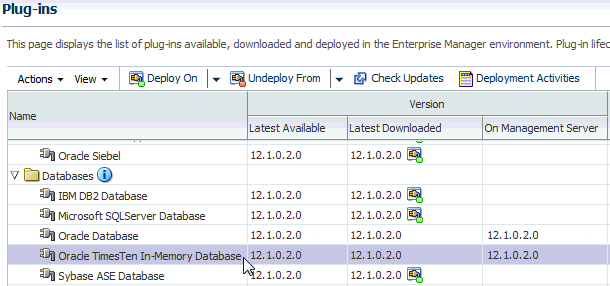
You are now ready to deploy the plug-in on OMS. Locate the Deploy On tab at the top of the page.
From the Deploy On menu, select Management Servers....
The Deploy Plug-in on Management Servers General page displays. The plug-in Oracle TimesTen In-Memory Database is displayed in the Name column and the Version is auto-filled. Prepare to enter the Repository SYS user password.
In the *Repository SYS Password column, type the Repository SYS user password.
Locate the Continue tab in the bottom right of the page.
Click Continue.
The Deploy Plug-in on Management Servers Pre-requisites Checks page displays. You should see a check to the left of the Pre-requisites Checks column. To the right of this column, you should see the text "Completed Successfully." In the Management Servers table, all rows should have a check in the Status column. Make sure all these conditions are met.
Click Next.
Figure 1-13 Pre-requisite checks successful
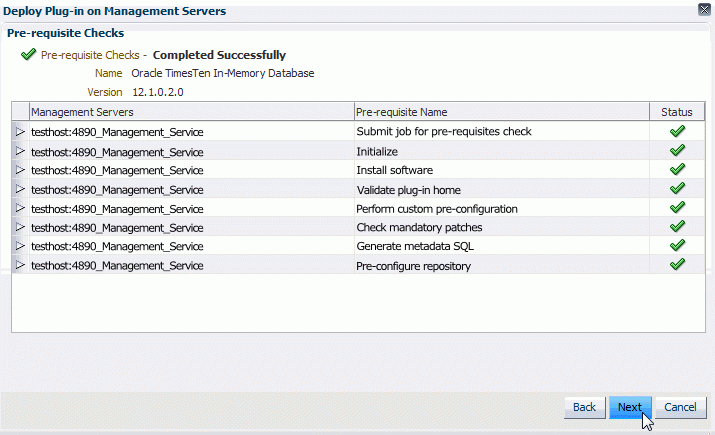
The Deploy Plug-in on Management Servers Review page displays. In the name column, verify the plug-in name is Oracle TimesTen In-Memory Database. Verify the version is correct.
You are ready to deploy the plug-in.
Click Deploy.
The Deploy Plug-in on Management Servers Confirmation page displays with a message indicating the deployment of the plug-in is in progress. The deployment can take several minutes. You may monitor the deployment status by clicking Show Status or going to the Recent Deployment Activities page.
Click Show Status.
Figure 1-15 Confirmation of the deployment to OMS
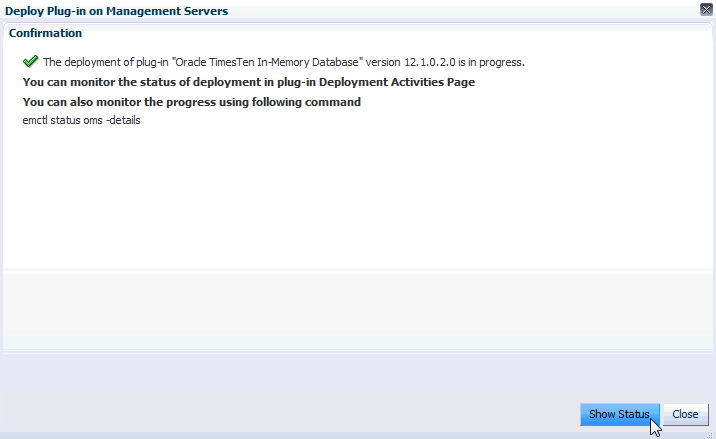
The Plug-ins Deployment Activities page displays showing the status of the deployment steps in table format. The last step located in the last row of the table is named "Update inventory." Once this step is completed, make sure there are green checks in the Status column of each row in the Deployment Steps table. Such checks indicate all steps in the deployment process are completed and are successful. Also, make sure there is a green check in the Status column in the deployment table located at the top of the page. If auto refresh is set to off, you may want to set autorefresh to 15 seconds, so you can see the steps as they are completed.
The plug-in is deployed on OMS.
You are now ready to deploy the plug-in on the Management Agent.
You must deploy the plug-in on OMS before deploying the plug-in on one or more Management Agents.
Note:
The TimesTen database, the plug-in, and the agent monitoring the database must be on the same machine.To deploy the plug-in on the Management Agent, make sure you are on the Oracle Enterprise Manager Cloud Control home page.
From the Setup menu, select Extensibility, then select Plug-ins.
Figure 1-17 Choose Extensibility, then Plug-ins
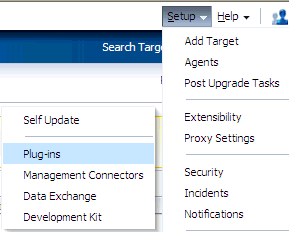
The Plug-ins page displays and you see the plug-ins that have been downloaded and can be deployed. Locate the Databases folder in the Name column.
Expand the Databases folder in the Name column and click Oracle TimesTen In-Memory Database.
Figure 1-18 Choose Oracle TimesTen In-Memory Database plug-in
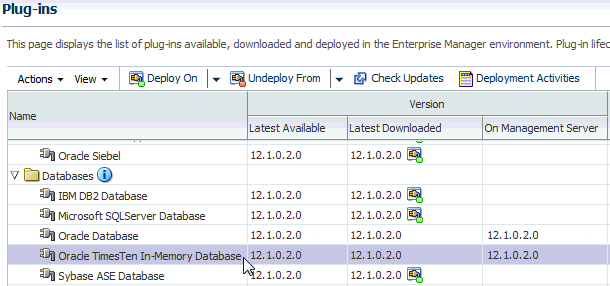
You are now ready to deploy the plug-in on the Agent. Locate the Deploy On tab at the top of the page.
From the Deploy On menu, select Management Agent....
The Deploy Plug-in on Management Agent General page displays. The plug-in Oracle TimesTen In-Memory Database is displayed in the Name column and the Version is auto-filled. Locate the Add... tab below the Selected Management Agent table.
Figure 1-20 Click Add to choose Management Agent
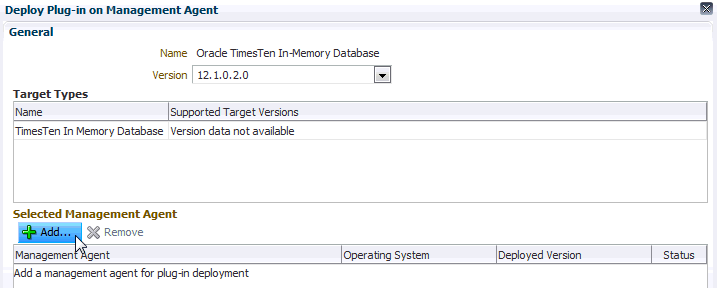
The Search and Select: Targets - Oracle Enterprise Manager page displays. You can now choose the agent where you wish to deploy the plug-in. Note that the agent status must be up as indicated by the green up arrow in the Status column of the Targets table.
In the Targets table, locate the row that contains the correct agent as identified by target name and host. Click in this row and then click Select.
Figure 1-21 Choose agent and click Select
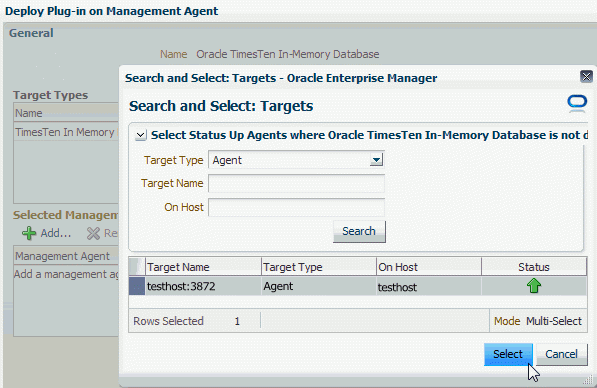
The Selected Management Agent table is updated with the name of the Management Agent you selected.
Click Continue.
The Deploy Plug-in on Management Agent Pre-requisites Checks page displays. In the Management Agent table, verify the Status column has a green check and the Error Message column contains the text "No Error."
Click Next.
The Deploy Plug-in on Management Agent Review page displays. In the name column, verify the plug-in name is Oracle TimesTen In-Memory Database and the version is correct. Make sure that you see the text "Management Agents where pre-requisite has succeeded" and make sure the Management Agent is correct.
You are ready to deploy the plug-in.
Click Deploy.
The Deploy Plug-in on Management Agent Confirmation page displays with a message indicating the deployment of the plug-in has started on selected agents. The deployment can take several minutes. You may monitor the deployment status by clicking Show Status or going to the Recent Deployment Activities page.
Click Show Status.
The Plug-ins Deployment Activities page displays showing the status of the deployment steps in table format. The last step located in the last row of the table is named "Update inventory." Once this step is completed, make sure there are green checks in the Status column of each row in the Deployment Steps table. Such checks indicate all steps in the deployment process are completed and are successful. Also, make sure there is a green check in the Status column in the Deployment table located at the top of the page. If auto refresh is set to off, you may want to set autorefresh to 15 seconds, so you can see the steps as they are completed.
Figure 1-26 Deployment of agent successful
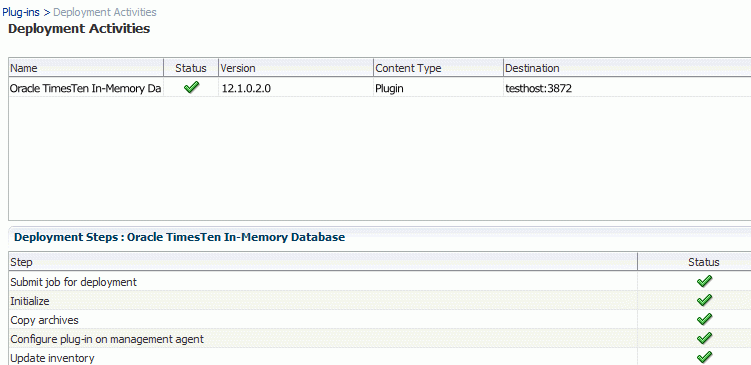
The plug-in is deployed on the Management Agent. Repeat Steps 1-9 to deploy the plug-in on additional Management Agents.
You are now ready to create a TimesTen target.
You must configure a TimesTen target that is monitored by Enterprise Manager Cloud Control. You can configure a TimesTen target for each unique DSN. When you configure your TimesTen target, use a Data Manager DSN. Client/server DSNs are not supported.
From the Setup menu, select Add Target, then select Add Targets Manually.
The Add Targets Manually page displays. Locate Add Targets Manually in the middle left section of the page.
Click in the circle to the left of the text Add Non-Host Targets by Specifying Target Monitoring Properties.
The Target Type select list displays. You are now ready to select TimesTen In-Memory Database 11g.
Open the select list labeled Target Type and select TimesTen In Memory Database 11g.
You are now ready to search for the Monitoring Agent. Locate the Monitoring Agent search box below the Target Type select list.
Click the Search icon located to the right of Monitoring Agent.
The Search and Select Targets - Oracle Enterprise Manager page displays. You are now ready to choose the monitoring agent for your TimesTen target. Locate the Targets table with columns Target Name, Target Type, and On Host. Identify the Target Name of your agent. Make sure the Target Type is Agent and double check the On Host column to make sure the host name is correct.
Click in the row that identifies the Target Name of your agent and click Select.
The Search and Select Targets - Oracle Enterprise Manager page closes and you are returned back to the Add Targets Manually page. Notice the agent you selected is auto-filled in the Monitoring Agent text field. Double check the Target Type is TimesTen In Memory Database 11g and the agent is correct.
You are now ready to add the target.
Click Add Manually...
The Add TimesTen In Memory Database 11g page displays. Prepare to enter the target properties for your target. The first property is the target name.
In the Target Name text field, you define the TimesTen target name. Choose a name that is a meaningful identifier. (For example, hostname.instance.DSN).
In the Target Name text field, type the TimesTen target name.
Notice the Target Type, Agent, and Credential Type text fields, located below the Target Name text field, are auto-filled. You are now ready to enter the TimesTen monitoring credentials properties.
In the *TimesTen database user name text field, type the TimesTen database user who has ADMIN privileges. Note: This user cannot be the TimesTen instance administrator.
In the *TimesTen password text field, type the password for the TimesTen database user who has ADMIN privileges. Note: This user cannot be the TimesTen instance administrator.
In the *Confirm TimesTen password text field, re-type the password. You are now ready to enter the TimesTen properties.
In the *Data Source Name text field, type the DSN. The DSN must be a system DSN that is described in either your sys.odbc.ini file or the ODBC Data Source Administrator on MS Windows.
In the *TimesTen instance name text field, type the name of your TimesTen instance. (Use the ttStatus utility if you cannot recall the instance name).
Figure 1-32 Add TimesTen specific information
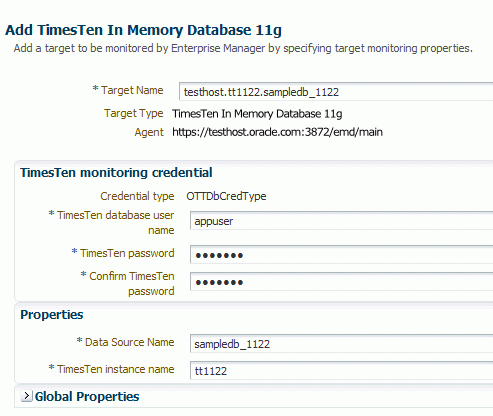
You are now ready to test your connection to make sure that your target is deployed successfully and configured properly.
Click Test Connection.
The Confirmation dialog displays. You should see the informational message: "Test Connection Succeeded." If you do not see the "Test Connection Succeeded" message, make sure your instance name and DSN are correct and the TimesTen database for the DSN is loaded into memory.
In the Test Connection dialog, click OK.
The Confirmation dialog closes. Locate the OK tab at the top right of the page.
Click OK.
A second Confirmation dialog displays. You should see the informational message "Add Target - Completed Successfully." The target type (TimesTen In Memory Database 11g), Target name, and Agent are also displayed.
Click Close.
Your target has been successfully added.
You can now verify and view information about your new target.
After waiting a few minutes for the plug-in to start collecting data:
From the Targets menu, select All Targets on the Enterprise Manager Cloud Control 12c home page.
The All Targets page displays. Locate the Refine Search panel under All Targets.
Expand Target Type, then Databases and click TimesTen In Memory Database 11g.
Figure 1-35 Choose TimesTen In Memory Database 11g
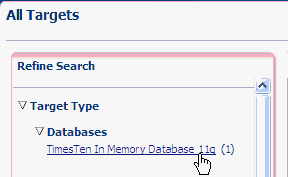
The target table displays. For each row in the table, confirm the column Target Type contains TimesTen In Memory Database 11g and each row of the table contains the name of the target you previously configured. For more information on configuring a TimesTen target, see "Configure a TimesTen target".
For each target type row, locate the column Target Status. Verify there is a green up arrow indicating the status is Up.
Figure 1-36 Verify the TimesTen target is Up.

You are now ready to verify there are no metric errors.
In the target table, locate the row that contains your TimesTen target. In the column Target Name, click the Target Name. (The target name is the name of the TimesTen target you configured).
The TimesTen target page displays.
From the TimesTen IMDB menu, select Monitoring, then select Metric Collection Errors.
Figure 1-38 Choose Metric Collection Errors
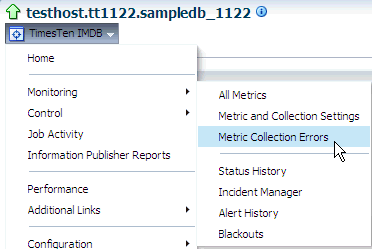
The Metric Collection Errors page displays a table with metric collection error information. Verify the first column named Metrics contains the text "There are no errors!"
You are now ready to verify the TimesTen reports.
From the TimesTen IMDB menu, select Information Publisher Reports.
The Information Publisher Reports page displays.
Select a TimesTen report. For example, choose TimesTen IMDB Connections Reports.
Verify the report displays and there are no errors. For information on reports, see "Viewing reports".
In order to use the transaction monitor, you must set preferred credentials for your TimesTen target. For more information on the transaction monitor, see "Transaction monitor".
To set the preferred credentials for a target:
Make sure you are on the Enterprise Manager Cloud Control 12c home page. From the Setup menu, select Security, then select Preferred Credentials.
The Preferred Credentials page displays. Locate TimesTen In Memory Database 11g in the Target Type column.
Click TimesTen In Memory Database 11g.
You are now ready to set the preferred credentials for your TimesTen target.
Click Manage Preferred Credentials.
Figure 1-41 Click Manage Preferred Credentials
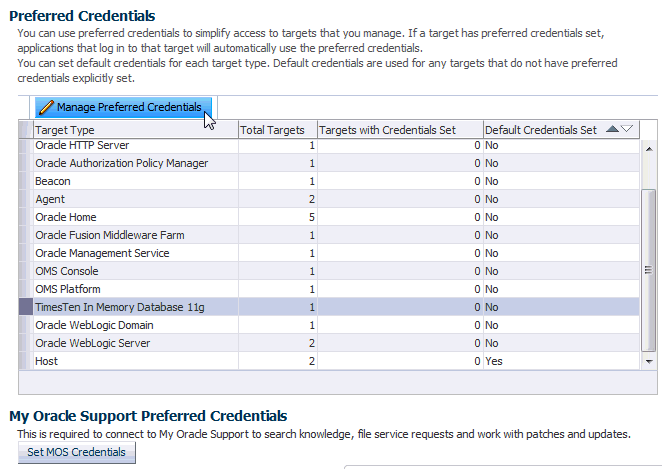
The TimesTen In Memory Database 11g Preferred Credentials page displays.
In the Target Preferred Credentials table, locate the row that contains your TimesTen target. In the column Target Name, click the Target Name. (The target name is the name of the TimesTen target you configured).
Click Set.
The Select Named Credentials page displays.
Click in the circle to the left of the text New.
The Select Named credential page refreshes. You are now required to enter the preferred credentials for your TimesTen target. The first property is the UserName.
In the *UserName text field, type the user who has access to the target host. The username must be the Operating System username of the TimesTen instance administrator.
In the *Password text field, type the password for the user who has access to the target host. The password must be the Operating System password of the TimesTen instance administrator.
In the *Confirm password text field, re-type the password.
Click in the check box to the left of the text Save As.
In the Save As text field, type the name you wish to use for the preferred credentials. The credentials are saved with this name.
Click Test and Save.
The information dialog displays with the text "Named credential association done successfully".
Figure 1-46 Successful named credential association

You have successfully associated the credential with your TimesTen target.
When you configure your TimesTen target, you specify the TimesTen username and password. If you change the password for this TimesTen user in the TimesTen database, you must update the password in the Enterprise Manager Cloud Control monitoring configuration. For more information on configuring your TimesTen target, see "Configure a TimesTen target".
To change the monitoring configuration of your TimesTen target:
From the Targets menu, select All Targets on the Enterprise Manager Cloud Control 12c home page.
The All Targets page displays. Locate the Refine Search panel under All Targets.
Expand Target Type, then Databases and click TimesTen In Memory Database 11g.
Figure 1-47 Choose TimesTen In Memory Database 11g
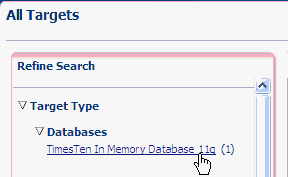
Locate the row that contains the target name.
You are now ready to update the password.
Right-click the Target Name located in the Target Name column of the row containing the TimesTen target and select Target Setup, then Monitoring Configuration.
Figure 1-49 Change the monitoring configuration
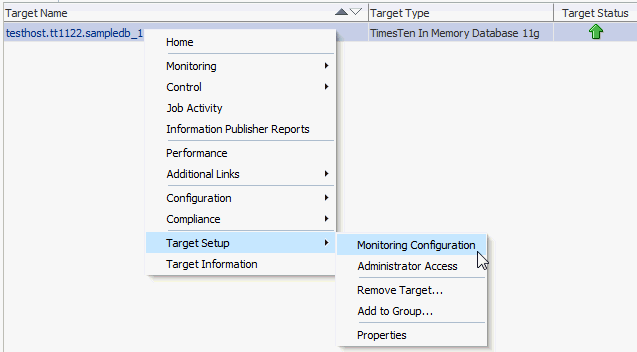
The target monitoring configuration page displays. Note that the Data Source Name, the TimesTen instance name, and the TimesTen username are auto-filled.
In the TimesTen password text field, type the new password. This password must be the same password that exists in the TimesTen database for your TimesTen user. For example, if the TimesTen user name is appuser, and in the TimesTen database, you modified the TimesTen password for appuser to be newpassword, then in the TimesTen password field, type newpassword. For more information on changing a password in the TimesTen database, see "ALTER USER" in the Oracle TimesTen In-Memory Database SQL Reference.
Click OK.
The Saved Successfully dialog displays indicating the settings are saved correctly in the repository.
In the Saved Successfully dialog, click OK.
Figure 1-51 Monitoring configuration saved successfully
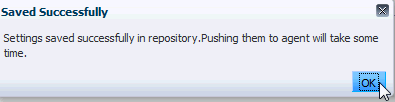
The Saved Successfully dialog closes.
You can verify the new monitoring configuration of your target. For more information on verifying a TimesTen target, see "Verifying and validating the plug-in".
You must remove all TimesTen targets before you can undeploy the plug-in. For example, if you have three TimesTen targets and two targets are deployed to one agent and the third target is deployed to a second agent, you must:
Remove target 1 on agent 1.
Remove target 2 on agent 1.
Remove target 3 on agent 2.
You then undeploy and delete the plug-in from the Oracle Enterprise Manager Cloud Control.
To uninstall the System Monitoring Plug-in for TimesTen 11g:
For each TimesTen target you wish to remove:
From the Targets menu, select All Targets on the Enterprise Manager Cloud Control 12c home page.
The All Targets page displays. Locate the Refine Search panel under the text "All Targets."
Expand Target Type, then Databases and click TimesTen In Memory Database 11g.
Figure 1-53 Choose TimesTen In Memory Database 11g
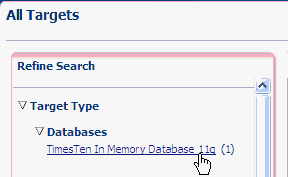
The target table displays. For each row in the table, confirm the column Target Type is TimesTen In Memory Database 11g. Also, confirm each row of the table contains the name of the target you previously configured. For more information on configuring a TimesTen target, see "Configure a TimesTen target".
Locate the row that contains the target name you wish to remove.
Right-click the Target Name located in the Target Name column of the row containing the TimesTen target and select Target Setup, then Remove Target...
The Confirmation dialog displays the text "You have chosen to remove TimesTen_target_name (TimesTen In Memory Database 11g). Do you want to proceed?"
The TimesTen_target_name is the name of your TimesTen target. For example, testhost.tt1122.sampledb_1122.
Click Yes.
Figure 1-55 Remove target confirmation dialog
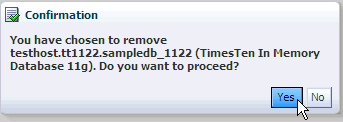
The Information dialog displays the text "Target TimesTen_target_name (TimesTen In Memory Database 11g) has been deleted" where TimesTen_target_name is the name of your TimesTen target.
Click OK.
Verify the row that contained the TimesTen target has been removed from the target table.
Your TimesTen target is removed. Repeat Steps 1-5 to remove additional targets. If all targets are removed, you can undeploy and then delete the plug-in from the Oracle Enterprise Manager Cloud Control.
You must undeploy the plug-in from all the Management Agents that are monitoring TimesTen targets.
Note:
Undeploy the plug-in from the Management Agents before you undeploy the plug-in from the Oracle Management Service (OMS).Make sure you have removed all TimesTen targets. For more information on the steps to remove a TimesTen target, see "Remove the TimesTen target".
To undeploy the plug-in from the Management Agent, make sure you are on the Oracle Enterprise Manager Cloud Control home page.
From the Setup menu, select Extensibility, then select Plug-ins.
Figure 1-57 Choose Extensibility, then Plug-ins
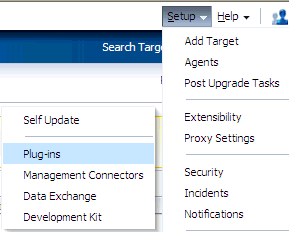
The Plug-ins page displays and shows the Plug-ins table. Locate the Databases folder in the Name column.
Expand the Databases folder in the Name column and click Oracle TimesTen In-Memory Database.
Figure 1-58 Choose Oracle TimesTen In-Memory Database plug-in
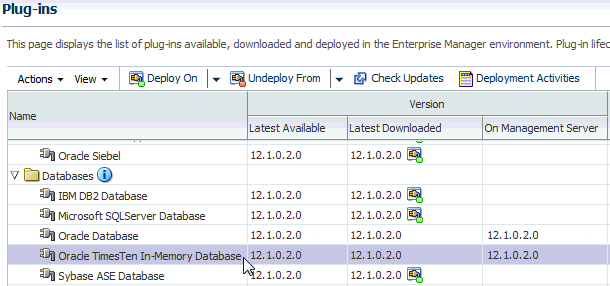
You are now ready to undeploy the plug-in from the Agent. Locate the Undeploy From tab at the top of the page.
From the Undeploy From menu, select Management Agent....
Figure 1-59 Undeploy from Management Agent
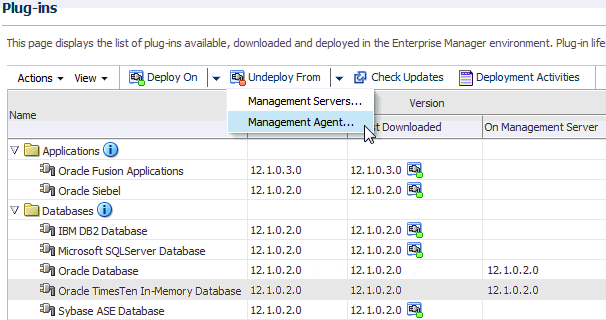
The Undeploy Plug-in on Management Agent General page displays. Note that the plug-in Oracle TimesTen In-Memory Database is displayed in the Name column. Locate the Add... tab below Management Agent with this plug-in.
Click Add...
The Search and Select: Targets - Oracle Enterprise Manager page displays. You are now ready to choose the agent to undeploy. Below the text "Select Status Up Agents where TimesTen In-Memory Database is deployed," make sure the Target Type column equals Agent.
In the Target table, locate the row that contains the correct agent as identified by target name and host. Click in this row and then click Select.
The Management Agent table is updated with the name of the Management Agent you selected.
Click Continue.
The Undeploy Plug-in From Management Agent Review page displays and shows the informational message, "Undeployment of plug-in on management agent will restart the agent. Agent will not monitor any target during downtime."
In the Management Agent with this plug-in table, verify the name in the Management Agent column is correct.
Click Undeploy.
The Undeploy Plug-in from Management Agent Confirmation page displays with a message indicating the undeployment of the plug-in has started on selected agents. The undeployment time varies. You may monitor the undeployment status by clicking Show Status or going to the Recent Deployment Activities page.
Click Show Status.
The Plug-ins Deployment Activities page displays showing the status of the undeployment steps in table format. Verify the first step located in the first row of the table contains the text, "Start undeployment" and verify the last step located in the last row of the table contains the text, "Update inventory." This is the last step in the undeployment process. Make sure there are green checks in the Status column of each row in the Deployment Steps table. Such checks indicate all steps in the undeployment process are completed and are successful. Also, make sure there is a green check in the Status column in the undeployment table located at the top of the page.
The plug-in is undeployed from the Management Agent. Repeat Steps 1-8 to undeploy each management agent that is monitoring the plug-in.
You are now ready to undeploy the plug-in from the Oracle Management Server (OMS).
Before you undeploy the plug-in from OMS, make sure you have undeployed the plug-in from all the Management Agents that are monitoring the plug-in.
To undeploy the plug-in from OMS, make sure you are on the Oracle Enterprise Manager Cloud Control home page.
From the Setup menu, select Extensibility, then select Plug-ins.
Figure 1-66 Choose Extensibility, then Plug-ins
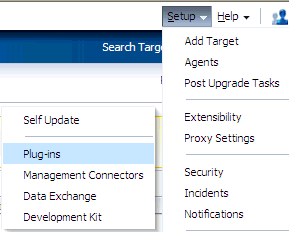
The Plug-ins page displays and shows the Plug-ins table. Locate the Databases folder in the Name column.
Expand the Databases folder in the Name column and select Oracle TimesTen In-Memory Database.
Figure 1-67 Choose TimesTen In-Memory Database plug-in
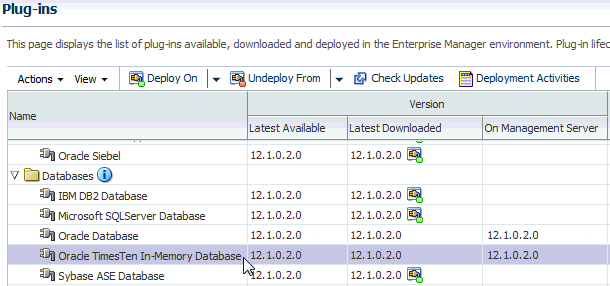
You are now ready to undeploy the plug-in from OMS. Locate the Undeploy From tab at the top of the page.
From the Undeploy From menu, select Management Servers....
The Undeploy Plug-in from Management Server General page displays. Note that the plug-in Oracle TimesTen In-Memory Database is displayed in the Name column and the Version is auto-filled. You must enter the Repository SYS user.
In the *Repository SYS Password column, type the Repository SYS user password.
Locate the Continue tab in the bottom right of the page.
Click Continue.
The Undeploy Plug-in From Management Server Review page displays. In the Management Servers table, verify the Management Server name is correct.
Click Undeploy.
The Undeploy Plug-in from Management Server Confirmation page displays with a message indicating the undeployment of the plug-in is in progress. The undeployment time varies. You may monitor the undeployment status by clicking Show Status or going to the Recent Deployment Activities page.
Click Show Status.
Figure 1-72 Undeploy from OMS confirmation
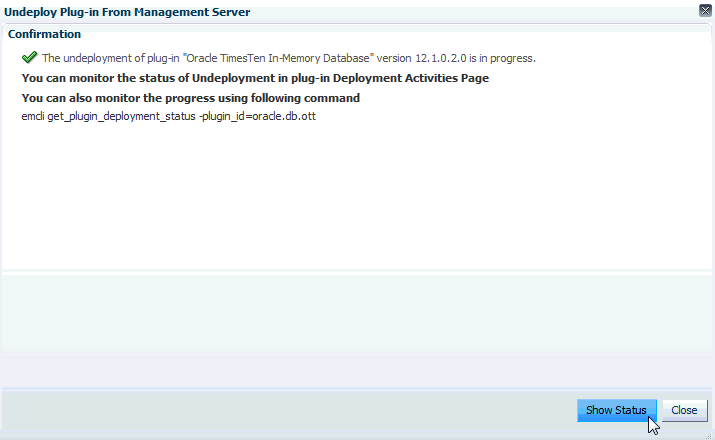
The Plug-ins Deployment Activities page displays showing the status of the undeployment steps in table format. Verify the last step located in the last row of the table contains the text, "Remove plugin's oracle home." This is the last step in the undeployment process. Make sure there are green checks in the Status column of each row in the Deployment Steps table. Such checks indicate all steps in the undeployment process are completed and are successful. Also, make sure there is a green check in the Status column in the undeployment table located at the top of the page.
Figure 1-73 Undeployment of OMS successful
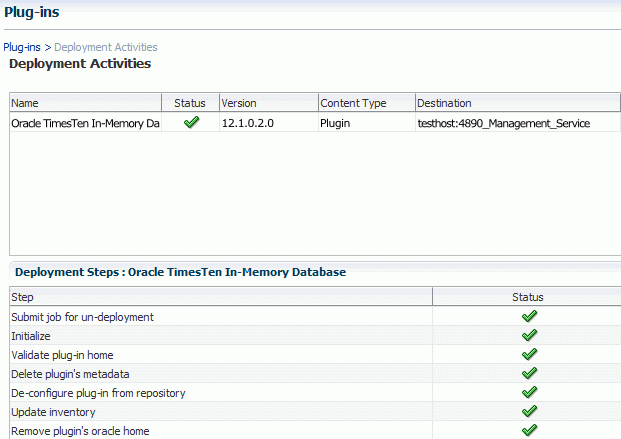
The plug-in is undeployed from OMS.
You are now ready to delete the plug-in from OMS and the Management Agent.
When you delete the plug-in, you remove the plug-in from the Oracle Enterprise Manager Cloud Control. To delete the plug-in, make sure you are on the Oracle Enterprise Manager Cloud Control home page.
From the Setup menu, select Extensibility, then select Self Update.
Figure 1-74 Choose Extensibility, then Self Update
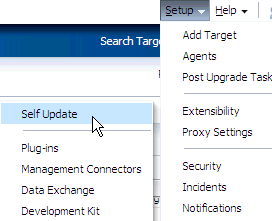
The Self Update page displays. Locate the Plug-in folder.
Click on the name Plug-in.
The Plug-in Updates page displays. In the Plug-in Name column, locate Oracle TimesTen In-Memory Database. Confirm the Status column is equal to Downloaded.
In the Plug-in Name column, click Oracle TimesTen In-Memory Database.
Prepare to expand the Actions tab located under Plug-in Updates at the top of the page.
Expand Actions and choose Delete.
The Delete Update dialog displays indicating the delete will remove the update (plug-in) permanently. Prepare to confirm the delete by clicking Delete.
Click Delete.
A confirmation dialog displays indicating that the update (plug-in) has been deleted permanently.
Click OK.
You have successfully deleted the plug-in. You can verify the plug-in has been deleted by reviewing the Plug-in Updates page. You should no longer see the TimesTen plug-in.