| Oracle® Fusion Middleware Oracle Reports Tutorial 11g Release 1 (11.1.1) Part Number B32123-01 |
|
|
PDF · Mobi · ePub |
| Oracle® Fusion Middleware Oracle Reports Tutorial 11g Release 1 (11.1.1) Part Number B32123-01 |
|
|
PDF · Mobi · ePub |
Estimated Completion Time: 15 minutes
This chapter describes how to create a paper version of the Web report you created, as shown in Figure 8-1. Here, you will use the Report Wizard to create a paper layout using the data model you created in Chapter 2, "Adding Data to a Report".
If you already know how to use the Report Wizard, refer to Appendix A, "Entries for the Report Wizard"for a quick reference guide.
Figure 8-1 Generating a Paper Report from a JSP-based Web Report Data Model
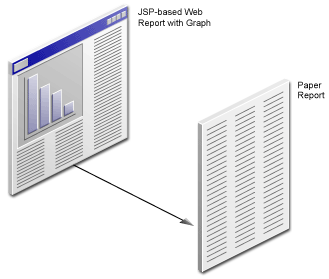
In this section, you will learn to generate a paper layout based on the data model you created in Chapter 2, "Adding Data to a Report".
Note:
You must be connected to the same database you used, and access the Human Resources (HR) schema. If you do not know the connection information for the database, contact your database administrator.To generate a paper report using the Report Wizard
In the Object Navigator, ensure that the report you created in Chapter 6, "Creating a Graph for the Web Report" called emprevb_your initials.jsp is open.
Note:
If you don't want to create a JSP-based Web report first, and just want to learn how to generate a paper layout for a JSP-based Web report, open the file we have provided, calledemprevb.jsp.In the Object Navigator, right-click the report name.
From the pop-up menu, choose Report Wizard.
Let us choose the Paper Layout since we are generating a paper report. We do not need to select a Web Layout since we have already done that in Chapter 3, "Reviewing the Source Code of the Web Report".
In the Report Wizard, on the Report Type page, select Create Paper Layout only.
On the Style page, ensure that Group Above is selected, and that the title is My Team's Salaries.
Click the Data tab.
The data model you created in Chapter 2, "Adding Data to a Report" must display in the SQL Query Statement field.
On the Fields page, move all the fields back to the Available Fields list, then move the following fields to the Displayed Fields list by selecting the field, then clicking >.
emp_name
mgr_name
SALARY
SumSALARYPermgr_name
On the Labels page, in the Label field for the emp_name field, type Employee Name.
In the Label field for the mgr_name field, type Manager Name.
In the Label field for the SumSALARYPermgr_name field, type Total Salary.
On the Templates page, ensure that the Beige template is selected.
Click Finish.
The report displays in the Paper Design view, and must look something like this:
Choose File > Save As.
Change the name to emprev_paper_your initials.rdf, and ensure that rdf is selected.
Click Save.
Reports Builder provides you with numerous tools that you can use in the Paper Design view to modify the look and feel of your report. Because you are editing live data, you can see how the end result of your report will appear. This section describes how to enhance your report using some of the most commonly used formats:
Aligning columns
Setting format masks
Manipulating objects
Editing text
Modifying visual attributes
Highlighting data
Inserting page numbering
Inserting current data and time
To modify the appearance of your report in the Paper Design view
In the Paper Design view, click Flex Off in the toolbar.
Align the title with the logo.
Click the My Team's Salaries report title and drag it 1.5 inches to the left, and 0.25 inches down.
While the object is selected, click Format, click Font, and then choose Arial, Bold, 12pt to format the text.
Tip:
If the text does not fit within the object area, click the text object again, and drag one of the black squares to the right.Your report title should now look like this:
Figure 8-3 Formatted Title of the Paper Report

Click the number column beneath the Salary label. All the number values are selected.
In the toolbar, click Currency, click Commas, then click Add Decimal Place twice.
While the number values are selected, click Align Right in the toolbar.
The Salary column should now look like this:
Figure 8-4 Formatted Numbers in the Salary Column
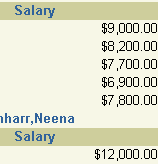
Since the salary numbers are aligned to the right, now align the Salary label to the right.
To do so, click the Salary label, then click Align Right in the toolbar.
Now, format the Total Salary numbers in the same way you formatted the Salary numbers.
Add a space between the Manager label and the manager's name. To do so, click a manager's name (for example, Greenberg,Nancy). While the object is selected, use the right arrow on your keyboard to move the field to the right.
Your report should now look something like this:
Congratulations! You have now generated a paper report based on the data model you created for a JSP-based Web report. You now know how to:
Open the Report Wizard for an existing JSP-based Web report
Create a paper layout for your report
Produce a paper version of your Web report
Format a paper report to make it more readable
For more information on generating a paper report based on an existing data model, see the Oracle Reports online Help.