| Oracle® Fusion Middleware Developer's Guide for Oracle Service Bus 11g Release 1 (11.1.1.6.0) Part Number E15866-04 |
|
|
PDF · Mobi · ePub |
| Oracle® Fusion Middleware Developer's Guide for Oracle Service Bus 11g Release 1 (11.1.1.6.0) Part Number E15866-04 |
|
|
PDF · Mobi · ePub |
This chapter describes how to build and run the sample socket transport provider. This sample and its source code are installed with Oracle Service Bus. The sample serves as an example implementation of a custom transport provider.
This chapter includes the following sections:
The primary purpose of the sample socket transport provider is to serve as an example transport provider implementation. This publicly available sample demonstrates the implementation and configuration details of the Transport SDK.
This section includes these topics:
The sample transport is designed to send and receive streamed data to and from a configured TCP socket in Oracle Service Bus. The sample transport is intended to illustrate the following Transport SDK concepts:
Implementing the set of Transport SDK APIs that are required to build a custom transport.
Performing transport endpoint validations, such as checking that no socket endpoint is listening on the configured address.
Implementing several UI configuration options, including socket properties and message patterns.
Implementing a one-way or synchronous request-response message pattern.
Using POJOs (Plain Old Java Objects) for metadata and headers of endpoint requests and responses.
Showing how streaming is used in the Oracle Service Bus pipeline.
Figure 42-1 shows the basic architecture of the sample socket transport provider. Any client can connect to the server socket. Data is received at the server socket and passes through the pipeline. The response comes back through the outbound transport. The response is finally sent back to the inbound transport and back to the client.
Figure 42-1 Sample Socket Transport Architecture
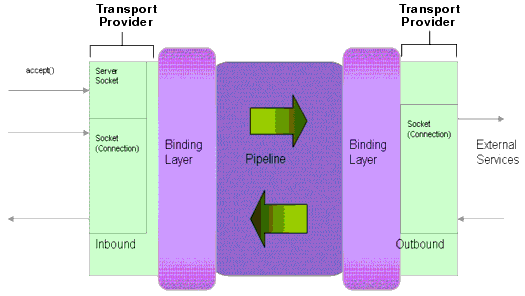
Figure 42-2 illustrates the configuration properties for the transport endpoint. These properties are configured in the schema file: SocketTransport.xsd. See Section 42.2, "Sample Location and Directory Structure" for information on the location of this file. This file allows you to extend the basic set of properties defined in the common schema provided with the SDK. Refer to the SocketTransport.xsd file for information on each of the properties.
Tip:
See also Section 39.3.4, "4. Define Transport-Specific Artifacts," for more information on these configuration properties.Figure 42-2 SocketEndpointConfiguration Properties
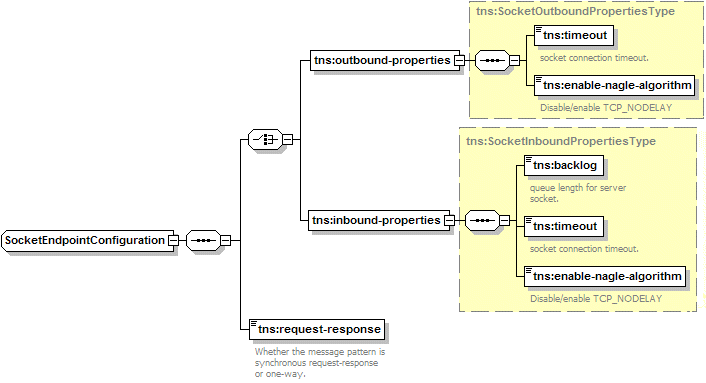
Also in the SocketTransport.xsd file are the request/response header and metadata properties, as illustrated in Figure 42-3. Refer to the SocketTransport.xsd file for more information on these properties.
Figure 42-3 Request/Response Header and Metadata Configurations
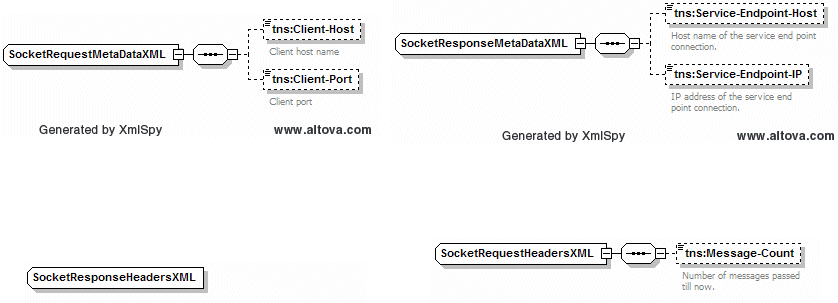
The sample socket transport provider is installed with Oracle Service Bus and is located in the following directory: OSB_ORACLE_HOME/samples/servicebus/sample-transport.
This section briefly describes some of the key folders in the sample project. You can use this directory structure as a model for developing your custom transport provider.
Table 42-1 lists and briefly describes key sample-transport directories.
Table 42-1 Key Sample Transport Provider Directories
| Directory | Description |
|---|---|
|
build |
Created when you build the sample socket transport. Contains the built and packaged transport for use in Oracle Service Bus. |
|
eclipse |
Contains the plugin.xml file needed to add the sample transport to the Eclipse environment. |
|
l10n |
Contains Internationalization files:
|
|
META-INF |
Contains application deployment descriptor files:
|
|
resources |
Sample help files for the transport. |
|
schemas |
Contains the relevant schemas defined for this transport:
|
|
src |
Source tree of the sample transport |
|
test |
(not shown) Test files directory: src – Source tree for test server and client |
|
webapp |
Contains the deployment descriptors required for the sample transport help Web application. |
The following Ant build files are also located in the sample-transport directory:
build.properties – Properties file for Ant.
build.xml – An Ant build file with different targets for compile, build, stage, and deploy.
This section explains how to build and deploy the sample transport provider.
Follow these steps to set the environment for building the sample.
Create a new domain or use one of the preconfigured domains that are installed with Oracle Service Bus.
Set the domain environment by running the following script:
DOMAIN_HOME/bin/setDomainEnv.cmd (setDomainEnv.sh on a UNIX system)
To build the socket transport, do the following:
In a command window, go to the sample home directory:
OSB_ORACLE_HOME/samples/servicebus/sample-transport
Execute the following command: ant build. This command compiles the source files in OSB_ORACLE_HOME/samples/servicebus/sample-transport/build.
After a successful build, execute the following command: ant stage. This command does the following:
Copies sock_transport.ear sock_transport.jar to OSB_ORACLE_HOME/lib/transports.
Creates OSB_ORACLE_HOME/eclipse/plugins com.bea.alsb.transports.socket_version to register the socket sample as a plug-in to Eclipse.
To deploy the sample transport provider on a server, do the following:
Set the following variables in sample-transport/build.properties:
wls.hostname wls.port wls.username wls.password wls.server.name
Deploy the transport provider on the server by running the following command:
ant deploy
The sample project includes a simple socket server and a client to test the server. You can use this socket server to test the socket transport provider.
This section includes the following topics:
Run the following command to start the external service, which is a server socket that listens on a specified port and receives/sends the messages.
java -classpath .\test\build\test-client.jar -Dfile-encoding=utf-8 -Drequest-encoding=utf-8 com.bea.alsb.transports.sample.test.TestServer <port> <message-file-location>
where:
port – The port number at which ServerSocket is listening, which is the port number in the business service.
message-file-location – (optional) The location of the message-file which will be sent as a response to the business service.
file-encoding – A system property that is the encoding of the file. (default = utf-8)
request-encoding – The encoding of the request that is sent by the socket business service. (default = utf-8)
Run the following command to start the service, which is a client to a configured socket proxy-service. It sends a message and receives the response from Oracle Service Bus.
java -classpath .\test\build\test-client.jar -Dfile-encoding=utf-8 -Dresponse-encoding=utf-8 com.bea.alsb.transports.sample.test.TestClient <host-name> <port> <thread-ct> <message-file-location>
where:
host-name – The host name of the Oracle Service Bus server.
port – The port number at which the proxy service is listening.
thread-ct – The number of clients that can send a message to Oracle Service Bus.
message-file-location – (optional) The location of the message file that will be sent as a response to the business service.
file-encoding – An optional argument specifying the encoding of the file. (default = utf-8)
response-encoding – The encoding of the response received from the socket proxy service. (default = utf-8)
The sample consists of a test server and a test client. The client sends a message to the server. You configure Oracle Service Bus to receive and process the message.
This section describes these tasks:
To create a new project:
Start the Oracle Service Bus Administration Console.
Open the Project Explorer.
In the Change Center, click Edit.
In the Projects panel, enter SocketTest in the Enter New Project Name field.
Click Add Project. The new project appears in the project table.
Create a business service to talk to the server.
Click the SocketTest project name in the project table. The SocketTest panel appears.
From the Create Service menu, select Business Service. The General Configuration panel appears.
In the General Configuration panel, enter SocketBS in the Service Name field.
Be sure Any XML Service is selected in the Service Type list, and click Next.
From the Protocol menu, select socket, as shown in Figure 39-1.
In the Endpoint URI field, enter: tcp://localhost:7031, and click Add.
Click Next.
In the next panel, accept the defaults by clicking Next.
After viewing the Summary panel, click Save.
In the Change Center, click Activate.
In this section, you create a proxy service.
From the Create Resource menu, select Proxy Service.
In the General Configuration panel, enter SocketProxy in the Service Name field.
Be sure that Any XML Service is selected in the Service Type list, and click Next.
From the Protocol menu, select socket.
In the Endpoint URI field, enter tcp://7032, and click Next.
In the next panel, accept the defaults and click Next.
After viewing the Summary panel, click Save.
In the Change Center, click Activate.
Click Submit.
Now that the business and proxy services are defined, you can edit the pipeline to route incoming messages to the business service.
To edit the pipeline:
In the Change Center, click Create.
In the Resources section, click the View Message Flow icon in the SocketProxy row, as shown in Figure 42-4.
Figure 42-4 Selecting the Message Flow Icon
In the Edit Message Flow window, click the SocketProxy icon and select Add Route from the menu, as shown in Figure 42-5.
Click the RouteNode1 icon and select Edit Route from the menu.
In the Edit Stage Configuration window, click Add an Action.
In the Route Node window, click Add an Action and select Communication > Routing from the menu, as shown in Figure 42-6.
In the next panel, select <Service>.
In the Select Service window, select SocketBS from the list, and click Submit.
In the Edit Stage Configuration window, click Save.
Optionally, click the RouteNode1 icon and change the name to SocketBS.
Click Save.
In the Change Center, click Activate, and then click Submit.
In this section you test the transport provider using Oracle Service Bus Administration Console.
Start the test server, as explained previously in Section 42.4.1, "Start the Socket Server."
In the Project Explorer, click SocketTest.
In the SocketProxy row of the Resources table, click the Launch Test Console icon, as shown in Figure 42-7.
In the Test Console, enter any valid XML stanza in the text area, or use the Browse button to select a valid XML file on the local system. For example, in Figure 42-8, a simple XML expression <x/> is entered in the text area.
Click Execute. If the test is successful, information similar that shown in Figure 42-9 appears in the Test Console. In addition, the XML text input into the Test Console is echoed in the server console.
Close the Test Console.