| Oracle® WebCenter Content User's Guide for Desktop 11g Release 1 (11.1.1) Part Number E10624-04 |
|
|
PDF · Mobi · ePub |
| Oracle® WebCenter Content User's Guide for Desktop 11g Release 1 (11.1.1) Part Number E10624-04 |
|
|
PDF · Mobi · ePub |
This section covers these topics:
Section B.2, "Changing the Location of the Local File Cache"
Section B.3, "Disabling Automatic Reopening of Documents After Check-ins"
Section B.4, "Disabling Overriding the Default Content Profile Selection"
Important:
This section deals with advanced configuration on your computer. Make sure that you consult with your system administrator to verify you are allowed to perform the tasks in this section.Note:
For administrative Desktop tasks, see Appendix D, "Desktop Administration."Desktop offers a number of advanced configuration options that enable you to fine-tune the way it works with Windows Explorer on your computer. To see the advanced options dialog, do the following:
Windows 7 and Windows Vista: Open Windows Explorer and then right-click the WebCenter Content Servers item in the folders list (not in your favorites list!) while simultaneously holding the Shift and Ctrl keys.
Note:
Make sure all folders are shown in Windows Explorer (which is not the default): click Tools, then Folder Options, then General, and then Show all folders.Windows XP: Open Windows Explorer and then right-click the WebCenter Content Servers item in the folders list while simultaneously holding the Shift and Ctrl keys. Alternatively, Shift+Ctrl+right-click the WebCenter Content Servers icon on the Windows desktop.
The context menu now includes an option called Properties.... Choose this option to open the Windows Explorer Integration Properties dialog (Figure B-1).
Figure B-1 Windows Explorer Integration Properties Dialog
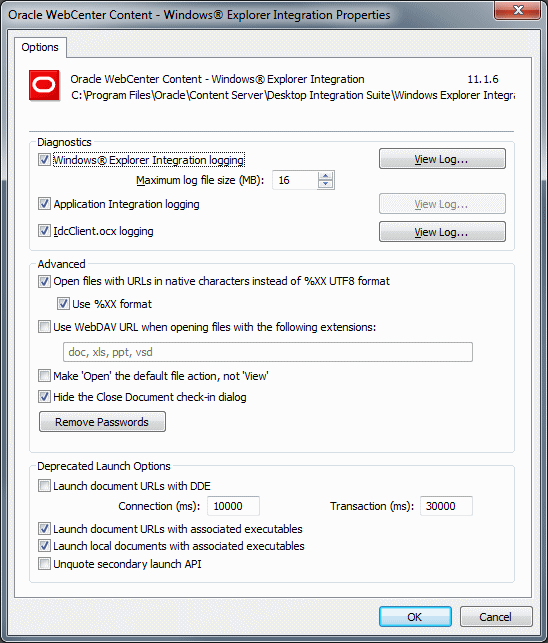
Important:
Modify these settings only if you know what you are doing or if specifically instructed to do so, for example by an Oracle support engineer. Changing these settings may break your Desktop client installation!Note:
Your system administrator may have set up your computer to prevent you from making any changes to the configuration settings in this dialog. If that is the case, you can change a setting, but the changes will not "stick" after you click OK.| Element | Description |
|---|---|
| Windows Explorer Integration logging | Select this check box if you want errors that occur during software execution to be written to a log file. This may be useful for troubleshooting and diagnostic purposes. The log file is called WebDAVClient.log, and it is located in the Windows temp directory (as defined by the %TEMP% system variable). |
| Maximum log file size (MB) | Specify the maximum file size that the Windows Explorer integration log file is allowed to have (in megabytes). Once the log file exceeds this size limit, it is deleted and a new log file is started. |
| Application Integration logging | Select this check box if you want normal Desktop operations, such as program calls and the like, to be written to a log file. This can be useful for troubleshooting and diagnostic purposes. The log file is called DIS_Log.log, and it is located in the Windows temp directory (as defined by the %TEMP% system variable). There is no size limit to this log file other than any dictated by the file system. |
| IdcClient.ocx logging | Select this check box if you want the IdcClient operations to be written to a log file. This can be useful for troubleshooting and diagnostic purposes. The IdcClient handles communications with content servers. The log file is called IdcClient.log, and it is located in the Windows temp directory (as defined by the %TEMP% system variable). There is no size limit to this log file other than any dictated by the file system. |
| View Log... | Click any of these buttons to view their associated log file. |
| Open files with URLs in native characters instead of %XX UTF8 format | Select this check box if you want URLs to be encoded in the operating system's native encoding (for example, Big-5) rather than Unicode. |
| Use %XX format | Select this check box to encode all URL bytes in the %XX escaped format, except for the following characters: a-z A-Z 0-9 ! # $ & ' ( ) + - . ; = _. |
| Use WebDAV URL when opening files with the following extensions | Select this check box if you want files with the specified file extensions to be opened via WebDAV rather than downloading them and then opening them from the offline cache. In other words, the WebDAV URL is provided to the application, so that it acts as a WebDAV client. Use commas to separate the file extensions. |
| Make 'Open' the default file action, not 'View' | Select this check box if you want a content file on a server to be opened rather than viewed when you select it in the integration hierarchy in Windows Explorer and press Enter or double-click it. Please note that local copies of managed documents always open in full edit mode regardless of this setting.
For a comparison of the 'view' and 'open' actions, see Section 9.6, "Content Management Actions on Files." |
| Hide the Close Document check-in dialog | Select this check box if you do not want to see the special close dialog for managed documents in Microsoft Office applications (see Section 4.4, "Close Dialog"). Instead, managed documents are saved in much the same way as unmanaged Office documents ("Do you want to save the changes?"). |
| Remove Passwords | Click this button to remove the cached passwords for all content server connections on your computer. This forces a login prompt the next time you connect to a server, which may be useful if the incorrect login credentials were inadvertently cached for a content server. |
| Launch document URLs with DDE | Select this check box to attempt to open URLs using a DDE transaction instead of a ShellExecute API call. The connection and transaction are timeout values (in milliseconds) that help to ascertain if the DDE conversation has succeeded. |
| Launch document URLs with associated executables | Select this check box to issue a call to ShellExecute using the document's associated executable as the exe and the URL as the document argument. (This is done for URLs.) |
| Launch local documents with associated executables | Select this check box to issue a call to ShellExecute using the document's associated executable as the exe and the file path as the document argument. (This is done for files on the file system; that is, those that are checked out and cached locally on the disk.) |
| Unquote secondary launch API | Select this check box to call ShellExecute without the document path surrounded by quotes. |
| OK | Click this button to close this dialog and submit any changes you made. |
| Cancel | Click this button to close this dialog and cancel any changes you made. |
Desktop uses temporary storage cache on the file system of client computers. For more information, see Section 9.5, "Local Caching of Content Files." By default, this storage cache is located in the following directory:
Windows XP: C:\Documents and Settings\USER\Application Data\Stellent\SyndicationCache
Windows Vista and Windows 7: C:\Users\USER\AppData\Roaming\Stellent\SyndicationCache
However, this may not comply with your organization's standards for where data should be stored on client computers. To accommodate for this, you can use the following Windows Registry keys to modify the location of the temporary storage cache on a client computer (the paths below are examples):
Important:
Check with your system administrator whether you are allowed to make changes to the Windows registry. Also, changing the registry, if done incorrectly, may affect the stability of your computer. Do not edit the Windows registry unless you are confident about doing so.[HKEY_CURRENT_USER\Software\Oracle\Universal Content Management\Desktop Integration Suite\WebDAV] "Syndication Dir"="H:\\Application Data\\SyndicationCache"
Please note the following:
The AppData structure in Windows Vista and Windows 7 is hidden by default. You must enable the option to view hidden folders in Windows Explorer.
This registry value is not included by default; you must add it manually.
The registry value is a string value.
Any files already in the offline cache are not automatically moved from the old to the new location. It is therefore recommended that you empty your offline cache before changing its location. For more information, see Section 14.7, "Using the Offline Content Manager."
The offline cache location has subdirectories for each defined server connections.
Make sure that you restart your computer (or log off and log back on) after modifying this setting.
When entering the path in Registry Editor, use single backslashes (\) to separate directories in the path. However, if you export the registry branch to a file, the value will contain double backslashes (\\).
Setting this registry key affects the offline cache location for all defined server connections. You cannot change the cache location setting for individual content servers. However, the settings are user-specific, so if there are multiple user accounts on the computer, the settings apply to the current user only.
Your system administrator may have disabled the ability to make changes to the Desktop configuration settings on your computer.
After you check a Microsoft Office document in to a server using the Check In option on the WebCenter Content menu or ribbon (a "silent check-in"), Desktop automatically checks out that document again and reopens it in the Office application for you to edit further if you want.
You can use the following Windows Registry key to turn off this behavior, which means a document is closed after check-in and you must reopen it manually if you want to edit it again:
[HKEY_CURRENT_USER\Software\Oracle\Universal Content Management\Desktop Integration Suite] "Check Out After Silent Checkin"=dword:00000000
Important:
Check with your system administrator whether you are allowed to make changes to the Windows registry. Also, changing the registry, if done incorrectly, may affect the stability of your computer. Do not edit the Windows registry unless you are confident about doing so.Please note the following:
This registry value is not included by default; you must add it manually.
The registry value is a dword value.
Setting the value to '0' prevents documents from being checked out and reopened automatically after check-in. The default value is '1'.
If you are using 32-bit Microsoft Office on 64-bit Windows, you do not need to use Wow6432Node.
Your system administrator may have disabled the ability to make changes to the Desktop configuration settings on your computer.
If you are prompted to provide metadata when dragging and dropping or copying and pasting a new file into a folder that has a default content profile assigned to it, you can normally change that profile in the content check-in dialog (see Section A.13, "Check In Content Dialog (Metadata Prompt)").
You can use the following Windows Registry key to disable the ability to override the default content profile selection:
[HKEY_CURRENT_USER\Software\Oracle\Universal Content Management\Desktop Integration Suite] "Metadata Prompts Allow Any Profile"=dword:00000000
Important:
Check with your system administrator whether you are allowed to make changes to the Windows registry. Also, changing the registry, if done incorrectly, may affect the stability of your computer. Do not edit the Windows registry unless you are confident about doing so.Please note the following:
This registry value is not included by default; you must add it manually.
The registry value is a dword value.
Setting the value to '0' prevents you from changing the default content profile selection in the content check-in dialog. The default value is '1'.
If you are using 32-bit Microsoft Office on 64-bit Windows, you do not need to use Wow6432Node.
Your system administrator may have disabled the ability to make changes to the Desktop configuration settings on your computer.