| Oracle® WebCenter Content User's Guide for Desktop 11g Release 1 (11.1.1) Part Number E10624-04 |
|
|
PDF · Mobi · ePub |
| Oracle® WebCenter Content User's Guide for Desktop 11g Release 1 (11.1.1) Part Number E10624-04 |
|
|
PDF · Mobi · ePub |
This section explains the process of setting up the Desktop client software on computers running the Microsoft Windows operating system. It covers these topics:
Section 2.4, "Uninstalling a Previous Version of the Desktop Client Software"
Section 2.5, "Installing the Latest Version of the Desktop Client Software"
Client computers running Oracle WebCenter Content: Desktop 11gR1 must meet the following requirements:
Microsoft Windows operating system:
Windows XP (SP2 or higher, 32-bit or 64-bit version)
Windows Vista (SP1 or higher, 32-bit or 64-bit version)
Windows 7 (32-bit or 64-bit version)
Microsoft Internet Explorer 7.0 or higher (please note that Internet Explorer does not have to be the default browser)
Microsoft .NET Framework Version 2.0 Redistributable Package. If this is not installed, you can download it from the Microsoft Web site:
Please note the following considerations with regard to setting up a client computer for use with Desktop:
Your system administrator may set up the required Desktop software on your client computer for you. If you must do it yourself, contact your system administrator for instructions on where to obtain the Desktop client software installer.
If you have access to an Oracle WebCenter Content Server 11gR1 instance, you can find the Desktop client installer on the My Downloads page in the Content Server web interface (under My Content).
You can also obtain the Desktop distribution zip file from the downloads section at Oracle.com.
The Desktop client software can communicate with Oracle WebCenter Content Server 11gR1 as well as Oracle Content Server 11gR1, 10gR3, and 7.5.2. Other Content Server versions are not supported. Please note that not all features of Desktop 11gR1 may be available if you are connecting to an Oracle Content Server version prior to 11gR1 (see Section 1.2, "What's New").
The Desktop client software can communicate with Oracle Content Database (Oracle Content DB) 10gR1 (10.2).
There are separate installers for the 32-bit and 64-bit versions of Desktop 11gR1 (in \Installer\32-bit or \Installer\64-bit of the distribution zip file). Make sure that you run the correct installer version for your Microsoft Windows environment: the 32-bit installer for 32-bit Windows and the 64-bit installer for 64-bit Windows. Ask your system administrator if you are not sure which one to use.
Note:
If you are using 64-bit Microsoft Windows with 32-bit Microsoft Office, then use the 64-bit Desktop installer.The Desktop client software must be installed using administrator-level permissions. If you do not have these permissions and you attempt to install the software, the registry settings will not be set up correctly and the software will not function properly. If you need assistance, contact your system administrator.
There are also msi-based installers, which can help system administrators roll out Desktop 11gR1 on client computers more efficiently. For more information, see Section D.1, "Custom Installation Options for the Client Software."
If a previous version of the Desktop client software is already on your computer, it is strongly recommended that you uninstall it first. It is important that you completely uninstall everything previously installed.
Perform these steps to completely uninstall the desktop integration client software:
Open Windows Control Panel.
Click the following link, depending on your operating system:
Windows XP: Add or Remove Programs
Windows Vista and Windows 7 (category view): Uninstall a program (under Programs)
Windows Vista and Windows 7 (icon view): Programs and Features
Select Oracle WebCenter Content: Desktop or Oracle Content Server - Desktop Integration Suite.
Do the following, depending on your operating system:
Windows XP: Click Remove.
Windows Vista and Windows 7: Right-click and choose Uninstall.
The uninstall wizard is launched.
Click Yes when asked if you are sure that you want to remove the Desktop client software from your computer.
The software is removed from the client computer.
Restart your computer.
Note:
If you uninstall and then reinstall the Desktop client software (for example, during an upgrade), all server connections that you set up earlier will continue to be available after reinstalling the software.If there are no previous versions of the Desktop client software on your computer, you can install the current version of the Desktop 11gR1 client software.
Perform these steps to install the Desktop 11gR1 client software:
Contact your system administrator for instructions on where to obtain the Desktop client software installer.
If you have access to an Oracle WebCenter Content Server 11gR1 instance, you can find the Desktop client installer on the My Downloads page in the Content Server web interface (under My Content).
You can also obtain the Desktop distribution zip file from the downloads section at Oracle.com.
Please note there are separate 32-bit and 64-bit Desktop client software installers. Make sure that you run the correct installer version. The Desktop distribution zip file includes both the 32-bit and 64-bit installers: \Installer\32-bit\DIS-11.1.x.yy-Setup.exe and \Installer\64-bit\DIS-11.1.x.yy-x64-Setup.exe, where x is the version number and yy the build number. Ask your system administrator if you are not sure which one to use.
Note:
If you are using 64-bit Microsoft Windows with 32-bit Microsoft Office, then use the 64-bit Desktop installer.After obtaining the client software, run the installer executable (.exe, not .msi).
If the installer does not detect the Microsoft .NET Framework Version 2.0 Redistributable Package on your computer, you are prompted to load it. Click Yes, accept the license agreement, perform the installation, and click Finish.
On the Welcome screen, click Next to start the installation.
In the Custom Setup dialog, select the supported applications you want to integrate with content servers.
The list includes all supported applications that were detected on your local computer (see Section 1.4, "Supported Client Applications"). All applications are selected for integration by default. If you do not want to integrate an application with content servers, click its icon and choose "This feature will not be available" from the menu. The icon associated with the application then changes to a red X.
Figure 2-1 Selection of Applications to Integrate With Content Server
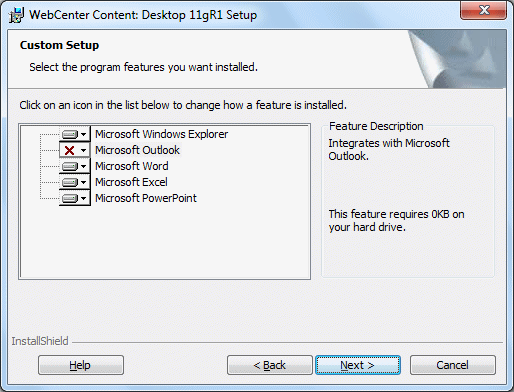
Note:
If no Outlook accounts have been defined yet, no integration will be set up in Outlook, even if it was selected in the application selection dialog.By default, the software is installed to C:\Program Files\Oracle\Content Server\Desktop Integration Suite. If you want to install the software to a different folder, click the Change... button and point to a different destination.
After you have verified the applications to integrate with as well as the software installation location, click Next to continue, or Cancel to exit the installation process.
If any of the applications that you want to integrate with a content server are currently running, a warning may be displayed stating that some Desktop features will not be available until the affected applications are restarted. Click Next to continue.
Click Install to start the installation.
All required files are copied.
When installing the Lotus Notes integration, you may receive an error message stating that the Notes.ini file could not be found. If you receive this error, first complete the installation and then follow the instructions in Section 2.6, "Manually Configuring the Notes.ini File."
After the installation has been completed, click Finish to exit the installation wizard.
Restart your computer.
If Lotus Notes is one of the applications selected for integration, then you must make some changes to the Notes.ini file. The Desktop client software installer attempts to make these changes automatically. If the installer is unable to do this, an error message is displayed, and you must make the changes manually.
Perform these steps to manually make the required changes to the Notes.ini file:
Locate the Notes.ini file. You will find this file in the following location:
Windows XP: Lotus-Notes-App-Dir\Notes.ini (for example, C:\Program Files\Lotus\Notes\Notes.ini)
Windows Vista and Windows 7: C:\Users\User-Name\AppData\Local\VirtualStore\Lotus-Notes-App-Dir\Notes.ini (for example, C:\Users\jsmith\AppData\Local\VirtualStore\Program Files\Lotus\Notes\Notes.ini)
Please note the following for Windows Vista and Windows 7:
The Lotus Notes application directory also has a Notes.ini file, but this is not the file that needs to be modified.
The AppData structure in Windows Vista and Windows 7 is hidden by default. You must enable the option to view hidden folders in Windows Explorer.
If multiple users are using a client computer running Windows Vista or Windows 7, then the Notes.ini file needs to be modified for each user.
Consult your Notes administrator if you have trouble finding the Notes.ini file.
Open the Notes.ini file in a text editor.
Look for the AddInMenus entry.
If there is an AddInMenus entry, add STELNI.DLL to the end of the entry, separated by a comma, for example:
AddInMenus=FILE1.DLL,FILE2.DLL,STELNI.DLL
If there is no AddInMenus entry, add the following line to the end of the file:
AddInMenus=STELNI.DLL
(Please note that the last character of the DLL file name is the upper-case letter i, not the number 1.)
Save and close the Notes.ini file.
After installing the Desktop client software on your computer, you must set up connections to all content servers that you want to access from your computer. For more information, see Chapter 7, "Working With Content Server Connections."