| Oracle® WebCenter Content Application Administrator's Guide for Content Server 11g Release 1 (11.1.1) Part Number E10978-02 |
|
|
PDF · Mobi · ePub |
| Oracle® WebCenter Content Application Administrator's Guide for Content Server 11g Release 1 (11.1.1) Part Number E10978-02 |
|
|
PDF · Mobi · ePub |
PDF Watermark is an optional component that is automatically installed with Oracle WebCenter Content Server. A watermark is a image or text superimposed on selected pages in a PDF document. When enabled, the PDF Watermark component can apply a watermark at check-in (static watermark) or when a user requests to view or download a PDF document (dynamic watermark).
PDF Watermark can also add security features to PDF files as they are downloaded for viewing. You can add password security and enable or disable the ability to print or copy the contents of the file.
This chapter provides information about managing PDF Watermark. It covers the following topics:
This section covers the following topics:
A static watermark is applied during content check-in as a follow-on step to the Inbound Refinery conversion. To select a watermark for content to be converted to PDF, enter a valid Watermark Template ID during check in.
Only documents that Inbound Refinery converts to PDF can receive a static watermark. After a document receives a static watermark, all viewers of the document see the same watermark.
In the same way, content checked in by an automated process such as WebDAV or BatchLoader can also be given a static watermark, provided a valid Watermark Template ID is provided.
For more information about creating templates and template IDs, see Section 5.1.4, "Templates."
Dynamic watermarks are generated as needed when a user requests to view or download a PDF document. Dynamic watermarks can contain variable information (for example, the user name or the requesting user, or the date and time of download). For this reason, different users may see the same content with different watermarks. With dynamic watermarks, only the web layout form is watermarked. The original PDF file is unchanged in its vault location.
Dynamic watermarking is rules-based. If a request for a PDF document satisfies a pre-defined rule, the template associated with that rule is used to watermark a copy of the content before the copy is returned to the requesting user. System administrators define rules and set up specific conditions for determining which requested content gets a dynamic watermark.
For more information about specifying rules for dynamic watermarks, see Section 5.1.5, "Dynamic Watermark Rules."
You can create the following types of watermarks:
Text: You can specify your own text, include metadata values for the content item, and include special keywords, such as $DATE$, that provide information about the content item at the point it is watermarked. For information about specific text options, see Section A.3.7, "Add New/Edit Text Watermark Window."
Image: You can include an image in any of the supported bitmap (raster) formats. For information about specific image options, see Section A.3.8, "Add New/Edit Image Watermark Window."
Signature: If you enable the Electronic Signatures component, you can create a watermark from the electronic signature metadata associated with a content item. For information about specific image options, see Section A.3.9, "Add New/Edit Signature Watermark Window."
With each type of watermark, you can specify size, position, page range, and other options suited to each type of watermark. For more information about watermark placement, see Section 5.1.7, "Watermark Placement."
You can include one or more watermarks of any type in a given document. The watermarks you define are stored in a template that is checked in with the content ID and default metadata values you provide when you save the template.
Whether you apply a watermark statically at check-in or dynamically when the PDF file is requested, the watermark information is stored in a template. This template includes information about the text or image watermark itself and any rules defined for its use.
When you create and save a new template, it is checked in with the default metadata defined on the Configuration tab. When you modify and save an existing template, the template is checked out of Oracle WebCenter Content Server and it is checked back in as a new revision preserving any metadata currently in place. Therefore, it is important to set any metadata defaults before you save a newly created template.
Note:
Legacy schema templates are supported for watermarking, but any change to the template results in an upgrade to the new schema. Consequently, any template which is changed in Oracle WebCenter Content Server version 11gR1 may not work correctly with older versions of Oracle WebCenter Content Server.
A template is checked into the content repository as a managed content item with the default metadata you specify and two additional metadata fields:
Watermark Template ID: This field is the content ID (dDocName) for the template. You assign this value when you create a template. For static watermarks, you specify the Watermark Template ID to use when you check in the content item.
Watermark Template Type: This field provides a list of supported template types. Currently, a single option is provided, the default PDFW_Template.
In addition to these fields, you can specify additional metadata values for the template. This helps ensure that default values are provided for fields that require a value. Use the Configuration tab on the PDF Watermark Administration screen to set the default metadata field values for the template before you save the template. You can modify the content information for an existing template as you would for any content item.
You can add password security to access or modify the PDF files associated with a template and enable or disable the ability to print or copy the contents of the file.
A User Password requires the user to provide a password to open and view the PDF. An Owner Password restricts the ability to change the PDF file or modify the security settings within the PDF file.
These security settings set access restrictions within the associated PDF file itself using PDF security. These access restrictions are independent of access restrictions to the content item defined by Content Server.
User/Owner passwords are encrypted in the PDF Watermark Template with a third-party encryption library. Encryption is performed automatically when the template is saved and decryption is performed automatically when the template is used for a watermark.
Note:
Oracle does not provide an encryption library. Library bcprov-jdk14-138.jar is a recommended third-party encryption library that you can download from BouncyCastle.org, but you can use any other library. For information about specifying an encryption library, see Section 5.3.1, "Specifying the Classpath for an Encryption Library."
Passwords in legacy templates are not encrypted until the template is saved using the PDF Watermark Administration screen. You cannot save a template unless it has been changed. Therefore, to encrypt template passwords, edit each legacy template and make a minor change before saving.
Rules are used to determine which template is applied for dynamic watermarking.
After you create a template, you can define one or more rules for the template.
Note:
You can use the same template for both static and dynamic watermarking. The rules you assign to a template are used only for dynamic watermarking.
If a template has multiple rules, the rules are applied in the order listed. Order rules with the most specific tests earlier in the list, and more general ones after that. All rules must test positive for the watermark to be applied.
Within a rule, you specify one or more criteria based on the values of selected metadata fields. For example, you can test the dDocAuthor field for specific authors or the dDocType for a specific type of document. The order in which you define criteria for a rule does not matter. All criteria must be true for the associated rule to test positive.
PDFs that come from the PDF Converter may have been optimized for faster Web viewing. If a static watermark is applied to that content, the optimization is lost. Post-watermarking optimization requires a third-party optimizer which is not provided with PDF Watermark. To use optimization, a distiller engine/optimizer must be installed and fully operational. The chosen optimizer must be able to execute conversions with a command-line (for example, a script file or a .bat file).
Important:
A PDF optimizer is not provided with PDF Watermark. If using the Optimization feature, install a third-party distiller engine before use and make sure the optimizer is fully operational. The optimizer must be able to execute conversions on a command-line (for example, a script file or a .bat file).
PDF Watermark provides standard options for placing text or image watermarks at the top (header), center, or bottom (footer) of the page. You can also specify a particular location on the page with X-Y coordinates. You can specify multiple watermarks for a given document.
In the image below, the reference points for each of the positions is indicated by a point. The example image in each of the positions shows the orientation relative to the associated reference point. Example text in each of the positions shows one of the available horizontal alignment options (left, right, center). All text alignment options are available at each of the positions.
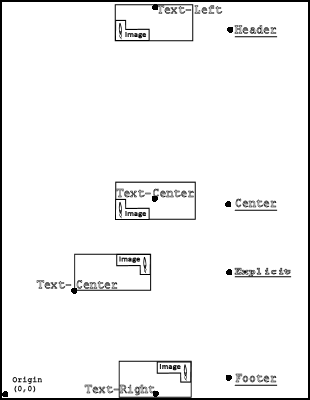
For standard placement, text and images reference a point at the top-center, middle-center, or bottom-center of the page. Images center horizontally around the associated reference point. With text, you can specify the horizontal alignment of the text with respect to this reference point (left, right, or center aligned).
For explicitly placed watermarks, the coordinates are in points, with each point equal to 1/72". The origin (0, 0) is the lower left corner of the page. For images, these coordinates specify the lower left corner of the image with the image extending up and to the right. For text, these coordinates specify the horizontal reference point for the alignment options, similar to the standard placement options.
This section covers the following topics:
Oracle WebCenter Content Server receives processed content from Inbound Refinery. Inbound Refinery must have PDF Converter installed, enabled, and configured to convert the necessary file formats into PDF. When the PDF file is presented, the watermark template selected during the content check in is applied.
Previous versions of watermarking required the user to define several field variables. Watermark elements are now pre-defined in the template used to watermark the incoming PDF. The watermark is applied and is delivered to requesters without regard for dynamic watermarking rules. Rules-based watermarking (Dynamic) can also be applied in addition to a static watermark.
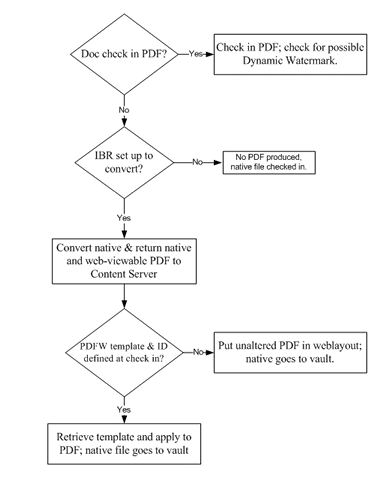
When a Web-viewable PDF is requested by a user, a check is performed based on the defined rulesets to determine if a watermark is applied to the Web-viewable PDF delivered to the requester.
If a request for a PDF document satisfies a pre-defined rule, the template associated with that rule is used to watermark a copy of the content before the copy is returned to the requesting user.
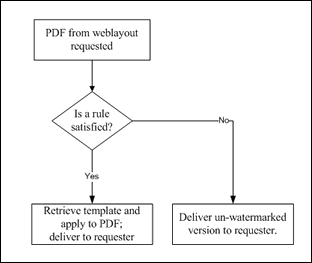
Important:
A PDF optimizer is not provided with PDF Watermark. If using the Optimization feature, install a third-party distiller engine before use and make sure the optimizer is fully operational. The optimizer must be able to execute conversions on a command-line (for example, a script file or a .bat file).
This section describes tasks that are used to manage PDF Watermark.
The passwords you define in a template set corresponding passwords within the PDF file itself when the PDF file is rendered. The passwords stored in the template are encrypted using a third-party encryption library. A reference to an encryption library used with PDF Watermark must be provided for the Oracle WebCenter Content Server to encrypt passwords stored in the template.
Note:
Oracle does not provide an encryption library for encrypting passwords stored in the template. This procedure assumes the use of a third-party encryption library. One such library is bcprov-jdk14-138.jar which is downloadable from BouncyCastle.org, but you can use any other library.
Download an encryption library .jar file and paste it into the following directory:
/shared/classes
From the Windows Start menu, choose Programs then Content Server-[Instance Name] then Utilities then System Properties.
The System Properties applet is started.
Open the Paths tab.
Specify the following as the classpath:
JAVA_CLASSPATH;$SHAREDDIR/classes/bcprov-jdk14-138.jar
Click OK to save the changes and exit the System Properties utility.
Templates, rules and configuration for PDF Watermark are managed in using the PDF Watermark Administration screen.
Choose Administration then PDF Watermark Administration from the Main menu.
Click PDF Watermark Administration.
The PDF Watermark Administration Screen opens.
Define any required metadata field values before creating a template. After you save (check in) the template, you can update it to modify the metadata values, if necessary, as you would any content item.
Follow these steps to define specific metadata fields for template check in:
Click the Configuration tab on the PDF Watermark Administration Screen.
Highlight the Field Name and Value pair to define/edit.
Click Edit.
The Edit Default Value Screen opens.
Set the value to be applied for the Field name selected.
Click Apply.
Before you create a template, you should first provide any default metadata you want applied to the template. For more information about default template metadata, see Section 5.3.3, "Setting Template Metadata Defaults."
To add a template, perform the following steps:
Select the Templates tab on the PDF Watermark Administration Screen.
To edit an existing template, select the template and click Edit. To create a new template, click Add.
The Add New/Edit Template Screen opens.
Name your template and assign it a meaningful content ID.
Once you save (check in) the template, you cannot change the content ID.
To save changes and check in the template, click OK.
To provide password security and other restrictions for watermarked PDF documents, perform the following steps:
Note:
These security settings set access restrictions within the associated PDF file itself using native PDF security. These access restrictions are separate and in addition to the security defined by Content Server.
Open the Add New/Edit Template Screen and click the Security tab.
For more information about opening the Add New/Edit Template screen, see Section 5.3.4, "Adding or Editing Templates."
To set passwords or other security options, you must first select an encryption bit-depth for Security Level. The higher the number, the stronger the encryption.
Note:
This encryption level applies to the passwords defined in the PDF file itself, not the watermark template. Oracle does not provide an encryption library for encrypting passwords stored in the template. For more information about adding an encryption library, see Section 5.3.1, "Specifying the Classpath for an Encryption Library."
To restrict access to the PDF file associated with the template, specify a User Password. Users are required to specify this password to view or download the PDF.
To restrict the ability to change the PDF file or modify the security settings within the PDF file, specify an Owner Password.
This password applies to the associated PDF file itself, not the current watermark template. Access to the template is governed by Content Server's security model.
To prevent the user from printing any portion of the PDF file, set Print Allow to No. To permit printing at low resolution, selected Degraded.
To prevent the user from copying portions of the PDF file, set Copy Allow to No.
For more information about these settings, see Section A.3.6, "Add New/Edit Template Screen."
To add or edit a text watermark, perform the following steps:
Open the Add New/Edit Template Screen and click the Text Watermark tab.
For more information about opening the Add New/Edit Template screen, see Section 5.3.4, "Adding or Editing Templates."
To add a watermark, click Add. To edit an existing watermark, click Edit. The Add New/Edit Text Watermark Window opens.
Specify the Text to appear in the watermark. The text can include embedded symbols that are replaced by document information, such as the page count or the document name when the watermark is rendered.
Select the Location on the page where the watermark appears.
For more information about watermark placement, see Section 5.1.7, "Watermark Placement."
If you select Explicit as the location, specify the X-Coordinate and Y-Coordinate location for the watermark. Values are specified in points. Each point is 1/72 in. measured from the lower-left corner of the page.
Specify the Rotation of text from 0 to 359 degrees, rotated counter clockwise.
Select the horizontal Alignment at the specified location.
For more information about text alignment, see Section 5.1.7, "Watermark Placement."
Select the font, size, weight and color. Note that weight is disabled for those fonts that do not have an extended weight.
Select whether to Layer the watermark Over or Under the content in the PDF (including other watermarks).
Specify a Page Range. If left blank, the page range includes the entire document.
Separate specific pages with commas (1,2,4). Separate the first and last pages in a page range with a colon (12:24). Use the keyword LAST to designate the last page without having to specify the actual page number. For example: 1,2,4,12:24,50:LAST.
Specify a Page Range Modifier to watermark Even Pages Only or Odd Pages Only.
Click OK when done.
For more information about individual settings, see Section A.3.7, "Add New/Edit Text Watermark Window."
Before you can an image as a watermark, check the image into the system and note the content ID. To add or edit an image watermark, perform the following steps:
Open the Add New/Edit Template Screen and click the Image Watermark tab.
For more information about opening the Add New/Edit Template screen, see Section 5.3.4, "Adding or Editing Templates."
To add a watermark, click Add. To edit an existing watermark, click Edit. The Add New/Edit Image Watermark Window opens.
Specify the Content ID of the image to use.
The image can be any supported bitmap (raster) image format, such as GIF or JPG.
Optionally specify a Scale Factor to preserve or modify the size of the image when it is used as a watermark. Without specifying a scale factor, images are rendered at 72 dpi.
The Scale Factor is expressed as a percentage based on the following formula: <default dpi> / <image dpi> * 100%. For example, to maintain the size and resolution of a 300 dpi image, you calculate the Scale Factor as follows: 72 dpi / 300 dpi * 100% = 24% for a Scale Factor of 24.
Select the Location on the page where the watermark appears.
For more information about watermark placement, see Section 5.1.7, "Watermark Placement."
If you select Explicit as the location, specify the X-Coordinate and Y-Coordinate location for the watermark. Values are specified in points. Each point is 1/72 in. measured from the lower-left corner of the page.
Select whether to Layer the watermark Over or Under the content in the PDF (including other watermarks).
Specify a Page Range. If left blank, the page range includes the entire document.
Separate specific pages with commas (1,2,4). Separate the first and last pages in a page range with a colon (12:24). Use the keyword LAST to designate the last page without having to specify the actual page number. The following page range includes all of these options: 1,2,4,12:24,50:LAST.
Specify a Page Range Modifier to watermark Even Pages Only or Odd Pages Only.
Click OK when done.
For more information about individual settings, see Section A.3.8, "Add New/Edit Image Watermark Window."
To add or edit an electronic signature watermark, perform the following steps:
Open the Add New/Edit Template Screen and click the Signature Watermark tab.
For more information about opening the Add New/Edit Template screen, see Section 5.3.4, "Adding or Editing Templates."
To add a watermark, click Add. To edit an existing watermark, click Edit. The Add New/Edit Signature Watermark Window opens.
Specify the Label to appear in the watermark. The text can include embedded symbols that are replaced by document information, such as the page count or the document name when the watermark is rendered.
Specify the Fields to use in the watermark as a comma-delimited list.
Note:
The fields you specify here are the standard or user-defined fields from the Electronic Signatures table.
Select the Location on the page where the watermark appears.
For more information about watermark placement, see Section 5.1.7, "Watermark Placement."
If you select Explicit as the location, specify the X-Coordinate and Y-Coordinate location for the watermark. Values are specified in points. Each point is 1/72 in. measured from the lower-left corner of the page.
Select the font, size, weight and color. Note that weight is disabled for those fonts that do not have an extended weight.
Select whether to Layer the watermark Over or Under the content in the PDF (including other watermarks).
Specify a Page Range. If left blank, the page range includes the entire document.
Separate specific pages with commas (1,2,4). Separate the first and last pages in a page range with a colon (12:24). Use the keyword LAST to designate the last page without having to specify the actual page number. For example: 1,2,4,12:24,50:LAST.
Specify a Page Range Modifier to watermark Even Pages Only or Odd Pages Only.
Click OK when done.
For more information about individual settings, see Section A.3.9, "Add New/Edit Signature Watermark Window."
Before you can define rules for applying a template, you must first create the template. For more information about creating a template, see Section 5.3.4, "Adding or Editing Templates."
Follow these steps to add or edit a rule:
Select the Rules Tab on the PDF Watermark Administration Screen.
To add a new rule, click Add. To change an existing rule, select a rule and click Edit.
The Add New/Edit Rule Screen opens.
For a new rule, enter a Name that describes the way a rule is used.
After you save a rule, you cannot change the name. To change the name of a rule, you must delete the rule and create a new one.
Select a Template ID to associate with the rule.
To add a new criterion, click Add. To change an existing criterion, select the criterion and click Edit.
The Add New/Edit Criteria Screen opens.
For a new criterion, select the Field Name.
After you save a criterion, you cannot modify the field selection. To specify a different field name, create a new criterion.
Specify the Value for the selected field. If the field chosen is a list, select a value from the options list.
Note:
Rules criteria are case-sensitive. The value you enter must match the case of the returned value. For example, if the title you enter is "foobar" and the value returned is "FooBar", it is considered a mismatch and the rule fails.
To save the criterion, click OK.
To save the criteria for the current rule, click OK.
Within a rule, the order of criteria does not matter. All criteria must be satisfied for the rule to apply.
To change the order of the rules assigned to the template, select a rule and use the Move Up and Move Down buttons to change the position of the rule in the list.
The order in which the rules are tested can be significant, depending on the criteria used. In general, order the rules with the most specific tests (number of criteria) high in the list, and the more general ones (fewer criteria) lower down.
Click OK.