| Oracle® Fusion Middleware Modeling and Implementation Guide for Oracle Business Process Management 11g Release 1 (11.1.1.6.0) Part Number E15176-07 |
|
|
PDF · Mobi · ePub |
| Oracle® Fusion Middleware Modeling and Implementation Guide for Oracle Business Process Management 11g Release 1 (11.1.1.6.0) Part Number E15176-07 |
|
|
PDF · Mobi · ePub |
This chapter describes how to alter the flow of running process instances in Oracle Process Workspace. It also describes how to migrate instances in Oracle Process Workspace.
This section contains these topics:
Section B.1, "Altering the Flow of Running Process Instances in Process Workspace"
Section B.2, "Migrating Process Instances in Process Workspace"
You can move the token of a running process instance from the current activity to another. You can also update the payload before moving the token to the other activity.
To alter the flow of a running process instance:
From the Process Tracking tab page, select a process instance. The details of the selected process instance appear.
From the Actions list, select Alter Flow and Suspend.
The Grab Process dialog box appears as shown in Figure B-1.
Figure B-1 Altering the Flow of a Process Instance
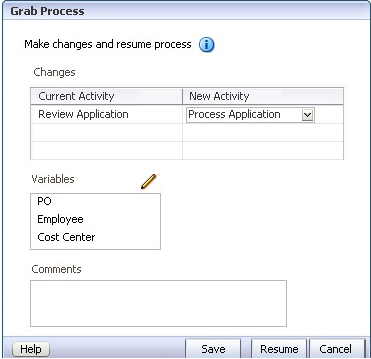
In the Grab Process dialog box, you can do any or all of the following:
In the Changes table, associate each current activity with a new one from the New Activity list. Note that the New Activity list includes only those locations to which a token can be moved validly.
In the Variables box, select a payload, then click Edit. In the Edit Variable dialog box, change the value of the variable and click OK.
In the Comments field, add any comments.
Click one of the following:
Save to suspend the process instance. You can return to it later to alter its flow and resume it.
Resume to move the token to another activity and return the process to a running state.
Cancel to return the process instance to its last saved state. The process continues in the running state.
Note:
If you have opened the Grab Process dialog box and the session times out before you have taken any action, then the process instance is suspended.
If an activity has more than one running tokens associated with it, you cannot alter the flow to select and move just one of the tokens to another valid target activity. If you alter the flow for that open activity, then all the tokens move.
If a version is updated with a new implementation of that same version, then you can migrate the instances to the new implementation rather than allowing them to go stale. You can use this functionality, for example, after a bug fix.
You can migrate a process instance in either of two ways:
Migrate as is: Migrate the instance without moving the token or updating the payload
Make changes and migrate: Move the token to the next activity you specify, and update the payload as you specify, then migrate the instance.
To migrate process instances:
Select one or more process instances. From the Actions list, select Migrate. The Migrate dialog box appears.
The elements in this dialog box change depending on your selection. If you select Migrate as is, only the Comments field is available. If you select Make changes and migrate, the Migrate dialog box appears as shown in Figure B-2.
If you select Make changes and migrate, you can do any or all of the following:
In the Changes table, associate each current activity with a new one from the New Activity list.
If you have selected no more than one process instance, change the value of the variable. To do this: In the Variables box, select a payload, then click Edit. Then, in the Edit Variable dialog box, change the value of the variable and click OK.
In the Comments field, add any comments.
Click one of the following:
Save to keep the process in the pending migration state.
Migrate to migrate the process and will put it in the running state.
Cancel to return the process instance to its last saved state.
If a new implementation of the same composite revision is deployed, and the previously deployed composite has some components with the newer BPM process definition, then the affected components go into suspended state. To resume a suspended component, either migrate or suspend process instances that are in the pending migration state.
Unless you resume the component—either explicitly or automatically when all pending migration instance are resumed—the new task instances are not created as a result of the token having been moved. This applies whether the token was moved as a result of altering the flow or from a task action on a running instance.
All suspended components are listed in the Pending Components panel.
To resume a suspended component:
From the Pending Components panel, select the component you want to resume. The Resume Component dialog box appears. It tells you how many instances are suspended for that component.
In the Resume Component dialog box, choose whether you want the pending migration process instances to be:
Migrated as is
Suspended
If there are instances that cannot be migrated-as-is, and you want to resume the component, then select Leave non-migrated instances as suspended. If you do not select this option, and there are instances that cannot be migrated as-is, then the component can not be resumed..
Click Resume. The component is resumed and it no longer appears in the Pending Components panel. A new process instance can now be initiated.