| Oracle® Fusion Middleware User's Guide for Oracle WebCenter 11g Release 1 (11.1.1) Part Number E10149-01 |
|
|
View PDF |
| Oracle® Fusion Middleware User's Guide for Oracle WebCenter 11g Release 1 (11.1.1) Part Number E10149-01 |
|
|
View PDF |
This chapter provides basic information to get you started using the WebCenter Spaces application. It includes the following sections:
Audience
This chapter is intended for users who want to understand basic information about WebCenter Spaces self-registration, log in, personal space, page access, and online help.
Your WebCenter Spaces Administrator may provide the opportunity to self-register to WebCenter Spaces. Self-registration enables you to create your own login credentials and enter WebCenter Spaces from there-forward as an authenticated user. The privileges of authentication are many: your own personal space, access to other features based on your assigned user role, a broader range of available interactive features.
Note:
Whether self-registration is available depends on how your application administrator configures your WebCenter application. This feature may not be available.To register yourself as a WebCenter Spaces user:
Open the WebCenter Spaces application.
For example:
http://<host>:<port>/webcenter
Where <host>:<port> refers to the host name and port number of the system where Oracle WebCenter is installed. By default, Oracle WebCenter is installed on port 8888.
Click the Register button on the application Welcome page (Figure 2-1).
Note:
Your WebCenter Administrator can customize the look and feel of the Login dialog box, but the information depicted in Figure 2-1 is essentially the same whatever the customization.On the resulting Self-Registration page (Figure 2-2), enter your user information:
Note that fields marked with an asterisk require a value.
Enter your preferred user name in the Choose User Name field.
Click the Check User Name Available button to ensure the uniqueness of your chosen user name.
If the name you entered is in use, provide another user name and test that. Continue this cycle until the check assures you that your entry is unique.
Provide a password in the Choose Password field.
Reenter the password in the Re-enter Password field.
Enter your first name in the First Name field.
Enter your last name (that is, your surname) in the Last Name field.
Enter your company e-mail address in the Email Address field.
Click the Register button.
If the data you entered is accepted, a log-in dialog box opens, enabling you to log in to WebCenter Spaces.
Note:
If a user name with the same mail ID exists, when you click Register a dialog box informing you that the mail ID exists opens. The dialog box includes a button for sending a message to the mail ID associated with the existing user name.Because you are not yet authenticated, your message is sent to a public mail box, provided your application administrator has configured public mail credentials. For information about configuring public mail credentials, see Oracle Fusion Middleware Developer's Guide for Oracle WebCenter.This section describes how to log in and out of a WebCenter application. It makes some assumptions about, for example, the placement of Login and Logout links in the application user interface. Custom WebCenter applications may place such links in other than the default locations described here.
This section includes the following subsections:
Some pages are public, and therefore available to users who are not logged in. But to take advantage of your user role assignment and the access that flows from that, you must log in. Logging in makes you an authenticated user. Authenticated users have a greater level of access to application pages and features.
Note:
WebCenter applications do not support single-user concurrency. That is, one user cannot log in to the same WebCenter application at the same time more than once.To log in to a WebCenter application:
Using your Web browser, navigate to your WebCenter application.
If necessary, click the Login link in the upper right corner of the application.
The Login page opens.
On the Login page, enter your user name in the User Name field and your password in the Password field.
Click the Login button, or press Enter.
If you have log-in credentials for the WebCenter Spaces application, you also have your own personal space (Figure 2-3).
In your personal space, you have all the privileges of an owner. That is, you can view, add, edit, and delete personal pages and content. Additionally, you can grant the same kinds of access to other users.
Note:
A WebCenter Spaces administrator can view, add, edit, and delete any pages and content in the application, including pages in your personal space.In Figure 2-3, The tab Personal Space identifies this as a personal space. Your personal space is easy to find because its tab is always on view (unless a page is in edit mode or a group space is configured to display in full screen mode, see Section 10.7.5, "Setting the Group Space Default Display Mode"). Your personal space may not always be the space that is displayed when you log in—that distinction is reserved for the last space you accessed. But it is always available (except as noted), and you can click it to bring your personal space forward.
Your personal space contains the personal pages you create and other content determined by your application administrator. A typical personal space provides a Welcome page and a Documents page (note the tabs under the Personal Space tab in Figure 2-4).
Additionally, your application administrator may have added business role pages that are targeted to your particular line of business. For example, if you are on the sales force, you may have a Sales Force business role page in your personal space that displays content relevant to you and other sales people in your organization.
Active tabs display a menu icon, which you click to access page actions. Access the menu on inactive tabs by right-clicking the tab.
For example, in Figure 2-5, both Personal Space and Welcome are active, in that they are both foremost in the application view. Note the menu icons on both tabs.
For a personal space, this menu provides the option to close all other top-level tabs (Figure 2-6).
For a page in a personal space, this menu provides access to page actions (Figure 2-7).
A page menu can include such actions as Hide Page, Edit Page, Copy Page, Rename Page, Set Page Access, Delete Page, Print Preview, and About This Page (see Section 2.5, "Initiating Actions from Tabs").
The options that display on the page actions menu vary according to the type of page you are viewing and the permissions you have of that page. For example, most users cannot edit or rename default pages, such as Welcome and Documents, nor business role pages. However you can edit, rename, and set access on any page that you create in your personal space.
In a default installation, all WebCenter Spaces spaces are rendered as top-level tabs and all pages are rendered as subtabs. For example, in Figure 2-8 the Personal Space tab is a top-level tab, and its pages are subtabs.
Note:
It is possible that your WebCenter application is configured to show one or all group spaces in full-screen mode. When this is the case, a group space's pages are shown as top-level tabs. For more information, see Section 10.7.5, "Setting the Group Space Default Display Mode."Additionally, some services provide dynamically-generated pages that are rendered as top-level tabs. For example, a global search generates a top-level tab for its search-results. The Tags service provides a dynamically-generated Tag Center, which also displays as a top-level tab. The Profile Viewer, which opens when you view your own or another user's profile, displays as a top-level tab.
Though you cannot close or hide a personal space, you can hide the pages in a personal space using either the page's actions menu or the Show Page check box in WebCenter Spaces Manage Pages dialog box. You can hide and show all group spaces, group space pages, and dynamically-generated top-level tabs in your own application view.
Note:
Though you cannot actively hide a personal space, your personal space can be hidden when there are so many open spaces that your personal space is not openly on view. When your personal space is hidden, you can click the double arrows to the left of the top-level tab, and select Personal Space from the resulting menu.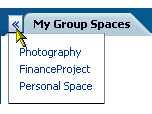
Note, however, that a group space can be configured to display in full screen mode. In such circumstances, you can click the Personal Space link at the top of the application to access your personal space.
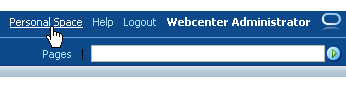
Showing and hiding tabs and pages is a personalization in that such changes affect only your view of the application. Pages and tabs are not simultaneously shown or hidden in other users' application views.
This section describes how to open, hide, and show pages, and how to close dynamically generated pages. It contains the following subsections:
There are a few ways to open a page. You can click its tab to bring it forward. If its tab is not shown, the page may be hidden or so many other page tabs may be open that the page you want—though available—is not currently shown.
This section describes how to open pages through the Manage Pages dialog box and through a dynamic icon that displays when a page is open but hidden. It contains the following subsections:
Within a given personal or group space, you can open hidden pages through the Manage Pages dialog box.
Select the Manage Pages command on the Page Actions menu (Figure 2-9).
Select the Show Page check box next to the page you want to open in the resulting Manage Pages dialog box (Figure 2-10).
Figure 2-10 Show Page Check Boxes in the Manage Pages Dialog Box
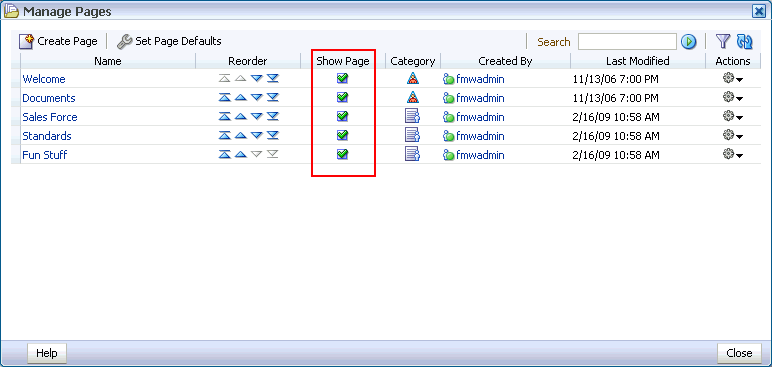
For more information, see Section 2.4.3, "Showing Hidden Pages."
Note:
To learn more about the Manage Pages dialog box, see Chapter 5, "Working with the Manage Pages Dialog Box."When so many tabs are displayed that you cannot see the page you want, dynamically-rendered icons appear, enabling you to select open-but-hidden pages from a pick list. This section describes how.
To access open-but-hidden pages:
Click the Previous Page or Next Page icons (Figure 2-11).
Select the page you want to view from the resulting pick list.
In Figure 2-11, the page that displays on the pick list is the Welcome page.
The Previous Page and Next Page icons display dynamically, as needed.
A group space may be configured to display by default in full-screen mode. In such a case, click the Personal Space link at the top of the application to go to your personal space (Figure 2-12).
As you add pages to your personal space, it may become useful to hide some less-frequently-used pages. Once a page is hidden, it's easy to restore it to view (see Section 2.4.3, "Showing Hidden Pages").
Note:
Active pages provide access to an actions menu that includes a shortcut for hiding pages.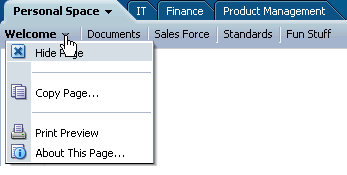
For more information, see Section 2.5, "Initiating Actions from Tabs."
To hide a page:
Log in to WebCenter Spaces.
For information on how to log in, see Section 2.2.1, "Logging In to a WebCenter Application."
If necessary, click your Personal Space tab or a group space tab to bring it forward.
Select the Manage Pages command from the Page Actions menu (Figure 2-13).
The Manage Pages dialog box opens (Figure 2-14).
In the Manage Pages dialog box, go to the page you want to hide and clear its Show Page check box.
Note:
If you clear the Show Page check box for the current page, the Manage Pages dialog box closes and the current page is hidden.Within a particular scope, such as a personal or group space, one page must always be shown; therefore, you cannot hide all pages within a particular scope.
Click the Close button to exit the Manage Pages dialog box.
The page is now hidden.
Note:
To learn more about the Manage Pages dialog box, see Chapter 5, "Working with the Manage Pages Dialog Box."Note:
A page may not be on view for reasons other than that it is hidden. For more information, see Section 2.4.1, "Opening Pages."Log in to WebCenter Spaces.
For information on how to log in, see Section 2.2.1, "Logging In to a WebCenter Application."
If necessary, click your Personal Space tab or a group space tab to bring it forward.
Select the Manage Pages command from the Page Actions menu (Figure 2-15).
The Manage Pages dialog box opens (Figure 2-16).
In the Manage Pages dialog box, go to the page you want to display and select its Show Page check box (see Figure 2-16).
Click the Close button to exit the Manage Pages dialog box.
The hidden page now appears as a tab in your personal or group space.
Note:
To learn more about the Manage Pages dialog box, see Chapter 5, "Working with the Manage Pages Dialog Box."Open the Group Spaces menu at the top of the application (Figure 2-17).
Select the group space you want to open.
The group space opens as a top-level application tab.
Note:
Another way to open a group space is to click its display name on the My Group Spaces page (see Section 9.2, "Viewing Available Group Spaces"). For more information about group spaces, see Part III, "Working with WebCenter Spaces Group Spaces".Group spaces and dynamically-generated pages (that is, top-level tabs) do not display in the Manage Pages dialog box, so you'll need an alternate way to close them. This section tells you how.
Note that some group spaces may be configured to display in full-screen mode. In such cases, you cannot close them so much as navigate away from them. You can navigate away from a group space that is displayed in full-screen mode by clicking the Personal Space link at the top of the application (Figure 2-18).
Doing so takes you to your own personal space. From there, you can select another group space from the Group Spaces menu at the top of the application.
To close a top-level tab:
If necessary, click the top-level tab to bring it forward.
Click the Close button to the far right of all tabs (Figure 2-19).
Another way to close a top-level tab is to select the Close This Tab or the Close Other Tabs option from the group space's actions menu (Figure 2-20).
The Close Other Tabs option closes all top-level tabs except the current tab and the Personal Space tab.
Note:
Group spaces are discussed in detail in Part III, "Working with WebCenter Spaces Group Spaces". For information about closing a group space for all users, see Section 11.6, "Closing a Group Space."Personal space, group space, and page tabs all provide access to a shortcut menu with options for performing actions on the associated tab. To open the actions menu, click the menu icon on an active tab or right-click an inactive tab (Figure 2-21).
Most of the actions provided on space and page actions menus are described in other chapters in this guide. This section steps you through those options that are not described elsewhere. It contains the following subsections:
You can access an actions menu on page and space tabs by clicking an icon on active tabs and by right-clicking inactive tabs (Figure 2-22).
The menu that renders for top-level tabs differs from the one that renders for pages. Additionally, the options presented on the menu for one type of top-level tab differs from the options presented on another type. For example, a personal space actions menu simply provides the Close Other Tabs option (Figure 2-23).
While a group space actions menu provides more options, including options to close the group space, to close all top-level tabs (except the current group space and the personal space), to send e-mail to the group space's moderator(s), and to view information about the current group space (Figure 2-24).
The actions that appear on page menus depend on whether the page is in a personal or group space and on the privileges you have on the page. For example, Figure 2-25 shows an actions menu on a page in a group space. Notice the option Add Page to personal space. This appears only on group space page actions menus.
The options on a personal space Documents page are more limited because you are not likely to have as many privileges on a default application page (Figure 2-26).
Group space, personal space, and page actions menu icons appear only on active spaces and pages—that is, the actions menu icon appears only on the tabs of the space and page that are currently forward. You can access the actions menu from inactive tabs by right-clicking the tab.
A space or page's actions menu icon appears on the space or page's tab whenever it is foremost in your application view.
To access a space or page actions menu:
Log in to Oracle WebCenter Spaces.
For information on how to log in, see Section 2.2.1, "Logging In to a WebCenter Application."
Go to your personal space or the group space where you want to access the actions menu.
For information about locating pages, see Section 2.4, "Hiding, Showing, Opening, and Closing Pages."
If necessary, click the tab of the page you are interested in to bring it forward.
On the tab, click the actions menu icon to the right of the space or page name (Figure 2-27).
Menu options appear according to whether you access the menu from a space or a page and according to your privileges on the space or page. Menu options can include one or more of the following:
Close This Tab—This option appears on group space actions menus. Use it to close the current group space. For more information, see Section 2.4, "Hiding, Showing, Opening, and Closing Pages."
Close Other Tabs—This option appears on the menus associated with top-level tabs, such as personal space, group space, and dynamically-generated tabs. It provides an efficient way to close all other open top-level tabs, leaving only the personal space and the current top-level tab and its subpages on view. For more information, see Section 2.4, "Hiding, Showing, Opening, and Closing Pages."
Send Email to Moderator(s)—This option appears on group space actions menus. Use it to send an e-mail to users assigned the moderator role on the associated group space. For more information, see Section 2.5.3, "Sending a Message to a Group Space's Moderator(s)."
About This Group Space—This option appears on group space actions menus. Use it to access information about the current group space, including the group space's unique ID and URL. For more information, see Section 2.5.7, "Viewing Space and Page Information."
Hide Page—This option appears on page actions menus. Use it to hide the page (along with its tab) from view. For information, see Section 2.4, "Hiding, Showing, Opening, and Closing Pages."
Edit Page—This option appears on page actions menus. Use it to open the page in Oracle Composer. For more information, see Chapter 6, "Creating, Editing, and Deleting Pages."
Copy Page—This option appears on page actions menus. Use it to initiate a page copy. The process of copying a page from the actions menu is similar to copying a page from the Manage Pages dialog box. For more information, see Section 5.8, "Copying a Page Through the Manage Pages Dialog Box."
Rename Page—This option appears on page actions menus. Use it to open a simple dialog box where you can specify a new name for the page. For more information, see Section 2.5.5, "Renaming a Page."
Set Page Access—This option appears on page actions menus. Use it to define security settings for the selected page. Page access settings are like those you find through the Manage Pages dialog box. For more information, see Section 5.7, "Setting and Revoking Page Access Permissions."
Delete Page—This option appears on page actions menus. Use it to delete the page. Select Delete Page, and click the Delete button in the confirmation dialog box. For more information, see Chapter 6, "Creating, Editing, and Deleting Pages."
Add Page to personal space—This option appears on page actions menus (group spaces only). Use it to make the current page available in your personal space. For more information, see Section 2.5.4, "Exposing a Group Space Page in Your Personal Space."
Print Preview—This option appears on page actions menus. Use it to preview a printed version of the selected page. The preview displays in a second browser window. Close this window to exit the preview. For more information, see Section 2.5.6, "Previewing and Printing an Application Page."
About This Page—This option appears on page actions menus. Use it to view information about the page. This includes the page name, the name of the user who created the page, the dates the page was created and last modified, and the direct URL to the page, which, for example, you can share with other users or use as a value with various layout components. For more information, see Section 2.5.7, "Viewing Space and Page Information."
The group space actions menu provides an efficient way to contact the people responsible for maintaining the group space, that is, its moderators. Use the Send Email to Moderator(s) option to open an mail Compose window with the To field pre-populated with those users assigned the moderator role on the current group space.
To send a message to group space moderators:
Log in to WebCenter Spaces.
For information on how to log in, see Section 2.2.1, "Logging In to a WebCenter Application."
Go to the group space of interest.
For information about opening a group space, see Section 2.4.4, "Opening Group Spaces."
Open the group space's actions menu, and select Send Email to Moderator(s) (Figure 2-28).
A Compose window opens, with the To field prepopulated with group space moderator mail addresses. For more information, see Section 25.2.5, "Composing and Sending Mail Messages."
WebCenter Spaces provides a means of exposing group space pages in your personal space. Use this feature to provide easy access to the group space pages you find most useful. As changes are made to such pages, they are reflected in your view of them in your personal space.
If you delete such a page from your personal space, it remains a part of its original group space. In other words, deleting it simply removes it from your view of your personal space; it does not actually delete the page. If the page is deleted from its group space, it is unavailable in your personal space, and to clear it from your view, you must refresh the page list in your personal space's Manage Pages dialog box.
Note:
To learn more about the Manage Pages dialog box, see Chapter 5, "Working with the Manage Pages Dialog Box."To expose a group space page in your personal space:
Log in to WebCenter Spaces.
For information on how to log in, see Section 2.2.1, "Logging In to a WebCenter Application."
Go to the page of interest in its group space.
For information about opening spaces and pages, see Section 2.4, "Hiding, Showing, Opening, and Closing Pages."
Open the page's actions menu, and select Add Page to personal space (Figure 2-29).
The page is available for viewing and revising from within your personal space according to your permissions on the page. The group space name is prepended to the page name, so the Sales page in My Group Space becomes My Group Space - Sales in your personal space.
Some page actions menus provide a quick, convenient means of renaming a page on the spot. This section describes how.
To rename a page from a page actions menu:
Log in to WebCenter Spaces.
For information on how to log in, see Section 2.2.1, "Logging In to a WebCenter Application."
Go to the page of interest in its group or personal space.
For information about opening spaces and pages, see Section 2.4, "Hiding, Showing, Opening, and Closing Pages."
Open the page's actions menu, and select Rename Page (Figure 2-30).
The Rename Page dialog box opens (Figure 2-31).
Revise the page name, and click the Save icon to save your changes and exit the dialog box.
When you want to print an application page, page actions menus provide an option for doing so that includes a convenient print preview.
To preview and print an application page:
Log in to WebCenter Spaces.
For information on how to log in, see Section 2.2.1, "Logging In to a WebCenter Application."
Go to the page of interest in its group or personal space.
For information about opening spaces and pages, see Section 2.4, "Hiding, Showing, Opening, and Closing Pages."
Open the page's actions menu, and select Print Preview (Figure 2-32).
Your printer dialog box opens, and a printable version of the page opens in a new browser window. Print the page, or close your printer dialog box and simply preview the page.
Tip:
If you close your printer dialog box, to reopen press Ctrl-P.Close the preview window when you are finished.
Every group space and every page has associated information, called metadata. Group space metadata includes such information as display name, internal identification, description, your membership role, user name of the creator, date created, and a direct URL to the group space location. Page metadata includes such information as display name, user name of the creator, dates created and last modified, and a reusable, direct URL to the group space or page's location.
To access information about a group space or a page:
Log in to WebCenter Spaces.
For information on how to log in, see Section 2.2.1, "Logging In to a WebCenter Application."
Go to the group space or page of interest.
For information about opening group spaces and pages, see Section 2.4, "Hiding, Showing, Opening, and Closing Pages."
Open the group space or page's actions menu, and select About This Space or About This Page, whichever applies (Figure 2-33).
A Page or Group Space Information dialog box opens (Figure 2-34 and Figure 2-35).
Click OK when you are finished.
A group space internal ID is of use in operations that call for a unique identifier of a group space. The group space and page direct URLs are useful for publishing a particular group space or page to other users.
The process for obtaining these values is also described in Section 2.5.7, "Viewing Space and Page Information." This section covers this particular option to give it greater visibility.
To obtain a group space's internal ID or a group space or page's direct URl.:
Log in to WebCenter Spaces.
For information on how to log in, see Section 2.2.1, "Logging In to a WebCenter Application."
Go to the group space or page of interest.
For information about opening group spaces and pages, see Section 2.4, "Hiding, Showing, Opening, and Closing Pages."
Open the group space or page's actions menu, and select About This Space or About This Page, whichever applies (Figure 2-36).
A Page or Group Space Information dialog box opens (Figure 2-37 and Figure 2-38).
The next step you take depends on whether you want to copy a group space internal ID or a group space or page direct—or pretty—URL:
To copy a group space internal ID, highlight the value next to Internal ID and copy it (Figure 2-39)
To copy a group space or page URL, right-click the value next to Direct URL, and select Copy Link Location or your browser's equivalent command (Figure 2-40).
Note:
Longer Direct URLs can be truncated. This is indicated by an ellipses (…) appended to the displayed URL. When you highlight and copy such a URL, the result is an incomplete URL. To avoid copying an incomplete URL, always use Copy Link Location, Copy Shortcut, or your browser's equivalent command, to copy a page's Direct URL.Paste the value wherever you need it.
Wherever you see a Help link or a Help button, click it to access context-sensitive help.
The Help link at the top of the application (Figure 2-41) opens the application's main help page. From there, you can navigate to topics of interest.
Help buttons, located throughout the application, open context-specific help topics that describe what is currently shown.
Additionally, some pages expose help topics in topic boxes (Figure 2-43). Click a topic link to open the topic.
The About WebCenter Spaces link at the bottom of the application (Figure 2-44) opens the WebCenter Spaces About popup.
The About popup provides application version and copyright information (Figure 2-45).
WebCenter Spaces provides an easy link for launching a message window for sending an inquiry to your application administrator. Simply click the Administrator link at the bottom of the application (Figure 2-46).
A Contact the Administrator dialog box opens (Figure 2-47).
Provide a subject in the Subject field, compose your message in the text box, and click Send. Your message is sent to the application administrator's Worklist (see Chapter 30, "Working with the Worklist Service").