Release 11g (11.1.1)
Part Number E13881-01
Contents
Previous
Next
| Oracle Fusion Middleware Report Designer's Guide for Oracle Business Intelligence Publisher Release 11g (11.1.1) Part Number E13881-01 | Contents | Previous | Next |
| View PDF |
This chapter covers the following topics:
The Report Job History page displays information about running and completed report jobs. You can access this page and then search for the report job history; or, you can access this page from the context of a specific report.
To search for job history, navigate to this page as follows:
From the Home Page: Under Browse/Manage click Report Job History
On the global header: Click Open, and then click Report Job History
To access this page from the context of a specific report:
From the catalog: Navigate to the report in the catalog and then click Job History
From the report viewer page, click Actions and then click Job History
The following figure shows the Report Job History page:
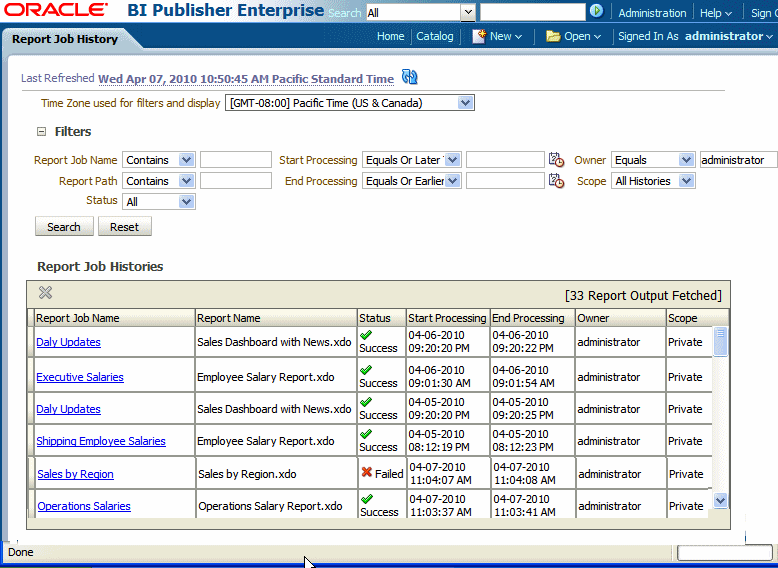
Use the Report Job History page to:
View the status and details of running and completed report jobs
View job submission details
Download or view the XML data produced from the report (if you selected Save Data for the report)
Download or view the report document (if you selected Save output)
Republish the report data using other formats or templates (if you selected Save Data for the report)
Delete report jobs from history
If you navigated to the Report Job History page from the context of a specific report, the jobs for that report will automatically display in the table with the following default filters applied:
Report Path - equals the path to the report from which you launched the Report Jobs History page
Start Processing - equals to or later than one week ago.
Owner - equals your user ID
Scope - equals All Histories (public and private job histories)
Status - equals All (success, failed, running, has output errors, and has delivery errors
Use the following procedure to further filter the results.
Enter values for the Filter criteria to search for a specific job history or group of completed report jobs. Note that the Status selection enables you to filter by: Success, Failed, Running, Has output errors, or Has delivery errors.
Click Search. The jobs that meet the filter criteria will be displayed in the Report Job Histories table.
The table initially displays 33 matching records. This number is displayed in the upper right corner of the table. Move the vertical scroll bar down to the lowest point to fetch 33 more records. The number displayed in the upper right corner updates to inform you of the number of records that have been fetched so far. You can continue fetching more records to the table in increments of 33 by moving the scroll bar down.
You can sort the table by a particular column by clicking the column heading and selecting the up arrow or down arrow for ascending or descending.
Click the Report Job Name to view a detail page for the job.
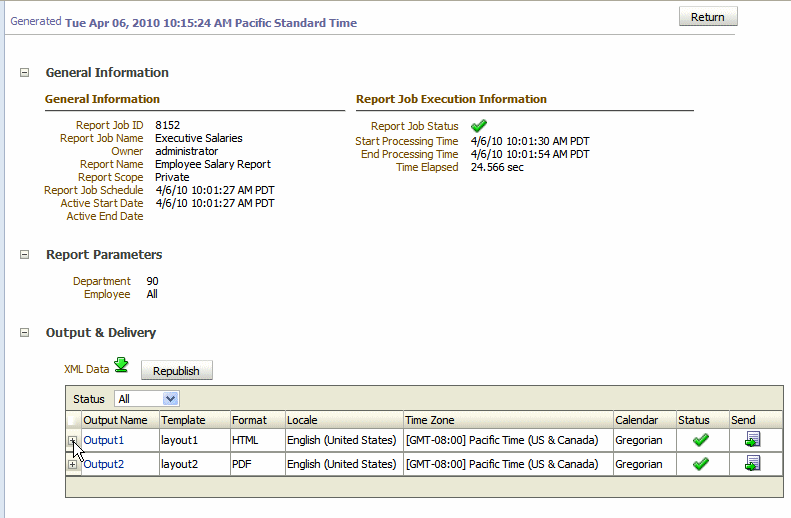
To view delivery information for each output, click the expand icon next to the output name, as shown in the following figure:
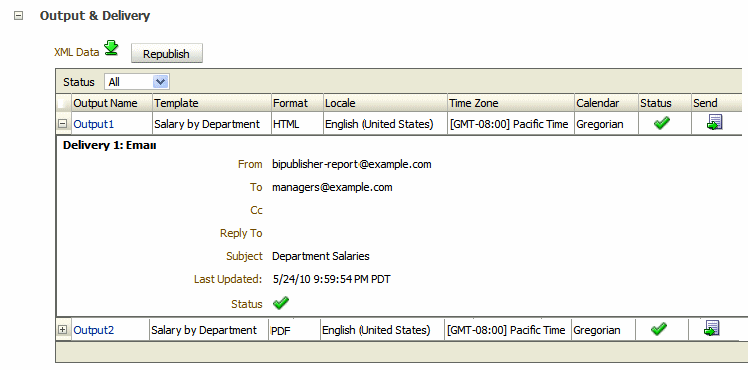
Click Return to return to the Report Job History page.
Note that for the data to be available, the Save Data for Republishing option must be enabled when the job is created. (For information on setting this option, see About the Output Settings.)
Click the Report Job Name to view the detail page for the job.
From the Output & Delivery region, click the XML Data download button.
When prompted, select the location to save the file.
Note that for the data to be available, the Save Data for Republishing option must be enabled when the job is created. (For information on setting this option, see About the Output Settings.)
Click the Report Job Name to view the detail page for the job.
From the Output & Delivery region, click Republish. This launches the Report Viewer.
From the Report Viewer you can now apply a new layout, choose a different output type or export the report. Note that because you are using data that has already been retrieved, any parameters are not updateable.
To return to the Report Job History page, click the Actions menu and select Return.
Note that for the output to be available from the history table, the Save Output option must be enabled when the job is created. For information on setting this option, see About the Output Settings.
Note: The send functionality does not create any history nor does it save the delivery status, it simply sends the output to the destination selected.
Click the Report Job Name to view the detail page for the job.
From the Output & Delivery region, locate the output that you wish to send to a new destination and click Send. This launches the Send dialog.
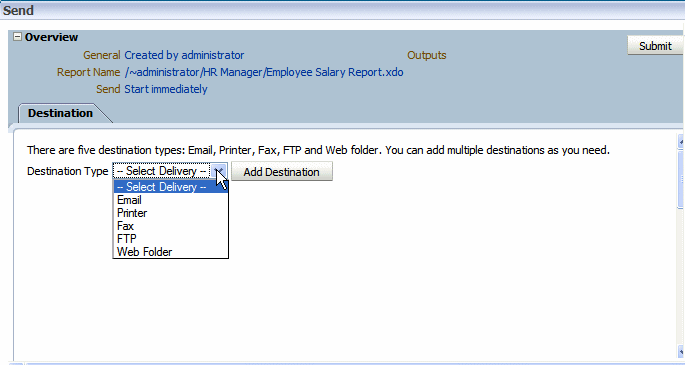
Select the delivery type and click Add Destination. Enter the appropriate fields for your delivery type.
When finished adding destinations, click Submit.
If a report job fails or completes with warnings, you can view the message by resting your cursor over the error or warning status indicator in the results table. The message will display as shown in the following figure:
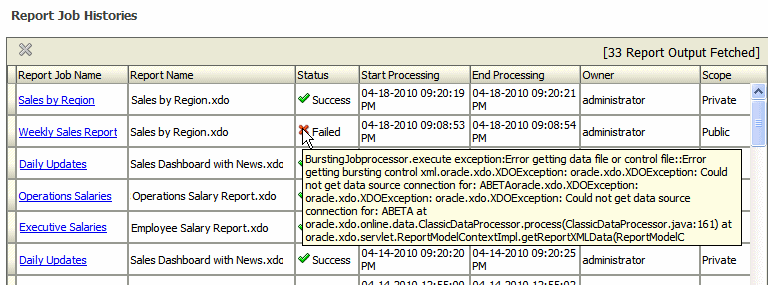
For more complete diagnostic information on errors or warnings, you can view the diagnostic log files for the job in Oracle Fusion Middleware Control.
For details, see Viewing Diagnostics for Report Jobs, Oracle Fusion Middleware Administrator's and Developer's Guide for Oracle Business Intelligence Publisher.
Click anywhere within the table row for the report job to select it. You can select multiple rows.
Click the delete icon at the top of the table.
Click OK on the confirmation dialog.
![]()
Copyright © 2004, 2010, Oracle and/or its affiliates. All rights reserved.