| Oracle® Fusion Middleware User's Guide for Content Server 11g Release 1 (11.1.1) Part Number E10797-01 |
|
|
View PDF |
| Oracle® Fusion Middleware User's Guide for Content Server 11g Release 1 (11.1.1) Part Number E10797-01 |
|
|
View PDF |
A profound benefit of managing content is the ability to quickly find the information you need and complete the tasks your job requires. Content Server provides a simple interface using standard web applications and common navigational tools to provide access to the tasks necessary to contribute and find content.
This chapter provides an overview of the standard Content Server web pages, and describes how to use and customize the navigation features of the interface.
This section covers the following topics:
The Content Server interface can be highly customized, so your content server web pages might look different than those described throughout this guide. For example, you may see special colors, icons, and logos, or your system administrator may choose to add, change, or hide functions on certain pages. Contact your system administrator for user documentation specific to your content server system.
The portal navigation bar is displayed on the left side of all Content Server web pages. This is your primary navigation tool, and it can be personalized with functions you use often, such as predefined searches and links to your favorite web sites.
Note:
The portal navigation bar is part of the frame-based Trays layout option, and is the default navigation tool for Content Server. If the non-frame layout option Top Menus is selected in the User Profile Page, then the portal navigation functionality is moved above the main content area as a series of menus.| Link | Description |
|---|---|
| Home | Displays the Home Page. |
| Library | Displays the content server's Library Folders. You can drill down, or browse through, folders in this hierarchy to find specific files. |
| Search | Displays the Search Tray. From this page, you can perform metadata and full-text searches to find specific files. |
| Microsoft Login | If you are already logged in to your Microsoft network, clicking this link logs you in to Content Server.
This link is displayed only if your organization is using Microsoft Network security to log in to Content Server. Many browsers, such as Mozilla Firefox, support logging in with this security, after some configuration. Your Content Server instance might be integrated with your enterprise sign-on system. For more information, ask your system administrator. |
| My Content Server | Expands to display links to personal check in pages and personal search pages. |
| Browse Content | Expands to display a Browse Content Tray for finding content and any other special folders configured by the system administrator. |
| Search | Expands to provide several options for Searching with Database Metadata Search and includes a tab for viewing persistent Working with Search Results |
| Content Management | Expands to display several links for managing content, such as Content Check-In Form, Checked-Out Content Page or the Checked-Out Content for [User] Page), Work In Progress Page, Active Workflows Page, and expired content. |
The toolbar is displayed at the top of all Content Server web pages. It contains some of the same navigation links as the Portal Navigation Bar, and also provides access to the online help system.

Note:
If any Content Profiles have been created and enabled for display on your instance by your system administrator, the Search and New Check In links are changed to lists, listing the profiles.| Link | Description |
|---|---|
| Content Server link | Displays the Home Page. |
| User Profile link | Displays the User Profile Page and provides information needed for Editing Your User Profile. The link is either a user name or the user's full name. |
| Logout | Logs out of Content Server. Available only if the optional ExtranetLook component is installed. |
| Help | Displays the online help system. |
| Refresh Page | Updates the current page. |
| Search | Displays the Advanced Search Page or optionally pulls down to display links to Content Profiles search pages set up by the system administrator. From the Advanced search or content profile search page, you can perform metadata and full-text searches to find specific files. |
| New Check In | Displays the Content Check-In Form, which is used to check new files into the content server. |
| Quick Search | Enables you to perform searches from any page. |
The home page typically includes the tray navigation, the top toolbar, and other page content and functions as determined by your system administrator. If you set up a default saved query, the results are displayed on this page (you may have to scroll down to view them). The home page is displayed when you first log in, and you can return to the home page anytime by clicking the Oracle Content Server link in the upper left.
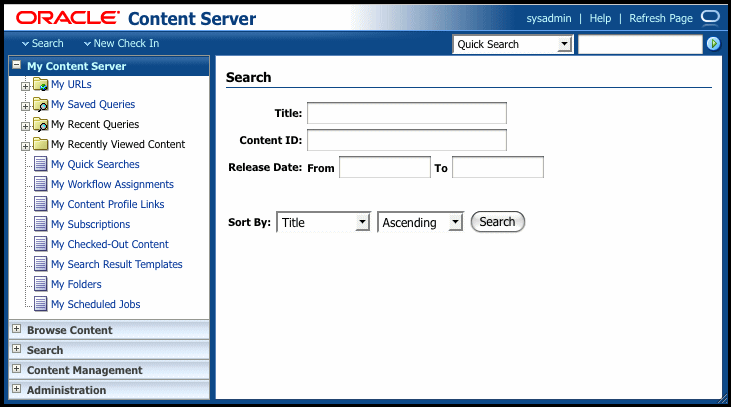
The Content Management tray enables contributors to manage content in Content Server. To open this tray, click Content Management in the Portal Navigation Bar.
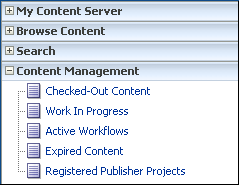
| Link | Description |
|---|---|
| Checked Out Content | Displays the Checked-Out Content Page, which is used to view a list of all files currently checked out of the content server. |
| Work In Progress | Displays the Work In Progress Page, which lists files that have been checked in, but not released. |
| Active Workflows | Displays the Active Workflows Page, which is used to view the workflows that are currently active. |
| Expired Content | Displays the Expired Content page, which lists files that have expired and will be expiring soon. |
| Registered Publisher Projects | Displays the Registered Publisher Projects page, which is used to register Content Publisher projects. (The Content Publisher product is required to use this feature.) |
Action menus are menus with options that change depending on the context.
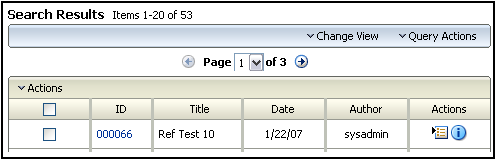
There are three types of action menus:
Page Action Menus: These action menus pull down from below the page heading, and list options that apply to the entire page. There may be multiple action menus for a page. For example, on a search results page the Change View menu lists options for changing the view of the search results, and the Search Actions menu lists options for searching within or saving the existing search.
Table Action Menus: These action menus are displayed above a table of content items, and list options that can be applied to multiple items selected in the table. For example, if the Upload Files Window or Download Files Screen is available, you can select multiple items from a search result list and use the table action menu to download them.
Item Action Menus: These action menus expand from the item action menu icon next to a content item, and list actions that pertain only to the associated content item. For example, among the options in the item action menu for an item in a search result are links to check out the item or view the item's content information.
The Pop-up calendar component is automatically installed with Content Server. The calendar icon is displayed to the right of all editable date metadata fields:
Release Date (Content Check In page and Search page)
Expiration Date (Content Check In page and Search page)
Clicking the calendar icon displays the Pop-Up Calendar Screen.
This enables you to quickly select dates and easily move between previous and future months and years. It also eliminates date formatting errors and typos because date fields are automatically populated with the user-selected date.
This section covers the following topics:
Clicking Pop-Up Calendar opens an interactive calendar screen that displays the current date (month, day, year) by default.
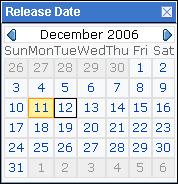
You can use the Pop-up Calendar to populate the Release Date and Expiration Date metadata fields on the Content Check In and Search pages. Free-form text entry of dates is allowed.
Note:
You can change the user locale to control date format. For information about changing the locale, see "Editing Your User Profile".To select a date using the Pop-up Calendar:
Access the Content Check-In Form or a Search page. By default, the current date is already displayed in the Release Date metadata field.
Click the Pop-up Calendar icon next to the Release Date or Expiration Date metadata field. The Pop-Up Calendar Screen is displayed.
Select the desired month, day, and year. The selected date is entered into the metadata field.
Close the Pop-up Calendar screen.
To update the Expiration Date metadata field:
Select a content item.
Click the Pop-up Calendar icon next to the Expiration Date metadata field. The Pop-Up Calendar Screen is displayed.
Select the desired month, day, and year. The selected date is entered into the metadata field.
Close the Pop-up Calendar screen.
This section covers the following topics:
When you log in to Content Server, the system retrieves information about you that is stored in your user profile. While much of the information in your user profile (such as your user name and security permissions) can be changed only by the system administrator, there are several items you can change yourself:
You can change personal information, such as your full name, password, and e-mail address on the User Profile Page.
You can add links to the My Content Server Tray. This provides quick access to functions you use often, such as predefined searches and links to your favorite web sites.
You can personalize the way you search for and display content by specifying the default search form used on the Advanced Search page accessed from the Quick Search Field, and creating new Search Result Templates for displaying different types of content in different ways.
Use the following procedure to edit your user profile information:
Click the user_name link at the top of the main menu bar.
The User Profile Page is displayed.
Edit your full name, password, and e-mail address as necessary. Please note the following considerations:
If you are changing your password, you must enter the new password in both the Password and Confirm Password fields.
If you are using an enterprise authentication system, the password field might not be available.
Do not change your user type or user locale; these fields should be changed only by a system administrator.
Select the Override checkbox next to the User Locale field to ensure that you can temporarily override the locale setting and that your language choices persist.
Select an option for e-mail notification format, either HTML or text.
Enable or disable the upload and download applets.
Note:
The check boxes for the upload and download applets will be displayed only if the system administrator enabled them.Select a layout, skin, search template, and search form type.
Changing from the Trays menu will render the documentation somewhat inaccurate.
Click Update.
Use the following procedure to create a custom search result template:
Navigate to the Search Result Templates for user page.
From a search result page, select Customize from the Actions choice list.
Open the My Content Server Tray tray and click My Search Result Templates. The Search Result Templates for 'User' Page page is displayed.
Click the Add Template icon in the Actions column next to the provided List template on which you want to base your custom template. The Create Custom Template page is displayed.
If your custom template is not based on the provided Headline View template, skip to the next step. If your custom template is based on the Headline View template, select a metadata field that you want displayed as a column from the Available Fields scroll list, and click the right arrow. The selected metadata field is added to the Columns field. Each desired field must be selected and moved separately. You can reorder the column display by using the up and down arrows next to the Columns field.
Select a metadata field that you want displayed in the Description column from the Available Fields scroll list, and click Move Here beneath the Description field. The metadata field is added to the Descriptions field. Each desired field must be selected and moved separately.
Important:
You must select the Description metadata field for display as a column in order for any metadata field selected for display in the Description field to be visible.Note:
You may change the order in which the columns or metadata fields are displayed by selecting the metadata field name in either the Columns or Description field and clicking Move Up or Move Down. The higher on list, the farther to the left the column is, or the higher in the description column the field is displayed.Click Save.
Use the following procedure to edit links to saved queries in your My Saved Queries tray:
Click the My Saved Queries link under the My Content Server Tray.
The Saved Queries Page is displayed.
To display the results of a query on the home page, select the Default option for that query and select the Show Default Query check box.
To set the number of content items displayed on the home page for the selected default query, enter a number in the Results on Portal Page field, and make sure that the Show Default Query check box is selected.
Click Update.
Note:
See "Saving a Query" for information on how to save a query link in your portal navigation bar.Use the following procedure to save links to web sites in your portal navigation bar:
Click the My URLs link under the My Content Server Tray in the portal navigation bar.
The Personal URLs for User Name is displayed.
Type a descriptive name in the Title field. This name will appear as the link in your portal navigation bar.
Enter a complete web address in the URL field, for example: http://www.oracle.com.
Click Update.
Your user profile enables you to change information about yourself and provides access to other user functions. To access the user profile page, click the user_name link at the top of the main menu bar
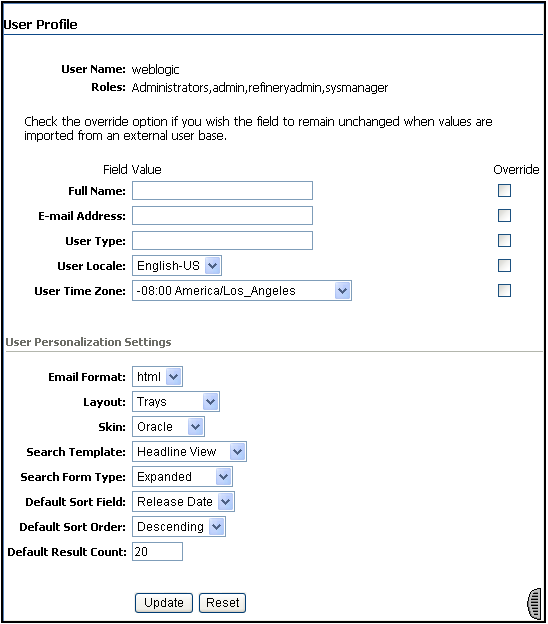
| Element | Description |
|---|---|
| User Name field | The user currently logged in. This field cannot be modified. |
| Roles field | The roles assigned to your user login. Roles determine what access you have to content and system functions. This field cannot be modified. |
| Full Name field | The full name is used by the system administrator to identify users easily. |
| E-mail Address field | The e-mail address that is used for subscription notifications and workflow notifications. |
| User Type field | An identifier that can be used by the system administrator to place users in groups. This field should not be changed. |
| User Locale field | Sets the language and date/time format displayed on content server pages. If the system administrator has enabled more than one locale option, you can select the locale that you prefer.
Select the Override checkbox next to this field to ensure that you can temporarily override the locale setting and that your language choices persist. |
| Email Format field | html: You will receive subscription and workflow notification e-mails in HTML format.
text: You will receive subscription and workflow notification e-mails in plain-text format. |
| Layout | Sets the user interface of Content Server.
Trays: This is the default layout when Content Server is installed. Features include expanding trays in the Portal Navigation Bar, including a Search tray and Result tab. This is a frame-based layout. Top Menus: Trays are removed from the Portal Navigation Bar and replaced by menus located above the content area. This layout does not use frames. |
| Skin | Skins provide predefined color and icon choices for each layout.
Oracle (Default): Predominantly blue and khaki Oracle 2: Predominantly blue and gold |
| Search Template | Sets the information included in a search result, and the format in which it is displayed.
Headline: A single line list of search results with no thumbnail image. Thumbnail: A thumbnail image or content type icon is displayed. Custom Search Template: A variable for a search template that your administrator may have made. A custom search template enables you to select a customized search result view, if this exists in your Content Server instance, including Classic, Thumbnail, and Headline formats for displaying search results. If the Custom Search Template variable is available in your instance, you or your administrator can create and save customized search templates and define what metadata to list in a search result and how to display it. A custom search template can be set as a default view, selected from a search results page, or associated with a particular targeted search query. The search result view can be changed dynamically using the Content Actions menu on a search results page. Once selected on a search results page, the view is saved as the default view for subsequent search results. |
| Search Form Type | Sets the default search form on the Advanced Search page.
Expanded Form: Displays all search field options on a single page. Query Builder Form: Offers available search fields for selection from lists, and enables field for direct edit of the query text. |
| Default Sort Field | Sets the default field by which to sort search results. |
| Default Sort Order | Sets the default order in which search results are displayed. |
| Default Result Count | Sets the maximum number of content items listed on a search results field. |
| Update button | Saves any changes that were made on this page. |
| Reset button | Resets the fields on this page to the previously saved settings. |
The My Content Server tray places links to various system functions specific to you in your portal navigation bar. To access the links in this tray, expand the tray by clicking My Content Server on the Portal Navigation Bar.
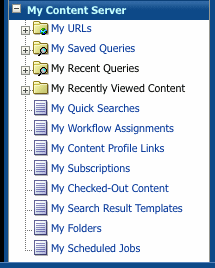
| Element | Description |
|---|---|
| My URLs icon | Expands the folder to display links to any URLs you have saved using the Personal URLs for User Name page. Saved URLs can include web addresses to internal content or external sites. |
| My URLs link | Displays the Personal URLs for User Name page, where you can save links to web sites in your portal navigation bar. |
| My Saved Queries icon | Expands the folder to display links to any searches you have saved using the Save Search action on a search results page. |
| My Saved Queries link | Displays the Saved Queries Page, where you can remove searches from your My Saved Queries folder. |
| My Recent Queries icon | Expands the folder to display links to the most recent queries you have performed. |
| My Recent Queries link | Displays the My Recent Queries page, where you can view a list of the most recent search queries you have made and resubmit a query. |
| My Recently Viewed Content icon | Expands the folder to display links to the most recently viewed content items you have viewed. |
| My Recently Viewed Content link | Displays the My Recently Viewed Content list of the most recent Content Information Pages you have viewed. Selecting one of the list items opens that Content Information Page. |
| My Quick Searches | Displays a list of the most recent quick searches you have performed. |
| My Workflow Assignments | Displays a list of all content items currently in a workflow for which you have responsibility. |
| My Content Profile Links | Displays a list of your defined content profile links. |
| My Subscriptions | Displays a list of all content items to which you are subscribed. |
| My Checked-Out Content | Displays a list of all content currently checked out by you. |
| My Search Result Templates | Displays the Search Result Templates, from which you can build custom search results views based on the provided Classic, Headline, and Thumbnail templates. |
| My Folders | Displays a list of folders for you. |
| My Scheduled Jobs | Displays a list of jobs requiring your attention. |
Search Result templates determine what content item information is listed on a search results page and how that information is displayed. You can create custom search result templates using the Search Result Templates for 'User' Page to identify the information and specify display options. Custom templates are based on one of three provided default templates:
This page displays a list of all templates currently available and provides the option to add, edit, or delete custom templates based on the provided ones. The provided templates cannot be modified. To access this page click My Search Result Templates in the My Content Server Tray.
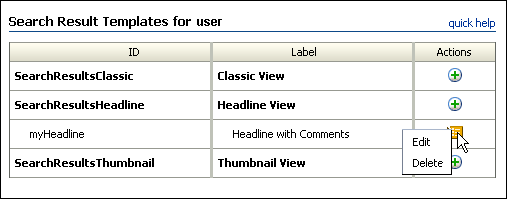
| Column | Description |
|---|---|
| ID | The template ID uniquely identifies the template. Custom template IDs are specified on the Create/Edit Classic View Search Result Template Page when the template is added. The provided template IDs are displayed in bold. Custom templates are indented below the provided template on which they are based. |
| Label | The template label is listed in the Content Actions menu on a search results page and in the Search Template list on the User Profile Page. It should be something that helps you remember what the template does. The label is specified on the Create/Edit Classic View Search Result Template Page when the template is added. |
| Actions | Action icons allow you to add, edit, or delete custom templates.
Add: Displays the Create/Edit Classic View Search Result Template Page allowing you to add a custom template. Item Action menu: Displays a list with the following links:
|
The Classic template lists content items sequentially in single rows, based on the default sort field and order set on the User Profile Page.
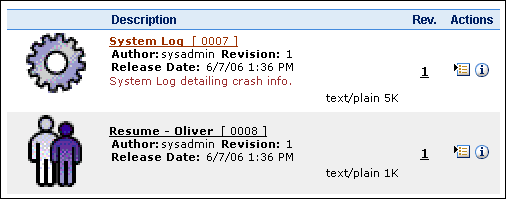
| Column | Description |
|---|---|
| Content Icon or Thumbnail image | An icon based on the content type is displayed. Optionally, if your system administrator has set up Content Server to create a thumbnail image of the content, then the thumbnail image is displayed. |
| Description | Displays the following information:
Title and Content ID: The title and unique identifier of the content item, linked to display a web-viewable version of the content, if it is available. If no web-viewable version is available, it is linked to the native file. The title and content ID are displayed in all custom search result templates based on the Classic View, even if those fields are not specifically selected from the Classic View Template section of the Create/Edit Classic View Search Result Template Page. Author: The person who checked in the content item. Revision: Identifies the revision number of the content item. Release Date: The date the content item was released. Comments: Comments entered when the item was checked in, if any. Content Format: The format of the native file. |
| Revision | Displays the revision number of the content item. |
| Actions | Displays the Item Actions Menu icon and the Content Information icon.
Item Action Menu: Clicking this opens a menu of actions that can be applied to the selected content item. Content Information Icon: Clicking this displays the Content Information Page. |
The Headline template by default lists items in a single line, with a minimum of information to maximize the result list. The list is arranged based on the sort field and order set on the User Profile Page. The quantity listed per page is based on returned results and the number specified as the default result count on the User Profile page.
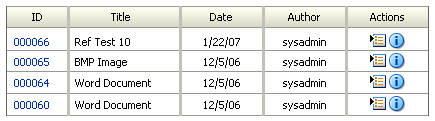
| Column | Description |
|---|---|
| ID | A unique identifier of the content item, linked to a web-viewable version of the content item, if it is available. If no web-viewable version is available, it is linked to the native file. |
| Title | Displays the title of the content item without any associated link. |
| Date | Displays the date the content item was released. |
| Author | Displays the user name of the person who last checked in the content item. |
| Actions | Displays the Item Actions Menu icon and the Content Information icon.
Item Action Menu: Clicking this opens a menu of actions that can be applied to the selected content item. Content Information Icon: Clicking this displays the Content Information Page of the selected content item. |
The Thumbnail template by default lists items in a grid from left-to-right and top-to-bottom and displays an icon based on the content type, or a thumbnail image of the content if your system administrator has set up Content Server to create one. This template is particularly suited for displaying images and other graphic content. The grid is arranged based on the sort field and order set on the User Profile Page.
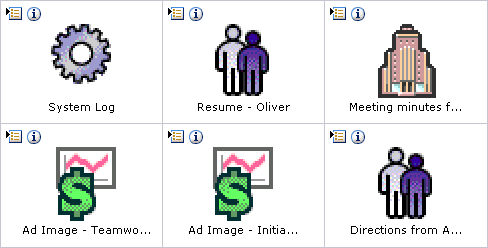
| Item | Description |
|---|---|
| Actions icons | Displays the Item Actions Menu icon and the Content Information icon.
Item Action Menu: Clicking this opens a menu of actions that can be applied to the selected content item. Content Information Icon: Clicking this displays the Content Information Page. |
| Thumbnail Icon or Image | Displays an icon based on the content type or a thumbnail image of the content if your system administrator has set up Content Server to create one, linked to a web-viewable version of the content item, if it is available. If no web-viewable version is available, it is linked to the native file. |
| Title | Displays the title of the content item without any associated link. To maintain the grid structure, long titles are truncated to a single line. Rolling the mouse over the title expands the text to display the full title. |
You can personalize how search results are displayed by selecting an option from the list on the User Profile Page, or from the Search Results Page. There are three templates available by default, and you have the option to create new views based on the three provided templates. In this way, you can customize the metadata information you want to see on a search result. You can even specify different search results templates to be used for different saved queries.
This section covers the following topics:
The Create/Edit Classic View Search Result Template page allows you to add templates based on the Classic View, that specify what content item information is listed on a search results page and how that information is displayed.
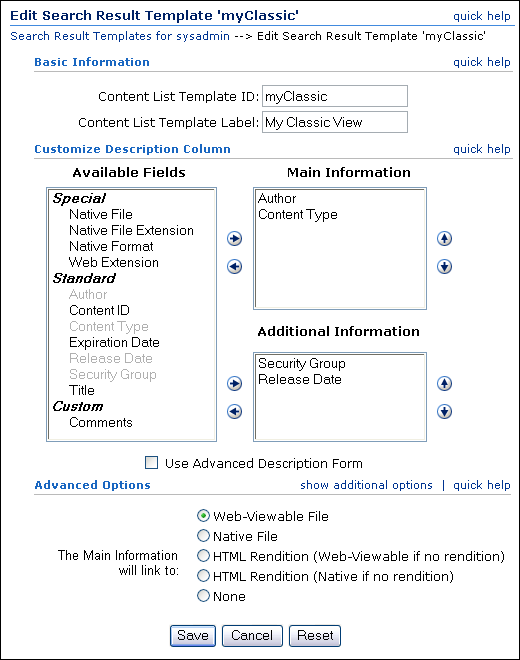
This page is accessed by clicking the Add Item icon in the Actions column of the Classic View option on the Search Result Templates for 'User' Page.
When creating a template you must specify a unique ID, a descriptive name, what content information is displayed and how, and the behavior of certain links in the display. Once you have created a custom template, you may set that template as your default by setting it on the User Profile Page, or selecting it from the Content Actions menu on any search results page.
There are three main areas of this page:
The basic information fields of each template define the unique identifier and descriptive label for the created template.
| Item | Description |
|---|---|
| List Template ID | A unique identifier for the template. It is used by Content Server to manage your custom templates. Alphanumeric characters, underscores and dashes are recommended. The following characters, as well as spaces, are not allowed: ; /\ ? : @ & = + \ " # % < > * ~ | [ ] . , |
| List Template Description | A descriptive identifier for the template, displayed on the User Profile page and in the Actions menu on any search results page. Alphanumeric characters are recommended. Spaces may be used. |
This area determines what content is displayed in the description column of a Classic View search result template.
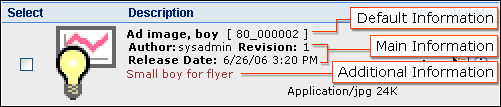
| Item | Description |
|---|---|
| Available Fields | Selecting an item in this box and clicking the right arrow moves the field to the Columns box. Each available field can only be included once in either the Main Information section or Additional Information section, unless the Use Advanced Description Form check box is enabled.
Special: Any special field in the content server. Different components or configurations may add additional special fields. The following fields are available by default.
Standard: The standard Content Server information fields.
Custom: Comments and any custom fields created by your system administrator. The title and content ID are displayed in all custom search result templates based on the Classic View, even if those fields are not specifically selected from the Available Fields section. If the title or content ID is selected, it will be duplicated. |
| Main Information | Controls the display order of the fields in the Description area of a search results page by displaying fields listed in the Text1 box first. Additional display options, such as anchor or formatting tags, may be entered here as either HTML or Idoc Script. |
| Additional Information | Controls the display order of the fields in the Description area of a search results page by displaying fields listed in the Text2 box after those listed in Text1. Additional display options, such as anchor or formatting tags, may be entered here as either HTML or Idoc Script. |
| Use Advanced Description Form | Enabling this option displays an advanced version of the Main and Additional Information fields. When enabled, the code for the display of each available field moved to the Main or Additional Information sections is shown and can be edited directly. Additionally, any item from the Available Fields section can be included in both the Main or Additional Information sections multiple times. |
The following are the classic view advanced options and their respective descriptions.
| Item | Description |
|---|---|
| The content ID column will link to | Determines what happens when you click on the Content ID if it is displayed in a custom search results view.
Web-Viewable File: Displays a web-viewable version of the content item. Native File: Displays or downloads the native file. HTML Rendition (Web-Viewable if no rendition): Displays the web-viewable version of a content item if it is available, otherwise it attempts to convert the original content item to HTML for display. HTML Rendition (Native if no rendition): Displays the web-viewable version of a content item if it is available, otherwise it downloads the native file. None: Removes any link to the content ID. For example, select this if you do not want the Content ID link active, or if you are linking the content ID to another item, such as the Content Information page, using Idoc Script. |
| show/hide additional options | Displays a text field for entering additional Idoc Script options to control the display of a search results page. Idoc Script entered into this field is evaluated and included before the search results page is displayed. |
This page allows you to add templates based on the Headline View, that specify what content item information is listed on a search results page and how that information is displayed. The Create/Edit Headline View Search Result Template page is accessed by clicking the Add Item icon in the Actions column of the Headline View option on the Search Result Templates for 'User' Page.
When creating a template you must specify a unique ID, a descriptive name, what content information is displayed and how, and the behavior of any links in the display. Once you have created a custom template, you may set that template as your default by setting it on the User Profile Page, or selecting it from the Content Actions menu on any search results page.
There are four main areas of this page:
The basic information fields of each template define the unique identifier and descriptive label for the created template.
| Item | Description |
|---|---|
| Content List Template ID | A unique identifier for the template. It is used by Content Server to manage your custom templates. Alphanumeric characters, underscores and dashes are recommended. The following characters, as well as spaces, are not allowed: ; /\ ? : @ & = + \ " # % < > * ~ | [ ] . , |
| Content List Template Description | A descriptive identifier for the template, displayed on the User Profile page and in the Actions menu on any search results page. Alphanumeric characters are recommended. Spaces may be used. |
The Customize Columns area is only available for custom templates based on the provided Headline View template. Use it to determine the columns displayed and their order on a search result page.
| Item | Description |
|---|---|
| Available Fields | Selecting an item in this box and clicking the right arrow moves the field to the Columns box.
Special: Any special field in the content server. Different components or configurations may add additional special fields. The following fields are available by default.
Standard: The default Content Server information fields:
Custom: Comments, profiles, and any custom fields created by your system administrator. |
| Columns | Lists the fields you selected to display as a separate column on a search results list. Selecting a field in this box and clicking the up or down arrow allows you to adjust the columns order. Selecting a field in this box and clicking the left arrow removes the field, preventing it from being displayed as a separate column. |
This area determines what content is displayed in the description column of a Headline View search result template. The Description field must be selected in the Customize Columns section for display on a search results page for this section to have any effect.
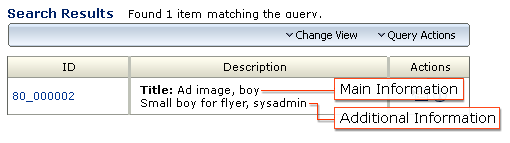
| Item | Description |
|---|---|
| Available Fields | Selecting an item in this box and clicking the right arrow moves the field to the Columns box. Each available field can only be included once in either the Main Information section or Additional Information section, unless the Use Advanced Description Form check box is enabled.
Special: Any special field in the content server. Different components or configurations may add additional special fields. The following fields are available by default.
Standard: The standard Content Server information fields:
Custom: Comments and any custom fields created by your system administrator. |
| Main Information | Controls the display order of the fields in the Description area of a search results page by displaying fields listed in the Text1 box first. Additional display options, such as anchor or formatting tags, may be entered here as either HTML or Idoc Script. |
| Additional Information | Controls the display order of the fields in the Description area of a search results page by displaying fields listed in the Text2 box after those listed in Text1. Additional display options, such as anchor or formatting tags, may be entered here as either HTML or Idoc Script. |
| Use Advanced Description Form | Enabling this option displays an advanced version of the Main and Additional Information fields. When enabled, the code for the display of each available field moved to the Main or Additional Information sections is shown and can be edited directly. Additionally, any item from the Available Fields section can be included in both the Main or Additional Information sections multiple times. |
The following are the headline view advanced options and their respective descriptions.
| Item | Description |
|---|---|
| The content ID column will link to | Determines what happens when you click on the Content ID if it is displayed in a custom search results view.
Web-Viewable File: Displays a web-viewable version of the content item. Native File: Displays or downloads the native file. HTML Rendition (Web-Viewable if no rendition): Displays the web-viewable version of a content item if it is available, otherwise it attempts to convert the original content item to HTML for display. HTML Rendition (Native if no rendition): Displays the web-viewable version of a content item if it is available, otherwise it downloads the native file. None: Removes any link to the content ID. For example, select this if you do not want the Content ID link active, or if you are linking the content ID to another item, such as the Content Information page, using Idoc Script. |
| show/hide additional options | Displays a text field for entering additional Idoc Script options to control the display of a search results page. Idoc Script entered into this field is evaluated and included before the search results page is displayed. |
| Number of Columns (Thumbnail-based templates only) | Specifies the number of columns across the result grid. |
The Create/Edit Thumbnail View Search Result Template page allows you to add templates based on the Thumbnail View, that specify what content item information is listed on a search results page and how that information is displayed.
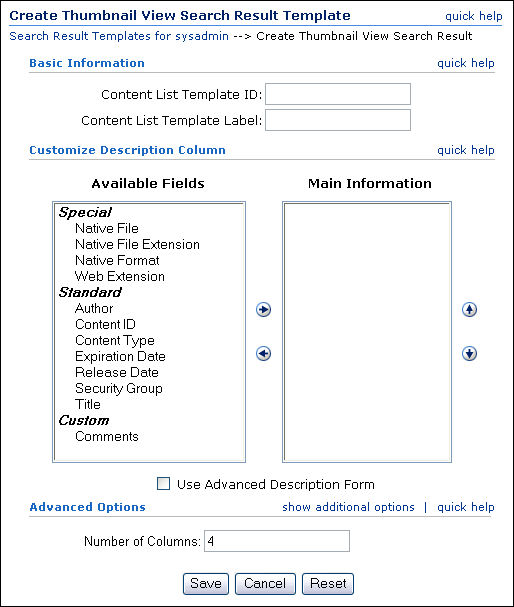
This page is accessed by clicking the Add Item icon in the Actions column of the Thumbnail View option on the Search Result Templates for 'User' Page.
When creating a template you must specify a unique ID, a descriptive name, what content information is displayed and how, and the behavior of any links in the display. Once you have created a custom template, you may set that template as your default by setting it on the User Profile Page, or selecting it from the Content Actions menu on any search results page.
There are three main areas of this page:
The basic information fields of each template define the unique identifier and descriptive label for the created template.
| Item | Description |
|---|---|
| List Template ID | A unique identifier for the template. It is used by Content Server to manage your custom templates. Alphanumeric characters, underscores and dashes are recommended. The following characters, as well as spaces, are not allowed: ; /\ ? : @ & = + \ " # % < > * ~ | [ ] . , |
| List Template Description | A descriptive identifier for the template, displayed on the User Profile page and in the Actions menu on any search results page. Alphanumeric characters are recommended. Spaces may be used. |
This area determines what content is displayed in the description column of a Headline View search result template. The Description field must be selected in the Customize Columns section for display on a search results page for this section to have any effect.
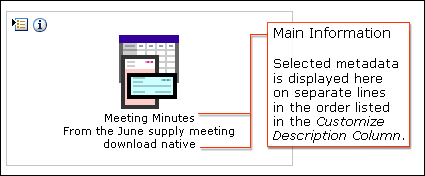
| Item | Description |
|---|---|
| Available Fields | Selecting an item in this box and clicking the right arrow moves the field to the Columns box. Each available field can only be included once in either the Main Information section or Additional Information section, unless the Use Advanced Description Form check box is enabled.
Special: Any special field in the content server. Different components or configurations may add additional special fields. The following fields are available by default.
Standard: The standard Content Server information fields:
Custom: Comments and any custom fields created by your system administrator. |
| Main Information | Controls the display order of the fields in the Description area of a search results page by displaying fields listed in the Text1 box first. Additional display options, such as anchor or formatting tags, may be entered here as either HTML or Idoc Script. |
| Use Advanced Description Form | Enabling this option displays an advanced version of the Main Information field. When enabled, the code for the display of each available field moved to the Main Information section is shown and can be edited directly. Additionally, any item from the Available Fields section can be included in both the Main Information section multiple times. |
The following table lists the thumbnail view advanced options:
| Item | Description |
|---|---|
| show/hide additional options | Displays a text field for entering additional Idoc Script options to control the display of a search results page. Idoc Script entered into this field is evaluated and included before the search results page is displayed. |
| Number of Columns | Specifies the number of columns across the result grid. |
The Saved Queries page is used to modify and delete the saved queries that are displayed in your portal navigation bar.
To access this page, click My Saved Queries under the My Content Server Tray in the Portal Navigation Bar.
Note:
For information about how to save a query link in your portal navigation bar, see "Saving a Query".
| Element | Description |
|---|---|
| Title column | Lists the titles of the queries you have saved. |
| Query column | Lists the queries you have saved. |
| Is Default column | Specifies whether a query is the default query, which will be displayed in a different color in the portal navigation bar if the Show Default Query check box is selected. |
| Actions column | Contains a menu you can click to select an action to take on the query, such as Set As Default, Edit, or Delete. |
| Results on portal page field | Indicates the number of content items for the default query that will be displayed on the portal page (home page) if the Show Default Query check box is selected. |
| Show Default Query check box | Select this check box to display the results of the selected default query on the portal page (home page). The default query link will be displayed in a different color in your portal navigation bar. |
| Update button | Saves any changes that were made on this page. |
| Reset button | Resets the fields on this page to the previously saved settings. |
The My Recent Queries link is used to view a list of the most recent search queries you have made. To access this list, click My Recent Queries under the My Content Server Tray in the Portal Navigation Bar.
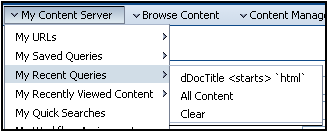
Selecting one of the list items re-executes the query and displays the applicable Search Results page. Then, when you re-select the My Recent Queries option, the re-executed query is displayed at the top of the list because it is the most recent.
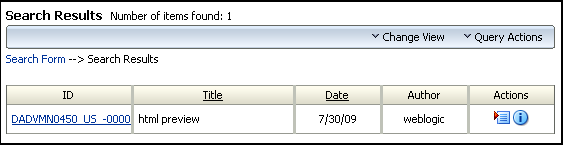
The My Recently Viewed Content link is used to view a list of the most recent Content Information Pages you have viewed. To access this list, click My Recently Viewed Content under the My Content Server Tray. Selecting one of the list items opens that Content Information page.
The Personal URLs for user_name page is used to save links to web sites in your portal navigation bar. To access this page, click My Urls under the My Content Server Tray in the Portal Navigation Bar.
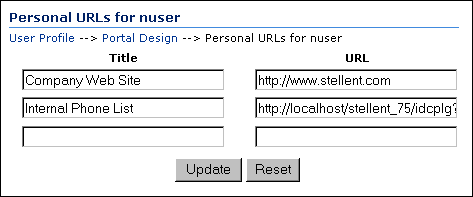
| Element | Description |
|---|---|
| Locator Links | Active links below the page heading that provide a graphical representation of where the page is in the navigation hierarchy. Clicking a link displays the page named by the link. |
| Title field | The link that will appear in your portal navigation bar. |
| URL field | The complete Uniform Resource Locator (URL) of the web site. For example: http://www.oracle.com. |
| Update button | Saves any changes that were made on this page. |
| Reset button | Resets the fields on this page to the previously saved settings. |