| Oracle® Fusion Middleware User's Guide for Oracle Business Process Management 11g Release 1 (11.1.1) Part Number E15175-02 |
|
|
View PDF |
| Oracle® Fusion Middleware User's Guide for Oracle Business Process Management 11g Release 1 (11.1.1) Part Number E15175-02 |
|
|
View PDF |
This appendix contains these topics:
This page lists all the tasks and work items assigned to you, depending on your role. For example, all users will see the My Tasks and Initiated Tasks pages. Only supervisors will see the My Staff page, and only administrators will see the Administration Tasks page. The Tasks page has these sections, as shown in Figure A-1:
Task navigator on the left
Task list on the upper half of the right side
Task details on the lower half of the right side
Table A-1 Components of the Tasks Page
| Component | Description |
|---|---|
|
Tabs |
The tabs displayed depend on the role granted to the logged-in user.
|
|
Applications |
The processes the user is authorized to initiate. |
|
Worklist Views |
|
|
Task Status |
A bar chart shows the status of tasks in the current view. |
|
Display Filters |
Specify search criteria from the View, Assignee, or Status fields. The category filters that are available depend on which tab is selected.
Use Search to enter a keyword or use Advanced Search. |
|
Actions List |
Select a group action (Claim) or a custom action (for example, Approve or Reject) that was defined for the human task. Claim appears for tasks assigned to a group or multiple users; one user must claim the task before it can be worked. Other possible actions for a task, such as system actions, are displayed on the Task Details page for a specific task. You can also create ToDo tasks and subtasks here. |
|
Default Columns |
Title—The title specified when the human task was created. Tasks associated with a purged or archived process instance do not appear. Number—The task number generated when the BPEL process was created. Priority—The priority specified when the human task was created. The highest priority is 1; the lowest is 5. Assignees—The user or group or application roles. State—Select from Assigned, Completed, Errored, Expired, Information Requested, Stale, Suspended, or Withdrawn. Created—Date and time the human task was created. Expires—Date and time the tasks expires, specified when the human task was created. |
|
Task Details |
The lower section of the worklist displays the inline view of the Task Details page. Buttons indicate available actions. |
Figure A-2 shows an example of a Task Details page. This page is invoked by selecting a task from the inbox on the Process Workspace Tasks page.
Figure A-2 Example of a Task Details Page
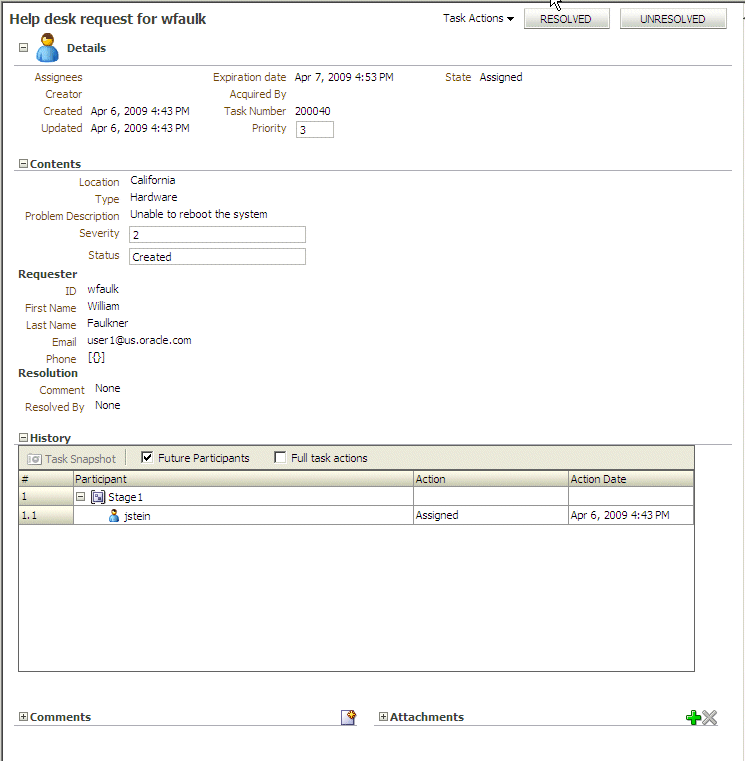
The task details page has the following components:
Basic information including the title of the task—for example, Help Desk Request for wfaulk—task number, creator, assignees, state, created date, the person who acquired the task, priority, expiration date, and other flex fields.
Action buttons—For custom actions defined in the human task—for example, Resolved and Unresolved for a help desk request or Approve and Reject for a loan request. For the administrator, task initiator, or manager, Withdraw may also appear.
Other Actions—System task actions, beyond the custom actions defined for the task—as described in Table A-2.
Table A-2 System Task Actions
| Action | Description |
|---|---|
|
Claim |
If a task is assigned to a group or multiple users, then the task must be claimed first. Claim is the only action available in the Action list for group or multiuser assignments. After a task is claimed, all applicable actions are listed. |
|
Escalate |
If you are not able to complete a task, you can escalate it and add an optional comment in the Comments area. The task is reassigned to your manager (up one level in a hierarchy). |
|
Pushback |
Use this action to send a task down one level in the workflow to the previous assignee. |
|
Reassign |
If you are a manager, you can delegate a task to reportees. A user with BPMWorkflowReassign privileges can delegate a task to anyone. |
|
Release |
If a task is assigned to a group or multiple users, it can be released if the user who claimed the task cannot complete the task. Any of the other assignees can claim and complete the task. |
|
Renew |
If a task is about to expire, you can renew it and add an optional comment in the Comments area. The task expiration date is extended one week. A renewal appears in the task history. The renewal duration for a task can be controlled by an optional parameter. The default value is |
|
Submit Information and Request Information |
Use these actions if another user requests that you supply more information or to request more information from the task creator or any of the previous assignees. If reapproval is not required, then the task is assigned to the next approver or the next step in the business process. |
|
Suspend and Resume |
If a task is not relevant, you can suspend it. These options are available only to users who have been granted the BPMWorkflowSuspend role. Other users can access the task by selecting Previous in the task filter or by looking up tasks in the Suspended status. A suspension is indefinite. It does not expire until Resume is used to resume working on the task. |
|
Withdraw |
If you are the creator of a task and do not want to continue with it, for example, you want to cancel a vacation request, you can withdraw it and add an optional comment in the Comments area. The business process determines what happens next. You can use the Withdraw action on the home page by using the Creator task filter. |
Content—The payload. The fields displayed are specific to how the human task was created.
Short History—Provides a graphical view of a task flow and lists all versions created by the following tasks:
Initiate task
Reinitiate task
Update outcome of task
Completion of task
Erroring of task
Expiration of task
Withdrawal of task
Alerting of task to the error assignee
You can include the following actions in the short history list by modifying the shortHistoryActions element.
Acquire
Ad hoc route
Auto release of task
Delegate
Escalate
Information request on task
Information submit for task
Override routing slip
Update outcome and route
Push back
Reassign
Release
Renew
Resume
Skip current assignment
Suspend
Update
History Details—The approval sequence and the update history for the task.
To see all actions performed, including those that do not change the task, such as adding comments, check Full History.
Comments and Attachments:
Comments entered by various users who have participated in the workflow. A newly added comment and the commenter's user name are appended to the existing comments. A trail of comments is maintained throughout the life cycle of the task. To add or delete a comment, you must have permission to update the task.
For information about how to add a comment, see Section 3.5, "Associating Comments and Attachments with Tasks in Process Workspace"
Attachments are documents or reference URLs associated with a task. These are typically associated with the workflow as defined in the human task or attached and modified by any of the participants using the task list. To add or delete an attachment, you must have permission to update the task. When adding file attachments, you can use an absolute path name or browse for a file.
The task history maintains an audit trail of the actions performed by the participants in the workflow and a snapshot of the task payload and attachments at various points in the workflow. The short history for a task lists all versions created by the following tasks:
Initiate task
Reinitiate task
Update outcome of task
Completion of task
Erroring of task
Expiration of task
Withdrawal of task
Alerting of task to the error assignee
You can include the following actions in the short history list by modifying the shortHistoryActions element.
Acquire
Ad hoc route
Auto release of task
Delegate
Escalate
Information request on task
Information submit for task
Override routing slip
Update outcome and route
Push back
Reassign
Release
Renew
Resume
Skip current assignment
Suspend
Update
The history provides a graphical view of a task flow, as shown in Figure A-3.
Select Full task actions to see all actions performed, including those that do not make changes to the task, such as adding comments, as shown in Figure A-4.
Available ways to view the task history include:
Take a task snapshot
See future approvers
See complete task actions
The Process Tracking page has these sections as shown in Figure A-5:
Figure A-5 Process Workspace Process Tracking Page
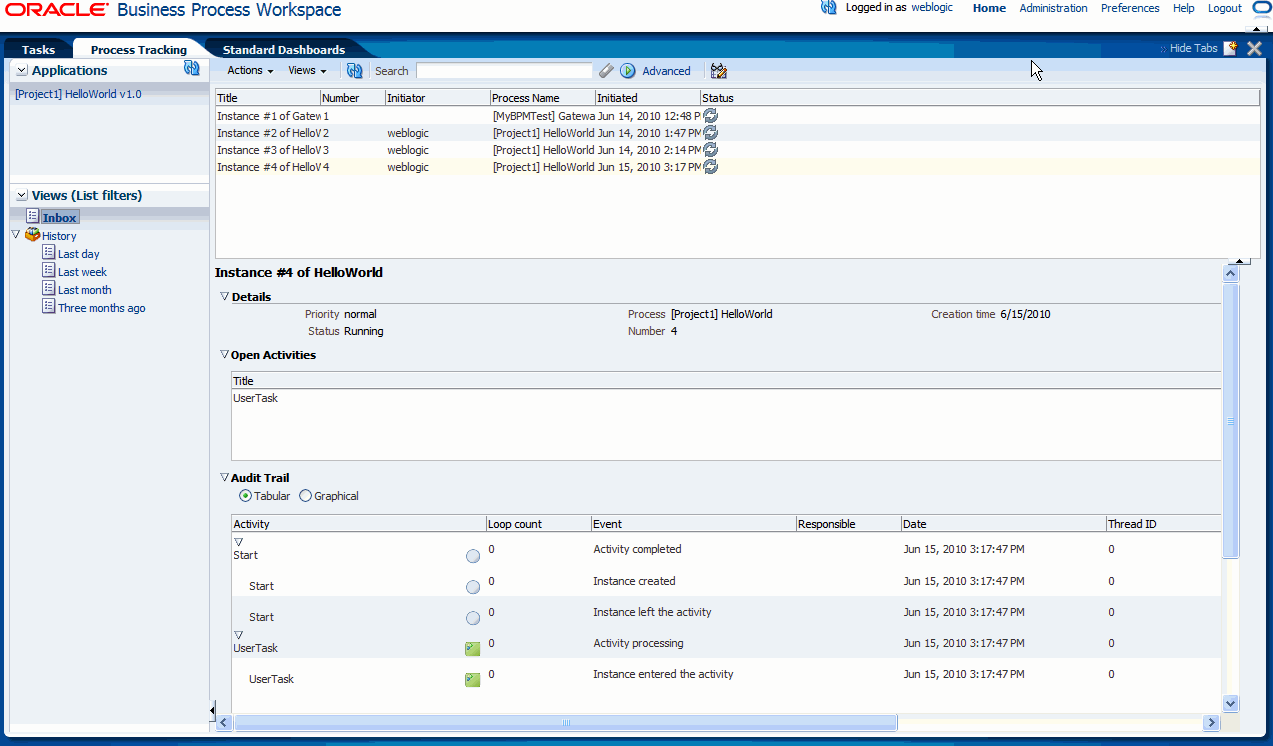
The Applications panel, which shows the list of applications available to you. Here you can perform basic Process Workspace actions, such as creating a new instance or performing a given activity.
The applications available in Process Workspace depend on the process design and the roles assigned to the user currently logged in. The list of applications available also depends on the BPM processes that are deployed and running. The applications panel will be empty if no processes are running or if you are not a participant able to execute an application in any of the processes currently running.
The Views panel, on the lower left half, displays the views available to you in an expandable tree
The Work Items panel, on the upper right half, shows the task items corresponding to the view you have selected in the Views panel.
The Work Item Detail panel, on the lower right half, shows detailed information about a work item that you have selected in the Work Items panel.
In the Work Items panel, you can choose the columns that are presented in a given view. A particular column arrangement is known as presentation. Clicking Add/Remove columns displays the Presentation dialog box in which you can define columns.
The following columns are available:
Actions
Activity
Activity Due Date
Copy
Creation Time
Deadline
Description
Has Attachments
Has Notes
Initiated
Initiator
Initiator Name
Instance #
Parent Copy
Participant
poID
Priority
Process Name
Process Due Date
Received
Status
Task Participant
Title
The Process Audit Details panel is shown in the lower right half of Figure A-6. It appears when you select a process instance in the Work Items panel just above it.
The Process Audit Details panel displays the priority, process name, when the instance is due to complete, status, creation time, and the assignee if any.
If the selected process instance has any gateways with threads that are still running, the Open Activities section displays their status.
The Audit Trail section displays audit information in either tabular form or graphically depending on your selection.