Release 11g (11.1.1)
Part Number E13881-01
Contents
Previous
Next
| Oracle Fusion Middleware Report Designer's Guide for Oracle Business Intelligence Publisher Release 11g (11.1.1) Part Number E13881-01 | Contents | Previous | Next |
| View PDF |
This chapter covers the following topics:
Logging in with credentials
Navigate to the URL provided by your administrator (for example: http://example.com:9704/xmlpserver).
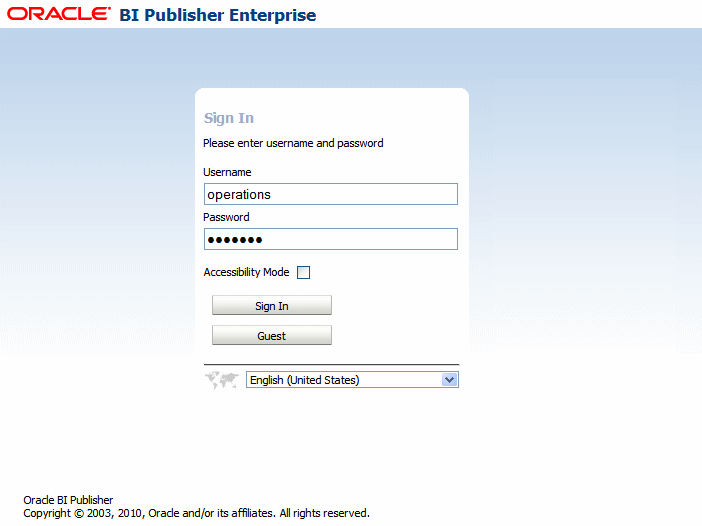
Select the language you prefer for the user interface.
Enter your credentials to sign in to BI Publisher.
Click Sign In.
Note: Accessibility Mode renders the catalog in a tree structure for users requiring keyboard navigation.
Logging in as Guest
If your administrator has enabled guest access, a Guest button will display on the log in page.
A guest user does not require credentials and has privileges only to view reports available in the folder set up for guest access.
Select the language you prefer for the user interface.
Click Guest.
To view reports, see Viewing a Report.
To set user preferences, see Setting My Account Preferences.
To view reports, see Viewing a Report.
To browse the catalog, see Browsing the Catalog.
To schedule reports, see Creating Report Jobs.
Note: Your preferences may be inherited from another Oracle product. If this is true for your work environment, you cannot update your preferences from within BI Publisher. If you are not sure where to update your preferences, ask your administrator.
Use the My Account dialog to:
Set general preferences
Change your password
View assigned roles
In the global header, click your user name displayed after Signed In As and then select My Account.
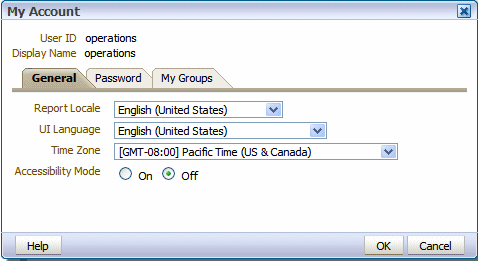
Use the General tab to set the following:
A locale is a language and territory combination (for example, English (United States) or French (Canada)). BI Publisher uses the report locale selection to determine the following:
the layout translation to apply to a report
the number, date, and currency formatting to apply to the report data
Note that if a particular report does not have a layout translation for the selected locale, BI Publisher will apply a locale fallback logic to select the most appropriate layout available. For more information, see Locale Selection Logic.
BI Publisher applies localized number, date, and currency formatting independently of the layout translation.
The UI language is the language that your user interface displays in. The language that you selected at login will be selected as the default. Choose from the languages that are available for your installation.
Reports will display the time according to the time zone preference selected here. You can override this setting when creating a scheduled report job (see Creating Report Jobs). Note that the time displayed on the user interface and reflected in report processing times is governed by the BI Publisher server time zone.
Setting this to "On" will display the report catalog in a tree structure that is accessible using keyboard strokes.
To change your password, click the Password tab of the My Account dialog.
Note: If your account password settings are inherited from another application you will not be able to update your password here.
Click the My Groups tab to view a list of the application roles to which you are assigned. You cannot modify this list.
The Oracle BI Publisher Home page provides an intuitive, task-based entry into Oracle BI Publisher's functionalities. The Home page is divided into sections that enable you to quickly begin a specific task, locate an object, or access documentation. The following figure shows the Home page.
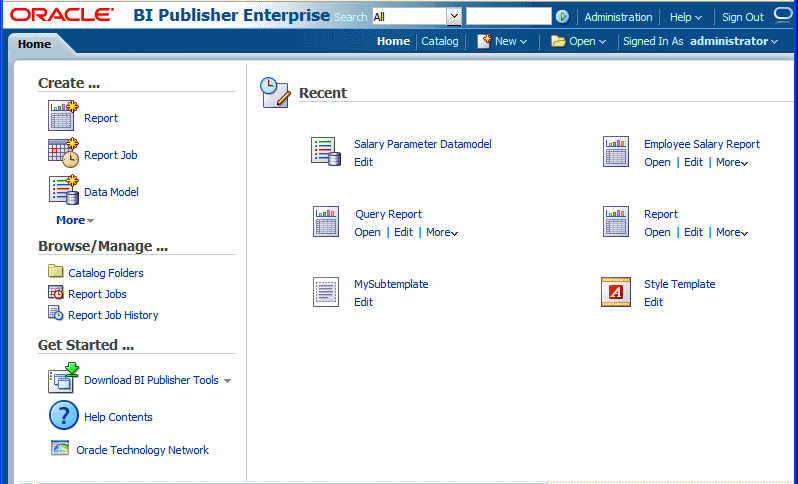
The Home page consists of the following sections:
Provides links to initiate creation tasks. Click More to access options not shown. BI Publisher populates this list based on what permissions or roles you have.
Provides quick access to the catalog, where you can browse and manage reports and other catalog objects; and to the Report Jobs and the Report Jobs History pages where you can view and manage scheduled and completed report jobs.
This section contains the following links:
Download BI Publisher Tools
This list contains additional products that you may download and install.
Template Builder for Word
This add-in for Microsoft Word facilitates the design of RTF templates. For more information, see Creating an RTF Template Using the Template Builder for Word.
Analyzer for Excel
This add-in for Microsoft Excel enables you to manipulate the results of a report query in Excel and also to upload a spreadsheet back to BI Publisher to use as a layout. For more information, see Using the BI Publisher Analyzer for Excel.
Oracle SQL Developer
Oracle SQL Developer is a free and fully supported graphical tool for database development. With SQL Developer, you can browse database objects, run SQL statements and SQL scripts, and edit and debug PL/SQL statements. You can also run any number of provided reports, as well as create and save your own. SQL Developer enhances productivity and simplifies your database development tasks.
Oracle Technology Network
Access the Oracle Technology Network (OTN) to search for technical articles about Oracle products, participate in discussions about Oracle products, ask the user community technical questions, and search for and download Oracle products.
Help Documentation
Opens the Help table of contents.
Contains a list of the reports that you have recently viewed, created, or updated. If your role includes access to data models, subtemplates, or style templates these will be included as well.
Contains the objects that are accessed the most often by you and the users assigned to the groups to which you belong.
The Oracle BI Publisher catalog stores the objects, such as reports, data models, and style templates, that you create using the Oracle BI Publisher application. The following figure shows the Catalog page.
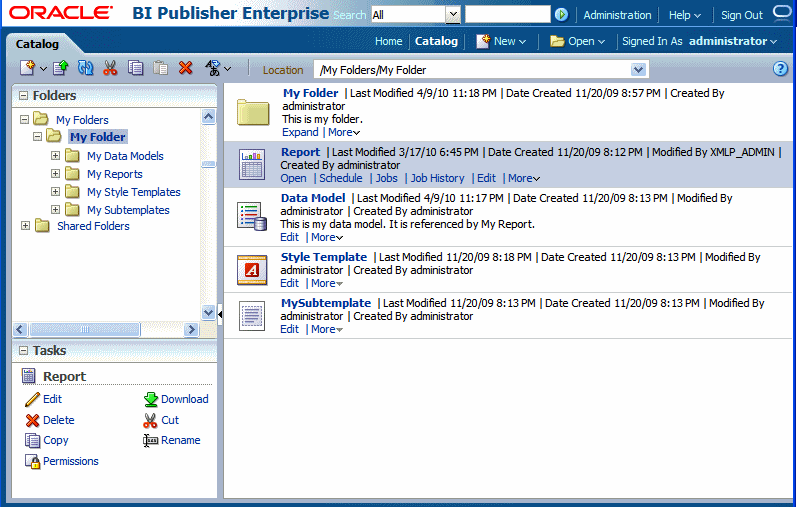
Use the Catalog page to locate objects in the catalog and perform tasks specific to those objects. The objects and options that are available to you are determined by your system privileges and the permissions assigned to individual folders and objects.
The Catalog page can also be used to perform more specialized tasks such as:
Setting object-level permissions
Downloading and uploading archived objects
Exporting and importing catalog translations
For more information about the functions you can perform in the catalog, see: Managing Objects in the Catalog.
Use the Folders pane of the Catalog page to display and navigate the content of personal (My Folders) and shared folders that all users can access. Select a folder to view its contents in the display area.
The Location bar displays your current location within the catalog directory structure. The Location bar also maintains catalog locations that you have visited while in your current catalog session.
To navigate back to a folder you previously visited in this session, click the arrow on the Location bar to open the list of paths as shown in the following figure:
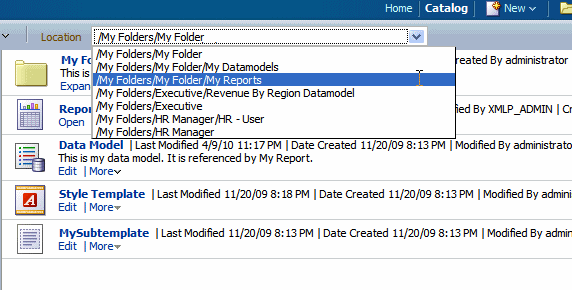
The global header, shown in the following figure, contains links and options that enable you to quickly begin a task or locate a specific object within BI Publisher. Many of the options that are available from the global header are also available within the Home page.

The global header always displays in the user interface. When you are viewing a report or working within one of the task editors, you can use the global header to quickly begin a new task, search the catalog, access product documentation, or view a different object.
The Signed In As area enables you to access the My Account dialog, where you can specify your preferences. For more information, see Setting Preferences.
If you are logged in as an administrator, the Administration link will display in the global header to enable access to the Administration page. For more information about the tasks on the Administration page, see About the Administration Page, Oracle Fusion Middleware Administrator's and Developer's Guide for Oracle Business Intelligence Publisher.
Use the global header search feature to quickly locate an object by type and name from anywhere in the catalog.
From the Search menu, select the object type and enter all or part of the object's name in the search field. Click the Search button to display the results that match your criteria.
From the results page you can select and perform an action on an object from the results, filter the search results, or start a new search.
![]()
Copyright © 2004, 2010, Oracle and/or its affiliates. All rights reserved.