| Oracle® Fusion Middleware Application Administrator's Guide for Content Server 11g Release 1 (11.1.1) Part Number E10978-01 |
|
|
View PDF |
| Oracle® Fusion Middleware Application Administrator's Guide for Content Server 11g Release 1 (11.1.1) Part Number E10978-01 |
|
|
View PDF |
This chapter covers the following topics about managing repository content:
This section covers these topics:
Files are grouped in the content server in directories designated by content types.
Content types become the names of the subdirectories in which documents are stored in the weblayout and vault directories.
Content types can correspond to departments (such as ENG, MKTG, and HR), document types (such as MEMO, FORM, and SPREADSHEET), or any other model you wish to use.
Several content types are defined in Content Server by default (Document, Binary, Digital Media, and so on), but these can be edited or deleted.
Each content type is assigned an image, which helps users identify the content type on search result pages. Several images are provided with Content Server, or you can create and assign your own images.
You should create a manageable number of content types, typically no more than 50. Too many content types increases the amount of effort required to maintain the system, and makes it difficult for contributors to assign the correct content types to their files.
When configuring content types, consider using the same prefix in a content type when grouping similar information. For example, the prefix MEMO is used in the following content types: MEMO_INT, MEMO_EXT, MEMO_EXEC.
The following are typical tasks used when working with Content Types:
To create a new content type:
Select Content Types from the Options menu on the Configuration Manager Application Page.
The Content Types Screen is displayed.
Click Add.
The Add New/Edit Content Type Screen is displayed.
Enter a Name and Description.
Select an image from the GIF list.
Click OK.
Note:
Adding a new Content Type may require you to update your schema to see the metadata field or option list value. See "About DCLs and Metadata Schemas" for details about schemas.To edit a content type:
Select Content Types from the Options menu on the Configuration Manager Application Page.
The Content Types Screen is displayed.
Click Edit.
The Add New/Edit Content Type Screen is displayed.
Make changes, and click OK.
To delete a content type:
Make sure that no content items are assigned the content type you want to delete. (You cannot delete a content type if content still exists with that type.)
In the Content Types Screen, select the content type to delete.
Click Delete.
A confirmation screen is displayed.
Click Yes.
Note:
If Content Server is not configured to work with an Inbound Refinery instance, you do not need to specify how to convert native files. They will all be passed through to the web site in their native format.This section covers these topics:
When Content Server is configured as a provider for an Inbound Refinery instance, Content Server must be told what file formats to pass to the refinery for conversion, based on the file extension. This can be done in two ways:
using the File Format Wizard, accessed from the Refinery Administration folder in the Administration tray
using the File Formats option of the Configuration Manager applet to map file extensions (.doc, .txt, and so on) to file formats then mapping file formats to the conversion option on the refinery.
The second option provides more flexibility in mapping different file extensions to different conversion options.
After the job is passed from Content Server to Inbound Refinery, the refinery configuration determines how the native file is converted and returned to Content Server.
File formats are automatically configured during installation; however, you can add or change them as necessary.
See the Oracle Fusion Middleware Administrator's Guide for Conversion for more details about conversions.
In addition to using the Configuration Manager to handle file conversions, you can use the File Formats Wizard. To access that functionality, click Administration then Refinery Administration from the Main menu.
It is recommended that you name new file formats by the MIME (Multipurpose Internet Mail Extensions) type corresponding to the file extension (for example, the format mapped to the doc file extension would be application/msword).
When a content item is checked in to Content Server, the content item's format is assigned according to the format mapped to the file extension of the native file. If the native file is not converted, Content Server includes this format when delivering the content item to clients. Using the MIME type for the format assists the client in determining what type of data the file is, what helper applications should be used, and so on.
You can identify the MIME type by checking the list of registered MIME types at http://www.iana.org/assignments/media-types/index.html.
To ensure that conversion programs operate correctly, perform the following setup steps for the native applications you are using to convert content:
| Native Application | Requirements |
|---|---|
| MS Word
MS Project Lotus Freelance MS Excel Lotus 123 Corel WordPerfect MS PowerPoint Lotus WordPro MS Visio iGrafx Designer |
Verify that the native application is installed if needed by Inbound Refinery for the conversion.
Associate the file type to a conversion process on the File Formats tab. For Word and PowerPoint applications, use the Native Options tab on the Local Inbound Refinery Configuration screen to specify whether to process links. |
| MS Publisher
FrameMaker* PhotoShop PageMaker |
Verify that the native application is installed.
Configure the file path in Inbound Refinery. Associate the file type to a conversion process on the File Formats tab. |
| Other | Verify that the native application is installed (if required).
Install the custom conversion program in Inbound Refinery. Configure the file path in Inbound Refinery. Associate the file type to a conversion process on the File Formats tab. |
To check in FrameMaker books, use the Upload Multiple Files option, which you must enable in System Properties.
To associate file types with conversion programs:
In the File Formats pane of the File Formats Screen, click Add.
The Add New/Edit File Format Screen is displayed.
Enter information to associate a format name with a conversion program. Note the following conversion selections:
Passthru: Documents with extensions mapped to PASSTHRU are not converted, but are displayed on the web site in their native file format (requires native application on client machine).
Legacy Custom: Mapping an extension to CUSTOM executes a conversion program not included in the set of standard conversions. This option is not supported in this release.
Click OK.
In the File Extensions pane of the File Formats Screen screen, click Add.
The Add/Edit File Extension Screen is displayed.
Enter a new extension, and map it to a format name. Note the following field descriptions:
Extension: A file with this extension is converted with the conversion program specified by the Map to Format field.
Map to Format: This list displays the available formats that have specified conversions (defined in the Document Formats pane). Selecting a format directly relates all files with that extension to a specific conversion program.
Click OK.
You can create two types of custom fields: metadata fields, which are indexed and searchable and Application Fields, which are used to customize Content Server forms.
This section covers these topics:
You can create two types of custom fields for your content server environment:
Application fields, which are not indexed nor searchable but used to customize Content Server forms and screens. See "About Application Fields"
Metadata fields, which are indexed and searchable. See "About Metadata Fields"
Application fields are custom fields which you can create to use in custom components, HCSP files and HCSF files. Application fields allow you to use Content Server features, such as dependent choice lists, on forms. By default, these fields do not appear on the standard check in and search forms, but are used by custom templates.
Application fields have no stored value and are not indexed. They can be used as placeholders and in conjunction with schema views in order to enable dependent choice lists without creating an associated metadata field. See "Using Schemas to Customize Metadata" for details about schemas.
Note:
Application fields can be displayed on the standard check in and search forms if set to do so in a content profile using the Add Rule Field Screen.For each content item, the system maintains a set of information about the content, or metadata. Metadata is similar to a card in a library's card catalog, while the actual files are similar to library books. As with the card catalog, metadata consists of information about a file (title, reference number, author, subject, publishing date, book location, and so forth).
When you perform a metadata search, only the metadata is searched, compared to a full-text search, which scans the entire content of the files.
Several standard metadata fields are predefined in the content server, and cannot be changed or deleted. In addition to these predefined fields, you can create new fields to increase functionality and to accommodate a site's design requirements. It is important to create only the required amount of additional metadata fields that are necessary to help locate a file.
As a general rule, set up metadata with the Configuration Manager application, and work with metadata for a specific revision with the Repository Manager application. See "Managing Content Revisions" for information about:
The following are predefined standard fields that cannot be edited or deleted:
| Field Caption | Entry Method | Required? | Definition |
|---|---|---|---|
| Content ID | Text Entry or Automatic Generation | Y | The unique identifier for each content item.
Note: If you are using an Oracle or DB2 database, all Content IDs are converted to uppercase letters automatically. |
| Type | Option List | Y | An identifier used to group content.
|
| Title | Text Entry | Y | A descriptive title for the content item.
|
| Author | Option List or Text Entry | Y | The user who checked in the content item. |
| Security Group | Option List | Y | The security group for which users must have permission to access the content item.
|
| Account | Option List or Text Entry | N | The account for which users must have permission to access the content item.
This field is available only if accounts are enabled. |
| Primary File | Text Entry or Browse to File | Y | The complete path to the native file being checked in.
Maximum file name length is 80 characters, including the directory path and file extension. Maximum file extension length is eight characters. Note: Folders modifies this maximum file name length on installation to 255 characters. |
| Alternate File | Text Entry or Browse to File | N | The pathname to another web-viewable file format of the native document, or one that can be converted to a web-viewable format.
For example, if you are checking in a FrameMaker or Quark document that has several files that make up that document, you would check in a zipped file as the native format (or Primary File) and a Postscript, PDF, or viewable file as its Alternate File. You cannot view the zipped file on the web, but the Inbound Refinery will convert the Postscript file to its web-viewable format, PDF. Maximum file name length is 80 characters and the file name extension cannot exceed eight characters. |
| Revision | Automatic Generation or Text Entry | Y | A label (such as 1, 2, 3,... or A, B, C,...) that represents the number of times the content item has gone through its life cycle (the number of revisions). The Revision label can be customized to meet your revision scheme. |
| Comments (optional) | User Text Entry | N | A field for additional information about the file. Maximum field length is 255.
This field is considered a custom field, so it can be deleted. |
| Release Date | Automatic Generation or Text Entry | Y | The date the file is to be released to Content Server so that it is available for searching and viewing. The Release Date defaults to the date and time the file is checked in. |
| Expiration Date | Text Entry | N | The date the file will no longer be available for searching or viewing in Content Server. All revisions of the content item will expire when the current revision expires. Upon expiration, revisions are not deleted, but they can be accessed only from the Repository Manager by an administrator. unless Notification of Expiration is in use. |
The tasks involved in managing custom metadata fields and application fields are similar. This section describes the following tasks:
Keep in mind that changes to custom metadata fields may affect the database (where information about metadata fields is stored) or the search index (where the metadata values are stored). Changes to application fields do not affect the database or the index.
Note:
When you add a custom metadata field, the system automatically prefixes the name with an 'x' to ensure that it is unique and does not conflict with any reserved names. Similarly, when you define a custom user information (metadata) field, the system automatically prefixes the name with a 'u' to ensure that it is also unique and does not conflict with any reserved names. For more information about adding custom user information fields, see the Oracle Fusion Middleware System Administrator's Guide for Content Server.To add a new metadata field:
On the Information Fields tab of the Configuration Manager, click Add.
The Add Metadata Field Name Screen is displayed.
Enter a new field name. Duplicate names are not allowed. Maximum field length is 29 characters. The following are not acceptable: spaces, tabs, linefeeds, carriage returns and ; ^ ? : @ & + " # % < * ~ |
Click OK.
The Add/Edit Metadata Field Screen is displayed.
Configure the properties for the field, and click OK.
Click OK.
Update the database design and rebuild the search index if necessary.
To edit a metadata field:
Double-click the field name, or select the field and click Edit.
The Add/Edit Metadata Field Screen is displayed.
Edit the field and any accompanying option lists or views.
Click OK.
To add a new or edit an existing application field, perform these steps:
To add a new field, click Add on the Application Fields tab of the Configuration Manager. To edit and existing field, select it in the Field Info area and click Edit. The Add/Edit Application Field Screen is displayed.
Enter a new field name or select a previously entered field to edit. When entering a new name, duplicate names are not allowed. Maximum field length is 29 characters. The following are not acceptable: spaces, tabs, linefeeds, carriage returns and ; ^ ? : @ & + " # % < * ~ |
Click OK. The Add/Edit Metadata Field Screen is displayed.
Configure the properties for the field, and click OK.
Click OK.
To define an option list:
From the Add/Edit Metadata Field Screen or the Add/Edit Application Field Screen, click the Enable Option List check box, then click Configure.
The Add/Edit Custom Info Field: Configure Option List is displayed.
Choose the type of option list to use from the menu.
Choose how to access the values for the option list. You can create new values for the list, use values from a view, or use values in a tree hierarchy.
Determine the dependencies for the option list.
Click OK when done.
If you have made changes that need to be saved to the database, the Update Database Design button becomes active.
To update the database:
On the Add/Edit Metadata Field Screen, click Update Database Design.
The Update Database Design Screen is displayed:
If deleting fields, select the ones to delete, then click OK. Added and edited fields are displayed and cannot be selected/deselected.
Click OK.
If you have made changes that require rebuilding of the search index, the Rebuild Search Index button becomes active.
To rebuild the search index:
Click Rebuild Search Index.
If a message asks you to update the database design before rebuilding the search index, click Update Database Design to save changes to the database before proceeding.
When the message Rebuild initiated is displayed, click OK.
Caution:
Depending on the size of your search index and available system resources, the search index rebuild process can take several days. If rebuilding is necessary, rebuild at times of non-peak system usage.This section discusses these topics:
The Repository Manager is an administration application used to manage content item revisions, subscriptions, and the Indexer. To access the Repository Manager as an applet, click the Administration tray link in the portal navigation bar. Click the Admin Applets link. Select Repository Manager from the applets displayed.
You can also run Repository Manager in standalone mode. See "Running Administration Applications in Stand-alone Mode" for details.
You can use the Functions menu of the Repository Manager to perform a variety of administrative functions on specific revisions. For example, you can check in, check out, view and update metadata, approve and reject revisions in a workflow, and delete revisions.
Right-clicking a revision on the Displaying Revisions with the Filter displays a shortcut menu, which includes all of the options on the Functions menu.
This section covers these topics:
Administrators and subadministrators with RepMan rights can display a list of content item revisions in the Repository Manager. Administrators can display all content items; subadministrators with RepMan rights can display only content items for which they have Admin permission to the security group and account (if applicable). The revision list can be searched by specifying metadata fields and revision status as filter criteria.
Note:
Similar content item display screens are used in several of the content server administration tools. For more specific information, refer to the documentation for the application you are using.Follow these steps to filter the Content list by revision:
On the Content tab of the Repository Manager application, select the Use Filter check box, then click Define Filter.
The Define Filter Screen is displayed.
Select the check boxes for the filter criteria you want to use.
Specify values for all selected fields.
Click OK.
To filter revisions by Release Date:
On the Content tab of the Repository Manager application, select the Release Date Since check box.
Select one of the predefined date ranges.
Click OK.
To change the columns displayed on the Content tab:
On the Content tab of the Repository Manager application, click Show Columns.
The Show Columns Screen is displayed.
Select the columns you want displayed. (Any user-defined fields are displayed at the bottom of this list.)
Click OK.
When the Repository Manager application is started, it runs a default query against the database that returns all content released the previous day. By default, the query sorts the results by the ContentID of the content items.
Ordering by ContentID is advantageous because the order is predictable when the Repository Manager has a long list of content items. However, if there are numerous documents, sorting by ContentID can cause the query to take a long time to return the results. Therefore, you might prefer to have faster query results without the predictable order.
If sorting by ContentID is too time consuming, the ordering can be changed by disabling the DoDocNameOrder configuration setting. When the value is set to true, the default value, content items are sorted by ContentID. When it is set to false, content items are not sorted. Additionally, when you change the sort order to optimize the query, it is helpful to enable the JDBC Query Trace. This will log trace information to the console log where you can view the database queries.
To disable the DoDocNameOrder configuration setting:
In a text editor, open the config.cfg file:
IntradocDir/config/config.cfg
Add the following configuration setting:
DoDocNameOrder=false
Save and close the config.cfg file.
Restart Content Server.
To enable Query Tracing:
In Content Server, click the System Audit Information link in the Administration tray.
The System Audit Information page is displayed.
Scroll to the bottom of the Edit Active Console Output Tracing part.
Select systemdatabase from the Active Sections list.
The systemdatabase is added to the list of active sections.
Click Update.
Restart Content Server.
See the Oracle Fusion Middleware System Administrator's Guide for Content Server for more details about tracing reports and restarting the Content Server.
You can use the Functions menu of the Repository Manager to perform a variety of administrative functions on specific content revisions. For example, you can check in, check out, view and update metadata, approve and reject revisions in a workflow, and delete revisions.
Right-clicking a revision on the Repository Manager: Content Tab Screen displays a shortcut menu, which includes all of the options on the Functions menu.
These are typical tasks for managing content:
To add a new content item using the Repository Manager:
Note:
You cannot add a new content item using the Repository Manager launched as a Java applet from a browser. You must use the stand-alone application.Display the Repository Manager: Content Tab Screen in stand-alone mode.
Click Add New.
The Add New Content Item Screen is displayed.
Enter the required and optional information for the content item.
Click OK.
The specified file is checked into the content server as a new content item.
To view the metadata for a revision using the Repository Manager:
Display the Repository Manager: Content Tab Screen.
Select the revision you want to view the metadata for.
Select Functions, Info, or right-click and select Info.
The Approve Revision Screen is displayed.
Click OK to close the screen.
To update the metadata for a revision using the Repository Manager:
Display the Repository Manager: Content Tab Screen.
Select the revision you want to update the metadata for.
Select Functions, Update, or right-click and select Update.
The Update Content Info Screen is displayed.
Enter new metadata as necessary.
Click OK.
The metadata is updated without checking in a new revision.
To review expired content from Repository Manager:
Display the Repository Manager Main Screen.
From the Content tab, select Define Filter.
The Define Filter Screen is displayed.
Enable Revision Status, and select Expired.
A list of expired content is displayed.
Expired content is available for review by users. You can create an automatic notification by email to the author of content and the administrator when the content will be expired in a short period of time.
Follow this procedure to automate e-mail messages:
Edit IntradocDir/config/config.cfg in a text editor and enter the following:
EnableExpirationNotifier=1
Adjust optional configuration entries as described in the following sections. By default, an e-mail message is sent to the administrator at midnight, seven days before a piece of content is set to expire. And, an Expired Content link is added for the author and system administrator on their respective Content Management trays.
Restart content server.
The NotificationQuery setting defines the criteria for the automatic query that searches for expired content:
NotificationQuery=<query>
The <query> value can be Idoc script, URL encoded, or plain text:
An Idoc Script query is built from Idoc script. For example, if you use database indexing, the following query will give you e-mail notifications for all documents that expire in seven days:
NotificationQuery=dOutDate < '<$dateCurrent(7)$>'
Or, if you use database indexing, the following query will give you e-mail notifications for all documents that have already expired:
NotificationQuery=dOutDate<<$formatDateDatabase(toInteger(dateCurrent()))$>
Note:
Depending on the search engine, you may not receive e-mail notifications of already expired content. You may only receive e-mail notifications for content that will expire shortly.A URL encoded query uses the URL that is displayed in the web browser address bar when you perform a search in Content Server. You can run a query and then copy and paste the query text, starting from 'QueryText=', to define the Notification query. For example, the following query returns all content expired after August 1, 2006:
NotificationQuery=QueryText=dOutDate+%3C+%608%2F1%2F06%60&SearchProviders= [...]
A plain text query uses plain text to define the search variables. For example, the following query returns all content expired on August 1, 2006:
NotificationQuery=dOutDate=8/1/06
If the NotificationQuery setting is not defined, the default value is all content that will expire in the next 7 days:
NotificationQuery=dOutDate < '<$dateCurrent(7)$>'
The NotifyExtras setting defines users who will receive a list of expired content (in addition to the authors of each content item):
NotifyExtras=<user1>,<user2>
If the NotifyExtras setting is not in the config.cfg file, the default value is sysadmin:
NotifyExtras=sysadmin
If the NotifyExtras setting is in the config.cfg file but the value is left blank, no extra notification will be sent.
The NotificationIntervalInDays setting defines how often the notification query is run:
NotificationIntervalInDays=<number of days>
If the NotificationIntervalInDays setting is not defined, the default value is 1 day:
NotificationIntervalInDays=1
The NotifyTime setting defines the time of day that the notification query is run and is specified in 24-hour notation:
NotifyTime=<hh:mm>
For example, if the desired time is 11:30 AM, the setting would be:
NotifyTime=11:30
However, if the desired time is 1:30 PM, the setting would be:
NotifyTime=13:30
If the NotifyTime setting is not defined, the default value is midnight:
NotifyTime=00:01
The NotificationMaximum setting defines the maximum number of content items that will be returned by the notification query:
NotificationMaximum=<maximum # of documents returned>
If the NotificationMaximum setting is not defined, the default value is 1,000:
NotificationMaximum=1000
Content items are sorted by release date. The most recently released items will be returned.
A revision is a new or revised version of a content item. By default, revisions are numbered sequentially starting with Revision 1, and every time the content item is checked out and checked in again, the revision number is incremented by one. Each time that you check out a file and check it back in, Content Server creates a new revision of that file. The new revision has the same content ID as the previous revision, but the native file and the metadata can be the same or different. The system stores the previous versions of a file, so you can review them as necessary.
These are typical tasks for managing revisions:
To add a new revision of an existing content item using the Repository Manager:
Note:
You cannot add a new revision using the Repository Manager launched as a Java applet from a browser. You must use the stand-alone application.Display the Repository Manager: Content Tab Screen in stand-alone mode.
Select the revision to which you want to add a new revision.
Click Add Revision, select Functions, Add Revision, or right-click and select Add Revision.
The Add New Revision Screen is displayed.
Enter the required and optional information for the revision.
Click OK.
The specified file is checked into the content server as a new revision.
To check out a revision using the Repository Manager:
Display the Repository Manager: Content Tab Screen in stand-alone mode.
Select one or more revisions you want to check out.
Select Functions, Check Out, or right-click and select Check Out.
The Check Out Item Screen is displayed.
To exclude a revision from the list, clear the check box next to the revision.
Click OK.
The selected revisions are checked out.
To undo a content item checkout using the Repository Manager:
Display the Repository Manager: Content Tab Screen.
Select one or more revisions for which you want to undo the checkout.
Select Functions, Undo Check Out, or right-click and select Undo Check Out.
The Undo Check Out Screen is displayed.
To exclude a revision from the list, clear the check box next to the revision.
Click OK.
The checkout is undone for the selected revisions.
To resubmit a revision to the Inbound Refinery for conversion using the Repository Manager:
Display the Repository Manager: Content Tab Screen.
Select one or more revisions you want to resubmit for conversion.
Select Functions, Resubmit, or right-click and select Resubmit.
The Resubmit Revision Screen is displayed.
To exclude a revision from the list, clear the check box next to the revision.
Click OK.
The selected revisions are resubmitted to the Inbound Refinery for conversion.
To delete a particular revision using the Repository Manager:
Display the Repository Manager: Content Tab Screen.
Select one or more revisions you want to delete.
Click Delete Revision, select Functions, Delete Revision, or right-click and select Delete Revision.
The Delete Revision Screen is displayed.
To exclude a revision from the list, clear the check box next to the revision.
Click OK.
The selected revisions are deleted.
To delete all revisions of a content item using the Repository Manager:
Display the Repository Manager: Content Tab Screen.
Select one or more revisions of content items you want to delete.
Click Delete All Revisions, select Functions, Delete All Revisions, or right-click and select Delete All Revisions.
The Delete All Revisions Screen is displayed.
To exclude a revision from the list, clear the check box next to the revision.
Click OK.
All revisions of selected content items are deleted.
A workflow specifies how content is routed for review and approval before it is released to the system. Users are notified by e-mail when they have a file to review.
From a workflow participant's point of view, there are two types of workflows:
A basic workflow defines the review process for specific content items, and must be initiated manually.
In a criteria workflow, a file enters the workflow automatically upon check-in when its metadata matches predefined criteria.
These are typical tasks for managing workflow revisions
To approve a revision in a workflow using the Repository Manager:
Display the Repository Manager: Content Tab Screen.
Select one or more revisions you want to approve.
Select Functions, Approve, or right-click and select Approve.
The Approve Revision Screen is displayed.
To exclude a revision from the list, clear the check box next to the revision.
Click OK.
The selected revisions are approved.
To reject a revision in a workflow using the Repository Manager:
Display the Repository Manager: Content Tab Screen.
Select one or more revisions you want to reject.
Select Functions, Reject, or right-click and select Reject.
The Reject Revision Screen is displayed.
To exclude a revision from the list, clear the check box next to the revision.
Enter a message to explain the reason for the rejection.
Click OK.
The revision returns to the last reviewer/contributor step, and a rejection notification e-mail is sent to the reviewers for that step.
This section covers these topics:
A subscription is a content server function that notifies users by e-mail when a particular content item has been revised.
Tip:
To change the subscription notification message, you can use Component Architecture to customize the following:subscription_mail_subject include (in std_page.htm file)
wwSubscriptionMailSubject string (in ww_strings.htm file)
subscription_mail.htm template
Tip:
The content server has an e-mail message buffer of 20000 bytes. If a large number of subscription e-mail notices are triggered in a short period of time (for example, 40 content items with 40 subscribers each), the buffer can become overloaded and the e-mail messages will not be sent. The following content server error message indicates that the buffer was overloaded: Work queue error: Error while collating work queue (Message to append to queue 'CollatedWorkQueue' was too large.).This section covers the following topics:
There are two ways subscriptions can be created:
Basic subscription: Users manually subscribe to individual content items. This type of subscription is predefined in the content server.
Criteria subscription: Users can subscribe to a group of content items based on metadata criteria. Administrators can set up a Criteria subscription in two ways: with users or with aliases. If a subscription is set up with users, users can unsubscribe if they wish. If aliases are used, users cannot unsubscribe.
There are two ways that users can subscribe to content items:
Open subscription: Users manually subscribe to a content item through a Basic or Criteria subscription.
Forced subscription: An administrator assigns users and/or aliases to a particular subscription. If individual users are assigned, each user can unsubscribe if they wish. If an alias is assigned, the users in that alias cannot unsubscribe.
These are common tasks in managing subscriptions.
To add a Criteria subscription:
Specify the subscription criteria. See "Specifying Subscription Criteria".
Add users. See "Adding Users to a Subscription".
Tip:
If any of the users added to subscription do not have a correct e-mail address, notification fails. The system quits after it encounters five errors in the work queue log and does not notify the rest of the subscribers.To specify subscription criteria:
Display the Repository Manager: Subscriptions Tab.
Click Add.
The Add New/Edit Subscription Type Screen is displayed.
Enter a name and description for the subscription.
Click Fields.
The Fields Screen is displayed.
Specify which fields you require for this subscription. (You set the values for these fields later, when you add users.)
Click OK.
Specify whether to enable or disable the subscription.
Click OK.
To add users to a Criteria subscription:
Display the Repository Manager: Subscriptions Tab and select the subscription to which users will be added.
Click Subscribers.
The Users Subscribed Screen is displayed.
Click Add.
The Add Subscription Screen is displayed.
Select User or Alias.
Click Select.
The Select User Screen or Select Alias Screen is displayed.
Select the users or aliases to be subscribed.
Click OK.
Set the values for the criteria fields that you specified earlier.
Click OK.
To unsubscribe a user or alias from a content item using the Repository Manager:
Display the Repository Manager: Subscriptions Tab.
Select the revision you want to unsubscribe the user or alias from.
Select Functions, Subscribers, or right-click and select Subscribers.
The Subscribers Screen is displayed.
Select the user alias to unsubscribe.
Click Unsubscribe.
A confirmation screen is displayed.
Click OK.
The user or alias is removed from the Subscriptions list.
To edit a Criteria subscription:
Display the Repository Manager: Subscriptions Tab.
Select a subscription.
Click Edit.
The Add New/Edit Subscription Type Screen is displayed.
Change any necessary settings, and click OK.
Important:
If you change any criteria fields, you delete all current subscriptions. Use care when working with this feature.Click Subscribers.
The Users Subscribed Screen is displayed.
Change any necessary settings, and click OK.
To view subscription information for a revision using the Repository Manager:
Display the Repository Manager: Subscriptions Tab.
Select the revision you want to view the subscription information for.
Select Functions, Subscribers, or right-click and select Subscribers.
The Subscribers Screen is displayed.
To narrow the Subscriptions list:
Select the Use Filter check box.
Click Define Filter.
The Subscription Detail Screen is displayed.
Enter the filter criteria.
Click OK.
To view all subscription details for a particular user or alias, select the user or alias and click View Details.
The Subscription Detail Screen is displayed.
To delete a Criteria subscription:
Display the Repository Manager: Subscriptions Tab.
Select a subscription.
Click Delete.
A confirmation screen is displayed.
Click Yes.
Link Manager is an optional component bundled with and automatically installed with Content Server. If enabled, it evaluates, filters, and parses the URL links of indexed content items before extracting them for storage in a database table (ManagedLinks). After the ManagedLinks table is populated with the extracted URL links, the Link Manager component references this table to generate link search results, lists of link references for the Content Information page, and the resource information for the Link Info page. The Link Manager component enables you to:
View lists of links using specific search criteria
View detailed information about a specific link
Recompute and refresh links to reevaluate and validate them
View the links to other content in a specific content item
View the links back to a specific content item.
The search results, link references lists, and Link Info pages are useful to determine what content items are affected by content additions, changes, or revision deletions. For example, before deleting a content item, you can verify that any URL references contained in it are insignificant. Another use might be to monitor how content items are being used.
Note:
Because the Link Manager component extracts the URL links during the Content Server indexing cycle, only the URL links of released content items are extracted. For content items with multiple revisions, only the most current released revision will have entries in the database table. If you install the Link Manager component after content items are already checked in, you will need to perform a rebuild to ensure that all links are included in the ManagedLinks table.Note:
Because Link Manager does all of its work during the indexing cycle, it will increase the amount of time required to index content items and to rebuild collections. For information about disabling Link Manager during the rebuild cycle, refer to the sections on LkDisableOnRebuild and LkReExtractOnRebuild in the Oracle Fusion Middleware Idoc Script Reference Guide.However, the time taken may not be noticeable since most of the time is spent indexing the content item into the collection. Although, the amount of time required does depend on the type and size of the content items involved. That is, if the file needs to be converted, this requires more time than text-based (HTML) files.
For more information about file formats, conversion, and link extraction, see "Link Extraction Process" and "File Formats and Conversion".
This section covers the following topics:
This section covers the following topics:
The Link Manager consists of an extraction engine and a pattern engine. The extraction engine includes a conversion engine (HtmlExport). The conversion engine is used to convert files that the extraction engine cannot natively parse to a text-based file format (HTML).
Link Manager does not use HtmlExport to convert files that contain any of the following strings in the file format: hcs, htm, image, text, xml, jsp, and asp. These text-based files are handled by Link Manager without need for conversion.
During the indexing cycle, the Link Manager component searches the checked-in content items to find URL Links. This occurs as follows:
The extraction engine converts the file using the conversion engine (if necessary).
The extraction engine then uses the pattern engine to access the link evaluation rules defined in the LinkManagerPatterns table.
The evaluation rules tell the extraction engine how to sort, filter, evaluate, and parse the accepted URL links in the content items.
The accepted URL links are inserted or updated in the ManagedLinks table.
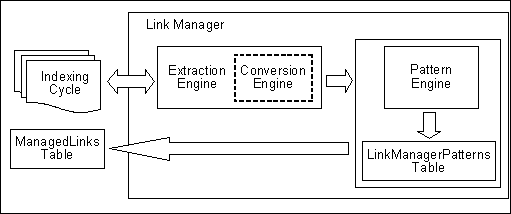
Caution:
With this release, the Link Manager component uses HtmlExport 8 (shipped with the current version of Content Server) for file conversion. A link extractor template file is included with the Link Manager component. HtmlExport 8 requires this template. Do not edit this file.Important:
To execute successfully, HtmlExport requires either a virtual or physical video interface adaptor (VIA). For example, most Windows environments have graphics capabilities that provide HtmlExport access to a frame buffer. UNIX systems, however, may not have graphics cards and do not have a running X-Windows Server for use by HtmlExport. For systems without graphics cards, a virtual frame buffer (VFB) can be installed and used.There are various file formats (such as Word) that need to be converted by the conversion engine (HtmlExport) before links can be extracted. However, links in text-based files (HTML) can be extracted by Link Manager without requiring conversion by HtmlExport. Therefore, Link Manager does not use HtmlExport to convert files that contain any of the following strings in the file format: hcs, htm, image, text, xml, jsp, and asp.
Furthermore, Link Manager handles all the variations of these file formats. For example, the hcs string matches the dynamic server page strings: hcst, hcsp, and hcsf. Also, the image string matches all comparable variants such as image/gif, image/jpeg, image/rgb, image/tiff, etc. In addition to these, there may be other file types that you do not want to be converted. In this case, you can use a configuration variable to prevent their conversion. For more information, see the sections on LkDisallowConversionFormats in the Oracle Fusion Middleware Idoc Script Reference Guide.
Link Manager recognizes links in the following file formats:
Text-based formats (txt, html, xml, jsp, asp, csv, hcst, hcsf, and hcsp)
Email (msg and eml)
Microsoft Word
Microsoft Excel
OpenOffice Writer
OpenOffice Calc
All new and existing links are managed during the indexing cycle. When content items are checked in, the accepted links in these content items are added to or updated in the ManagedLinks table. Additionally, existing links are evaluated for changes resulting from content items being checked in or deleted. As links are added or monitored, they are marked as either valid or invalid.
When one content item in the system references another content item in the system, the resulting link is marked as valid. When an existing link references a content item that has been deleted, the link is reevaluated and the status changes from valid to invalid. Statuses are recorded as a Y (valid) or N (invalid) in the dLkState column of the ManagedLinks Table and displayed for the user in the State column of the Link Info page as Valid or Invalid. For more information on the Link Info page, see the Oracle Fusion Middleware User's Guide for Content Server.
The following Link Manager configuration variables can be specified in the IntradocDir/config/config.cfg file:
Use AllowForceDelete to allow Content Server to delete content items that are referenced (or used) by other content items.
AllowForceDelete=true configures Content Server to be allowed to delete a content item that is referenced as a link. Deleting a content item that is referenced by other content items invalidates the links. If the value is not set to true, a request to delete a referenced content item will fail.
AllowForceDelete=false configures Content Server to refuse a request to delete a content item that is referenced as a link. This is the default setting.
If Site Studio is installed, use HasSiteStudio to enable the Site Studio-specific link patterns for parsing friendly URLs for the pattern engine. For more detailed information about the current integration of Site Studio with Link Manager, refer to "Site Studio Integration".
HasSiteStudio=true enables the Site Studio-specific link patterns.
HasSiteStudio=false disables the Site Studio-specific link patterns. This is the default setting.
Use LkRefreshBatchSize to control the number of links submitted to Site Studio during a refresh process. By default, the batch size value is set to 100.
Depending on the value, the LkRefreshBatchSize configuration variable can make the refresh processes more (or less) receptive to an abort request. For example, the lower the value, the more responsive the Aborting the Refresh Activity is regarding the current refresh process.
Also, the calculation for LkRefreshErrorsAllowed is completed after rather than during each batch process. Therefore, the lower the value for LkRefreshBatchSize, the more likely it is that the refresh activity will promptly terminate because the number of allowed errors is more quickly exceeded.
LkRefreshBatchSize=<number>
For more information about the refresh processes available with Link Manager, refer to "Managed Links Administration Page".
Note:
If you are using Site Studio, LkRefreshBatchSize enables you to have better control over the refresh abort option than using the combined LkRefreshErrorPercent and LkRefreshErrorThreshold settings. For example, if you set the percent value to 5 and the threshold value to 20, you would expect the refresh activity to abort after the first error. However, Link Manager might actually process more than one error before aborting.The reason for this is that during refresh activities, all the links recognized as Site Studio links (or those requiring Site Studio processing) are grouped and sent to Site Studio as a batch. Consequently, refreshes are more efficient, but abort requests are unresponsive during this time because Site Studio is unaware of aborts and total error counts.
However, Site Studio is aware of the number of errors it has encountered in the current batch. For this reason, the Link Manager's abort calculation can not take place in all situations and the error configuration values (percent and threshold) are simply suggestions to Link Manager for when an abort should occur. Using LkRefreshBatchSize, however, enables you to more accurately control the abort receptivity during refresh activities that involve Site Studio link batches.
Use LkRefreshErrorsAllowed to set an absolute error count for refresh processes. Once the set number of errors is encountered, the refresh activity will abort. By default, this configuration setting is not used.
LkRefreshErrorsAllowed=<number>
For more information about the refresh processes available with Link Manager, refer to "Managed Links Administration Page".
If you choose to set a value for the LkRefreshErrorsAllowed configuration setting, it could override the combination of values for threshold (LkRefreshErrorThreshold) and percent (LkRefreshErrorPercent). For example, if the LkRefreshErrorsAllowed value is less than the calculated threshold/percent value for links/errors, then the refresh activity could abort even if the number of links processed does not exceed the threshold limit. Therefore, it is recommended that you use either the LkRefreshErrorsAllowed configuration setting or the combination of the LkRefreshErrorThreshold and LkRefreshErrorPercent configuration settings.
This value is used with LkRefreshErrorThreshold to compute whether the refresh activity should be aborted. When the refresh activity processes more links than the threshold value, Link Manager calculates the proportion of errors. If the number of errors exceeds the percent value, the refresh activity is aborted. For example, if the threshold value is 300 and the percent value is 20, the refresh activity will abort if 60 errors are encountered after processing more than 300 links. By default, the percent value is set to 10.
LkRefreshErrorPercent=<number>
For more information about the refresh processes available with Link Manager, refer to "Managed Links Administration Page".
If you choose to set a value for the LkRefreshErrorsAllowed configuration setting, it could override the combination of values for threshold (LkRefreshErrorThreshold) and percent (LkRefreshErrorPercent). For example, if the LkRefreshErrorsAllowed value is less than the calculated threshold/percent value for links/errors, then the refresh activity could abort even if the number of links processed does not exceed the threshold limit. Therefore, it is recommended that you use either the LkRefreshErrorsAllowed configuration setting or the combination of the LkRefreshErrorThreshold and LkRefreshErrorPercent configuration settings.
This value is used with LkRefreshErrorPercent to compute whether the refresh activity should be aborted. The LkRefreshErrorThreshold value indicates how many links need to be processed before the percentage of errors is calculated. Depending on the proportion of errors that are detected, the refresh activity may need to be aborted. For example, if the threshold value is 300 and the percent value is 20, the refresh activity will abort if 60 errors are encountered after processing more than 300 links. By default, the percent value is set to 10. By default, the threshold value is set to 100.
LkRefreshErrorThreshold=<number>
For more information about the refresh processes available with Link Manager, refer to "Managed Links Administration Page"
If you choose to set a value for the LkRefreshErrorsAllowed configuration setting, it could override the combination of values for threshold (LkRefreshErrorThreshold) and percent (LkRefreshErrorPercent). For example, if the LkRefreshErrorsAllowed value is less than the calculated threshold/percent value for links/errors, then the refresh activity could abort even if the number of links processed does not exceed the threshold limit. Therefore, it is recommended that you use either the LkRefreshErrorsAllowed configuration setting or the combination of the LkRefreshErrorThreshold and LkRefreshErrorPercent configuration settings.
Use LkDisableOnRebuild to control link extraction during the indexing rebuild cycle.
LkDisableOnRebuild=true prevents Link Manager from extracting links during the indexing rebuild cycle.
LkDisableOnRebuild=false configures Link Manager to extract links during the indexing rebuild cycle. This is the default setting.
Because Link Manager does all of its work during the indexing cycle, it will increase the amount of time required to index documents and to rebuild collections. However, the time taken may not be noticeable since most of the time is spent indexing the document into the collection. Although, the amount of time required does depend on the type and size of the documents involved. That is, if the file needs to be converted, this requires more time than text-based (HTML) files.
For more information about file formats, conversion, and link extraction, refer to "Link Extraction Process" and "File Formats and Conversion".
Use LkDisallowConversionFormats to provide a list of file formats that will not be converted (using HtmlExport) before being processed for link extraction. There are various file formats (such as Word) that need to be converted by HtmlExport before links can be extracted. However, links in text-based file formats (HTML) can be extracted by Link Manager without requiring conversion by HtmlExport.
For example, you may have PHP files (or files in some other custom format) that are actually text-based. For such files, conversion by HtmlExport may not be necessary before Link Manager processes them for link extraction. Such formats can be listed in this configuration variable.
LkDisallowConversionFormats=<format>,...,<format>
Where <format> is the MIME type.
Example 1
LkDisallowConversionFormats=application/msword,audio/wav,video/avi
In this example, specifying the full MIME type format limits the variations of the listed types that are excluded. For example, listing application/msword will not exclude application/vnd.msword or other variations. In this case, you must include each specific MIME type variation in the list that you want to exclude.
Example 2
LkDisallowConversionFormats=msword,wav,avi
In this example, all variations of each MIME type in the list are excluded. Using the shortened format of the MIME type is more advantageous in that it allows greater flexibility.
Link Manager does not use HtmlExport to convert files that contain any of the following strings in the file format: hcs, htm, image, text, xml, jsp, and asp. These files are handled by Link Manager without need for conversion. To check the current file formats and extension mappings of your system, use the File Formats window in the Configuration Manager.
Use LkReExtractOnRebuild to control link extraction from previously indexed documents during a rebuild.
LkReExtractOnRebuild=true configures Link Manager to extract links from documents as they are indexed into the system during a rebuild. This is the default setting.
LkReExtractOnRebuild=false prevents Link Manager from extracting links from documents as they are indexed into the system during a rebuild
Note:
Because Link Manager does all of its work during the indexing cycle, it will increase the amount of time required to index documents and to rebuild collections. See also "LkDisableOnRebuild". However, the time taken may not be noticeable since most of the time is spent indexing the document into the collection. Although, the amount of time required does depend on the type and size of the documents involved. That is, if the file needs to be converted, this requires more time than text-based (HTML) files.For more information about file formats, conversion, and link extraction, refer to "Link Extraction Process" and "File Formats and Conversion".
Use LkIsSecureSearch to manage security restriction checks for non-admin users during a link search. To implement the security check, Link Manager performs an inner join between the Revisions table and the ManagedLinks table, and applies standard Content Server security using security groups and accounts.
Note:
The security check using the LkIsSecureSearch configuration variable is limited and can be bypassed if a user uses the Site Studio-specific fields for searching.LkIsSecureSearch=true configures Link Manager to perform a security check on non-admin users while implementing a managed link search. This is the default setting.
LkIsSecureSearch=false prevents Link Manager from performing a security check on non-admin users while implementing a managed link search.
Example
If a document with the link is Secure and the linked document is public, a user without permissions to Secure will not be able to find the document containing the link in the Search Links results.
If a document with the link is Public and the linked document is Secure, the document containing the link will be found in the Search Links results, but the same user will not be able to use the link (that is, if it is a link to the web-viewable or the document information for the secure document).
The Link Manager component uses an extraction engine that references the link patterns defined in the resource table (LinkManagerPatterns). These link patterns are rules that tell the extraction engine how to sort the different links, which links to filter out, which links to accept, and how to parse the links for more information.
Note:
The LinkManagerPatterns table is an hda table that is easily accessible by other components. The LinkManagerPatterns table is located in the following file:UCM_ORACLE_HOME/ucm/idc/components/LinkManager8/resources/linkmanager_resource.htm
This section covers the following topics:
The LinkManagerPatterns table includes the following columns:
A components resource table (LinkManagerPatterns) is included with the Link Manager component. Refer to this table for examples of link evaluation rules. This table is located in the UCM_ORACLE_HOME/ucm/idc/components/LinkManager8/resources/linkmanager_resource.htm file. The table can be customized by adding new rules or editing the existing default rules. You can customize the LinkManagerPatterns table using standard component architecture.
This section covers the following topics:
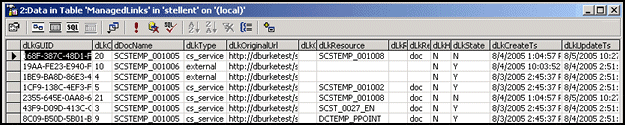
Important:
To improve query execution performance, standard indices were added to the dDocName and dLkResource columns in the ManagedLinks table. System administrators are responsible for adjusting these indices to accommodate specific database tuning requirements in various system environments.A link is stored in the ManagedLinks table if the pattern engine successfully processes it and determines that the link is acceptable. Each link in the table is assigned a unique class id (dLkClassId) and each row in the table has a unique GUID (dLkGUID). A single link may consist of multiple rows in the table if multiple resources define the link and each resource can independently break the link.
This is especially true for Site Studio links where a single link may be defined by both a node and a content item. If the node is missing, the link breaks. If the content item is missing, the link breaks. In this case, there are two resources that do not depend on each other and each can break the link. Consequently, each resource is managed separately in the ManagedLinks table. For additional information about Site Studio links, see "Site Studio Integration".
Note:
When a content item is checked in and a link references it, the link is marked as valid. When a link references a deleted content item, the link is marked as invalid. Notice that the dLkState column indicates the link's status as Y (valid) or N (invalid).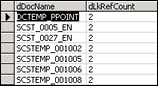
The LinkReferenceCount table maps the content items to the number of times each is referenced in the ManagedLinks table. A content item in this table might not be a content item that is currently managed by Content Server. If there is an entry for a content item in this table, it only indicates that a link in the ManagedLinks table, as parsed by the pattern engine, has referenced the content item as a 'doc' resource.
The Link Manager component provides filters for parts of the pattern engine that allow customization of some very specific behavior. In general, the rules of the pattern engine are the most likely to be modified. However, in certain circumstances, Link Manager explicitly creates and uses filters to augment its standard behavior.
This section covers the following topics:
The extractLinks filter is used during the Link Extraction Process when the extraction engine parses the accepted URL links. As links are extracted, Link Manager looks for specific HTML tags. However, you may decide that other HTML tags might also contain relevant links. In this case, you can use this filter to extract these additional links.
The tag is passed to the filter as a cached object with the key HtmlTag. The value (or link) is passed back to the parse with the key HtmlValue. If the filter extracts extra information, you should be aware that the passed-in binder is flushed before being passed to the pattern engine. The service.setCachedObject and service.getCachedOject methods should pass and retrieve the extra information, respectively.
Note:
By default, it looks for the following HTML tags: <a>, <link>, <iframe>, <img>, <script>, and <frame>.The linkParseService filter is used during the Link Extraction Process when the pattern engine evaluates links. Specifically, the links that are identified to use the IdcService parameter. After evaluation, the link binder and service are provided for the linkParseService filter.
The service contains the binder for the parsed URL and information map. You may choose to customize the values in the parsed URL binder by adjusting certain parameters. Or, you may decide to customize the information map (which tells the parseService method what parameters to extract from the URL binder and how to map the data to resource types).
The sortAndDecodeLinks filter is only available from the 'refresh' option. That is, it is only called when users are refreshing the links. For more information about Link Manager refresh options, refer to "Managed Links Administration Page". The service contains the 'LinkSetMap' which includes a sorted list of links contained in the ManagedLinks table. The refresh validates the Site Studio links and the existence of all links referring to 'doc' resources. However, you may decide to create a component that augments the standard validation.
When configured to work with Site Studio, Link Manager obtains links from Site Studio by directly requesting a parsing of the links that Site Studio has identified. In return, Site Studio provides information about the links pertaining to its health and components. In particular, Site Studio provides information about the node/section, if a content item is used, the state of the content item, the type of link (friendly, page, or node), and if the link is valid.
Important:
When you are using Site Studio, you must set the HasSiteStudio configuration variable value to true. This variable enables the Site Studio-specific patterns for parsing 'friendly' URLs for the pattern engine. For more information on the HasSiteStudio variable, see the Oracle Fusion Middleware Idoc Script Reference Guide.Note:
Site Studio does not load its project information when the Standalone applications are launched. Therefore the Site Studio links will not be properly evaluated if a rebuild or index update cycle is started and completed by a standalone application.When a user changes the links via the Site Studio designer, Link Manager listens to filter events. Consequently, if a node is deleted, Link Manager marks all links using the deleted node as invalid. This means that Link Manager successfully manages links that directly reference the node ID. Additionally, with information provided by Site Studio, Link Manager can accurately determine the state of the link.
However, friendly URLs (i.e., links that do not reference the node ID or dDocName) are more difficult to manage and ensure accuracy. When a node property changes, Link Manager marks all friendly links using this node as invalid and broken. This includes both absolute and relative links. Although this may not actually be the case, Link Manager can not retrace the parent chain to determine what part of the link was changed, how to fix it, or determine if it is actually broken.
Site Studio uses two types of managed links:
Any links using the SS_GET_PAGE IdcService.
Links to nodes that include:
javascript:nodelink(Node,Site)
javascript:nodelink(Node)
ssNodeLink(Node,Site)
ssNodeLink(Node)
ssNODELINK/Site/Node
ssNODELINK/Node
Links to pages that include:
javascript:link(Doc,Node,Site)
javascript:link(Doc,Node)
javascript:link(Doc)
ssLink(Doc,Node,Site)
ssLink(Doc,Node)
ssLink(Doc)
ssLINK/Site/Node/Doc
ssLINK/Node/Doc
ssLINK/Doc
Provisionally Managed Links: The following Site Studio links are managed up to Site Studio node changes. The state of the links can be determined by using the 'refresh' option from the Managed Links Administration Page. If the majority of links are of this form and nodes have changed dramatically, it is recommended to refresh or recompute the links.
Absolute (or full URLs): http://site/node/doc.htm
Friendly links to nodes
<!--$ssServerRelativeSiteRoot-->dir/dir/index.htm
[!--$ssServerRelativeSiteRoot--]dir/dir/index.htm
<%=ssServerRelativeSiteRoot%>dir/dir/index.htm
Friendly links to pages
<!--$ssServerRelativeSiteRoot-->dir/dir/doc.htm
[!--$ssServerRelativeSiteRoot--]dir/dir/doc.htm
<%=ssServerRelativeSiteRoot%>dir/dir/doc.htm
This section covers the following topics:
The Managed Links Administration page enables you to perform refresh activities to update the ManagedLinks and LinkReferenceCount tables. You can access the Managed Links Administration page by clicking the Managed Links Administration link in the Administration tray.
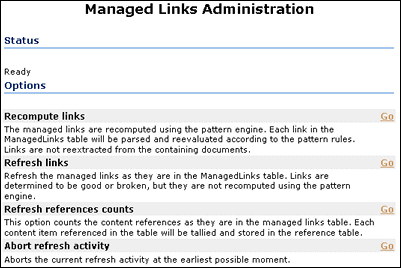
| Element | Description |
|---|---|
| Status | The status indicates whether the Content Server is performing a refresh activity. When idle, the status is 'Ready'. Otherwise, the status indicates what kind of refresh is being performed, how many links have been processed, and how many errors have been encountered. Refreshing the page (for example, by using F5), refreshes the status message. For an example of refresh status information, refer to "Refresh Activity Status". |
| Recompute links option | This refresh activity takes each link in the ManagedLinks table and resubmits it to the patterns engine. The link is evaluated according to the pattern rules and updated in the table. A link may be reclassified as another type of link depending on which patterns have been enabled or disabled. Use this option if the pattern rules have changed. |
| Refresh links option | This refresh activity takes each link in the ManagedLinks table and attempts to determine if the link is valid. In the special case of Site Studio links, the links are sent to the Site Studio decode method. This determines what nodes and content items are used by the link. It also determines if the link is valid and is indeed a Site Studio link.
Use this option when there have been a lot of changes to Site Studio node/section properties. LinkManager can not completely track the changes to 'friendly' Site Studio links. By refreshing or forcing a validation on the links, Link Manager can more accurately determine which links are broken and which are valid. |
| Refresh references counts option | This refresh activity flushes the LinkReferenceCount table and queries the ManagedLinks table for the content item references. Both the 'recompute' and 'refresh' table activities try to maintain the LinkReferenceCount table. However, on occasion, this table may get out-of-sync and this option, when used on a quiet system, rebuilds this table. |
| Abort refresh activity option | This option aborts the current refresh activity. Only one refresh activity can be active at any one time. |
The following screen provides an example of the status message generated during a refresh activity.

In addition to the refresh activities available on the Managed Links Administration Page, there are also alternative methods you can use to update the ManagedLinks and LinkReferenceCount tables:
Using the Repository Manager, perform a collection rebuild. This process rebuilds the entire search index, and the old index collection is replaced with a new index collection when the rebuild is successfully completed.
If you open the Repository Manager as a standalone application, you can only use this alternate refresh method when the HasSiteStudio configuration variable is not enabled. When information is requested from Site Studio and the Repository Manager is in standalone mode, Site Studio is not initialized completely and does not return accurate information. This is not an issue if you open the Repository Manager applet.
If custom fields have been added while content is in the system, you can use the Configuration Manager to perform the updates because the Rebuild Search Index button is enabled. This rebuilds the entire search index.
To reevaluate the links in the ManagedLinks table:
Click the Managed Links Administration link in the Administration tray. The Managed Links Administration page is displayed.
Click Go located next to the Recompute links option. The Status area indicates how many links have been processed and how many errors have been encountered.
Note:
Only one refresh activity can be active at any one time. You must wait until the refresh activity completes and the 'Ready' status is displayed before attempting another refresh activity.To update the links in the ManagedLinks table:
Click the Managed Links Administration link in the Administration tray. The Managed Links Administration page is displayed.
Click Go located next to the Refresh links option. The Status area indicates how many links have been processed and how many errors have been encountered.
Note:
Only one refresh activity can be active at any one time. You must wait until the refresh activity completes and the 'Ready' status is displayed before attempting another refresh activity.To update the links in the LinkReferenceCount table:
Click the Managed Links Administration link in the Administration tray. The Managed Links Administration page is displayed.
Click Go located next to the Refresh references counts option. The Status area indicates how many links have been processed and how many errors have been encountered.
Note:
Only one refresh activity can be active at any one time. You must wait until the refresh activity completes and the 'Ready' status is displayed before attempting another refresh activity.To abort the selected refresh activity:
Click the Managed Links Administration link in the Administration tray. The Managed Links Administration page is displayed.
Click Go located next to the Abort refresh activity option. The refresh activity stops and the Status area reverts to a 'Ready' status.