| Oracle® Fusion Middleware Developer's Guide for Oracle SOA Suite 11g Release 1 (11.1.1.4.0) Part Number E10224-06 |
|
|
View PDF |
| Oracle® Fusion Middleware Developer's Guide for Oracle SOA Suite 11g Release 1 (11.1.1.4.0) Part Number E10224-06 |
|
|
View PDF |
This chapter describes how to define composite sensors in a SOA composite application.
This chapter includes the following sections:
Composite sensors provide a method for implementing trackable fields on messages. Composite sensors enable you to perform the following tasks:
Monitor incoming and outgoing messages.
Specify composite sensor details in the search utility of the Instances page of a SOA composite application in Oracle Enterprise Manager Fusion Middleware Control Console. This action enables you to locate a particular instance.
Publish JMS data computed from incoming and outgoing messages.
You define composite sensors on service and reference binding components in Oracle JDeveloper. This functionality is similar to variable sensors in BPEL processes. During runtime, composite sensor data is persisted in the database.
Note the following restrictions on the use of composite sensors:
Functions can only be used with the payload. For example, XPath functions such as concat() and others cannot be used with properties.
Any composite sensor that uses expressions always captures values as strings. This action makes the search possible only with the like comparison operator. Also, even if the value is a number, you cannot use other logical operators such as <, >, =, and any combination of these.
Composite sensors only support two types of sensor actions: Enterprise Manager and JMS.
Header-based sensors are only supported for web service bindings.
Sensor actions for Oracle B2B, service data objects (SDOs), web services invocation framework (WSIF), and Oracle Business Activity Monitoring bindings are not supported.
Sensor values can only be one of the following types.
The following scalar types:
STRING
NUMBER
DATE
DATE_TIME
Complex XML elements
When creating an XPath expression for filtering, all functions that return a node set must be explicitly cast as a string:
xpath20:upper-case(string($in.request/inp1:updateOrderStatus/inp1:orderStatus) ) = "PENDING"
You add sensors to service or reference binding components of a SOA composite application in the SOA Composite Editor.
To add composite sensors:
Use one of the following options to add a composite sensor in the SOA Composite Editor.
Right-click a specific service or reference binding component in the Exposed Services or External References swimlane to which to add a composite sensor, and select Composite Sensors.
The Composite Sensors dialog for the selected binding component appears, as shown in Figure 47-1.
Figure 47-1 Composite Sensors Dialog for the Selected Binding Component
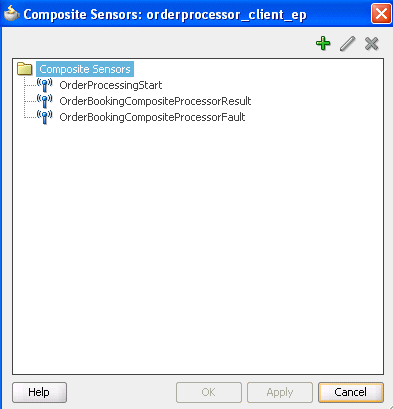
Click the Add icon.
or
Click the Composite Sensor icon above the SOA Composite Editor, as shown in Figure 47-2.
The Composite Sensors dialog for the SOA composite application appears, as shown in Figure 47-3.
Select the specific service or reference to which to add a composite sensor, then click the Add icon.
The Create Composite Sensor dialog appears, as shown in Figure 47-4.
Figure 47-4 Create Composite Sensor Dialog
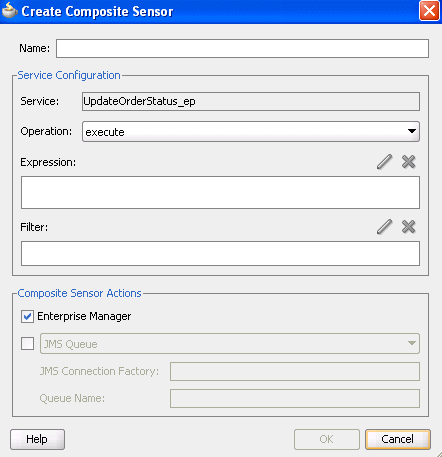
Enter the details shown in Table 47-1.
Table 47-1 Create Composite Sensor Dialog
| Name | Description |
|---|---|
|
Name |
Enter a name for the composite sensor. You must enter a name to enable the Edit icon of the Expression field. |
|
Service |
Displays the name of the service. This field only displays if you are creating a composite sensor for a service binding component. This field cannot be edited. Service sensors monitor the messages that the service receives from the external world or from another composite application. |
|
Reference |
Displays the name of the reference. This field only displays if you are creating a composite sensor for a reference binding component. This field cannot be edited. Reference sensors monitor the messages that the reference sends to the external world or to another composite application. |
|
Operation |
Select the operation for the port type of the service or reference. |
|
Expression |
Click the Edit icon to invoke a dropdown list for selecting the type of expression to create:
|
|
Filter |
Click the Edit icon to invoke the Expression Builder dialog to create an XPath filter for the expression. You must first create an expression to enable this field. For example, you may create an expression for tracking purchase order amounts over $in.inDict/tns:inDict/ns2:KeyValueOfstringstring/ns2:Value > 10000.00 |
|
Composite Sensor Actions |
Displays the supported sensor actions. This feature enables you to store runtime sensor data. You can select both Enterprise Manager and either JMS Queue or JMS Topic.
Notes: The JMS Queue and JMS Topic selections enable the composite sensor data (XML payload) to be used by other consumers, including Oracle Business Activity Monitoring and Oracle Complex Event Processing (CEP). Both selections use the native JMS support provided with Oracle WebLogic Server, and not the Oracle SOA Suite JMS adapter described in Oracle Fusion Middleware User's Guide for Technology Adapters. You can view JMS messages in the Oracle WebLogic Server Administration Console. For information about using sensor data with Oracle Business Activity Monitoring, see Chapter 50, "Integrating Oracle BAM with SOA Composite Applications." |
Click Apply to add more composite sensors.
Click OK when complete.
A composite sensor icon displays on the service or reference binding component, as shown in Figure 47-5.
The Select XPath Expression dialog shown in Figure 47-6 enables you to select an element for tracking.
To add a variable:
Expand the tree and select the element to track.
Click OK when complete.
The Select Properties shown in Figure 47-7 enables you to create an expression for tracking.
To add an expression:
Build an XPath expression of an element to track.
Click OK when complete.
The Select Property shown in Figure 47-8 enables you to select a normalized message header property for tracking.
To add a property:
Select a normalized message header property to track.
Click OK when complete.
During runtime, composite sensor data can be monitored in Oracle Enterprise Manager Fusion Middleware Control Console:
Composite sensor data displays in the flow trace of a SOA composite application.
Composite sensor data can be searched for in the Instances page of a SOA composite application.
For more information, see Oracle Fusion Middleware Administrator's Guide for Oracle SOA Suite and Oracle BPM Suite.