| Oracle® Fusion Middleware User's Guide for Oracle Business Process Management 11g Release 1 (11.1.1.4.0) Part Number E15175-03 |
|
|
View PDF |
| Oracle® Fusion Middleware User's Guide for Oracle Business Process Management 11g Release 1 (11.1.1.4.0) Part Number E15175-03 |
|
|
View PDF |
A layout is a set of pages. It contains information about the pages it contains and the panels each page contains.
Process Workspace provides its own default layout, but an end user can customize that layout by adding new pages and panels.
In addition to customizing the default layout, process designers and administrators can also create new layouts and associate them with different sets of roles. This enables them to define the experience for the various kinds of users of each project.
You can select which page you are currently viewing by clicking the page. You can choose which pages to hide or show by selecting from the Hide Tabs list in the toolbar.
Depending on your roles, you may see several layouts at the same time.
This chapter contains these topics:
You can design and add new pages and panels to customize your layout. This section contains these topics:
Section 5.1.2, "How to Add an Applications Panel to a Customized Page"
Section 5.1.3, "How to Add a Dashboards Panel to a Customized Page"
Section 5.1.4, "How to Add a Process Instance Panel to a Customized Page"
To create a custom page:
In the upper right corner of Process Workspace, click Add Page, as shown in Figure 5-1.
The new page appears.
In the upper right corner of the new page, click Add Panel. The Add Panel dialog box appears with the Applications item selected, as shown in Figure 5-2.
You can choose the type of application panel to add: application, dashboard, or process instance.
To add an Applications panel to a customized page:
From the Add Panel dialog box, select Applications, then click Ok. The Applications panel appears on the page.
Specify the name of the Applications panel and any configurable properties.
Click Apply.
From the Add Panel dialog box, you can also select Dashboards (Charts), as shown in Figure 5-3.
Figure 5-3 Adding a Dashboards (Charts) Panel
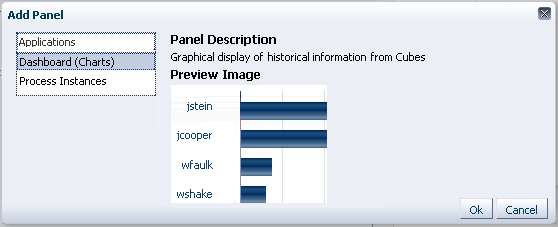
This dialog box enables you to include either charts or a chart selector in your new page. Choosing either one provides you with the corresponding preview image.
To add a Dashboards panel to a customized page:
From the Add Panel dialog box, select Dashboards (Charts), then click Ok. The Dashboards panel appears on the page.
In the Panel label section, specify the name of the Dashboards panel.
In the Panel properties section, from the Data Source list, select a data source for this dashboard panel. The default options are:
Workload per Process
Performance per Process
Workload per Participant
Performance per Participant
You can also specify a custom data source. To do this:
In the Dashboards panel, in the Panel Properties section, to the right of the Data Source field, click the spy-glass icon. The Data Sources dialog box appears.
In the navigator pane on the left, click New. A Data Source dialog box appears for you to create a new data source.
Specify the fields as described in Section 6.2.1, "Specifying Graph Content."
When you are finished specifying the data source, click Ok.
Specify the action to be triggered when clicking the graph or widget. Options are:
Update another widget: Updates any widget configured to listen to this widget
Update a view: Updates any view configured to listen to this widget
Specify any communication that is to take place with other panels. For information, see Section 5.2, "Establishing Communication Between Panels".
From the Add Panel dialog box, you can select Process Instances, as shown in Figure 5-4.
Figure 5-4 Adding a Process Instances Panel
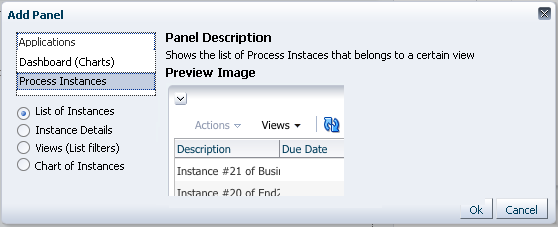
Selecting this option enables you to include one of the following types of process instance panels in your new page: list of instances, instance details, views (list filters), and chart instances. Choosing any one of these displays the corresponding preview image.
To add a Process Instance panel:
From the Add Panel dialog box, select Process Instances, select the type of Process Instances panel, then click Ok. The type of Process Instances panel you selected appears on the page.
In the Panel label section, specify the name of the Process Instance panel.
If the Panel properties section appears for the type of panel you selected, set the properties as required.
Specify any communication that is to take place with other panels. For information, see Section 5.2, "Establishing Communication Between Panels."
You can establish communication between two panels so that an action in one panel is triggered by an action in the other. For example, you can configure a Process Instance panel to listen for actions that occur in a View List panel. Then, when a user selects a given view in the View List panel, that action triggers the use of that view in the Process Instance panel.
To establish communication between panels, you configure one panel, designed with listening capabilities, to monitor actions in one or more source panels. An action occurring in a source panel then triggers an action in the listening panel.
Note:
Communication can be established only between panels on the same page.To establish communication between panels:
In the custom page, click Edit Mode. The entire page is available for editing.
Create a source panel and select the appropriate option from the Data Source list.
Create a listening panel. This time, do not select anything from the Data Source list.
Expand Communication with other panels, and, in the Selected event sources window, select the source panel created in step 2. Figure 5-5 shows an example of of the Process Workspace interface in which communication is being established between a source panel and a listening panel.
Figure 5-5 Establishing Communication Between Panels
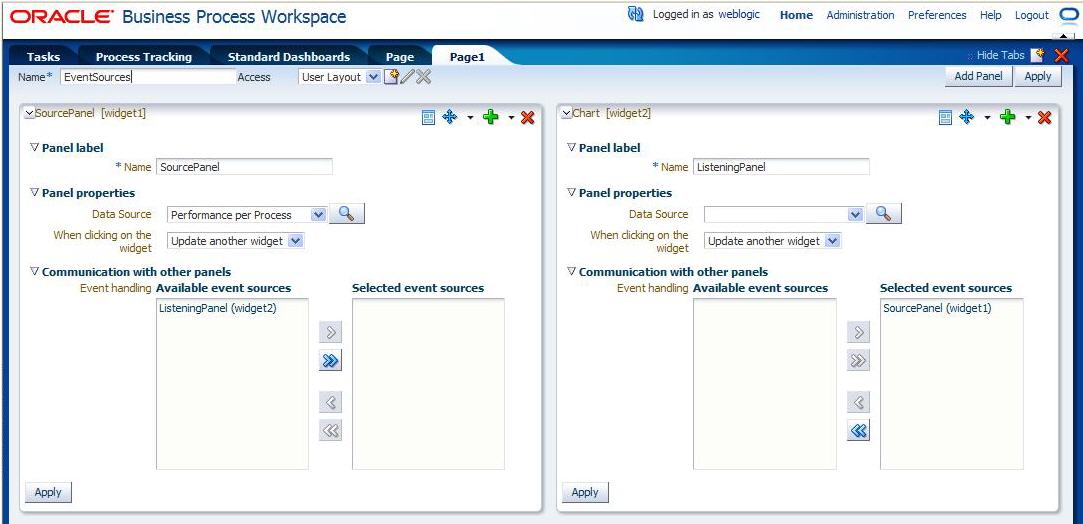
In each panel, click Apply.
Once you have done this, any action in the source panel triggers a corresponding action in the listening panel. For example, in the case of communicating dashboard panels, clicking any graphical bars in the source panel triggers the use of that view in the listening panel.
Figure 5-6 shows an example of a custom page as it initially appears, with the panel available for editing.
This editable display of the panel enables you to define the name and properties for the new page and establish communication with other panels. In addition, the icons in the upper right corner of the new page enable you to:
Switch to View Mode—that is, the manner in which the page is ordinarily viewed. After you switch to View Mode, you can switch back to Edit Mode.
Move the panel up, right, left, or down.
Add another panel to the right, left, above, or below this one.
Remove this panel.