| Oracle® Fusion Middleware User's Guide for Oracle WebCenter Spaces 11g Release 1 (11.1.1) Part Number E10149-05 |
|
|
View PDF |
| Oracle® Fusion Middleware User's Guide for Oracle WebCenter Spaces 11g Release 1 (11.1.1) Part Number E10149-05 |
|
|
View PDF |
This chapter provides basic information to get you started in the WebCenter Spaces Home Space. It includes the following sections:
Audience
This chapter is intended for users minimally assigned the role Authenticated-User, that is, any user who is logged in, who wants to understand basic information about WebCenter Spaces self-registration, Home Spaces, page access, and online help. To create and manage pages in a Home Space, you must be granted, minimally, Pages: Create, Edit, and Delete Pages.
Tip:
You can initiate many of the actions described in this chapter from a context menu that is available when pages are rendered as tabs. To access this menu, click the menu icon on the active tab (the one that is forward) or right-click an inactive tab. Options vary according to your permissions on the page; whether the page is active or inactive; whether the page is a custom, system, or business role page; and whether the page is in a Space or your Home Space.Provided your portal administrator has granted you the privileges to do so, you can create pages in the Home Space, edit those pages, rename them, rearrange them, and add content to them. Such pages are for your view only, unless you specifically share them with other users.
To have page create and manage privileges in the Home Space makes almost all of the information in this guide useful to you, no matter your position in your company's hierarchy. For example, you can use the information in Chapter 37, "Creating and Managing Personal Pages," to create and manage your personal pages and to share such pages with the users you specify.
Note:
Application administrators may choose to prohibit the creation of personal pages in the Home Space, allowing only the display of business role pages and system pages, over which you have less control.You can use the information in Chapter 16, "Building Pages," to add content to your pages and to configure that content.
You can use the information in Part IX, "Working with Content", Part XII, "Searching WebCenter and Other Sources", Part XIV, "Services: Analytics through Links", and Part XV, "Services: Lists through Worklist" to take advantage of the many services and their associated task flows provided out of the box.
Tip:
Some services are active only in Spaces other than the Home Space. These include such services as Events, Announcements, Lists, and the like.This chapter provides a basic orientation to the types of actions you can take in the Home Space. Note that the actions discussed here and in the chapters cited earlier apply primarily to the personal pages you create in the Home Space. There are other types of pages, too, over which you have fewer default permissions.
For example, the Home Space may contain business role pages, that are provided to you by your application administrator. Business role pages are pushed to your view of the Home Space based on your assigned application role. For example, if you are part of the Sales team, there may be a business role page in your view of the Home Space that you and all the members of the Sales team can access.
Additionally, there are system pages. System pages are typically utility pages that, in the Home Space, either expose your personal view onto a given service, such as the Documents page or the Activity Stream page, or provide an application-wide function, such as the Self-Registration page.
Keep in mind, though you own and operate your personal pages in the Home Space, your application administrator sees all, and can access anyone's personal pages, no matter the security settings you put in place.
Your WebCenter Spaces administrator may provide the opportunity to self-register to WebCenter Spaces. Self-registration enables you to create your own login credentials and enter WebCenter Spaces from there forward as an authenticated user. The privileges of authentication are many: your own view of the Home Space, access to other features based on your assigned user role, a broader range of available interactive features, and the like.
Note:
Whether self-registration is available depends on how your WebCenter Spaces administrator configures your WebCenter application.To register yourself as a WebCenter Spaces user:
Open the WebCenter Spaces application.
For example:
http://host:port/webcenter
Where <host>:<port> refers to the host name and port number of the system where Oracle WebCenter is installed. By default, Oracle WebCenter is installed on port 8888.
Click the Register button on the application Welcome page (Figure 28-1).
Note:
Your WebCenter Spaces administrator can customize the look and feel of the Login dialog, but the information depicted in Figure 28-1 is essentially the same whatever the customization.See Also:
Advanced users can extend WebCenter Spaces by customizing, for example, where the Login dialog appears. For more information, see Section 7.3.2, "Customizing System Pages."On the resulting Self-Registration page (Figure 28-2), enter your user information:
Note that fields marked with an asterisk require a value.
Tip:
Your application administrator can customize the Self-Registration page, so it may not appear as depicted in Figure 28-2.Before you begin, you should know that the user name and password policy is set by the underlying identity store. Your application administrator may customize the Self-Registration page to include information that explains your organization's user name and password policy.
Enter your preferred user name in the Choose User Name field.
Click the Check User Name Available button to ensure the uniqueness of your chosen user name.
If the name you entered is in use, provide another user name and test that. Continue this cycle until the check assures you that your entry is unique.
Provide a password in the Choose Password field.
Reenter the password in the Re-enter Password field.
Enter your first name in the First Name field.
Enter your last name (that is, your surname) in the Last Name field.
Enter your company email address in the Email Address field.
Click the Register button.
If the data you entered is accepted, a log-in dialog opens, enabling you to log in to WebCenter Spaces.
Note:
By default, if a user name with the same mail ID exists, when you click Register, a dialog opens informing you that the mail ID exists. The dialog includes a button for sending a message to the mail ID associated with the existing user name.Because you are not yet authenticated, your message is sent to a public mail box, provided your application administrator has configured public mail credentials.
Note that this default behavior may be overridden by customizations provided by your portal developers.
Showing and hiding pages is a user customization. That is, such changes affect only your view of the application. Pages are not simultaneously shown or hidden in other users' application views.
The type of navigation that is in place in a given Space affects which steps you take to hide, show, open, and close that Space and its pages. Administrators and Space moderators can set up navigation as they choose. The procedures in this section are offered as examples of how to hide, show, open, and close Spaces and pages and how to rearrange page order. Your methods may differ based on your portal's navigation.
This section includes the following subsections:
Two types of Spaces may be available to you in your WebCenter Spaces portal: a Space, which is exposed to a group of users who are working toward a common goal, and a Home Space, which is for everyone (the application administrator may also provide you with options for creating and managing your own personal pages in the Home Space). This section provides examples of how to open both types of Space. It includes the following subsections:
This section provides examples of how to access the Home Space. Your portal navigation may differ, and may therefore not respond to these approaches. These examples should, nonetheless, provide some ideas for how to go about this action in your own portal.
Examples of ways to access the Home Space:
Use the following URL:
http://host:port/webcenter/spaces/home
Click your user name where it appears as a link in the application, for example, Figure 28-3.
This takes you to the My Profile page in the Home Space.
This section provides examples of how you can access Spaces other than the Home Space. Your portal navigation may differ, and may therefore not respond to all of these approaches. These examples should, nonetheless, provide some ideas for how to go about accessing a Space in your own portal.
Examples of ways to access Spaces other than the Home Space:
Use the following URL:
http://host:port/webcenter/spaces/spaceName
In lieu of spaceName, enter the name of the Space.
See Also:
For additional URLs to use in navigating to pages, see Appendix A, "WebCenter Spaces User Interface URLs."In any Space, open the Spaces Switcher menu and click the name of the destination Space, or click Browse Spaces to access the Spaces page (Figure 28-4).
You can use the Search feature on this page to locate a specific Space.
Note:
The way that you open the Spaces Switcher menu depends on the page template in use. For example, you may open it by clicking a menu icon to the right of the Space name.You have a few options for opening pages. How you proceed depends on the controls your application administrator or Space moderator has made available to you and the navigation model in use. In all configurations, however, you can open pages using a pretty URL or through the Personalize Pages page (Figure 28-5).
To open pages:
To open pages in the Home Space, use the following URL:
http://host:port/webcenter/spaces/page/escapedPageDisplayName
Tip:
The variableescapedPageDisplayName indicates the use of an escaped version of the page display name. For example, when you create a page with the name My Page, the URL to this page ends with My+Page.To open pages in a Space, use the following URL:
http://host:port/webcenter/spaces/spaceName/page/escapedPageDisplayName
Open the Personalize Pages page, and click the name of the page you want to open (Figure 28-6).
As you add pages to Spaces, it may become useful to hide some less-frequently-used pages. Once a page is hidden, it is easy to restore it to view (see Section 28.3.4, "Showing Hidden Pages").
To hide a page:
Go to the Space with pages you want to hide, and open the Personalize Pages page.
See Also:
For more information, see Section 28.3.2, "Opening Pages."Clear the Show Page checkbox for each page you want to hide.
Note:
If you clear the Show Page checkbox for the current page, the Personalize Pages page closes and the current page is hidden.Within a particular scope, such as a Space or the Home Space, one page must always be shown; therefore, you cannot use this method to hide all pages within a particular scope.
Go to the Space with pages you want to show, and open the Personalize Pages page.
See Also:
For more information, see Section 28.3.2, "Opening Pages."Select the Show Page checkbox for each page you want to show.
In a Space, you can use the Personalize Pages page to change the order in which pages are listed or arranged. When you change page order on the Personalize Pages page, you are doing so in your own view only. That is, it is a user customization that affects only your view of the page.
See Also:
F or more information about user customization, see Section 28.4.1, "What You Should Know About User Customizations on a Page."To rearrange page order:
Go to the Space with pages you want to rearrange, and open the Personalize Pages page.
See Also:
For more information, see Section 28.3.2, "Opening Pages."Use the icons in the Reorder column to rearrange page order (Figure 28-7).
Pages are now arranged in the order you specified.
The WebCenter Spaces application provides many opportunities for changing your view of a given page. This includes rearranging your view of page content, hiding components, changing your page layout, and the like. All of these options are user customizations, that is, they affect only your view of the application. All other users' views remain unchanged.
See Also:
For information about the difference between user- and application-level customizations, see Section 16.5.2.1, "What You Should Know About Customizing Page Components."This section steps you through the process of adjusting your own page view through user customization. It includes the following subsections:
Section 28.4.1, "What You Should Know About User Customizations on a Page"
Section 28.4.2, "Performing User Customizations on Your Page View"
You can customize the way pages appear in many ways without opening the page editor (Oracle Composer). For example, you can reposition components, remove components from your view of a page, resize a component's height, and collapse components to display just their headers.
User customizations are yours and yours alone. That is, the changes you make through the procedures described in the following sections affect only your view of WebCenter Spaces. No other users are affected by your changes.
For example, when you reposition page components in page view mode, that change applies only to your view of the application. Other users may reorganize their own views of pages, and their changes do not affect your view—only their own.
Note:
When you revise a component in page view mode while another user deletes the same component in page edit mode, a WebCenter error page opens. Simply navigate back to the original page. The deleted component does not appear, and you can continue working on other components.See Also:
Advanced users with sufficient permission can change everyone's view of a page. For more information, see Section 16.3, "Editing Pages."Whether you can customize a page depends on permissions granted to you or your application role and on how user customizations are configured. You can tell if you have such permission by the presence or absence of the controls discussed in this section. If you do not see these controls, contact your application administrator to ask for a higher-level of access or for a configuration change.
Tip:
An Administrator link for contacting your application administrator may be available to you, depending on the design of your portal.This section describes how to perform the user customizations rearrange, resize, minimize, and maximize. It includes the following subsections:
Use drag-and-drop to rearrange the position of a component on a page. Components moved by drag-and-drop can be moved into any open position on a page.
Dragging and dropping is arguably the easiest and least restricted way to rearrange components on a page. Simply drag the component over the spot you want to place it. A shadow indicates a receptive drop location (Figure 28-8).
To rearrange components by dragging and dropping:
Go to the page where you want to rearrange components by dragging and dropping.
See Also:
For more information, see Section 28.3.2, "Opening Pages."Click and hold the header of the component you want rearrange, drag it to its target position, and drop it onto the page.
A shadow indicates where the component is placed when you drop it (Figure 28-9).
If you find that a component, such as a task flow or portlet, is not useful to you and the component displays a Remove icon (Figure 28-10), you can remove it from your view of the page.
To remove a component from your view of a page:
Go to the page where you want to remove a component from your page view.
See Also:
For more information, see Section 28.3.2, "Opening Pages."Click the Remove icon on the component header (see Figure 28-10).
The component is removed from your view of the page.
Tip:
You can restore a removed component only by editing the page and adding a new component instance (for more information, see Section 16.5, "Adding Resource Catalog Components to Pages").The border and header surrounding a component, such as a task flow or a portlet, is also known as chrome. Chrome not only clarifies the boundaries of the component, but also provides an access point for component actions, such as those on the Actions menu and those embedded in the chrome itself. In the latter case, the chrome may include a Resize handle that you can use to increase or decrease the height of the component (Figure 28-11).
Note:
The position of the resize handle differs for bidirectionally displayed components. Those components displayed in a right-to-left orientation display the resize handle on the left side.To use this feature, click and hold the Resize handle and drag it up to decrease the height of the component or down to increase the height of the component.
With one click, you can collapse some components, such as task flows or portlets, so that they roll up like a window shade, leaving only their headers on view (Figure 28-12).
With another click, you can expand a collapsed component.
Collapsing is useful for removing the visual noise of an unused component from your application view. Collapse is available when a component shows a header.
To collapse and expand components:
Go to the page you want to customize.
See Also:
For more information, see Section 28.3.2, "Opening Pages."Click the Collapse icon on the component header to roll the component up like a window shade (Figure 28-13).
Click the Expand icon on the component header to restore the full component to view (see Figure 28-12).
You can expose some Space pages within your view of the Home Space. For example, if you would like to keep close track of a Space page named Sales Results, you can specify that the Sales Results page should be available in your view of the Home Space.
Note:
System pages that are exposed in a Space, such as Events, Lists, and Announcements, do not provide the option of being exposed in the Home Space. For information about System pages, see Section 7.3, "Working with System Pages."The page is available for viewing and revising from within your view of the Home Space according to your permissions on the page. The Space name is prepended to the page name, so the Sales Results page in the Space Finance becomes Finance - Sales Results in your view of the Home Space.
If you delete such a page from your view of the Home Space, it remains a part of its original Space. In other words, deleting it simply removes it from your view of the Home Space; it does not actually delete the page. If the page is deleted from its parent Space, it is unavailable in your view of the Home Space. To clear it from your view, you must refresh the page list in the Home Space's Personalize Pages page.
Tip:
Personalize Pages is an option on the Page and Spaces Actions menu. How you access this menu depends on your portal design.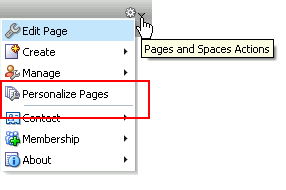
To expose a Space page in your view of the Home Space:
Go to the Space that contains the page of interest.
See Also:
For more information, see Section 28.3.1, "Opening Spaces."Access the Space's Personalize Pages page.
Open the Actions menu next to the page of interest, and select Add Page to Home Space (Figure 28-14).
When you rename a page, keep in mind that any pretty URLs that use the old name will be broken. Also note that system pages, such as the Announcements, Lists, and Events pages, do not provide the option of being renamed.
See Also:
For information about pretty URLs, see Appendix A, "WebCenter Spaces User Interface URLs."Go to the Space that contains the page of interest.
See Also:
For more information, see Section 28.3.1, "Opening Spaces."Access the Space's Personalize Pages page.
Open the page's Actions menu, and select Rename Page (Figure 28-15).
Revise the page name, and click Save.
Go to the Space that contains the page of interest.
See Also:
For more information, see Section 28.3.1, "Opening Spaces."Open the Space's Personalize Pages page.
Open the page's Actions menu, and select Send Mail (Figure 28-16).
A compose mail window containing the URL to the current page opens. Compose and send the message as you would any other mail message.
The compose message window opens either in your native mail application or in WebCenter's mail compose window, depending on how your application administrator has configured this feature. If the administrator has made such controls available to users, you may define for yourself which mail client opens. For more information, see Section 64.3, "Selecting Your Preferred Mail Connection."
Use the Print Preview option to preview and print pages that largely contain text. Print options are useful for pages where content is mainly text, such as the Announcements page, wiki and blog pages, and other custom pages comprised primarily of text.
Note that the Print Preview control may not be present if your application designer has not made it available, either through the inclusion of a Print Preview link or through the rendering of pages as tabs. When pages are rendered as tabs, a context menu is available on the tab portion of the page. You can access the Print Preview option from this menu.
To preview and print an application page:
Go to the Space that contains the page of interest.
See Also:
For more information, see Section 28.3.1, "Opening Spaces."Either click the Print Preview link or select Print Preview from the page's context menu.
A printable version of the page opens in a new browser tab or window. Print the page by pressing Ctrl-P, or simply preview the page.
Every Space and every page has associated information, called metadata. Space and page metadata include such information as display name, internal identification (GUID), description, membership role (Spaces only, that is, not the Home Space), user name of the creator, date created, and direct URL.
This section provides information about how to access Space and page information. It includes the following subsections:
To access information about a Space:
Go to the Spaces page.
See Also:
For information about accessing the Spaces page, see Section 28.3.1.2, "Accessing a Space."Right-click the Space of interest, and select About and then About this Space (Figure 28-17) to open the About Space dialog (Figure 28-18).
Click OK to close the dialog.
To access information about a page from the Personalize Pages page:
Go to the Personalize Pages page in the Home Space or the Space that includes the page of interest.
Tip:
Personalize Pages is an option on the Page and Spaces Actions menu. How you access this menu depends on your portal design.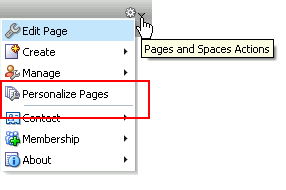
Open the page's Actions menu (Figure 28-19), and select About This Page to open the Page Information dialog (Figure 28-20).
Click OK to close the dialog.
When you log in to the WebCenter Spaces application, you may notice your user name at some position in the application user interface. Click this to open your personal profile gallery (Figure 28-21).
Your personal profile gallery presents a series of tabs, each devoted to information of interest to you:
Activities—Provides a Publisher, which you can use to make statements about your personal status and provide links to external or internal objects, and an Activity Stream, which streams information about the activities of you and your connections. For more information, see Chapter 31, "Tracking Your Connections' Activities," and Chapter 33, "Liking, Commenting On, and Sharing Objects."
Connections—Provides a view of all of your connections and features for making and managing your connections. Chapter 30, "Creating Your Social Network."
Documents—Provides a view of your personal document library. For more information, see Part IX, "Working with Content".
Organization—An organization chart that depicts you and the organization members directly associated with you. For more information, see Chapter 29, "Managing Your Profile."
About—Your personal profile details. For more information, see Chapter 29, "Managing Your Profile."
Wherever you see a Help link or a Help button, click it to access help.
The Help link at the top of the application (Figure 28-22) opens the application's main help page. From there, you can navigate to topics of interest.
Help buttons, located throughout the application, open help topics that describe what is currently shown.