10g (9.0.4)
Part Number B10376-01
Home |
Solution Area |
Contents |
Index |
| Oracle Application Server 10g Administrator's Guide 10g (9.0.4) Part Number B10376-01 |
|
When you install Oracle Application Server, the installation procedure automatically starts Application Server Control and its related processes. You can then immediately start using Application Server Control to manage the application server components.
You can also control and configure Application Server Control. For example, you can start and stop Application Server Control, change the Application Server Control password, and configure security for Application Server Control.
This appendix covers how to manage and configure Application Server Control. It contains the following topics:
To use the Oracle Enterprise Manager home pages, you must start Application Server Control. Application Server Control is automatically started after you install the application server. You must start it manually after each system reboot, or create a script to automatically start it during system boot.
If you need to start or stop Application Server Control on a UNIX system, use the emctl command shown in Table A-1.
The emctl command is available in the ORACLE_HOME/bin directory after you install Oracle Application Server.
You can verify Application Server Control is started by pointing your browser to the Application Server Control URL:
http://hostname.domain:port
You can locate the Application Server Control port number in ORACLE_HOME/install/portlist.ini. For example:
http://hostname.domain:1810
When you start Application Server Control, Enterprise Manager starts up three distinct processes on your UNIX system. To identify these processes, you can do the following:
ORACLE_HOME/bin/emctl.pid
This file contains the process ID for Application Server Control. For example:
$PROMPT> cat emctl.pid 5874
$PROMPT> ps -ef | grep process_id_from_the_emctl.pid_file
For example:
$PROMPT> ps -ef | grep 5874 pjones 5874 7983 0 14:40:44 pts/13 1:08 /disk03/oracle/app1/jdk/bin/java -Xmx256m -DORACLE_HOME=/disk03/oracle/appserver
$PROMPT> ps -ef | grep parent_process_id
Sample output from this command is shown in Example A-1. Descriptions of each process shown in the example are provided in Table A-2.
$PROMPT> ps -ef | grep 7983 pjones 5873 7983 0 14:40:44 pts/10 14:42 /disk03/oracle/app1/bin/emagent pjones 7983 1 0 14:40:41 pts/10 0:27 /disk03/oracle/app1/perl/bin/perl pjones 5874 7983 0 14:40:44 pts/10 2:05 /disk03/oracle/app1/jdk/bin/java -Xmx256m -DORACLE_HOME=/private/90
| Process | Description |
|---|---|
|
emagent |
This is the first process shown in Example A-1. This process is for the Oracle Management Agent, which is a local version of the Management Agent designed specifically for monitoring and administerting Oracle Application Server components. |
|
perl |
This is the second process shown in Example A-1. This process is for the Management Watchdog Process, which monitors the Management Agent and Application Server Control to make sure both processes are running and available at all times. |
|
java |
This is the third process shown in Example A-1. This process is for Application Server Control itself |
The ias_admin password is required to use Application Server Control. The following sections describe how you can change the ias_admin user password:
If you use Infrastructure Services, you must adhere to the Oracle Internet Directory password policy when setting the
For more information, see the Oracle Internet Directory Administrator's Guide.
Caution:
ias_admin password. This is because, even though the ias_admin password is not stored in Oracle Internet Directory, it may be used to set component passwords within Oracle Internet Directory. The default password policy is a minimum of five characters, with at least one numeric character.
To change the ias_admin user password using Oracle Enterprise Manager Application Server Control:
Enterprise Manager displays the Change Password page.
ias_admin password, the new password, the new password again for confirmation.
The new password must be between 5 and 30 characters, it must begin with an alphabetic character, and it must contain at least one number.
ias_admin password for the current application server instance.
The next time you log in, you must use the new password.
To change the ias_admin user password using a command-line tool:
ORACLE_HOME/bin/emctl set passwordold_passwordnew_password
For example:
ORACLE_HOME/bin/emctl set password m5b8r5 b8s0d9
Application Server Control relies on several underlying technologies, including a version of the Management Agent that is designed to provide monitoring data to Application Server Control.
By default, you access Application Server Control through your Web browser using the non-secure, HTTP protocol. In addition, communications between the local Management Agent and Application Server Control are transferred over insecure connections.
To secure the communications between the Management Agent and Application Server Control, and to provide HTTPS browser access to Application Server Control, Enterprise Manager provides the emctl secure em command-line utility.
The emctl secure em utility enables HTTPS and Public Key Infrastructure (PKI) components, including signed digital certificates, for communications between Application Server Control and the local Management Agent.
To configure security for Application Server Control:
ORACLE_HOME/bin/emctl stop iasconsole
ORACLE_HOME/bin/emctl secure em
Enterprise Manager secures Application Server Control. Sample output of the emctl secure em command is shown in Example A-2.
ORACLE_HOME/bin/emctl start iasconsole
https://hostname.domain:port/
For example:
https://mgmthost1.myco:1810/
$PROMPT> ./emctl secure em Enterprise Manager 9.0.4.0.0 Copyright (c) 2002, 2003 Oracle Corporation. All rights reserved. Generating Standalone Console Root Key (this takes a minute)... Done. Fetching Standalone Console Root Certificate... Done. Generating Standalone Console Agent Key... Done. Generating Oracle Wallet for the Standalone Console Agent... Done. Configuring Agent for HTTPS... Done. EMD_URL set in /dsk02/oracle/appserv1/sysman/config/emd.properties Generating Standalone Console Java Keystore... Done.
By default, the log file generated for Application Server Control is saved in text format. However, you can configure Application Server Control so its log file will be saved using the Oracle Diagnostic Logging (ODL) format.
When you enable ODL for the Application Server Control log files, the logging and diagnostic information is saved in XML format and the contents of the log files are loaded automatically into the Log Repository. You can then use the Log Repository to search for diagnostic information generated by Application Server Control.
By default, Application Server Control logs information and errors to the following log file in the application server home directory:
ORACLE_HOME/sysman/config/log/emias.log
After you perform the following procedure, Application Server Control will instead log information and error messages to the following file, which formats the data according to the ODL standard:
ORACLE_HOME/sysman/config/log/log.xml
As soon as Application Server Control creates the log.xml file, the Log Loader begins loading the logging data into the Oracle Application Server Log Repository on the Log Loader's next run.
Refer to the following sections for more information:
To configure Application Server Control to support ODL:
ORACLE_HOME/sysman/config/emiasconsolelogging.properties
Example A-3 shows the properties in the emiasconsolelogging.properties file that enable ODL for the Application Server Control log file.
Table A-3 describes the logging properties available in the emiasconsolelogging.properties file.
emiasconsolelogging.properties file.
# To support the ODL log appender, replace the lines above # with the following and restart EM. The resulting ODL log files # will be read by the Log Loader and written to the Log Repository. # # log4j.appender.emiaslogAppender=oracle.core.ojdl.log4j.OracleAppender # log4j.appender.emiaslogAppender.ComponentId=EM # log4j.appender.emiaslogAppender.LogDirectory=/private/904_shiphomes/m21_infra/sy sman/log # log4j.appender.emiaslogAppender.MaxSize=20000000 # log4j.appender.emiaslogAppender.MaxSegmentSize=5000000
| Property | Description |
|---|---|
|
log4j.appender.emiaslogAppender.LogDirectory |
Determines the directory where the log.xml file will be saved. |
|
log4j.appender.emiaslogAppender.MaxSize |
Determines the maximum amount of disk space to be used by the log.xml file and the logging rollover files. For more information, see "". |
|
log4j.appender.emiaslogAppender.MaxSegmentSize |
Determines the maximum size of the log.xml file. When the log.xml file reaches this size, a rollover file is created. For more information, see "". |
When you enable ODL, the resulting log.xml file increases in size over time as information is written to the file. The file is designed to reach a maximum size, determined by the MaxSegmentSize property shown in Example A-3. When the file reaches the predefined maximum size, Application Server Control renames (or rolls) the logging or trace information to a new file name and starts a new log or trace file. This process keeps the log file from growing too large.
To be sure you have access to important log information, Application Server Control will rollover the log.xml file until the log file and its rollover files consume a predefined, maximum amount of disk space, determined by the MaxSize property shown in Example A-3. When the log file and its rollover files reach this predefined target, Application Server Control deletes the oldest rollover file.
As a result, you will often see multiple log files in the log directory. The following example shows three Application Server Control rollover files and the current log file in the log directory:
log.xml log1.xml log2.xml log3.xml
The following sections provide information on the benefits of running Enterprise Manager in accessibility mode, as well as instructions for enabling accessibility mode:
Enterprise Manager takes advantage of user interface development technologies that improve the responsiveness some user operations. For example, when you navigate to a new record set in a table, Enterprise Manager does not redisplay the entire HTML page.
However, this performance-improving technology is generally not supported by screen readers. When you enable accessibility mode, you disable this feature, and as a result, make the Enterprise Manager HTML pages more accessible for disabled users.
Throughout Enterprise Manager, charts are used to display performance data. For most users, these charts provide a valuable graphical view of the data that can reveal trends and help identify minimum and maximum values for performance metrics.
However, charts do not convey information in a manner that can be read by a screen reader. To remedy this problem, you can configure Enterprise Manager to provide a complete textual representation of each performance chart. When you enable accessibility mode, Enterprise Manager displays a small icon for each chart that can be used as a drill-down link to the textual representation.
Figure A-1 shows an example of the icon that appears below each chart after you enable accessibility mode.
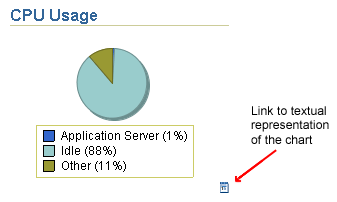
Text description of the illustration ias_accessible_chart.gif
uix-config.xml configuration file in the Oracle Application Server home directory:
ORACLE_HOME/sysman/webapps/emd/WEB-INF
uix-config.xml file using your favorite text editor and locate the following entry:
<!-- An alternate configuration that disables accessibility features --> <default-configuration> <accessibility-mode>inaccessible</accessibility-mode> </default-configuration>
accessibility-mode property from inaccessible to accessible.
|
|
 Copyright © 2002, 2003 Oracle Corporation. All Rights Reserved. |
|