| Oracle® Enterprise Manager Cloud Control Basic Installation Guide 12c Release 2 (12.1.0.2) Part Number E22624-15 |
|
|
PDF · Mobi · ePub |
| Oracle® Enterprise Manager Cloud Control Basic Installation Guide 12c Release 2 (12.1.0.2) Part Number E22624-15 |
|
|
PDF · Mobi · ePub |
This chapter describes how you can install Oracle Management Agent (Management Agent). In particular, this chapter covers the following:
Oracle Management Agent (Management Agent) is one of the core components of Enterprise Manager Cloud Control that enables you to convert an unmanaged host to a managed host in the Enterprise Manager system. The Management Agent works in conjunction with the plug-ins to monitor the targets running on that managed host.
Therefore, at any point in time, if you want to monitor a target running on a host, ensure that you first convert that unmanaged host to a managed host by installing a Management Agent, and then manually discover the targets running on it to start monitoring them.
To install a Management Agent, use the Add Host Targets Wizard that is accessible from within the Enterprise Manager Cloud Control console. Oracle recommends that you use this wizard for the mass-deployment of Management Agents.
Figure 7-1 describes a method to access the Add Host Targets Wizard.
The Add Host Targets Wizard is an application that offers GUI-rich, interactive screens. To access it, do one of the following:
From the Setup menu, select Add Target, then select Add Targets Manually. On the Add Targets Manually page, select Add Host Targets and click Add Host.
From the Setup menu, select Add Target, then select Auto Discovery Results. On the Auto Discovery Results page, select a host you want to monitor in Enterprise Manager Cloud Control, and click Promote.
The wizard enables you to do the following on multiple hosts across platforms with options to run preinstall and postinstall scripts:
Install a Management Agent (called Shared Agent) using an existing, centrally shared Management Agent (called Master Agent)
Note:
This chapter only describes how you can deploy a fresh Management Agent using the Add Host Targets Wizard. For information on cloning an existing instance and deploying a Management Agent using a shared instance, refer to Oracle Enterprise Manager Cloud Control Advanced Installation and Configuration Guide.To monitor a target, you need to add the target to Enterprise Manager Cloud Control either using the Auto Discovery Results page, the Add Targets Manually page, or the discovery wizards offered for the targets you want to monitor.
For information about discovering targets in Enterprise Manager Cloud Control, refer to the chapter on adding targets in the Oracle Enterprise Manager Cloud Control Administrator's Guide.
Once the installation is complete, you will see the following default contents in the agent base directory:
<agent_base_directory>
|_____core
|_____12.1.0.2.0
|_____plugins
|_____agent_inst
|_____sbin
|_____plugins.txt
|_____plugins.txt.status
|_____agentimage.properties
Note:
If you want to repoint your existing Management Agents to a new Oracle Management Service (OMS), then you must first deinstall those Management Agents and plug-ins, and then redeploy those Management Agents and plug-ins using the new OMS. This is typically done when you want to move from an Enterprise Manager Cloud Control system in a test environment to an Enterprise Manager Cloud Control system in a production environment.When you repoint your existing Management Agents to a new OMS, you cannot move the targets monitored by the Management Agents, the target history, and the Management Agent history. The monitored targets and the history data is lost.
Before you begin installing a Management Agent using the Add Host Targets Wizard, keep these points in mind:
The Add Host Targets Wizard converts an unmanaged host to a managed host in the Enterprise Manager system by installing a 12.1.0.2.0 Management Agent.
Oracle recommends you to use the Add Host Targets Wizard to mass-deploy Management Agents in your environment.
Oracle Management Agent 12c communicates only with Oracle Management Service 12c and not with any earlier release of Enterprise Manager.
A 12.1.0.1.0 Management Agent is compatible with a 12.1.0.2.0 OMS. However, using the Add Host Targets Wizard of a 12.1.0.2.0 OMS, you can install only the latest available Management Agent 12c software. For example, if the 12.1.0.2.0 Management Agent software is available in Oracle Software Library, you cannot use the Add Host Targets Wizard of a 12.1.0.2.0 OMS to install a 12.1.0.1.0 Management Agent.
For information about the compatibility between 12c releases of Management Agents and the OMS, see Table 1-1 present in the Introduction to Upgrade Approaches chapter in the Oracle Enterprise Manager Cloud Control Upgrade Guide.
If you have multiple hosts, sharing a common mounted drive, then install the Management Agents in two different phases:
In the Add Host Targets Wizard, select the deployment type Fresh Agent Install, and install a Management Agent on the host where the drive is shared. Alternatively, you can select the deployment type Clone Existing Agent, and clone the Management Agent to the host where the drive is shared.
For more information, refer to the chapter on cloning a Management Agent in the Oracle Enterprise Manager Cloud Control Advanced Installation and Configuration Guide.
In the Add Host Targets Wizard, select the deployment type Add Host to Shared Agent, and install a Management Agent on all other hosts that access the shared, mounted drive. (Here, you will select the Management Agent you installed in the previous step as the master agent or shared agent.)
For more information, refer to the chapter on installing a Shared Agent in the Oracle Enterprise Manager Cloud Control Advanced Installation and Configuration Guide.
If you have an Oracle RAC Cluster with multiple nodes, then you must install a Management Agent on each of the nodes separately. In other words, in the Add Host Targets Wizard, you must add each node explicitly as a destination host.
The Add Host Targets Wizard uses SSH to establish connectivity between Oracle Management Service (OMS) and the remote hosts where you want to install the Management Agents.
Only SSH1 (SSH version 1) and SSH2 (SSH version 2) protocols offered by OpenSSH are supported for deploying a Management Agent.
SSH public key authentication and password based authentication are supported. So you can use an existing SSH public key authentication without exposing your passwords. You can provide a dummy password in the wizard and bypass the validation.
To set up SSH public key authentication, follow these steps:
Navigate to the following location in the OMS home:
$<OMS_HOME>/oui/prov/resources/scripts
For example,
/home/software/em/middleware/oms/oui/prov/resources/scripts
Run the following script on the OMS host as the OMS user, and pass the Management Agent install user name and the fully qualified name of the target hosts:
sshUserSetup.sh -setup -user <agent_install_1user_name> -hosts <target_hosts>
Access the Add Host Targets Wizard, and provide the dummy password and install the Management Agent.
The wizard ignores the dummy password, and honors the keys present in the following location on the OMS host to perform the installation. Here, $HOME refers to the home directory of the OMS install user.
$HOME/.ssh/id_rsa
$HOME/.ssh/id_dsa
$HOME/.ssh/identity
If you want to provide additional keys, specify them as values for the oracle.sysman.prov.remoteinterfaces.identitylist property present in the $<OMS_HOME>/sysman/prov/agentpush/agentpush.properties file, using a comma separated list.
The Add Host Targets Wizard supports Named Credentials that enable you to use a set of credentials registered with a particular name specifically for this operation, by your administrator. This ensures an additional layer of security for your passwords because as an operator, you can only select the named credential, which is saved and stored by an administrator, and not know the actual user name and password associated with it.
In case the named credential you select does not have the privileges to perform the installation, then you can set the named credential to run as another user (locked user account). In this case, the wizard logs in to the hosts using the named credential you select, but performs the installation using the locked user account you set.
For example, you can create a named credential titled User_A, and set it to run as User_X that has the required privileges. In this case, the wizard logs in to the hosts as User_A, but installs as User_X, using the privilege delegation setting (sudo or PowerBroker) specified in the named credential.
By default, the Add Host Targets Wizard configures only the following types of plug-ins:
All discovery plug-ins that were configured with the OMS from where the Management Agent software is being deployed.
Oracle Home discovery plug-in
Oracle Home monitoring plug-in
You must have read privileges on the Oracle WebLogic Server's alert log directories for the Support Workbench (Incident) metrics to work properly. You must also ensure that the Management Agent that is monitoring this Oracle WebLogic Server target is running on the same host as the Oracle WebLogic Server.
If you have common mount point in your organization, then ensure that it is generic and ensure that you install the Management Agent in this generic mount points. This guideline helps when you upgrade your Management Agents to higher releases in the future within the same mount point, and not acquire new mount points each time.
For example, have a mount point such as /oracle/product/agent and install the Management Agent in there so that it appears as /oracle/product/agent/agent12c.Do not install the Management Agent directly in the mount point because it breaks the upgrade path and causes problems with cleanup operations.
Table 7-1 lists the prerequisites you must meet before installing the Management Agent using the Add Host Targets Wizard.
Table 7-1 Prerequisites for Installing Oracle Management Agent
| Requirement | Description |
|---|---|
|
Hardware Requirements |
Ensure that you meet the hard disk space and physical memory requirements as described in Chapter 2. |
|
Software Requirements |
(For Microsoft Windows) Ensure that you have installed Cygwin 1.7 on the destination host as described in Chapter 5. Note: While running |
|
Operating System Requirements |
Ensure that you install the Management Agent only on certified operating systems as mentioned in the Enterprise Manager certification matrix available on My Oracle Support. To access the Enterprise Manager certification matrix, follow the steps outlined in Appendix E. For information about platforms receiving future support, refer to My Oracle Support note 793512.1. Note: If you use Oracle Solaris 10, then ensure that you have update 9 or higher installed. To verify whether it is installed, run the following command:
You should see the output similar to the following. Here,
|
|
Package Requirements |
Ensure that you install all the operating system-specific packages as described in Chapter 3. |
|
User and Operating System Group Requirement |
Ensure that you create the required operating system groups and users as described in Chapter 4. |
|
Destination Host Requirements |
Ensure that the destination hosts are accessible from the host where the OMS is running. If the destination host and the host on which OMS is running belong to different network domains, then ensure that you update the For example, if the fully-qualified host name is
|
|
Destination Host Credential Requirements |
Ensure that all the destination hosts running on the same operating system have the same set of credentials. For example, all the destination hosts running on Linux operating system must have the same set of credentials. The wizard installs the Management Agent using the same user account. If you have hosts running on the same operating system but with different credentials, then have two different deployment sessions. |
|
Destination Host Time Zone Requirements |
Ensure that the time zones of the destination hosts have been set correctly. To verify the time zone of a destination host, log in to the OMS host, and run the following command:
If the time zone displayed is incorrect, log in to the destination host, and follow these steps:
Note: If you had ignored a prerequisite check warning about wrong time zone settings during the Management Agent install, you must set the correct time zone on the destination hosts after installing the Management Agents. For information on setting time zones post install, refer After You Install. |
|
sudo/pbrun/sesu/su SSH Requirements |
(Only for UNIX) Ensure that you set the Note: If you are using sudo as your privilege delegation tool, and you do not want to set the
|
|
(Only for UNIX)
|
|
|
(Only for UNIX)
|
|
|
Locked Account Requirements |
Ensure that the locked account user (oracle) has read permission on the home directory of the login user. |
|
Ensure that the SSH daemon is running on the default port (that is, 22) on all the destination hosts. To verify the port, run the following command:
If the port is a non-default port, that is, any port other than 22, then update the
|
|
|
On the destination host, ensure the following:
|
|
|
|
Unset the |
|
Ensure that the software of the Management Agent you want to install is available in Oracle Software Library (Software Library).
|
|
|
Validate the path to all command locations as described in Appendix B. |
|
|
Ensure that you allocate 400 MB of space for a temporary directory where the executables can be copied. By default, the temporary directory location set to the environment variable |
|
|
|
|
|
|
Installing User Requirements |
|
|
Agent User Account Permissions and Rights (For Microsoft Windows) |
(For Microsoft Windows) If you are installing the Management Agent on a Microsoft Windows-based operating system, then ensure that the agent user account has permissions and rights to perform the following:
To verify whether the agent user has these rights, follow these steps:
|
|
Permissions for cmd.exe (For Microsoft Windows) |
(For Microsoft Windows) If you are installing the Management Agent on a Microsoft Windows-based operating system, then ensure that you grant the For more information on this restriction and to understand how you can grant these permissions, access the following URL to Microsoft Web site: |
|
Ensure that the preinstallation and postinstallation scripts that you want to run along with the installation are available either on the OMS host, destination hosts, or on a shared location accessible to the destination hosts. |
|
|
To install a fresh Management Agent using the Add Host Targets Wizard, follow these steps:
In Cloud Control, do one of the following:
From the Setup menu, select Add Target, then select Auto Discovery Results. On the Auto Discovery Results page, select a host you want to monitor in Enterprise Manager Cloud Control, and click Promote.
From the Setup menu, select Add Target, then select Add Targets Manually. On the Add Targets Manually page, select Add Host Targets and click Add Host.
On the Host and Platform page, do the following:
Accept the default name assigned for this session or enter a unique name of your choice. The custom name you enter can be any intuitive name, and need not necessarily be in the same format as the default name. For example, add_host_operation_1.
A unique deployment activity name enables you to save the installation details specified in this deployment session and reuse them in the future without having to enter all the details all over again in the new session.
Click Add to enter the fully qualified name and select the platform of the host on which you want to install the Management Agent.

Note:
Oracle recommends you to enter the fully qualified domain name of the host. For monitoring purpose, Enterprise Manager Cloud Control adds that host and the Management Agent with the exact name you enter here.
You must enter only one host name per row. Entering multiple host names separated by a comma is not supported.
You must ensure that the host name does not contain underscores("_").
If the platform name is appended with Agent Software Unavailable, then it indicates that the software for that platform is not available on the OMS host, and that you must download and apply it using the Self Update console. To access the Self Update console, from the Setup menu, select Extensibility, then click Self Update.
For more information on using the Self Update Console to download and apply the latest software, refer to Oracle Enterprise Manager Cloud Control Administrator's Guide.
Alternatively, you can click either Load from File to add host names stored in a file, or Add Discovered Hosts to add host names from a list of hosts discovered by Enterprise Manager. For information on how the host name entries must appear in the host file, see Format of Host List File.

Note:
When you click Add Discovered Hosts and add hosts from a list of discovered hosts, the host's platform is automatically detected and displayed. The platform name is detected using a combination of factors, including hints received from automated discovery and the platform of the OMS host. This default platform name is a suggestion, so Oracle strongly recommends you to verify the platform details before proceeding to the next step.If you are correcting the platform names, and if all the hosts run on the same platform, then set the platform for the first host in the table and from the Platform list, select Same for All Hosts. This will ensure that the platform name you selected for the first host is also set for the rest of the hosts in the table.

Note:
If you reach this page (Host and Platform page) from the Auto Discovery Results page, then the hosts you selected on that page automatically appear in the table. In this case, you need to only validate the host names and their platforms.
If you are installing a Management Agent on a platform that is different from the platform on which the OMS is running, then ensure that you have the software for that platform. If you do not have that software, then go to the Self Update console within Enterprise Manager Cloud Control, download the software, then apply it. For more information, see the prerequisite about Software Availability in Table 7-1.
Click Next.
On the Installation Details page, do the following:
In the Deployment Type section, select Fresh Agent Install.
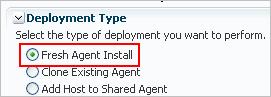
Note:
If you have multiple hosts sharing a common mounted drive, then install the Management Agents in two different phases:In the Add Host Targets Wizard, select the deployment type Fresh Agent Install, and install a Management Agent on the host where the drive is shared.
In the Add Host Targets Wizard, select the deployment type Add Host to Shared Agent, and install a Management Agent on all other hosts that access the shared, mounted drive. (Here, you will select the Management Agent you installed in the previous step as the master agent or shared agent.)
From the table, select the first row that indicates the hosts grouped by their common platform name.
In the Installation Details section, provide the installation details common to the hosts selected in Step 3 (b). For Installation Base Directory, enter the absolute path to the agent base directory where you want the software binaries, security files, and inventory files of the Management Agent to be copied.
For example, /u01/app/Oracle/
If the path you enter does not exist, the application creates a directory at the specified path, and copies the Management Agent software binaries, security files, and inventory files there.
Note:
The Installation Base Directory is essentially the agent base directory. Ensure that the directory you provide is empty. If a previously run deployment session had failed for some reason, then you might see an ADATMP_<timestamp> subdirectory in the agent base directory. In this case, either delete the subdirectory and start a new deployment session, or retry the failed session from the Add Host Status page.For Instance Directory, accept the default instance directory location or enter the absolute path to a directory of your choice where all Management Agent-related configuration files can be stored.
For example, /u01/app/Oracle/agent_inst
If you are entering a custom location, then ensure that the directory has write permission. Oracle recommends you to maintain the instance directory inside the agent base directory.
If the path you enter does not exist, the application creates a directory at the specified path, and stores all the Management Agent-related configuration files there.
From Named Credential list, select an appropriate profile whose credentials can be used for setting up the SSH connectivity between the OMS and the remote hosts, and for installing a Management Agent on each of the remote hosts.
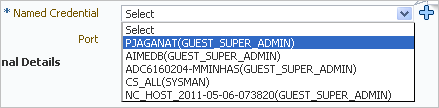
Note:
If you do not have a credential profile, or if you have one but do not see it in the Named Credential list, then click the plus icon against this list. In the Create New Named Credential window, enter the credentials and store them with an appropriate profile name so that it can be selected and used for installing the Management Agents. Also set the run privilege if you want to switch over from the Named Credential you are creating, to another user who has the privileges to perform the installation.
If the plus icon is disabled against this list, then you do not have the privileges to create a profile with credentials. In this case, contact your administrator and either request him/her to grant you the privileges to create a new profile or request him/her to create a profile and grant you the access to view it in the Named Credential list.
If you have manually set up SSH public key authentication between the OMS and the remote hosts, then you may not have a password for your user account. In this case, create a named credential with a dummy password. Do NOT leave the password field blank.
For Privileged Delegation Setting, validate the Privilege Delegation setting to be used for running the root scripts. By default, it is set to the Privilege Delegation setting configured in Enterprise Manager Cloud Control.
For example, you can specify one of the following for the Privileged Delegation Setting field:
/usr/bin/sudo -u %RUNAS% %COMMAND% /usr/bin/sesu - %RUNAS% -c "%COMMAND%" /usr/bin/pbrun %PROFILE% -u %RUNAS% %COMMAND% /usr/bin/su - %RUNAS% -c "%COMMAND%"
If you leave the Privileged Delegation Setting field blank, the root scripts will not be run by the wizard; you will have to run them manually after the installation. For information about running them manually, see After You Install.
This setting will also be used for performing the installation as the user set in the Run As attribute of the selected Named Credential if you had set the user while creating that Named Credential.
Note:
In the Privilege Delegation setting, the%RUNAS% is honored as the root user for running the root scripts and as the user set in the Run As attribute of the Named Credential for performing the installation.For Port, accept the default port (3872) that is assigned for the Management Agent to communicate, or enter a port of your choice.
The custom port you enter must not be busy. If you are not sure, you can leave this field blank. Enterprise Manager Cloud Control automatically assigns the first available free port within the range of 1830 - 1849.
(Optional) In the Optional Details section, enter the absolute path to an accessible location where the preinstallation and postinstallation scripts you want to run are available. Note that only shell scripts are supported, and only one preinstallation or one postinstallation script can be specified.
If you want to run the script as root, then select Run as Root. If the script is on the host where OMS is running and is not on the host where you want to install the Management Agent, then select Script on OMS. In this case, the script will be copied from the OMS host to the destination hosts, and then run on the destination hosts.
(Optional) For Additional Parameters, enter a whitespace-separate list of additional parameters that you want to pass during the installation. For a complete list of supported additional parameters, see Table 7-2.
For example, if you want to provide the inventory pointer location file, then enter -invPtrLoc followed by the absolute path to the file location. However, note that this parameter is supported only on UNIX platforms, and not on Microsoft Windows platforms.
Repeat Step 3 (b) to Step 3 (i) for every other row you have in the table.
Click Next.
On the Review page, review the details you have provided for the installation and do one of the following:
If you want to modify the details, then click Back repeatedly to reach the page where you want to make the changes.
If you want to cancel the deployment session for some reason, click Cancel. You are automatically taken to the Add Targets Manually page.
If you are satisfied with the details, then click Deploy Agent to install the Management Agent. You are automatically taken to the Add Host Status page that enables you to monitor the progress of the deployment session.
If you want to cancel a running deployment session, then on the Add Host Targets page, click Cancel. Note that once you cancel the session, you cannot track or resume the session in any way. However, the currently launched commands on the remote hosts will continue to run until they are completed.
Note:
If the installation fails for any reason, review the log files. For information on how to access the log files, refer to Oracle Enterprise Manager Cloud Control Advanced Installation and Configuration Guide.One log file is generated per host, so if you installed Management Agents on multiple hosts, then review all the log files.
In the Add Host Targets Wizard, you can click Load from File to add the hosts listed in a file. However, ensure that the file you select has one of the following formats:
Only the host name.
For Example,
host1.example.com
host2.example.com
The host name followed by the platform name.
For Example,
host1.example.com linux_x64
host2.example.com aix
The supported platform names are linux_x64, linux, solaris, hpunix, hpi, linux64_zseries, aix, linux_ppc64, windows_x64, solaris_x64, win32.
Table 7-2 lists the additional parameters supported for installing a new Management Agent using the Add Host Targets Wizard.
Table 7-2 Supported Additional Parameters
| Parameter | Description |
|---|---|
|
INVENTORY_LOCATION |
Enter the absolute path to the Central Inventory (oraInventory). For example, Note: This parameter is supported only on UNIX platforms, and not on Microsoft Windows platforms. This parameter will be used only when the Central Inventory pointer |
|
-invPtrLoc |
Enter the absolute path to the inventory file that has the location of the Central Inventory (oraInventory). For example, Note: This parameter is supported only on UNIX platforms, and not on Microsoft Windows platforms. |
|
s_agentSrvcName |
(Only for Microsoft Windows) Enter a custom name for the Management Agent service. Every Management Agent appears as a service in Microsoft Windows, and every Management Agent has a default service name. If you want to assign a custom name to identify it, then use this parameter. For example, Note: If you upgrade a 12c Release 1 (12.1.0.1) Management Agent installed on a Microsoft Windows host to 12c Release 2 (12.1.0.2), and you want to install another Management Agent on the same host, reporting to a different OMS, ensure that you specify the |
|
b_startAgent=false |
Specify this parameter if you do not want the Management Agent to start automatically once it is installed and configured. If you do not specify this parameter, the Management Agent starts automatically once it is installed and configured. |
|
b_secureAgent=false |
Specify this parameter if you do not want the Management Agent to be secured after the install. If you specify this parameter, ensure that you also specify the OMS HTTP port, using the For example, If you do not specify this parameter, the Management Agent is secured automatically after the install. |
After you install a Management Agent using the Add Host Targets Wizard, follow these steps:
Verify the installation on the Add Host Status page. Review the progress made on each of the phases of the deployment operation — Initialization, Remote Prerequisite Check, and Agent Deployment.
Note:
In the Add Host Targets Wizard, after you click Deploy Agent to install one or more Management Agents, you are automatically taken to the Add Host Status page.If you want to view the details or track the progress of all the deployment sessions, then from the Setup menu, select Add Target, and then, click Add Targets Manually. On the Add Targets Manually page, select Add Host Targets and click Add Host Results.
If a particular phase fails or ends up with a warning, then review the details provided for each phase in the Agent Deployment Details section, and do one of the following:
Ignore the warning or failure, and continue with the session if you prefer.
You can choose to proceed with the deployment of Management Agents only on those remote hosts that have successfully cleared the checks, and you can ignore the ones that have Warning or Failed status. To do so, click Continue and select Continue, Ignoring Failed Hosts.
You can choose to proceed with the deployment of Management Agents on all the hosts, including the ones that have Warning or Failed status. To do so, click Continue and select Continue, All Hosts.
Fix the problem by reviewing the error description carefully, understanding its cause, and taking action as recommended by Oracle.
You can choose to retry the deployment of Management Agents with the same installation details. To do so, click Retry and select Retry Using Same Inputs.
You can retry the deployment of Management Agents with modified installation details. To do so, click Retry and select Update Inputs and Retry.
Note:
If you want to cancel a running deployment session, then click Cancel. Note that once you cancel the session, you cannot track or resume the session in any way. However, the currently launched commands on the remote hosts will continue to run until they are completed.If required, manually verify the installation:
Navigate to the Management Agent home and run the following command to see a message that confirms that the Management Agent is up and running:
$<AGENT_INSTANCE_HOME>/bin/emctl status agent
Note:
If the status of the Management Agent is down for some reason, then manually start the Management Agent:$<AGENT_INSTANCE_HOME>/bin/emctl start agent
Navigate to the Management Agent home and run the following command to see a message that confirms that EMD upload completed successfully:
$<AGENT_INSTANCE_HOME>/bin/emctl upload
Verify if all the plug-ins were installed successfully. To do so, access the following log file from the Management Agent home, and search for the sentence WARN:Plugin configuration has failed.
$<AGENT_HOME>/cfgtoollogs/cfgfw/CfmLogger-<timestamp>.log
For example,
$/u01/agent/core/12.1.0.2.0/cfgtoollogs/cfgfw/CfmLogger-<timestamp>.log
If you find the sentence, resolve the issue by running the AgentPluginDeploy.pl script from the Management Agent home.
$<AGENT_BASE_DIR>/agent/core/12.1.0.2.0/perl/bin/perl <AGENT_BASE_DIR>/agent/core/12.1.0.2.0/bin/AgentPluginDeploy.pl -oracleHome <AGENT_BASE_DIR>/agent/core/12.1.0.2.0 -agentDir <AGENT_BASE_DIR> -pluginIdsInfoFile <AGENT_BASE_DIR>/plugins.txt -action configure -emStateDir <AGENT_INSTANCE_HOME>
For example,
/u01/agent/core/12.1.0.2.0/perl/bin/perl /u01/agent/core/12.1.0.2.0/bin/AgentPluginDeploy.pl -oracleHome /u01/agent/core/12.1.0.2.0/ -agentDir /u01/agent -pluginIdsInfoFile /u01/agent/plugins.txt -action configure -emStateDir /u01/agent/agent_inst
If you have restrictive Privilege Delegation Provider (PDP) configuration settings, enter the location of nmosudo in your PDP configuration file.
Enterprise Manager supports PDPs such as SUDO and PowerBroker that enable administrators to restrict certain users from running certain commands.
In Enterprise Manager Cloud Control 12c Release 2 (12.1.0.2), nmosudo is located in the sbin directory, which is in the agent base directory. For example, <AGENT_BASE_DIRECTORY>/sbin/nmosudo. In Enterprise Manager Cloud Control 12c Release 1 (12.1.0.1) [with or without Bundle Patch 1], nmosudo is located in the agent instance directory. For example, <AGENT_INSTANCE_DIRECTORY>/bin/nmosudo.
Therefore, when you install an Enterprise Manager Cloud Control 12c Release 2 (12.1.0.2) Management Agent, you must modify your PDP configuration file to update the new location of nmosudo.
For example, if you use SUDO as your PDP, the configuration file for SUDO is typically /etc/sudoers. In this file, update the following entry with the new location to nmosudo.
sudouser ALL : oracle /eminstall/basedir/sbin/nmosudo *
(Only for UNIX Operating Systems) If you had ignored the prerequisite check warning about not having root privileges, SUDO/PBRUN binaries, or SUDO/PBRUN privileges, then manually run the following scripts as a root user from each of the hosts where the installation was done. If you do not have SUDO/PBRUN privileges, then request your Administrator who has the privileges to run these scripts.
If this is the first Oracle product you just installed on the host, then run the oraInstroot.sh script from the inventory location specified in the oraInst.loc file that is available in the Management Agent home.
For example, if the inventory location specified in the oraInst.loc file is $HOME/oraInventory, then run the following command:
$HOME/oraInventory/oraInstRoot.sh
Note:
If you are not a root user, then use SUDO/PBRUN to change to a root user. For example, run the following command:/usr/bin/sudo $HOME/oraInventory/oraInstRoot.sh
Run the root.sh script from the Management Agent home:
$<AGENT_HOME>/root.sh
Note:
If you are not a root user, then use SUDO/PBRUN to change to a root user. For example, run the following command:/usr/bin/sudo $<AGENT_HOME>/root.sh
If you had ignored a prerequisite check warning about wrong time zone settings, follow these steps:
Set the correct time zone on the destination host.
For information on how to set the time zone on a destination host, refer Destination Host Time Zone Requirements in Table 7-1.
Deinstall the Management Agent present on the destination host.
For information on how to deinstall a Management Agent, refer to Oracle Enterprise Manager Cloud Control Advanced Installation and Configuration Guide.
Install a Management Agent on the destination host.
By default, the host and the Management Agent get automatically added to the Enterprise Manager Cloud Control console for monitoring. None of the targets running on that host get automatically discovered and monitored.
To monitor the other targets, you need to add them to Enterprise Manager Cloud Control either using the Auto Discovery Results page, the Add Targets Manually page, or the discovery wizards offered for the targets you want to monitor.
For information about discovering targets in Enterprise Manager Cloud Control, refer to Oracle Enterprise Manager Cloud Control Administrator's Guide.
Note:
If you want to repoint your existing Management Agents to a new Oracle Management Service (OMS), then you must first deinstall those Management Agents and plug-ins, and then redeploy those Management Agents and plug-ins using the new OMS. This is typically done when you want to move from an Enterprise Manager Cloud Control system in a test environment to an Enterprise Manager Cloud Control system in a production environment.When you repoint your existing Management Agents to a new OMS, you cannot move the targets monitored by the Management Agents, the target history, and the Management Agent history. The monitored targets and the history data is lost.