| Oracle® Enterprise Manager Cloud Control Upgrade Guide 12c Release 2 (12.1.0.2) Part Number E22625-11 |
|
|
PDF · Mobi · ePub |
| Oracle® Enterprise Manager Cloud Control Upgrade Guide 12c Release 2 (12.1.0.2) Part Number E22625-11 |
|
|
PDF · Mobi · ePub |
This chapter describes the different ways of upgrading Oracle Management Service (OMS) and Oracle Management Repository (Management Repository) of 10g Release 5 (10.2.0.5) and 11g Release 1 (11.1.0.1). Select the one that best suits your requirement, and follow the instructions outlined in the respective section.
This chapter describes the following:
Installing Software Now and Upgrading Later in Graphical Mode
Upgrading OMS and Management Repository for 1-System on Different Host Approach
This section describes how you can upgrade your existing OMS and Management Repository of 10g Release 5 (10.2.0.5) and 11g Release 1 (11.1.0.1) in graphical mode using one of the upgrade approaches.
In particular, this section describes the following:
Note:
You can find the OMS and Management Agent entries in the/etc/oragchomelist file for all UNIX platforms except HPUNIX, HPia64, Solaris Sparc. On HPUNIX, HPia64, Solaris Sparc platforms, the entries are present in /var/opt/oracle/oragchomelist.Note:
If you see an error message stating that you have not copied the emkey, run the following command.$<OMS_HOME>/bin/emctl config emkey -copy_to_repos_from_file -repos_host <repository_host> -repos_port <port> -repos_sid <sid> -repos_user <username> [-repos_pwd <pwd>] -emkey_file <OMS_HOME>/sysman/config/emkey.ora
(Here, the Management Repository details are details of the existing or old Management Repository. And when you run this command, you might be prompted for the admin server password.)
Note:
When you upgrade using the 1-System upgrade approach, the Enterprise Manager Cloud Control Installation Wizard neither installs a new Management Agent with the OMS it installs, nor upgrades the existing Management Agent. The Management Agent is predeployed using the Preupgrade Console. This is an expected behavior.To upgrade your existing OMS and Management Repository with 1-System upgrade approach in graphical mode, follow these steps:
Invoke the Enterprise Manager Cloud Control Installation Wizard on the host where your existing OMS is running.
<Software_Location>/runInstaller
In this command, <Software_Location> refers to the location where you have extracted the software kit.
Note:
For information about the additional, advanced options you can pass while invoking the installer, refer to Advanced Installer Options for Graphical Mode.
To invoke the installation wizard on UNIX platforms, run runInstaller. To invoke on Microsoft Windows platforms, run setup.exe.
When you invoke runInstaller or setup.exe, if the Enterprise Manager Cloud Control Installation Wizard does not appear, then it is possible that you do not have access to the /stage directory.
There is a classpath variable that the installation wizard computes for OPatch as ../stage/Components/, and when the TEMP variable is set to /tmp, the installation wizard tries to look for the opatch JAR file in the /tmp/../stage directory, which is equivalent to /stage. However, if you do not have the permission on /stage, then the installation wizard can hang. Under such circumstances, verify if you have access to the /stage directory. If you do not have access to it, then set the TEMP variable to a location where the install user has access, and then relaunch the installation wizard.
(Optional) On the My Oracle Support Details screen, enter your My Oracle Support credentials to enable Oracle Configuration Manager. If you do not want to enable Oracle Configuration Manager now, go to Step (3).
If the host from where you are running the installation wizard does not have a connection to the Internet, then enter only the e-mail address and leave the other fields blank. After you complete the installation, manually collect the configuration information and upload it to My Oracle Support.
Click Next.
On the Software Updates screen, select one of the following sources from where the software updates can be installed while the Enterprise Manager system gets upgraded. If you do not want to apply them now, then select Skip.
(Recommended) Select Search for Updates, and then, select Local Directory if you have already manually downloaded the software updates to an accessible local or remote location.
Enter the location where the updates are available, and click Search for Updates. To search the computer and select the location, click Browse. Once the search results appear with patch numbers and their details, click the patch number to view the ReadMe associated with that patch.
If the updates have been downloaded to the default location, then select or enter the full path to the scratch path location. For example, if the scratch path location is /scratch/OracleHomes and if the software updates are available in /scratch/OracleHomes/Updates, then enter /scratch/OracleHomes/Updates.
If the software updates have been downloaded to a custom location, then select or enter the full path to the custom location. For example, if the custom location is /home/john and if the software updates are available in /home/john/Updates, then enter /home/john/Updates.
Select Search for Updates, and then, select My Oracle Support if you want the installer to connect to My Oracle Support and automatically download the updates from there.
Enter the My Oracle Support account user name and password, and click Search for Updates. Once the search results appear with patch numbers and their details, click the patch number to view the ReadMe associated with that patch
Note:
If you choose to skip installing the software updates during installation by not providing the My Oracle Support credentials, you can always register the credentials later using the Enterprise Manager Cloud Control console and view the recommended security patches. To do so, log in to Enterprise Manager Cloud Control, and from the Setup menu, select My Oracle Support, and then, click Set Credentials. On the My Oracle Support Preferred Credentials page, enter the credentials and click Apply.Click Next.
On the Prerequisite Checks screen, check the status of the prerequisite checks run by the installation wizard, and verify whether your environment meets all the minimum requirements for a successful upgrade.
The installation wizard runs the prerequisite checks automatically when you come to this screen. It checks for the required operating system patches, operating system packages, and so on.
The status of the prerequisite check can be either Warning, Failed, or Succeeded.
If some checks result in Warning or Failed status, then investigate and correct the problems before you proceed with the upgrade. The screen provides details on why the prerequisites failed and how you can resolve them. After you correct the problems, return to this screen and click Rerun to check the prerequisites again.
If you prefer to hide the successful checks and view only the ones with Warning or Failed status, then click Hide Successful Checks.
Click Next.
On the Install Types screen, select Upgrade an Existing Enterprise Manager System, then select One System Upgrade. Then select the OMS home you want to upgrade.
Click Next.
On the Installation Details screen, do the following:
Enter or validate or enter the Middleware home.
Note:
If you do not have Oracle WebLogic Server 11g Release 1 (10.3.5) and Java Development Kit 1.6 v24+ installed, then enter the absolute path to a directory where you want the installer to install them. For example, /oracle/software/. Ensure that the directory you enter does not contain any files or subdirectories.
If you have Oracle WebLogic Server and JDK already installed, then ensure that they are of the supported releases—Oracle WebLogic Server 11g Release 1 (10.3.5) and JDK 1.6 v24+. In this case, the installer detects them and displays the Middleware home where they are installed. Validate the path to this Middleware home. The installer detects and displays only those Middleware homes where Enterprise Manager is not already configured.
If you want to install Oracle WebLogic Server 11g Release 1 (10.3.5) and Java Development Kit 1.6 v24 yourself, then follow the guidelines outlined in Chapter 2.
Validate the host name. By default, the host name is the name of the host where the existing, earlier release of Enterprise Manager was installed. This is a non-editable field.
Click Next.
On the Database Connection Details screen, enter the passwords for the SYS and SYSMAN user accounts of the database that houses the Management Repository for the selected OMS.
Note:
Before you proceed to the next screen, stop all the associated OMS instances. To do so, run the following command on each of the OMS hosts:If you are upgrading from Enterprise Manager 11g Grid Control Release 1 (11.1.0.1), then run this command on the first OMS you are upgrading. This command stops only the OMS, and not the Admin Server or any of its associated components. The Admin Server and other associated components must be running so that the credentials collected in Step (16) can be validated.
$<OMS_HOME>/bin/emctl stop oms
Then, on all other additional OMS instances, run the following command. This command stops the OMS and other components such as the node manager, which must be down for the upgrade to end successfully.
$<OMS_HOME>/bin/emctl stop oms -all
If you are upgrading from Enterprise Manager 10g Grid Control Release 5 (10.2.0.5), then run this command from the OMS home:
$<OMS_HOME>/opmn/bin/opmnctl stopall
Click Next.
Note:
If you encounter a Provisioning Archive Framework (PAF) prerequisite check error, then exit the installer, stop all the running and scheduled deployment procedures in your existing Enterprise Manager system, invoke the installer all over again, and retry the upgrade process.On the Plug-In Deployment screen, select the optional plug-ins you want to deploy in addition to the plug-ins that will automatically be installed while upgrading the OMS.
Note:
The pre-selected rows might also include the plug-ins you installed while predeploying Oracle Management Agent 12c using the Preupgrade Console.However, if the pre-selected rows do not include the plug-ins you installed then, it means that those plug-ins are not available in the software kit (DVD, downloaded software).
If you want to install the plug-ins that are not listed on this screen, then follow these steps:
Manually download the plug-ins from the Enterprise Manager download page on OTN, and store them in an accessible location.
http://www.oracle.com/technetwork/oem/grid-control/downloads/oem-upgrade-console-502238.html
Invoke the installer with the following option, and pass the location where the plug-ins you downloaded are available:
./runInstaller -pluginLocation <absolute_path_to_plugin_software_location>
You might have a plug-in version deployed to the earlier release of Enterprise Manager that is not supported in Enterprise Manager Cloud Control 12c Release 2 (12.1.0.2), for example, EBS 2.0 and 3.0 plug-in versions. In this case, when you invoke the installer with -pluginLocation argument, make sure you do NOT provide the software of the higher version of the unsupported plug-in even if the higher version is available for download. This ensures that the unsupported version is removed while upgrading to 12c Release 2 (12.1.0.2). After you upgrade, you can deploy the higher version directly from the Plug-In Manager.
Click Next.
Provide WebLogic Server Configuration Details
If you are upgrading from Enterprise Manager 10g Grid Control Release 5 (10.2.0.5), then on the WebLogic Server Configuration Details screen, enter the credentials for the WebLogic Server user account and the Node Manager user account, and validate the path to the OMS instance base location.
Note:
Ensure that your password contains at least 8 characters without any spaces, begins with a letter, and includes at least one numeric value.By default, the WebLogic Domain name is GCDomain, and the Node Manager name is nodemanager. These are non-editable fields. The installer uses this information for creating Oracle WebLogic Domain and other associated components such as the admin server, the managed server, and the node manager. A Node Manager enables you to start, shut down, or restart an Oracle WebLogic Server instance remotely, and is recommended for applications with high availability requirements.
If you are upgrading from Enterprise Manager 11g Grid Control Release 1 (11.1.0.1), then validate the AdminServer host name and its port, and the WebLogic user name, and enter the WebLogic user account password. This is required to create a new WebLogic domain (GCDomain) on the same port and host name as the AdminServer used by the earlier release of the OMS you are upgrading.
If you are upgrading an additional OMS from 10g Release 5 (10.2.0.5) or from 11g Release 1 (11.1.0.1), then enter the host name and port of the AdminServer configured for the first OMS that you have already upgraded, and then, enter the credentials for the existing WebLogic Server user account.
Click Next.
On the Tablespace Location screen, validate the location where the data file (mgmt_ad4j.dbf ) for JVM Diagnostics data tablespace can be stored. You can choose to edit it if you want. In that case, ensure that the path leads up to the file name. Enterprise Manager Cloud Control requires this data file to store monitoring data related to JVM Diagnostics and Application Dependency Performance (ADP).
Note:
This screen appears only if you are upgrading from Enterprise Manager 10g Grid Control Release 5 (10.2.0.5).Click Next.
Provide the port configuration details:
If you are upgrading from Enterprise Manager 11g Grid Control Release 1 (11.1.0.1), then you will NOT see the Port Configuration Details screen because the ports used by the old OMS will be reused by the upgraded OMS. Hence, go to Step (22).
If you are upgrading from Enterprise Manager 10g Grid Control Release 5 (10.2.0.5), then on the Port Configuration Details screen, customize the ports to be used for various components.
Note:
By default, this screen lists the default ports for all the core components. However, if you are upgrading an additional OMS, then the screen does not list the Admin Server HTTP SSL port because you will reuse the Admin Server configured for the first OMS.
If all the ports on this screen appear as -1, then it indicates that the installer is unable to bind the ports on the host. To resolve this issue, exit the installer, verify the host name and the IP configuration of this host (ensure that the IP address of the host is not being used by another host), restart the installer, and try again.
You can enter a free custom port that is either within or outside the port range recommended by Oracle.
To verify if a port is free, run the following command:
On Unix:
netstat -anp | grep <port no>
On Microsoft Windows:
netstat -an|findstr <port_no>
However, the custom port must be greater than 1024 and lesser than 65535. Alternatively, if you already have the ports predefined in a staticports.ini file and if you want to use those ports, then click Import staticports.ini File and select the file.
Note:
If thestaticports.ini file is passed during installation, then by default, the ports defined in the staticports.ini file are displayed. Otherwise, the first available port from the recommended range is displayed.
The staticports.ini file is available in the following location:
<Software_Extracted_Location>/response
Click Next.
On the Review screen, review the details you have provided for the upgrade.
If you want to change the details, click Back repeatedly until you reach the screen where you want to make the changes.
After you verify the details, if you are satisfied, click Install to begin the upgrade.
On the Install Progress screen, view the overall progress (in percentage) of the upgrade operation and the status of each of the Configuration Assistants.
Note:
If the OMS Configuration Assistant fails with an exception, particularly when you are upgrading from Enterprise Manager 11g Grid Control Release 1 (11.1.0.1), then stop the AdminServer and try again. To stop the AdminServer, run the following command on each of the OMS hosts:$<OMS_HOME>/bin/emctl stop oms -all
Note:
If a Configuration Assistant fails, the installer stops and none of the subsequent Configuration Assistants are run until the issue related to the failed Configuration Assistant is resolved. In this case, diagnose the issue, resolve it, and then, click Retry on the Install Progress screen to rerun the Configuration Assistants starting from the Configuration Assistant that failed.However, if you accidently exit the installer before clicking Retry, then do NOT restart the installer to reach the same screen; instead, invoke the runConfig.sh script from the OMS home to rerun the Configuration Assistant in silent mode:
$<OMS_HOME>/oui/bin/runConfig.sh ORACLE_HOME=<absolute_path_to_OMS_home> MODE=perform ACTION=configure COMPONENT_XML={encap_oms.1_0_0_0_0.xml}
If the runConfig.sh script fails, raise a service request and contact Oracle Support.
Once the software binaries are copied and configured, you are prompted to run the allroot.sh script. Open another window, log in as root, and manually run the scripts.
If you are installing on Microsoft Windows operating system, then you will NOT be prompted to run this script.
On the Finish screen, you should see information pertaining to the upgrade of Enterprise Manager. Review the information and click Close to exit the wizard.
If you upgraded an additional OMS (11.1.0.1), then note that the OMS name changes and the configuration changes are made to the Oracle WebLogic domain that hosts Enterprise Manager. However, these configuration changes are not reflected in the Enterprise Manager Cloud Control Console until you refresh the WebLogic domain configuration within the console.
Note:
This issue does not occur when you upgrade from 10g Release 5 (10.2.0.5).To refresh the WebLogic domain, follow these steps:
Navigate to the home page of the Oracle WebLogic domain that hosts Enterprise Manager.
From the WebLogic Domain menu, select Refresh WebLogic Domain. The Refresh WebLogic Domain page appears.
Follow the instructions on the Refresh WebLogic Domain page to refresh the WebLogic domain.
WARNING:
If you do not refresh the WebLogic domain, you will see the old OMS target on the WebLogic domain home page. Make sure you follow this step to clear the old OMS target from the Enterprise Manager Cloud Control Console.
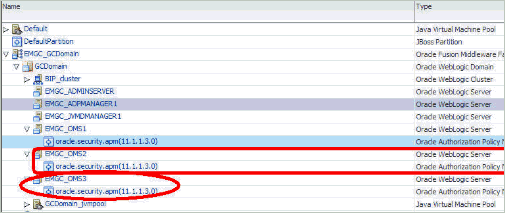
To upgrade your existing OMS and Management Repository with 2-System upgrade approach in graphical mode, follow these steps:
Invoke the Enterprise Manager Cloud Control Installation Wizard on the host where you plan to install Oracle Management Service 12c:
<Software_Location>/runInstaller [ALLOW_ONLY_SECURE_ACCESS_TO_CONSOLE=FALSE LOCK_ORACLE_MANAGEMENT_SERVICE=FALSE]
In this command, <Software_Location> refers to the location where you have downloaded the software kit.
Note:
For information about the additional, advanced options you can pass while invoking the installer, refer to Advanced Installer Options for Graphical Mode.
To invoke the installation wizard on UNIX platforms, run runInstaller. To invoke on Microsoft Windows platforms, run setup.exe.
Ensure that the host on which you are invoking the installer matches with the host you entered in the Preupgrade Console.
If you are invoking the installer on a different host, and if you choose to modify the host name in the Preupgrade Console, then follow these steps:
Exit the installer.
Discard the backed up database.
Access the Preupgrade Console:
(a) On the Identify Host and Port for New Enterprise Manager System page, change the host name. For instructions, see Identifying Host for Enterprise Manager Cloud Control.
(b) On the Deploy and Configure Agents page, reconfigure the Management Agents that have already been deployed. For instructions, see Deploying and Configuring Oracle Management Agent.
Important: On the Deploy and Configure Agents page, in the Select Operation Type section, ensure that you deselect Deploy Agent and Plug-In Software.
Take a fresh backup of the database now.
Invoke the installer all over again, and retry the upgrade process.
Note:
When you invokerunInstaller or setup.exe, if the Enterprise Manager Cloud Control Installation Wizard does not appear, then it is possible that you do not have access to the /stage directory.
There is a classpath variable that the installation wizard computes for OPatch as ../stage/Components/, and when the TEMP variable is set to /tmp, the installation wizard tries to look for the opatch JAR file in the /tmp/../stage directory, which is equivalent to /stage. However, if you do not have the permission on /stage, then the installation wizard can hang. Under such circumstances, verify if you have access to the /stage directory. If you do not have access to it, then set the TEMP variable to a location where the install user has access, and then relaunch the installation wizard.
(Optional) On the My Oracle Support Details screen, enter your My Oracle Support credentials to enable Oracle Configuration Manager. If you do not want to enable Oracle Configuration Manager now, go to Step (3).
If the host from where you are running the installation wizard does not have a connection to the Internet, then enter only the e-mail address and leave the other fields blank. After you complete the installation, manually collect the configuration information and upload it to My Oracle Support.
Click Next.
On the Software Updates screen, select one of the following sources from where the software updates can be installed while the installation of the Enterprise Manager system is in progress. If you do not want to apply them now, then select Skip.
(Recommended) Select Search for Updates, and then, select Local Directory if you have already manually downloaded the software updates to an accessible local or remote location.
Enter the location where the updates are available, and click Search for Updates. To search the computer and select the location, click Browse. Once the search results appear with patch numbers and their details, click the patch number to view the ReadMe associated with that patch.
If the updates have been downloaded to the default location, then select or enter the full path to the scratch path location. For example, if the scratch path location is /scratch/OracleHomes and if the software updates are available in /scratch/OracleHomes/Updates, then enter /scratch/OracleHomes/Updates.
If the software updates have been downloaded to a custom location, then select or enter the full path to the custom location. For example, if the custom location is /home/john and if the software updates are available in /home/john/Updates, then enter /home/john/Updates.
Select Search for Updates, and then, select My Oracle Support if you want the installer to connect to My Oracle Support and automatically download the updates from there.
Enter the My Oracle Support account user name and password, and click Search for Updates. Once the search results appear with patch numbers and their details, click the patch number to view the ReadMe associated with that patch
Note:
If you choose to skip installing the software updates during installation by not providing the My Oracle Support credentials, you can always register the credentials later using the Enterprise Manager Cloud Control console and view the recommended security patches. To do so, log in to Enterprise Manager Cloud Control, and click Preferences from the top-right corner of the screen. On the General page, from the left menu bar, click Preferred Credentials. On the Preferred Credentials page, from the My Oracle Support Preferred Credentials section, click Set Credentials. On the My Oracle Support Preferred Credentials page, specify the credentials and click Apply.Click Next.
If Enterprise Manager Cloud Control is the first Oracle product you are installing on the host that is running on UNIX operating system, then the Oracle Inventory screen appears. For details, see step (6). Otherwise, the Check Prerequisites screen appears. For details, see step (8).
If Enterprise Manager Cloud Control is the first Oracle product you are installing on the host that is running on Microsoft Windows operating system, then the Oracle Inventory screen does not appear. On Microsoft Windows, the following is the default inventory directory:
<system drive>\Program Files\Oracle\Inventory
On the Oracle Inventory screen, do the following. You will see this screen only if this turns out to be your first ever installation of an Oracle product on the host.
Enter the full path to a directory where the inventory files and directories can be placed.
Note:
The central inventory location you enter must NOT be on a shared file system. If it is already on a shared file system, then switch over to a non-shared file system.
If this is the first Oracle product on the host, then the default central inventory location is <home directory>/oraInventory. However, if you already have some Oracle products on the host, then the central inventory location can be found in the oraInst.loc file. The oraInst.loc file is located in the /etc directory for Linux and AIX, and in the /var/opt/oracle directory for Solaris, HP-UX, and Tru64.
Select the appropriate operating system group name that will own the Oracle inventory directories. The group that you select must have write permissions on the Oracle Inventory directories.
Click Next.
On the Prerequisite Checks screen, check the status of the prerequisite checks run by the installation wizard, and verify whether your environment meets all the minimum requirements for a successful upgrade.
The installation wizard runs the prerequisite checks automatically when you come to this screen. It checks for the required operating system patches, operating system packages, and so on.
The status of the prerequisite check can be either Warning, Failed, or Succeeded.
If some checks result in Warning or Failed status, then investigate and correct the problems before you proceed with the upgrade. The screen provides details on why the prerequisites failed and how you can resolve them. After you correct the problems, return to this screen and click Rerun to check the prerequisites again.
If you prefer to hide the successful checks and view only the ones with Warning or Failed status, then click Hide Successful Checks.
Click Next.
On the Installation Types screen, select Upgrade an Existing Enterprise Manager System, then select Two System Upgrade.
Click Next.
On the Installation Details screen, do the following:
Enter or validate or enter the Middleware home where you want to install the OMS and other core components.
Note:
If you have Oracle WebLogic Server and Java Development Kit already installed, then ensure that they are of the supported releases—Oracle WebLogic Server 11g Release 1 (10.3.5) and JDK 1.6 v24+. If you have the supported releases, the installer automatically detects them and displays the absolute path to the Middleware home where they are installed. In this case, validate the Middleware home. If the location is incorrect, then enter the path to the correct location. Ensure that the Middleware home you select or enter is a Middleware home that does not have any Oracle homes for Oracle Management Service and Oracle Management Agent.
If you do not have Oracle WebLogic Server 11g Release 1 (10.3.5) and JDK 1.6 v24+, then the installer automatically installs them for you while installing the Enterprise Manager system. In this case, enter the absolute path to a directory where you want to have them installed. For example, /oracle/software/. Ensure that the directory you enter does not contain any files or subdirectories.
If you want to install Oracle WebLogic Server 11g Release 1 (10.3.5) and Java Development Kit 1.6 v24 yourself, then follow the guidelines outlined in Chapter 2.
Enter the absolute path to the agent base directory, a location outside the Oracle Middleware home where the Management Agent can be installed. For example, /oracle/agent. Ensure that this location is empty and has write permission. Also ensure that it is always maintained outside the Oracle Middleware home.
Validate the name of the host where you want to configure the OMS.
The host name appears as a fully qualified name. The host name can also appear as a virtual host name if your host is configured with virtual machine.
You can choose to accept the default host name and proceed with the installation. Alternatively, you can change the name if it is incorrect, or enter another host name of the same host. Ensure that the host name you enter is accessible from other hosts in the network (other hosts must be able to ping this host).
On the Database Connection Details screen, enter the fully qualified name of the host where the backed up database resides, its listener port and its service name or system ID (SID), and the SYS and SYSMAN user account passwords.
Note:
Oracle Real Application Cluster (Oracle RAC) nodes are referred to by their virtual IP (vip) names. Theservice_name parameter is used instead of the system identifier (SID) in connect_data mode, and failover is turned on. For more information, refer to Oracle Database Net Services Administrator's Guide.The installer uses this information to connect to the backed up database for upgrading the SYSMAN schema. SYSMAN schema holds most of the relational data used in managing Enterprise Manager Cloud Control.
Click Next.
Note:
If you are connecting to an Oracle RAC database, and if you have entered the virtual IP address of one of its nodes, then the installation wizard prompts you with a Connection String dialog and requests you to update the connection string with information about the other nodes that are part of the cluster. Update the connection string and click OK. If you want to test the connection, click Test Connection.
Oracle Real Application Cluster (Oracle RAC) nodes are referred to by their virtual IP (vip) names. The service_name parameter is used instead of the system identifier (SID) in connect_data mode, and failover is turned on. For more information, refer to Oracle Database Net Services Administrator's Guide.
If you encounter a Provisioning Archive Framework (PAF) prerequisite check error, then do the following:
Exit the installer, run the following SQL command on the backed up database, invoke the installer all over again, and retry the upgrade process.
UPDATE MGMT_PAF_STATES SET status = 6 WHERE state_type = 0 AND status IN (0, 1);
Exit the installer, discard the backed up database, stop all the running and scheduled deployment procedures in your existing Enterprise Manager system, take a fresh backup of the database now, invoke the installer all over again, and retry the upgrade process.
If you encounter any validation error, then follow these steps:
Exit the installer.
Discard the backed up database.
Resolve the issue in the Preupgrade Console.
Take a fresh backup of the database now.
Invoke the installer all over again, and retry the upgrade process.
If you see a warning asking you to unlock the MGMT_VIEW user account and change the password, ignore it because the installer automatically unlocks it for you.
On the Plug-In Deployment screen, select the optional plug-ins you want to install from the software kit (DVD, downloaded software) while installing the Enterprise Manager system.
The pre-selected rows are mandatory plug-ins that will be installed by default. Select the optional ones you want to install or upgrade.
Note:
The pre-selected rows might also include the plug-ins you installed while predeploying Oracle Management Agent 12c using the Preupgrade Console.However, if the preselected rows do not include the plug-ins you installed then, it means that those plug-ins are not available in the software kit (DVD, downloaded software).
If you want to install the plug-ins that are not listed on this screen, then follow these steps:
Manually download the plug-ins from the Enterprise Manager download page on OTN, and store them in an accessible location.
http://www.oracle.com/technetwork/oem/grid-control/downloads/oem-upgrade-console-502238.html
Invoke the installer with the following option, and pass the location where the plug-ins you downloaded are available:
./runInstaller -pluginLocation <absolute_path_to_plugin_software_location>
You might have a plug-in version deployed to the earlier release of Enterprise Manager that is not supported in Enterprise Manager Cloud Control 12c Release 2 (12.1.0.2), for example, EBS 2.0 and 3.0 plug-in versions. In this case, when you invoke the installer with -pluginLocation argument, make sure you do NOT provide the software of the higher version of the unsupported plug-in even if the higher version is available for download. This ensures that the unsupported version is removed while upgrading to 12c Release 2 (12.1.0.2). After you upgrade, you can deploy the higher version directly from the Plug-In Manager.
Click Next.
On the WebLogic Server Configuration Details screen, enter the credentials for the WebLogic Server user account and the Node Manager user account, and validate the path to the Oracle Management Service instance base location.
Note:
Ensure that your password contains at least 8 characters without any spaces, begins with a letter, and includes at least one numeric value.By default, the WebLogic Domain name is GCDomain, and the Node Manager name is nodemanager. These are non-editable fields. The installer uses this information for creating Oracle WebLogic Domain and other associated components such as the admin server, the managed server, and the node manager. A Node Manager enables you to start, shut down, or restart an Oracle WebLogic Server instance remotely, and is recommended for applications with high availability requirements.
Click Next.
WARNING:
Verify the value set to the GLOBAL_NAMES parameter on both the databases:
If the GLOBAL_NAMES parameter is set to FALSE on both the databases, then ensure that you do not change this value until the upgrade is complete, and all the Management Agents are switched over.
If the GLOBAL_NAMES parameter is set to TRUE on even one of the databases, and if both the databases have the same value for the GLOBAL_NAME parameter, then change the value of the GLOBAL_NAME parameter set on the new, cloned database to a value that is different from the one set on the old database.
On the Old Repository Details screen, validate the connect string and enter the SYSMAN password of the old Management Repository.
The details are used to connect to the old Management Repository, check for accrued data, and seamlessly transfer it to the upgraded Management Repository. Accrued data refers to the data that was uploaded to the old Management Repository from the time it was backed up till the time it was upgraded.
Note:
Typically, the connect string is prepopulated. However, if it is not prepopulated, then enter it in the following format:With SID
(DESCRIPTION=(ADDRESS_LIST=(ADDRESS=(PROTOCOL=TCP)(HOST=<host_name>)(PORT=<port>)))(CONNECT_DATA=(SID=<sid>)))
With Service Name
(DESCRIPTION=(ADDRESS_LIST=(ADDRESS=(PROTOCOL=TCP)(HOST=<host_name>)(PORT=<port>)))(CONNECT_DATA=(SERVICE_NAME=<service_name>)))
Click Next.
On the Tablespace Location screen, validate the location where the data file (mgmt_ad4j.dbf ) for JVM Diagnostics data tablespace can be stored. You can choose to edit it if you want. In that case, ensure that the path leads up to the file name. Enterprise Manager Cloud Control requires this data file to store monitoring data related to JVM Diagnostics and Application Dependency Performance (ADP).
Note:
This screen appears only if you are upgrading from Enterprise Manager 10g Grid Control Release 5 (10.2.0.5).Click Next.
On the Port Configuration Details screen, customize the ports to be used for various components.
Ensure that the ports you enter for Enterprise Manager Upload Http Port and Enterprise Manager Upload Http SSL Port match with the unsecure and secure ports you entered in the Preupgrade Console.
Note:
If the ports mentioned in this screen are different from the ports you had entered in the Preupgrade Console, and if you decide to change the ports in the Preupgrade Console, then follow these steps:Exit the installer.
Discard the backed up database.
Change the ports in the Preupgrade Console.
Take a fresh backup of the database now.
Invoke the installer all over again, and retry the upgrade process.
For other components, you can enter a free custom port that is either within or outside the port range recommended by Oracle. However, the custom port must be greater than 1024 and lesser than 65535.
To verify if a port is free, run the following command:
On Unix:
netstat -anp | grep <port no>
On Microsoft Windows:
netstat -an|findstr <port_no>
Alternatively, if you already have the ports predefined in a staticports.ini file and if you want to use those ports, then click Import staticports.ini File and select the file.
Note:
If thestaticports.ini file is passed during installation, then by default, the ports defined in the staticports.ini file are displayed. Otherwise, the first available port from the recommended range is displayed. If you do pass this file, then ensure that the ports you enter for Enterprise Manager Upload Http Port and Enterprise Manager Upload Http SSL Port match with the unsecure and secure ports you entered in the Preupgrade Console.Note:
If all the ports on this screen appear as -1, then it indicates that the installer is unable to bind the ports on the host. To resolve this issue, exit the installer, verify the host name and the IP configuration of this host (ensure that the IP address of the host is not being used by another host), restart the installer, and try again.Click Next.
On the Review screen, review the details you provided for the selected installation type.
If you want to change the details, click Back repeatedly until you reach the screen where you want to make the changes.
After you verify the details, if you are satisfied, click Install to begin the installation process.
On the Install Progress screen, view the overall progress (in percentage) of the installation and the status of each of the Configuration Assistants. Configuration Assistants are run for configuring the installed components of Enterprise Manager Cloud Control.
Note:
If a Configuration Assistant fails, the installer stops and none of the subsequent Configuration Assistants are run until the issue related to the failed Configuration Assistant is resolved. In this case, diagnose the issue, resolve it, and then, click Retry on the Install Progress screen to rerun the Configuration Assistants starting from the Configuration Assistant that failed.However, if you accidently exit the installer before clicking Retry, then do NOT restart the installer to reach the same screen; instead, invoke the runConfig.sh script from the OMS home to rerun the Configuration Assistant in silent mode:
$<OMS_HOME>/oui/bin/runConfig.sh ORACLE_HOME=<absolute_path_to_OMS_home> MODE=perform ACTION=configure COMPONENT_XML={encap_oms.1_0_0_0_0.xml}
If the runConfig.sh script fails, then clean up your environment and redo the installation.
Once the software binaries are copied and configured, you are prompted to run the allroot.sh script, and the oraInstRoot.sh script if this is the first Oracle product installation on the host. Open another window, log in as root, and manually run the scripts.
If you are installing on Microsoft Windows operating system, then you will NOT be prompted to run this script.
On the Finish screen, you should see information pertaining to the installation of Enterprise Manager. Review the information and click Close to exit the installation wizard.
For more information about this installation, refer to the following file available in the OMS home:
$<OMS_HOME>/install/setupinfo.txt
This section describes how you can upgrade your existing OMS and Management Repository of 10g Release 5 (10.2.0.5) and 11g Release 1 (11.1.0.1) in silent mode using one of the upgrade approaches.
In particular, this section describes the following:
Note:
You can find the OMS and Management Agent entries in the/etc/oragchomelist file for all UNIX platforms except HPUNIX, HPia64, Solaris Sparc. On HPUNIX, HPia64, Solaris Sparc platforms, the entries are present in /var/opt/oracle/oragchomelist.Note:
If you see an error message stating that you have not copied the emkey, run the following command.$<OMS_HOME>/bin/emctl config emkey -copy_to_repos_from_file -repos_host <repository_host> -repos_port <port> -repos_sid <sid> -repos_user <username> [-repos_pwd <pwd>] -emkey_file <OMS_HOME>/sysman/config/emkey.ora
(Here, the Management Repository details are details of the existing or old Management Repository. And when you run this command, you might be prompted for the admin server password.)
Note:
When you upgrade using the 1-System upgrade approach, the Enterprise Manager Cloud Control Installation Wizard neither installs a new Management Agent with the OMS it installs, nor upgrades the existing Management Agent. The Management Agent is predeployed using the Preupgrade Console. This is an expected behavior.To upgrade your existing OMS and Management Repository with 1-System upgrade approach in silent mode, refer to Upgrading OMS and Management Repository in Silent Mode.
To upgrade your existing OMS and Management Repository using 2-System upgrade approach in silent mode, follow these steps:
Copy the following response file to an accessible location on your local host:
<Software_Location>/response/upgrade.rsp
In this command, <Software_Location> refers to the location where you have downloaded the software kit.
Edit the response file and enter appropriate values for the variables described in Appendix A.
Invoke the installer:
If this is the first Oracle product you are installing on the host, then run the following command on the host where you plan to install Oracle Management Service 12c:
./runInstaller -silent -responseFile <absolute_path>/upgrade.rsp [-invPtrLoc <absolute_path_to_inventory_directory>] -staticPortsIniFile <absolute_path_to_staticports.ini_file> [ALLOW_ONLY_SECURE_ACCESS_TO_CONSOLE=FALSE LOCK_ORACLE_MANAGEMENT_SERVICE=FALSE]
Note:
The central inventory location you enter must NOT be on a shared file system.Otherwise, run the following command:
./runInstaller -silent -responseFile <absolute_path>/upgrade.rsp -staticPortsIniFile <absolute_path_to_file>
|
Note: For information about the additional, advanced options you can pass while invoking the installer, refer to Advanced Installer Options for Silent Mode.To invoke the installation wizard on UNIX platforms, run |
|
Note:
|
This section explains how you can install only the software binaries of Enterprise Manager 12c Cloud Control in graphical mode at one point, and upgrade them at a later point.
In particular, this section describes the following:
Upgrading in Software-Only Mode with 1-System Upgrade Approach in Graphical Mode
Upgrading in Software-Only Mode with 2-System Upgrade Approach in Graphical Mode
Note:
You can find the OMS and Management Agent entries in the/etc/oragchomelist file for all UNIX platforms except HPUNIX, HPia64, Solaris Sparc. On HPUNIX, HPia64, Solaris Sparc platforms, the entries are present in /var/opt/oracle/oragchomelist.Note:
If you see an error message stating that you have not copied the emkey, run the following command.$<OMS_HOME>/bin/emctl config emkey -copy_to_repos_from_file -repos_host <repository_host> -repos_port <port> -repos_sid <sid> -repos_user <username> [-repos_pwd <pwd>] -emkey_file <OMS_HOME>/sysman/config/emkey.ora
(Here, the Management Repository details are details of the existing or old Management Repository. And when you run this command, you might be prompted for the admin server password.)
This section describes how you can upgrade your OMS and Management Repository in software-only mode with 1-System upgrade approach. In particular, this section covers the following:
To install the software binaries of Enterprise Manager Cloud Control, refer to Installing Software Binaries.
To run the allroot.sh script, refer to Running allroot.sh Script.
To configure the software binaries of Enterprise Manager Cloud Control, follow these steps:
Invoke the installation wizard by running the following script:
$<MIDDLEWARE_HOME>/oms/sysman/install/ConfigureGC.sh [-invPtrLoc <absolute_path_to_oraInst.loc>]
Note:
While installing the software binaries as described in Installing Software Binaries, if you had passed the argument -invPtrLoc, then pass the same argument here as well.
For information about the additional, advanced options you can pass while invoking the script, refer to Advanced Script Options for Software-Only Mode.
On the Install Types screen, do the following:
Select Upgrade an Existing Enterprise Manager System, and then, select One System Upgrade.
Select the OMS home you want to upgrade.
Click Next.
On the Database Connection Details screen, enter the passwords for the SYS and SYSMAN user accounts of the database that houses the Management Repository for the selected OMS.
Note:
Before you proceed to the next screen, stop all the associated OMS instances. To do so, run the following command on each of the OMS hosts:If you are upgrading from Enterprise Manager 11g Grid Control Release 1 (11.1.0.1), then run this command on the first OMS you are upgrading. This command stops only the OMS, and not the Admin Server or any of its associated components. The Admin Server and other associated components must be running so that the credentials collected in Step (8) can be validated.
$<OMS_HOME>/bin/emctl stop oms
Then, on all other additional OMS instances, run the following command. This command stops the OMS and other components such as the node manager, which must be down for the upgrade to end successfully.
$<OMS_HOME>/bin/emctl stop oms -all
If you are upgrading from Enterprise Manager 10g Grid Control Release 5 (10.2.0.5), then run this command from the OMS home:
$<OMS_HOME>/opmn/bin/opmnctl stopall
Click Next.
Note:
If you see an error about missing plug-ins, then do the following:Make a note of the plug-in version and plug-in update as shown in the missing plug-ins error message. The plug-ins displayed in the error message have the following format:
PluginID:PluginVersion:PluginUpdate
Manually download the same plug-in version and the same or higher plug-in update as shown in the missing plug-ins error message, from the following URL.
http://www.oracle.com/technetwork/oem/grid-control/downloads/oem-upgrade-console-502238.html
Store the plug-ins in an accessible location, and ensure that the location is meant only for these missing plug-ins.
Invoke the ConfigureGC.sh script in the following way to install the downloaded plug-ins:
<OMS_HOME>/sysman/install/ConfigureGC.sh -pluginLocation <absolute_path_to_plugin_sw>
Proceed to the next step only after you have installed these missing plug-ins.
You might have a plug-in version deployed to the earlier release of Enterprise Manager that is not supported in Enterprise Manager Cloud Control 12c Release 2 (12.1.0.2), for example, EBS 2.0 and 3.0 plug-in versions. In this case, when you invoke the installer with -pluginLocation argument, make sure you do NOT provide the software of the higher version of the unsupported plug-in even if the higher version is available for download. This ensures that the unsupported version is removed while upgrading to 12c Release 2 (12.1.0.2). After you upgrade, you can deploy the higher version directly from the Plug-In Manager.
On the Plug-In Deployment screen, select the optional plug-ins you want to deploy in addition to the plug-ins that will automatically be upgraded while upgrading the OMS.
Note:
If you want to install any additional plug-ins that are not listed on this screen, then follow these steps:Manually download the plug-ins from the Enterprise Manager download page on OTN, and store them in an accessible location.
http://www.oracle.com/technetwork/oem/grid-control/downloads/oem-upgrade-console-502238.html
Invoke the installer with the following option, and pass the location where the plug-ins you downloaded are available:
$<MIDDLEWARE_HOME>/oms/sysman/install/ConfigureGC.sh -pluginLocation <absolute_path_to_plugin_software_location>
Click Next.
Provide WebLogic Server configuration details:
If you are upgrading from Enterprise Manager 10g Grid Control Release 5 (10.2.0.5), then on the WebLogic Server Configuration Details screen, enter the credentials for the WebLogic Server user account and the Node Manager user account, and validate the path to the OMS instance base location.
Note:
Ensure that your password contains at least 8 characters without any spaces, begins with a letter, and includes at least one numeric value.By default, the WebLogic Domain name is GCDomain, and the Node Manager name is nodemanager. These are non-editable fields. The installer uses this information for creating Oracle WebLogic Domain and other associated components such as the admin server, the managed server, and the node manager. A Node Manager enables you to start, shut down, or restart an Oracle WebLogic Server instance remotely, and is recommended for applications with high availability requirements.
If you are upgrading from Enterprise Manager 11g Grid Control Release 1 (11.1.0.1), then validate the AdminServer host name and its port, and the WebLogic user name, and enter the WebLogic user account password. This is required to create a new WebLogic domain (GCDomain) on the same port and host name as the AdminServer used by the earlier release of the OMS you are upgrading.
If you are upgrading an additional OMS from 10g Release 5 (10.2.0.5) or from 11g Release 1 (11.1.0.1), then enter the host name and port of the AdminServer configured for the first OMS, and then, enter the credentials for the existing WebLogic Server user account.
Click Next.
On the Tablespace Location screen, validate the location where the data file (mgmt_ad4j.dbf ) for JVM Diagnostics data tablespace can be stored. You can choose to edit it if you want. In that case, ensure that the path leads up to the file name. Enterprise Manager Cloud Control requires this data file to store monitoring data related to JVM Diagnostics and Application Dependency Performance (ADP).
Note:
This screen appears only if you are upgrading from Enterprise Manager 10g Grid Control Release 5 (10.2.0.5).Click Next.
On the Port Configuration Details screen, customize the ports to be used for various components.
If you are upgrading from Enterprise Manager 11g Grid Control Release 1 (11.1.0.1), then you will NOT see the Port Configuration Details screen because the ports used by the old OMS will be reused by the upgraded OMS. Hence, go to Step (14).
If you are upgrading from Enterprise Manager 10g Grid Control Release 5 (10.2.0.5), then on the Port Configuration Details screen, customize the ports to be used for various components.
Note:
If all the ports on this screen appear as -1, then it indicates that the installer is unable to bind the ports on the host. To resolve this issue, exit the installer, verify the host name and the IP configuration of this host (ensure that the IP address of the host is not being used by another host), restart the installer, and try again.You can enter a free custom port that is either within or outside the port range recommended by Oracle.
To verify if a port is free, run the following command:
On Unix:
netstat -anp | grep <port no>
On Microsoft Windows:
netstat -an|findstr <port_no>
However, the custom port must be greater than 1024 and lesser than 65535. Alternatively, if you already have the ports predefined in a staticports.ini file and if you want to use those ports, then click Import staticports.ini File and select the file.
Note:
If thestaticports.ini file is passed during installation, then by default, the ports defined in the staticports.ini file are displayed. Otherwise, the first available port from the recommended range is displayed.
The staticports.ini file is available in the following location:
<Software_Extracted_Location>/response
Click Next.
On the Review screen, review the details you provided for the selected installation type.
If you want to change the details, click Back repeatedly until you reach the screen where you want to make the changes.
After you verify the details, if you are satisfied, click Configure to begin the installation process.
On the Install Progress screen, view the overall progress (in percentage) of the installation.
Note:
If a Configuration Assistant fails, the installer stops and none of the subsequent Configuration Assistants are run until the issue related to the failed Configuration Assistant is resolved. In this case, diagnose the issue, resolve it, and then, click Retry on the Install Progress screen to rerun the Configuration Assistants starting from the Configuration Assistant that failed.However, if you accidentally exit the installer before clicking Retry, then do NOT restart the installer to reach the same screen; instead, invoke the runConfig.sh script from the OMS home to rerun the Configuration Assistant in silent mode:
$<OMS_HOME>/oui/bin/runConfig.sh ORACLE_HOME=<absolute_path_to_OMS_home> MODE=perform ACTION=configure COMPONENT_XML={encap_oms.1_0_0_0_0.xml}
If the runConfig.sh script fails, raise a service request and contact Oracle Support.
On the Finish screen, you should see information pertaining to the installation of Enterprise Manager. Review the information and click Close to exit the installation wizard.
If you upgraded an additional OMS (11.1.0.1), then note that the OMS name changes and the configuration changes are made to the Oracle WebLogic domain that hosts Enterprise Manager. However, these configuration changes are not reflected in the Enterprise Manager Cloud Control Console until you refresh the WebLogic domain configuration within the console.
Note:
This issue does not occur when you upgrade from 10g Release 5 (10.2.0.5).To refresh the WebLogic domain, follow these steps:
Navigate to the home page of the Oracle WebLogic domain that hosts Enterprise Manager.
From the WebLogic Domain menu, select Refresh WebLogic Domain. The Refresh WebLogic Domain page appears.
Follow the instructions on the Refresh WebLogic Domain page to refresh the WebLogic domain.
WARNING:
If you do not refresh the WebLogic domain, you will see the old OMS target on the WebLogic domain home page. Make sure you follow this step to clear the old OMS target from the Enterprise Manager Cloud Control Console.
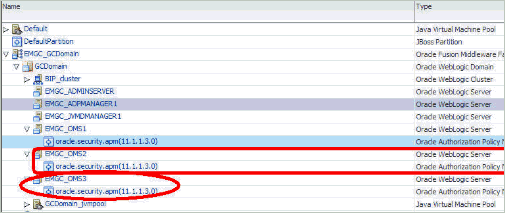
This section describes how you can upgrade your OMS and Management Repository in software-only mode with 2-System upgrade approach. In particular, this section covers the following:
To install the software binaries, follow the steps outlined in Installing Software Binaries.
To run the allroot.sh script, Running allroot.sh Script.
To configure and upgrade your existing Enterprise Manager system, follow these steps:
Invoke the installation wizard by running the following script:
$<MIDDLEWARE_HOME>/oms/sysman/install/ConfigureGC.sh [-invPtrLoc <absolute_path_to_oraInst.loc>]
Note:
While installing the software binaries as described in Installing Software Binaries, if you had passed the argument -invPtrLoc, then pass the same argument here as well.
For information about the additional, advanced options you can pass while invoking the script, refer to Advanced Script Options for Software-Only Mode.
On the Install Types screen, select Upgrade an Existing Enterprise Manager System, and then, select Two System Upgrade.
Click Next.
On the Database Connection Details screen, enter the fully qualified name of the host where the backed up database resides, its listener port and its service name or system ID (SID), and the SYS and SYSMAN user account passwords.
Note:
Oracle Real Application Cluster (Oracle RAC) nodes are referred to by their virtual IP (vip) names. Theservice_name parameter is used instead of the system identifier (SID) in connect_data mode, and failover is turned on. For more information, refer to Oracle Database Net Services Administrator's Guide.The installer uses this information to connect to the backed up database for upgrading the SYSMAN schema. SYSMAN schema holds most of the relational data used in managing Enterprise Manager Cloud Control.
Click Next.
Note:
If you are connecting to an Oracle RAC database, and if you have entered the virtual IP address of one of its nodes, then the installation wizard prompts you with a Connection String dialog and requests you to update the connection string with information about the other nodes that are part of the cluster. Update the connection string and click OK. If you want to test the connection, click Test Connection.
Oracle Real Application Cluster (Oracle RAC) nodes are referred to by their virtual IP (vip) names. The service_name parameter is used instead of the system identifier (SID) in connect_data mode, and failover is turned on. For more information, refer to Oracle Database Net Services Administrator's Guide.
If you encounter a Provisioning Archive Framework (PAF) prerequisite check error, then do the following:
Exit the installer, run the following SQL command on the backed up database, invoke the installer all over again, and retry the upgrade process.
UPDATE MGMT_PAF_STATES SET status = 6 WHERE state_type = 0 AND status IN (0, 1);
Exit the installer, discard the backed up database, stop all the running and schedule deployment procedures in your existing Enterprise Manager system, take a fresh backup of the database now, invoke the installer all over again, and retry the upgrade process.
If you see a warning asking you to unlock the MGMT_VIEW user account and change the password, ignore it because the installer automatically unlocks it for you.
Note:
If you see an error about missing plug-ins, then do the following:Make a note of the plug-in version and plug-in update as shown in the missing plug-ins error message. The plug-ins displayed in the error message have the following format:
PluginID:PluginVersion:PluginUpdate
Manually download the same plug-in version and the same or higher plug-in update as shown in the missing plug-ins error message, from the following URL.
http://www.oracle.com/technetwork/oem/grid-control/downloads/oem-upgrade-console-502238.html
Store the plug-ins in an accessible location, and ensure that the location is meant only for these missing plug-ins.
Invoke the ConfigureGC.sh script in the following way to install the downloaded plug-ins:
<OMS_HOME>/sysman/install/ConfigureGC.sh -pluginLocation <absolute_path_to_plugin_sw>
Proceed to the next step only after you have installed these missing plug-ins.
You might have a plug-in version deployed to the earlier release of Enterprise Manager that is not supported in Enterprise Manager Cloud Control 12c Release 2 (12.1.0.2), for example, EBS 2.0 and 3.0 plug-in versions. In this case, when you invoke the installer with -pluginLocation argument, make sure you do NOT provide the software of the higher version of the unsupported plug-in even if the higher version is available for download. This ensures that the unsupported version is removed while upgrading to 12c Release 2 (12.1.0.2). After you upgrade, you can deploy the higher version directly from the Plug-In Manager.
On the Plug-In Deployment screen, select the optional plug-ins you want to deploy in addition to the plug-ins that will automatically be upgraded while upgrading the OMS.
Note:
If you want to install any additional plug-ins that are not listed on this screen, then follow these steps:Manually download the plug-ins from the Enterprise Manager download page on OTN, and store them in an accessible location.
http://www.oracle.com/technetwork/oem/grid-control/downloads/oem-upgrade-console-502238.html
Invoke the installer with the following option, and pass the location where the plug-ins you downloaded are available:
./runInstaller -pluginLocation <absolute_path_to_plugin_software_location>
Click Next.
On the WebLogic Server Configuration Details screen, enter the credentials for the WebLogic Server user account and the Node Manager user account, and validate the path to the Oracle Management Service instance base location.
Note:
Ensure that your password contains at least 8 characters without any spaces, begins with a letter, and includes at least one numeric value.By default, the WebLogic Domain name is GCDomain, and the Node Manager name is nodemanager. These are non-editable fields. The installer uses this information for creating Oracle WebLogic Domain and other associated components such as the admin server, the managed server, and the node manager. A Node Manager enables you to start, shut down, or restart an Oracle WebLogic Server instance remotely, and is recommended for applications with high availability requirements.
Click Next.
WARNING:
Verify the value set to the GLOBAL_NAMES parameter on both the databases:
If the GLOBAL_NAMES parameter is set to FALSE on both the databases, then ensure that you do not change this value until the upgrade is complete, and all the Management Agents are switched over.
If the GLOBAL_NAMES parameter is set to TRUE on even one of the databases, and if both the databases have the same value for the GLOBAL_NAME parameter, then change the value of the GLOBAL_NAME parameter set on the new, cloned database to a value that is different from the one set on the old database.
On the Old Repository Details screen, validate the connect string and enter the SYSMAN password of the old Management Repository.
The details are used to connect to the old Management Repository, check for accrued data, and seamlessly transfer it to the upgraded Management Repository. Accrued data refers to the data that was uploaded to the old Management Repository from the time it was backed up till the time it was upgraded.
Note:
Typically, the connect string is prepopulated. However, if it is not prepopulated, then enter it in the following format:With SID
(DESCRIPTION=(ADDRESS_LIST=(ADDRESS=(PROTOCOL=TCP)(HOST=<host_name>)(PORT=<port>)))(CONNECT_DATA=(SID=<sid>)))
With Service Name
(DESCRIPTION=(ADDRESS_LIST=(ADDRESS=(PROTOCOL=TCP)(HOST=<host_name>)(PORT=<port>)))(CONNECT_DATA=(SERVICE_NAME=<service_name>)))
Click Next.
On the Tablespace Location screen, validate the location where the data file (mgmt_ad4j.dbf ) for JVM Diagnostics data tablespace can be stored. You can choose to edit it if you want. In that case, ensure that the path leads up to the file name. Enterprise Manager Cloud Control requires this data file to store monitoring data related to JVM Diagnostics and Application Dependency Performance (ADP).
Note:
This screen appears only if you are upgrading from Enterprise Manager 10g Grid Control Release 5 (10.2.0.5).Click Next.
On the Port Configuration Details screen, customize the ports to be used for various components.
Ensure that the ports you enter for Enterprise Manager Upload Http Port and Enterprise Manager Upload Http SSL Port match with the unsecure and secure ports you entered in the Preupgrade Console.
For other components, you can enter a free custom port that is either within or outside the port range recommended by Oracle. However, the custom port must be greater than 1024 and lesser than 65535.
To verify if a port is free, run the following command:
On Unix:
netstat -anp | grep <port no>
On Microsoft Windows:
netstat -an|findstr <port_no>
Alternatively, if you already have the ports predefined in a staticports.ini file and if you want to use those ports, then click Import staticports.ini File and select the file.
Note:
If thestaticports.ini file is passed during installation, then by default, the ports defined in the staticports.ini file are displayed. Otherwise, the first available port from the recommended range is displayed. If you do pass this file, then ensure that the ports you enter for Enterprise Manager Upload Http Port and Enterprise Manager Upload Http SSL Port match with the unsecure and secure ports you entered in the Preupgrade Console.Click Next.
On the Review screen, review the details you provided for the selected installation type.
If you want to change the details, click Back repeatedly until you reach the screen where you want to make the changes.
After you verify the details, if you are satisfied, click Configure to begin the installation process.
On the Install Progress screen, view the overall progress (in percentage) of the installation.
Note:
If a Configuration Assistant fails, the installer stops and none of the subsequent Configuration Assistants are run until the issue related to the failed Configuration Assistant is resolved. In this case, diagnose the issue, resolve it, and then, click Retry on the Install Progress screen to rerun the Configuration Assistants starting from the Configuration Assistant that failed.However, if you accidentally exit the installer before clicking Retry, then do NOT restart the installer to reach the same screen; instead, invoke the runConfig.sh script from the OMS home to rerun the Configuration Assistant in silent mode:
$<OMS_HOME>/oui/bin/runConfig.sh ORACLE_HOME=<absolute_path_to_OMS_home> MODE=perform ACTION=configure COMPONENT_XML={encap_oms.1_0_0_0_0.xml}
If the runConfig.sh script fails, then clean up your environment and redo the installation.
On the Finish screen, you should see information pertaining to the installation of Enterprise Manager. Review the information and click Close to exit the installation wizard.
This section explains how you can install only the software binaries of Enterprise Manager 12c Cloud Control in silent mode at one point, and upgrade them at a later point.
This section covers the following:
Upgrading in Software-Only Mode with 1-System Upgrade Approach in Silent Mode
Upgrading in Software-Only Mode with 2-System Upgrade Approach in Silent Mode
Note:
You can find the OMS and Management Agent entries in the/etc/oragchomelist file for all UNIX platforms except HPUNIX, HPia64, Solaris Sparc. On HPUNIX, HPia64, Solaris Sparc platforms, the entries are present in /var/opt/oracle/oragchomelist.Note:
If you see an error message stating that you have not copied the emkey, run the following command.$<OMS_HOME>/bin/emctl config emkey -copy_to_repos_from_file -repos_host <repository_host> -repos_port <port> -repos_sid <sid> -repos_user <username> [-repos_pwd <pwd>] -emkey_file <OMS_HOME>/sysman/config/emkey.ora
(Here, the Management Repository details are details of the existing or old Management Repository. And when you run this command, you might be prompted for the admin server password.)
To upgrade in software-only mode with 1-System upgrade approach, refer to Installing Software Now and Upgrading Later in Silent Mode.
Note:
You might have a plug-in version deployed to the earlier release of Enterprise Manager that is not supported in Enterprise Manager Cloud Control 12c Release 2 (12.1.0.2), for example, EBS 2.0 and 3.0 plug-in versions. In this case, when you invoke the installer with-pluginLocation argument, make sure you do NOT provide the software of the higher version of the unsupported plug-in even if the higher version is available for download. This ensures that the unsupported version is removed while upgrading to 12c Release 2 (12.1.0.2). After you upgrade, you can deploy the higher version directly from the Plug-In Manager.This section describes how you can upgrade in software-only mode with 2-System upgrade approach. In particular, this section covers the following:
To install the software binaries of Enterprise Manager Cloud Control, follow the steps outlined in Installing Software Binaries.
To run the allroot.sh script, After You Install.
To configure the software binaries of Enterprise Manager Cloud Control, follow these steps:
Copy the following response file to an accessible location on your local host:
<Software_Location>/response/upgrade.rsp
In this command, <Software_Location> refers to the location where you have downloaded the software kit.
Edit the response file and enter appropriate values for the variables described in Appendix A.
Configure the software binaries by invoking the ConfigureGC.sh script passing the response you edited in the previous step:
$<MIDDLEWARE_HOME>/oms/sysman/install/ConfigureGC.sh -silent -responseFile <absolute_path>/upgrade.rsp -staticPortsIniFile <absolute_path_to_staticports.ini_file> [-invPtrLoc <absolute_path_to_inventory_directory>]
Note:
While installing the software binaries as described in Installing Software Binaries, if you had passed the argument -invPtrLoc, then pass the same argument here as well.
For information about the additional, advanced options you can pass while invoking the script, refer to Advanced Script Options for Software-Only Mode.
The staticports.ini file is available at the following location of the software kit (DVD, downloaded software, and so on):
<software_kit>/response/staticports.ini
In the staticports.ini file, ensure that the ports you enter for Enterprise Manager Upload Http Port and Enterprise Manager Upload Http SSL Port match with the unsecure and secure ports you entered in the Preupgrade Console.
Note:
If you see an error about missing plug-ins, then do the following:Make a note of the plug-in version and plug-in update as shown in the missing plug-ins error message. The plug-ins displayed in the error message have the following format:
PluginID:PluginVersion:PluginUpdate
Manually download the same plug-in version and the same or higher plug-in update as shown in the missing plug-ins error message, from the following URL.
http://www.oracle.com/technetwork/oem/grid-control/downloads/oem-upgrade-console-502238.html
Store the plug-ins in an accessible location, and ensure that the location is meant only for these missing plug-ins.
Invoke the ConfigureGC.sh script in the following way to install the downloaded plug-ins:
<OMS_HOME>/sysman/install/ConfigureGC.sh -pluginLocation <absolute_path_to_plugin_sw>
Note:
If you encounter any validation error, then follow these steps:Discard the backed up database.
Resolve the issue in the Preupgrade Console.
Take a fresh backup of the database now.
Invoke the installer all over again, and retry the upgrade process.
To upgrade your existing OMS and Management Repository of 10g Release 5 (10.2.0.5) and 11g Release 1 (11.1.0.1) with 1-System on a Different Host approach, follow these steps:
On the remote host, install only the software binaries of Enterprise Manager Cloud Control.
For instructions to install only the software binaries in graphical mode, see Installing Software Binaries.
For instructions to install them in silent mode, see Installing Software Now and Upgrading Later in Silent Mode.
Note that Step(15) in Installing Software Binaries (graphical mode) and Step (4) in Installing Software Now and Upgrading Later in Silent Mode (silent mode) instruct you to deinstall the Management Agent. However, in the case of a 1-system upgrade on a different host, DO NOT deinstall the Management Agent. You need the Management Agent installed on the OMS host during the 1-system upgrade on a different host to monitor the Enterprise Manager components.
Note:
This remote host must be different from the host where your existing, earlier release of Enterprise Manager is running.Deploy the plug-ins:
$<OMS_HOME>/sysman/install/PluginInstall.sh
On the Plug-In Deployment screen, select the optional plug-ins you want to install.
The screen displays only those plug-ins that were available in the software kit (DVD, downloaded software) you used in the previous step for installing the software binaries.
The pre-selected rows on this screen are mandatory plug-ins that will be installed by default. Select the optional ones you want to install or upgrade.
Note:
On Microsoft Windows, run PluginInstall.bat.
If you want to install some plug-ins that are not in the software kit, then follow these steps:
Manually download the plug-ins from the Enterprise Manager Download page on OTN, and store them in an accessible location.
http://www.oracle.com/technetwork/oem/grid-control/downloads/oem-upgrade-console-502238.html
Invoke the script with the following option, and pass the location where the plug-ins you want to install are available:
$<OMS_HOME>/sysman/install/PluginInstall.sh -pluginLocation <absolute_path_to_plugin_software_location>
The Plug-In Deployment screen displays a list of plug-ins that were available in the software kit as well as the downloaded plug-ins available in this custom location. You can choose the ones you want to install.
On the host where your existing, earlier release of Enterprise Manager is running, stop the OMS. To do so, run the following command from the OMS home:
$<OMS_HOME>/bin/emctl stop oms -all
Note:
On Microsoft Windows, run the following command:%OMS_HOME%\bin\emctl stop oms -all
On the remote host where you installed the software binaries of Enterprise Manager Cloud Control as described in Step (1), set the environment variable ORACLE_HOME to the OMS home, and MW_HOME to the Middleware home.
In bash terminal, run the following command:
export ORACLE_HOME=<absolute_path_to_oms_home>
export MW_HOME=<absolute_path_to_middleware_home>
In other terminals, run the following command:
setenv ORACLE_HOME <absolute_path_to_oms_home>
setenv MW_HOME <absolute_path_to_middleware_home>
Note:
On Microsoft Windows, run the following commands:set ORACLE_HOME=<absolute_path_to_middleware_home>
set MW_HOME=<absolute_path_to_middleware_home>
Run the Management Repository-related prerequisite checks to verify if the Oracle Management Repository (Management Repository) its ready for upgrade:
Create a directory for storing prerequisite results:
mkdir <prereq_result_location>
For example, on UNIX platforms, run this:
mkdir $ORACLE_HOME/prerequisiteResults
Note:
Example for Microsoft Windows:mkdir %ORACLE_HOME%\prerequisiteResults
Run the prerequisite checks:
$ORACLE_HOME/install/requisites/bin/emprereqkit -executionType upgrade -prerequisiteXMLLoc $ORACLE_HOME/install/requisites/list -prereqResultLoc <prereq_result_location> -dbHost <REPOSITORY_HOST> -dbPort <PORT> -dbSid <REPOSITORY_SID> -dbUser SYS -dbPassword <db_password> -dbRole sysdba -configurationType <MINI/SMALL/MEDIUM/LARGE> -runPrerequisites
Note:
On Microsoft Windows, run the following command:%ORACLE_HOME%\install\requisites\bin\emprereqkit.bat -executionType upgrade -prerequisiteXMLLoc %ORACLE_HOME%\install\requisites\list -prereqResultLoc <prereq_result_location> -dbHost <REPOSITORY_HOST> -dbPort <PORT> -dbSid <REPOSITORY_SID> -dbUser SYS -dbPassword <db_password> -dbRole sysdba -configurationType <MINI/SMALL/MEDIUM/LARGE> -runPrerequisites
For example,
$ORACLE_HOME/install/requisites/bin/emprereqkit -executionType upgrade -prerequisiteXMLLoc $ORACLE_HOME/install/requisites/list -prereqResultLoc $ORACLE_HOME/prerequisiteResults -dbHost example.com -dbPort 1521 -dbSid dbview -dbUser SYS -dbPassword dbpass -dbRole sysdba -configurationType SMALL -runPrerequisites
Note:
Example for Microsoft Windows:%ORACLE_HOME%\install\requisites\bin\emprereqkit.bat -executionType upgrade -prerequisiteXMLLoc %ORACLE_HOME%\install\requisites\list -prereqResultLoc %ORACLE_HOME%\prerequisiteResults -dbHost example.com -dbPort 1521 -dbSid dbview -dbUser SYS -dbPassword dbpass -dbRole sysdba -configurationType SMALL -runPrerequisites
Note:
If you do not pass the argument -configurationType, then by default, the deployment size MEDIUM is honored. For more information on deployment sizes, the prerequisite checks that are run, the database parameters that are set, and and how you can modify the deployment size after installation, refer to Oracle Enterprise Manager Cloud Control Advanced Installation and Configuration Guide.
The output of this step confirms the prerequisite checks that passed and failed. You will see the status Pass or Fail.
If the Management Repository-related prerequisite checks fail, run the auto-corrective actions to automatically correct the issues:
$ORACLE_HOME/install/requisites/bin/emprereqkit -executionType upgrade -prerequisiteXMLLoc $ORACLE_HOME/install/requisites/list -prereqResultLoc <prereq_result_location> -dbHost <REPOSITORY_HOST> -dbPort <PORT> -dbSid <REPOSITORY_SID> -dbUser SYS -dbPassword <db_password> -dbRole sysdba -useHistory -runCorrectiveActions
Note:
On Microsoft Windows, run the following command:%ORACLE_HOME%\install\requisites\bin\emprereqkit.bat -executionType upgrade -prerequisiteXMLLoc %ORACLE_HOME%\install\requisites\list -prereqResultLoc <prereq_result_location> -dbHost <REPOSITORY_HOST> -dbPort <PORT> -dbSid <REPOSITORY_SID> -dbUser SYS -dbPassword <db_password> -dbRole sysdba -useHistory -runCorrectiveActions
For example,
$ORACLE_HOME/install/requisites/bin/emprereqkit -executionType upgrade -prerequisiteXMLLoc $ORACLE_HOME/install/requisites/list -prereqResultLoc $ORACLE_HOME/prerequisiteResults -dbHost example.com -dbPort 1521 -dbSid dbview -dbUser SYS -dbPassword dbpass -dbRole sysdba -useHistory -runCorrectiveActions
Note:
Example for Microsoft Windows:%ORACLE_HOME%\install\requisites\bin\emprereqkit.bat -executionType upgrade -prerequisiteXMLLoc %ORACLE_HOME%\install\requisites\list -prereqResultLoc %ORACLE_HOME%\prerequisiteResults -dbHost example.com -dbPort 1521 -dbSid dbview -dbUser SYS -dbPassword dbpass -dbRole sysdba -useHistory -runCorrectiveActions
Note:
The output of this step confirms whether or not corrective actions were taken by the script. If corrective actions were taken by the script, then you will see the status Pass. Otherwise, you will see the status NA.If the status of the prerequisite check was Fail in the output of Step (4), and if it changed to NA in the output of Step (5), do the following:
Access the following file:
On UNIX platforms:
$ORACLE_HOME/prerequisiteResults/log/LATEST/emprereqkit.out
On Microsoft Windows platforms:
%ORACLE_HOME%\prerequisiteResults\log\LATEST\emprereqkit.out
Review the passed and failed tests and their corresponding corrective actions.
For the failed tests, manually take corrective actions.
Run the plug-in configuration assistant in prerequisite mode:
$ORACLE_HOME/bin/pluginca -oracleHome $ORACLE_HOME -middlewareHome $MW_HOME -action prereqCheck -plugins <list_of_plugins> -oldOracleHome <old_oms_home> -installMode gcUpgrade -client gcinstaller -customParams "connectString=(DESCRIPTION=(ADDRESS_LIST=(ADDRESS=(PROTOCOL=TCP)(HOST=<REPOSITORY_HOST>)(PORT=<PORT>)))(CONNECT_DATA=(SID=<REPOSITORY_SID>))),username=sysman"
Note:
The plug-ins to be mentioned for the <pluginslist> argument can be found in the following file:$ORACLE_HOME/sysman/install/plugins_installed.txt
Note:
On Microsoft Windows, run the following command:%ORACLE_HOME%\bin\pluginca -oracleHome %ORACLE_HOME% -middlewareHome %MW_HOME% -action prereqCheck -plugins <list_of_plugins> -oldOracleHome <old_oms_home> -installMode gcUpgrade -client gcinstaller -customParams "connectString=(DESCRIPTION=(ADDRESS_LIST=(ADDRESS=(PROTOCOL=TCP)(HOST=<REPOSITORY_HOST>)(PORT=<PORT>)))(CONNECT_DATA=(SID=<REPOSITORY_SID>))),username=sysman"
For example,
$ORACLE_HOME/bin/pluginca -oracleHome $ORACLE_HOME -middlewareHome $MW_HOME -action prereqCheck -plugins "oracle.sysman.db=12.1.0.1.0,oracle.sysman.xa=12.1.0.1.0,oracle.sysman.emas=12.1.0.1.0,oracle.sysman.mos=12.1.0.1.0,oracle.em.sat=12.1.0.1.0,oracle.em.sidb=12.1.0.1.0,oracle.em.smdn=12.1.0.1.0,oracle.em.smad=12.1.0.1.0,oracle.em.smss=12.1.0.1.0,oracle.sysman.emct=12.1.0.1.0,oracle.sysman.ssa=12.1.0.1.0,oracle.sysman.emfa=12.1.0.1.0,oracle.sysman.empa=12.1.0.1.0,oracle.sysman.vt=12.1.0.1.0,oracle.em.ssad=12.1.0.1.0" -oldOracleHome <old_oms_home> -installMode gcUpgrade -client gcinstaller -customParams "connectString=(DESCRIPTION=(ADDRESS_LIST=(ADDRESS=(PROTOCOL=TCP)(HOST=example.com)(PORT=1521)))(CONNECT_DATA=(SID=dbview))),username=sysman"
Note:
Ensure that the old OMS home is accessible from the remote host where you are running this command.Note:
Example for Microsoft Windows:%ORACLE_HOME%\bin\pluginca -oracleHome %ORACLE_HOME% -middlewareHome %MW_HOME% -action prereqCheck -plugins "oracle.sysman.db=12.1.0.1.0,oracle.sysman.xa=12.1.0.1.0,oracle.sysman.emas=12.1.0.1.0,oracle.sysman.mos=12.1.0.1.0,oracle.em.sat=12.1.0.1.0,oracle.em.sidb=12.1.0.1.0,oracle.em.smdn=12.1.0.1.0,oracle.em.smad=12.1.0.1.0,oracle.em.smss=12.1.0.1.0,oracle.sysman.emct=12.1.0.1.0,oracle.sysman.ssa=12.1.0.1.0,oracle.sysman.emfa=12.1.0.1.0,oracle.sysman.empa=12.1.0.1.0,oracle.sysman.vt=12.1.0.1.0,oracle.em.ssad=12.1.0.1.0" -oldOracleHome \\oldem\c$\EM\oms10g -installMode gcUpgrade -client gcinstaller -customParams "connectString=(DESCRIPTION=(ADDRESS_LIST=(ADDRESS=(PROTOCOL=TCP)(HOST=example.com)(PORT=1521)))(CONNECT_DATA=(SID=dbview))),username=sysman"
Run Management Repository-related preupgrade checks:
$ORACLE_HOME/sysman/admin/emdrep/bin/RepManager -doPurging yes <REPOSITORY_HOST> <PORT> <REPOSITORY_SID> -action preupgrade -dbUser SYS -reposName sysman -mwHome $MW_HOME -mwOraHome $ORACLE_HOME -oracleHome $ORACLE_HOME
Note:
On Microsoft Windows, run the following command:%ORACLE_HOME%\sysman\admin\emdrep\bin\RepManager -doPurging yes <REPOSITORY_HOST> <PORT> <REPOSITORY_SID> -action preupgrade -dbUser SYS -reposName sysman -mwHome %MW_HOME% -mwOraHome %ORACLE_HOME% -oracleHome %ORACLE_HOME%
For example,
$ORACLE_HOME/sysman/admin/emdrep/bin/RepManager -doPurging yes example.com 1521 dbview -action preupgrade -dbUser SYS -reposName sysman -mwHome $MW_HOME -mwOraHome $ORACLE_HOME -oracleHome $ORACLE_HOME
Note:
Example for Microsoft Windows:%ORACLE_HOME%\sysman\admin\emdrep\bin>RepManager -doPurging yes example.com 1521 dbview -action preupgrade -dbUser SYS -reposName sysman -mwHome %MW_HOME% -mwOraHome %ORACLE_HOME% -oracleHome %ORACLE_HOME%
Upgrade the Management Repository:
$ORACLE_HOME/sysman/admin/emdrep/bin/RepManager -doPurging yes -connectString "(DESCRIPTION=(ADDRESS_LIST=(ADDRESS=(PROTOCOL=TCP)(HOST=<REPOSITORY_HOST> )(PORT=<PORT>)))(CONNECT_DATA=(SID=<REPOSITORY SID>)))" -action upgrade -dbUser SYS -reposName sysman -mwHome $MW_HOME -mwOraHome $ORACLE_HOME -oracleHome $ORACLE_HOME
If the preceding command fails, then run the following:
$ORACLE_HOME/sysman/admin/emdrep/bin/RepManager -doPurging yes -connectString "(DESCRIPTION=(ADDRESS_LIST=(ADDRESS=(PROTOCOL=TCP)(HOST=<REPOSITORY_HOST> )(PORT=<PORT>)))(CONNECT_DATA=(SID=<REPOSITORY SID>)))" -resume retry -checkpointLocation $ORACLE_HOME/sysman/log/schemamanager -dbUser SYS -reposName sysman -mwHome $MW_HOME -mwOraHome $ORACLE_HOME -oracleHome $ORACLE_HOME
Note:
On Microsoft Windows, run the following command:%ORACLE_HOME%\sysman\admin\emdrep\bin\RepManager -doPurging yes -connectString "(DESCRIPTION=(ADDRESS_LIST=(ADDRESS=(PROTOCOL=TCP)(HOST=<REPOSITORY_HOST> )(PORT=<PORT>)))(CONNECT_DATA=(SID=<REPOSITORY SID>)))" -action upgrade -dbUser SYS -reposName sysman -mwHome %MW_HOME% -mwOraHome %ORACLE_HOME% -oracleHome %ORACLE_HOME%
If the preceding command fails, then run the following:
%ORACLE_HOME%\sysman\admin\emdrep\bin\RepManager -doPurging yes -connectString "(DESCRIPTION=(ADDRESS_LIST=(ADDRESS=(PROTOCOL=TCP)(HOST=<REPOSITORY_HOST> )(PORT=<PORT>)))(CONNECT_DATA=(SID=<REPOSITORY SID>)))" -resume retry -checkpointLocation $ORACLE_HOME/sysman/log/schemamanager -dbUser SYS -reposName sysman -mwHome %MW_HOME% -mwOraHome %ORACLE_HOME% -oracleHome %ORACLE_HOME%
For example,
$ORACLE_HOME/sysman/admin/emdrep/bin/RepManager -doPurging yes -connectString "(DESCRIPTION=(ADDRESS_LIST=(ADDRESS=(PROTOCOL=TCP)(HOST=<example.com> )(PORT=1521)))(CONNECT_DATA=(SID=dbview)))" -action upgrade -dbUser SYS -reposName sysman -mwHome $MW_HOME -mwOraHome $ORACLE_HOME -oracleHome $ORACLE_HOME
Note:
Example for Microsoft Windows:%ORACLE_HOME%\sysman\admin\emdrep\bin\RepManager -doPurging yes -connectString "(DESCRIPTION=(ADDRESS_LIST=(ADDRESS=(PROTOCOL=TCP)(HOST=example.com)(PORT=1521)))(CONNECT_DATA=(SID=dbview)))" -action upgrade -dbUser SYS -reposName sysman -mwHome %MW_HOME% -mwOraHome %ORACLE_HOME% -oracleHome %ORACLE_HOME%
Revert the corrective actions that were automatically taken in Step (5):
$ORACLE_HOME/install/requisites/bin/emprereqkit -executionType upgrade -prerequisiteXMLLoc $ORACLE_HOME/install/requisites/list -prereqResultLoc <prereq_result_location> -connectString "(DESCRIPTION=(ADDRESS_LIST=(ADDRESS=(PROTOCOL=TCP)(HOST=<REPOSITORY_HOST> )(PORT=<PORT>)))(CONNECT_DATA=(SID=<REPOSITORY_SID>)))" -dbUser SYS -dbPassword <db_password> -dbRole sysdba -useHistory -runPostCorrectiveActions
Note:
On Microsoft Windows, run the following command:%ORACLE_HOME%\install\requisites\bin\emprereqkit.bat -executionType upgrade -prerequisiteXMLLoc %ORACLE_HOME%\install\requisites\list -prereqResultLoc <prereq_result_location> -connectString "(DESCRIPTION=(ADDRESS_LIST=(ADDRESS=(PROTOCOL=TCP)(HOST=<REPOSITORY_HOST> )(PORT=<PORT>)))(CONNECT_DATA=(SID=<REPOSITORY_SID>)))" -dbUser SYS -dbPassword <db_password> -dbRole sysdba -useHistory -runPostCorrectiveActions
For example,
$ORACLE_HOME/install/requisites/bin/emprereqkit -executionType upgrade -prerequisiteXMLLoc $ORACLE_HOME/install/requisites/list -prereqResultLoc $ORACLE_HOME/prerequisiteResults -connectString "(DESCRIPTION=(ADDRESS_LIST=(ADDRESS=(PROTOCOL=TCP)(HOST=example.com)(PORT=1521)))(CONNECT_DATA=(SID=dbview)))" -dbUser SYS -dbPassword dbpass -dbRole sysdba -useHistory -runPostCorrectiveActions
Note:
Example for Microsoft Windows:%ORACLE_HOME%\install\requisites\bin\emprereqkit.bat -executionType upgrade -prerequisiteXMLLoc %ORACLE_HOME%\install\requisites\list -prereqResultLoc %ORACLE_HOME%\prerequisiteResults -connectString "(DESCRIPTION=(ADDRESS_LIST=(ADDRESS=(PROTOCOL=TCP)(HOST=example.com)(PORT=1521)))(CONNECT_DATA=(SID=dbview)))" -dbUser SYS -dbPassword dbpass -dbRole sysdba -useHistory -runPostCorrectiveActions
Set the environment variable JAVA_HOME to the JDK location:
For UNIX Platforms:
setenv JAVA_HOME <MIDDLEWARE_HOME>/jdk16/jdk
For example,
setenv JAVA_HOME /u01/oracle/middleware/jdk16/jdk
For Microsoft Windows Platforms:
set JAVA_HOME=<MIDDLEWARE_HOME>\jdk16\jdk
For example,
set JAVA_HOME=C:\Oracle\Middlware\jdk16\jdk
Note:
If you had installed JDK in a different location, then specify the absolute path to that location. Also ensure that it is JDK 1.6 v24+ (64-bit version for 64-bit platforms and 32-bit version for 32-bit platforms).Create MDS schema in the Management Repository:
$ORACLE_HOME/perl/bin/perl $ORACLE_HOME/sysman/admin/emdrep/bin/mdsschemamanager.pl -action=-createRepository -connectString=<REPOSITORY_HOST>:<PORT>:<REPOSITORY_SID> -dbUser=SYS -dbPassword=<db_password> -mdsPassword=<new_mds_user_password> -mwHome=$MW_HOME
Note:
On Microsoft Windows, run the following command:%ORACLE_HOME%\perl\bin\perl %ORACLE_HOME%\sysman\admin\emdrep\bin\mdsschemamanager.pl -action=-createRepository -connectString=<REPOSITORY_HOST>:<PORT>:<REPOSITORY_SID> -dbUser=SYS -dbPassword=<db_password> -mdsPassword=<new_mds_user_password> -mwHome=%MW_HOME%
For example,
$ORACLE_HOME/perl/bin/perl $ORACLE_HOME/sysman/admin/emdrep/bin/mdsschemamanager.pl -action=-createRepository -connectString=example.com:1521:dbview -dbUser=SYS -dbPassword=dbpass -mdsPassword=mdspass -mwHome=$MW_HOME
Note:
Example for Microsoft Windows:%ORACLE_HOME%\perl\bin\perl %ORACLE_HOME%\sysman\admin\emdrep\bin\mdsschemamanager.pl -action=-createRepository -connectString=example.com:1521:dbview -dbUser=SYS -dbPassword=dbpass -mdsPassword=mdspass -mwHome=%MW_HOME%
Create OPS schema in the Management Repository:
$ORACLE_HOME/sysman/admin/emdrep/bin/SecurityRepManager -action createRepository -connectString "(DESCRIPTION=(ADDRESS_LIST=(ADDRESS=(PROTOCOL=TCP)(HOST=<REPOSITORY_HOST>)(PORT=<PORT>)))(CONNECT_DATA=(SID=<REPOSITORY_SID>)))" -dbUser SYS -dbPassword <db_password> -schemaPrefix sysman -schemaPassword <sysman_user_password> -component opss
Note:
On Microsoft Windows, run the following command:%ORACLE_HOME%\sysman\admin\emdrep\bin\SecurityRepManager -action createRepository -connectString "(DESCRIPTION=(ADDRESS_LIST=(ADDRESS=(PROTOCOL=TCP)(HOST=<REPOSITORY_HOST>)(PORT=<PORT>)))(CONNECT_DATA=(SID=<REPOSITORY_SID>)))" -dbUser SYS -dbPassword <db_password> -schemaPrefix sysman -schemaPassword <sysman_user_password> -component opss
For example,
$ORACLE_HOME/sysman/admin/emdrep/bin/SecurityRepManager -action createRepository -connectString "(DESCRIPTION=(ADDRESS_LIST=(ADDRESS=(PROTOCOL=TCP)(HOST=example.com)(PORT=1521)))(CONNECT_DATA=(SID=dbview)))" -dbUser SYS -dbPassword dbpass -schemaPrefix sysman -schemaPassword sysmanpass -component opss
Note:
Example for Microsoft Windows:%ORACLE_HOME%\sysman\admin\emdrep\bin\SecurityRepManager -action createRepository -connectString "(DESCRIPTION=(ADDRESS_LIST=(ADDRESS=(PROTOCOL=TCP)(HOST=example.com)(PORT=1521)))(CONNECT_DATA=(SID=dbview)))" -dbUser SYS -dbPassword dbpass -schemaPrefix sysman -schemaPassword sysmanpass -component opss
Configure the OMS:
$ORACLE_HOME/bin/omsca NEW -lock_console -lock_upload -CONFIGURE_REPEATER true -nostart [-RESPONSE_FILE <absolute_location_to_response_file>]
Note:
On Microsoft Windows, run the following command:%ORACLE_HOME%\bin\omsca NEW -lock_console -lock_upload -CONFIGURE_REPEATER true -nostart [-RESPONSE_FILE <absolute_location_to_response_file>]
Note:
The argument-RESPONSE_FILE <absolute_location_to_response_file> is optional.The response file must contain the following variables:
-AS_HOST=<hostname> -AS_USERNAME=<admin serverr username> -AS_HTTPS_PORT=<admin server https port> -MSPORT=<managed server http port> -MS_HTTPS_PORT=<managed server https port> -EM_INSTANCE_HOME=<MW_HOME/gc_inst by default> -EM_NODEMGR_PORT=<node manager https port> -WEBTIER_ORACLE_HOME=<MW_HOME/Oracle_WT> -REP_USER=SYSMAN -REP_CONN_STR=<connection string> -NM_USER=<node manager username> -EM_DOMAIN_NAME=<domain name> -EM_INSTANCE_HOST=<hostname where the instance home will reside> -EM_UPLOAD_PORT=<upload http port> -EM_UPLOAD_HTTPS_PORT=<upload https port> -EM_CONSOLE_PORT=<console http port> -EM_CONSOLE_HTTPS_PORT=<console https port>
Example 10-1 Reponse File Format for UNIX
-AS_HOST=example.com -AS_USERNAME=weblogic -AS_HTTPS_PORT=7101 -MSPORT=7201 -MS_HTTPS_PORT=7301 -EM_INSTANCE_HOME=/home/john/oracle/em/middleware/gc_inst -EM_NODEMGR_PORT=7401 -WEBTIER_ORACLE_HOME=/home/john/oracle/em/middleware/Oracle_WT -REP_USER=SYSMAN -REP_CONN_STR=(DESCRIPTION\=(ADDRESS_LIST\=(ADDRESS\=(PROTOCOL\=TCP)(HOST\=example.com)(PORT\=1521)))(CONNECT_DATA\=(SID\=dbview))) -NM_USER=nodemanager -EM_DOMAIN_NAME=GCDomain -EM_INSTANCE_HOST=example.com -EM_UPLOAD_PORT=4889 -EM_UPLOAD_HTTPS_PORT=1159 -EM_CONSOLE_PORT=7788 -EM_CONSOLE_HTTPS_PORT=7799
Example 10-2 Reponse File Format for Microsoft Windows
-AS_HOST=example.com -AS_USERNAME=weblogic -AS_HTTPS_PORT=7101 -MSPORT=7201 -MS_HTTPS_PORT=7301 -EM_INSTANCE_HOME=C\:\\Oracle\\Middleware\\gc_inst -EM_NODEMGR_PORT=7401 -WEBTIER_ORACLE_HOME=C\:\\Oracle\\Middleware\\Oracle_WT -REP_USER=SYSMAN -REP_CONN_STR=(DESCRIPTION\=(ADDRESS_LIST\=(ADDRESS\=(PROTOCOL\=TCP)(HOST\=example.com)(PORT\=1521)))(CONNECT_DATA\=(SID\=dbview))) -NM_USER=nodemanager -EM_DOMAIN_NAME=GCDomain -EM_INSTANCE_HOST=example.com -EM_UPLOAD_PORT=4889 -EM_UPLOAD_HTTPS_PORT=1159 -EM_CONSOLE_PORT=7788 -EM_CONSOLE_HTTPS_PORT=7799
Configure the plug-ins:
$ORACLE_HOME/bin/pluginca -oracleHome $ORACLE_HOME -middlewareHome $MW_HOME -action deploy -plugins <pluginlist> -oldOracleHome <old_oms_home> -installMode gcupgrade
Note:
The plug-ins to be mentioned for the <pluginslist> argument can be found in the following file:$ORACLE_HOME/sysman/install/plugins_installed.txt
Note:
On Microsoft Windows, run the following command:%ORACLE_HOME%\bin\pluginca -oracleHome %ORACLE_HOME% -middlewareHome %MW_HOME% -action deploy -plugins "<pluginlist>" -oldOracleHome <old_oms_home> -installMode gcupgrade
For example,
$ORACLE_HOME/bin/pluginca -oracleHome $ORACLE_HOME -middlewareHome $MW_HOME -action deploy -plugins "oracle.sysman.db=12.1.0.1.0,oracle.sysman.xa=12.1.0.1.0,oracle.sysman.emas=12.1.0.1.0,oracle.sysman.mos=12.1.0.1.0,oracle.em.sat=12.1.0.1.0,oracle.em.sidb=12.1.0.1.0,oracle.em.smdn=12.1.0.1.0,oracle.em.smad=12.1.0.1.0,oracle.em.smss=12.1.0.1.0,oracle.sysman.emct=12.1.0.1.0,oracle.sysman.ssa=12.1.0.1.0,oracle.sysman.emfa=12.1.0.1.0,oracle.sysman.empa=12.1.0.1.0,oracle.sysman.vt=12.1.0.1.0,oracle.em.ssad=12.1.0.1.0" -oldOracleHome /u02/app/Oracle/Middleware/oms11g -installMode gcupgrade
Note:
Ensure that the old OMS home is accessible from the remote host where you are running this command.Note:
Example for Microsoft Windows:%ORACLE_HOME%\bin\pluginca -oracleHome %ORACLE_HOME% -middlewareHome %MW_HOME% -action deploy -plugins "oracle.sysman.db=12.1.0.1.0,oracle.sysman.xa=12.1.0.1.0,oracle.sysman.emas=12.1.0.1.0,oracle.sysman.mos=12.1.0.1.0,oracle.em.sat=12.1.0.1.0,oracle.em.sidb=12.1.0.1.0,oracle.em.smdn=12.1.0.1.0,oracle.em.smad=12.1.0.1.0,oracle.em.smss=12.1.0.1.0,oracle.sysman.emct=12.1.0.1.0,oracle.sysman.ssa=12.1.0.1.0,oracle.sysman.emfa=12.1.0.1.0,oracle.sysman.empa=12.1.0.1.0,oracle.sysman.vt=12.1.0.1.0,oracle.em.ssad=12.1.0.1.0" -oldOracleHome \\comp1\c$\EM\oms10g -installMode gcupgrade
Migrate the plug-in inventory from old tables to the new Plug-In Lifecycle Application (PLA) inventory table:
Log in to the upgraded Management Repository as SYSMAN user:
From the Old OMS
Navigate to the $DB_HOME\bin directory.
For example (UNIX), /scratch/aime/DB/db/bin. For example (Microsoft Windows), C:\DB\db\bin.
Run the following, where HOST is where the Management Repository resides:
sqlplus sysman/<password _for_sysman_user>@"(DESCRIPTION=(ADDRESS=(PROTOCOL=TCP)(HOST=<REPOSITORY_HOST>)(PORT=<PORT>))(CONNECT_DATA=(SERVER=DEDICATED)(SERVICE_NAME=<REPOSITORY_SID>)))
For example,
sqlplus sysman/mypwd@"(DESCRIPTION=(ADDRESS=(PROTOCOL=TCP)(HOST=example.com)(PORT=1521))(CONNECT_DATA=(SERVER=DEDICATED)(SERVICE_NAME=dbview)))
From the New OMS
Navigate to the $MW_HOME\oms\bin directory.
Run the following:
sqlplus sysman/<password _for_sysman_user>@"(DESCRIPTION=(ADDRESS=(PROTOCOL=TCP)(HOST=<REPOSITORY_HOST>)(PORT=<PORT>))(CONNECT_DATA=(SERVER=DEDICATED)(SERVICE_NAME=<REPOSITORY_SID>)))"
For example,
sqlplus sysman/mypwd@"(DESCRIPTION=(ADDRESS=(PROTOCOL=TCP)(HOST=example.com)(PORT=1521))(CONNECT_DATA=(SERVER=DEDICATED)(SERVICE_NAME=dbview)))"
Run the following SQL query
SET SERVEROUTPUT ON SIZE 100000
DECLARE
PLUGIN_BITS_TYPE CONSTANT NUMBER := 1;
DISCOVERY_BITS_TYPE CONSTANT NUMBER := 2;
AGENT_DEST_TYPE CONSTANT NUMBER := 3;
err_num NUMBER;
err_msg VARCHAR2(100);
BEGIN
FOR rec in ( select plugin_id, plugin_version, target_guid, plugin_home, plugin_type from PRE_UPGC_DEP_PLUGINS )
LOOP
BEGIN
IF rec.plugin_type = 'discoveryplugin' THEN
EM_PLUGIN_INVENTORY.add_to_plugin_inventory(rec.plugin_id, rec.plugin_version, DISCOVERY_BITS_TYPE, AGENT_DEST_TYPE, rec.target_guid, rec.plugin_home);
ELSE
EM_PLUGIN_INVENTORY.add_to_plugin_inventory(rec.plugin_id, rec.plugin_version, PLUGIN_BITS_TYPE, AGENT_DEST_TYPE, rec.target_guid, rec.plugin_home);
END IF;
EXCEPTION
WHEN DUP_VAL_ON_INDEX THEN
-- ALTER SESSION CLOSE DATABASE LINK PREUPGTO_NG_LINK;
DBMS_OUTPUT.PUT_LINE('Records already exists.');
WHEN OTHERS THEN
-- ALTER SESSION CLOSE DATABASE LINK PREUPGTO_NG_LINK;
err_num := SQLCODE;
err_msg := SUBSTR(SQLERRM, 1, 100);
DBMS_OUTPUT.PUT_LINE('Found exception Error Message :' || err_msg || ' Error Number ;' || err_num);
END;
END LOOP;
commit;
END;
/
Start the OMS:
$ORACLE_HOME/bin/emctl start oms
Note:
On Microsoft Windows, run the following command:%ORACLE_HOME%\bin\emctl start oms
While installing the software binaries in Step (1), if you had chosen to configure the security updates, then configure Oracle Configure Manager (OCM):
$ORACLE_HOME/perl/bin/perl $ORACLE_HOME/sysman/install/RunOMSOCMConfig.pl $ORACLE_HOME $ORACLE_HOME/perl/bin/perl
Note:
On Microsoft Windows, run the following command:%ORACLE_HOME%\perl\bin\perl %ORACLE_HOME%\sysman\install\RunOMSOCMConfig.pl %ORACLE_HOME% %ORACLE_HOME%\perl\bin\perl
Configure the Management Agent. To do so, run the following command from the Management Agent home:
$ORACLE_HOME/sysman/install/agentDeploy.sh AGENT_BASE_DIR=<absolute_path_to_agentbasedir> OMS_HOST=<oms_host> EM_UPLOAD_PORT=<secure_oms_upload_port> AGENT_REGISTRATION_PASSWORD=<agent_reg_password> -configOnly
Note:
On Microsoft Windows, run the following command:%ORACLE_HOME%\sysman\install\agentDeploy.bat AGENT_BASE_DIR=<absolute_path_to_agentbasedir> OMS_HOST=<oms_host> EM_UPLOAD_PORT=<secure_oms_upload_port> AGENT_REGISTRATION_PASSWORD=<agent_reg_password> -configOnly
For example,
/u01/app/Oracle/Middleware/agent/core/12.1.0.1.0/sysman/install/agentDeploy.sh AGENT_BASE_DIR=/u01/app/Oracle/Middleware/agent OMS_HOST=example.com EM_UPLOAD_PORT=1159 AGENT_REGISTRATION_PASSWORD=2bornot2b -configOnly
Note:
Ensure that you enter the secure (HTTPS) upload port number for the argument EM_UPLOAD_PORT.Note:
Example for Microsoft Windows:C:\Oracle\Middleware\agent\core\12.1.0.1.0\sysman\install\agentDeploy.bat AGENT_BASE_DIR=C:\Oracle\Middleware\agent OMS_HOST=example.com EM_UPLOAD_PORT=1159 AGENT_REGISTRATION_PASSWORD=2bornot2b -configOnly
To upgrade an Enterprise Manager system of 10g Release 5 (10.2.0.5) and 11g Release 1 (11.1.0.1) that has multiple OMS, follow these steps:
Upgrade the first OMS. You can use any of the upgrade approaches described in this guide — Upgrading OMS and Management Repository in Graphical Mode, Upgrading OMS and Management Repository in Silent Mode, Installing Software Now and Upgrading Later in Graphical Mode, or Installing Software Now and Upgrading Later in Silent Mode.
Note:
Always start the upgrade process with the first OMS, where the Admin Server is running, and not with any of the additional OMS instances.To identify the OMS where the Admin Server is running, run the following command on the OMS home and verify if the output displays the Admin Server details.
$<OMS_HOME>/bin/emctl status oms -details
You should see a similar output:
Oracle Enterprise Manager Cloud Control 12c Release 12.1.0.2.0 Copyright (c) 1996, 2012 Oracle Corporation. All rights reserved Enter Enterprise Manager Root (SYSMAN) Password : Console Server Host : myhost.example.com . . . WLS Domain Information Domain Name : GCDomain Admin Server Host: myhost.example.com . . .
After upgrading the first OMS in your system, do the following:
If you upgraded the first OMS with 2-System upgrade approach, then for every other host where an additional OMS of the earlier release is running, install a new Oracle Management Service 12c using the Add Management Service deployment procedure available in the Enterprise Manager Cloud Control console.
For information about installing an additional OMS using the Add Management Service deployment procedure, refer to the Oracle Enterprise Manager Cloud Control Basic Installation Guide.
If you upgraded the first OMS with 1-System upgrade approach, then for every other host where an additional OMS of the earlier release is running, invoke the Enterprise Manager Cloud Control Installation Wizard, and on the Install Types screen, select Upgrade an Existing Enterprise Manager System, and then, select One System Upgrade. Then, select the OMS home you want to upgrade.