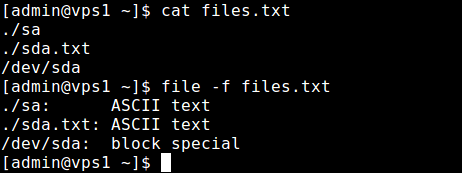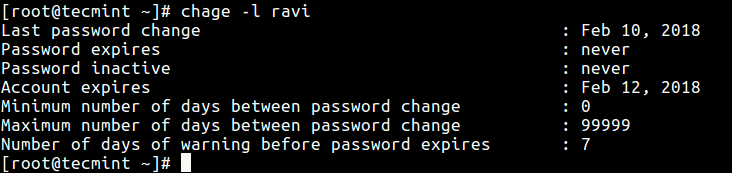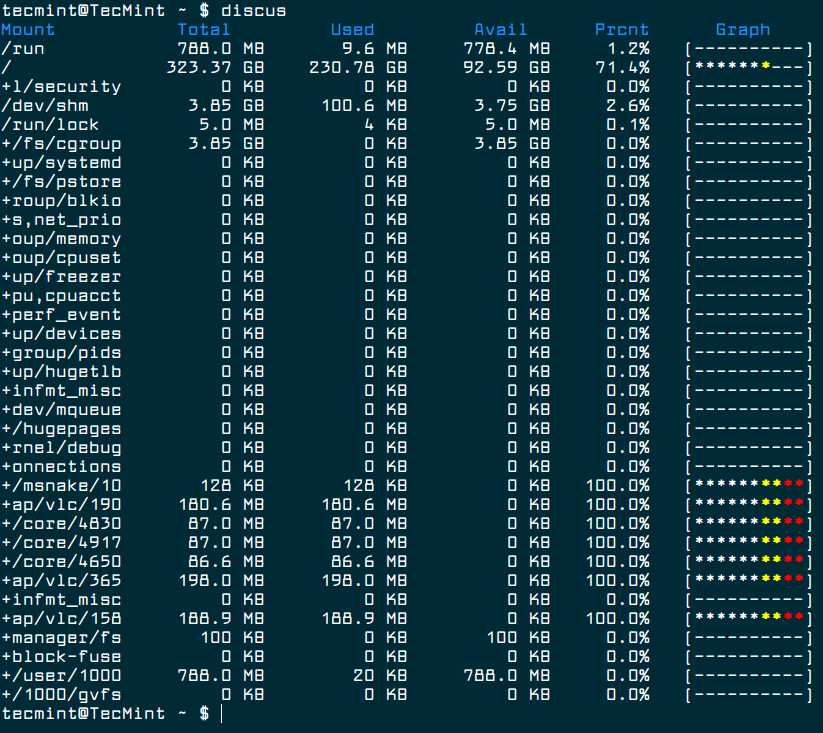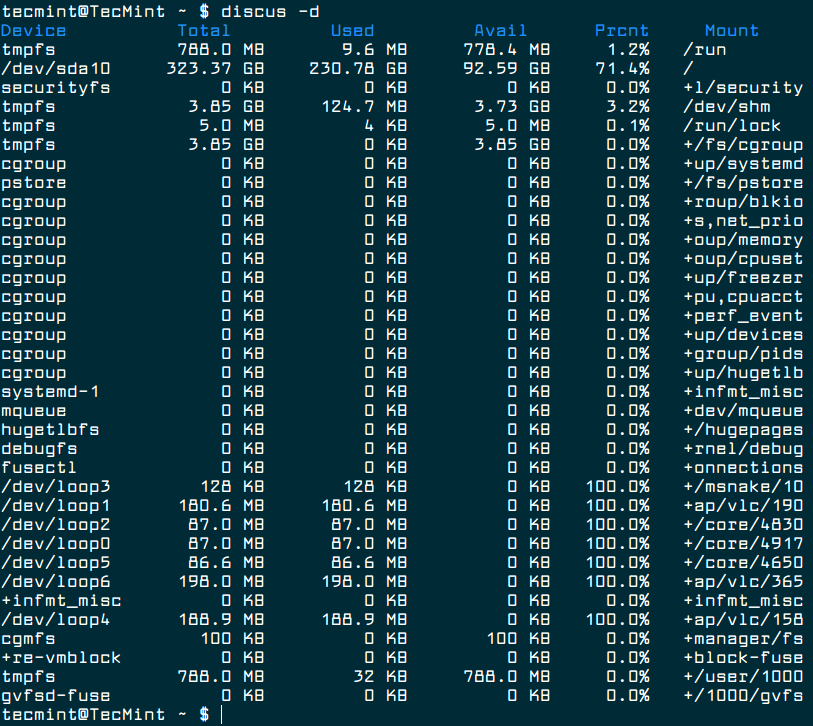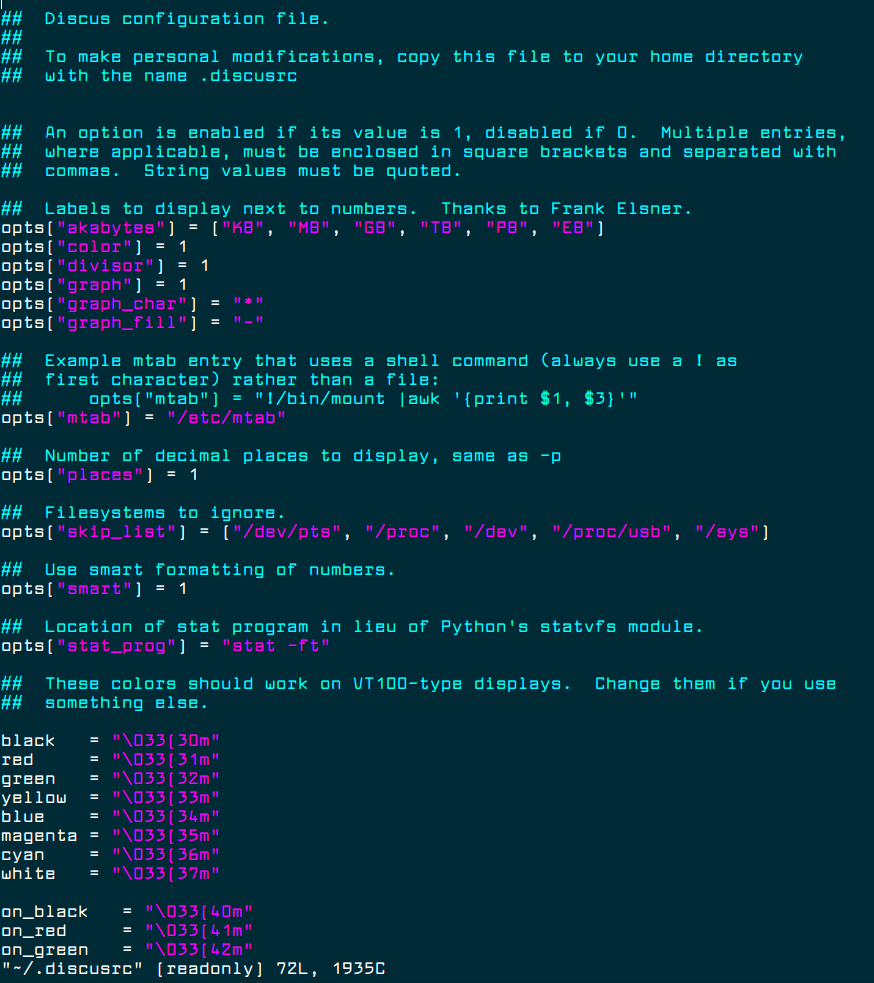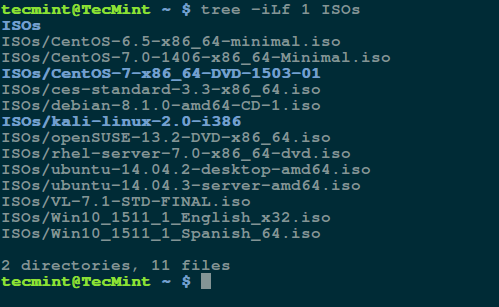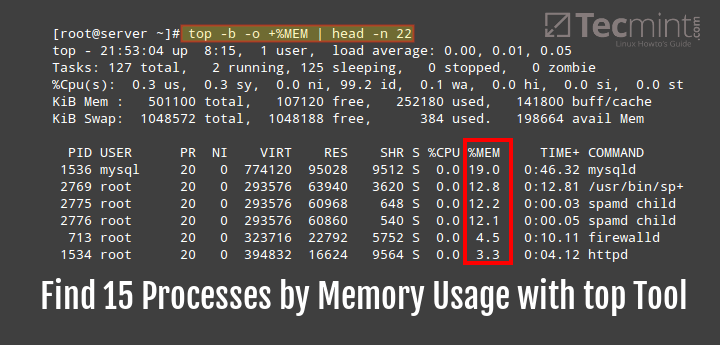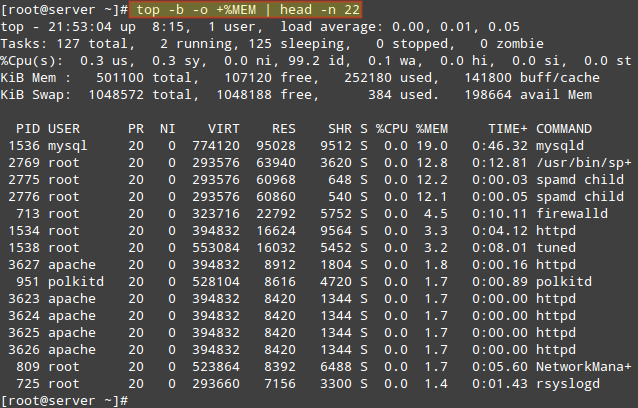In this article we are going to review some of the useful and frequently used Linux or Unix commands for Linux System Administrators that are used in their daily life. This is not a complete but it’s a compact list of commands to refer when needed. Let us start one by one how we can use those commands with examples.

30 Useful Linux System Administration Commands
1. Uptime Command
In Linux uptime command shows since how long your system is running and the number of users are currently logged in and also displays load average for 1,5 and 15 minutes intervals.
# uptime
08:16:26 up 22 min, 1 user, load average: 0.00, 0.03, 0.22
Check Uptime Version
Uptime command don’t have other options other than uptime and version. It gives information only in hours:mins if it less than 1 day.
[tecmint@tecmint ~]$ uptime -V
procps version 3.2.8
2. W Command
It will displays users currently logged in and their process along-with shows load averages. also shows the login name, tty name, remote host, login time, idle time, JCPU, PCPU, command and processes.
# w
08:27:44 up 34 min, 1 user, load average: 0.00, 0.00, 0.08
USER TTY FROM LOGIN@ IDLE JCPU PCPU WHAT
tecmint pts/0 192.168.50.1 07:59 0.00s 0.29s 0.09s w
Available options
- -h : displays no header entries.
- -s : without JCPU and PCPU.
- -f : Removes from field.
- -V : (upper letter) – Shows versions.
3. Users Command
Users command displays currently logged in users. This command don’t have other parameters other than help and version.
# users
tecmint
4. Who Command
who command simply return user name, date, time and host information. who command is similar to wcommand. Unlike w command who doesn’t print what users are doing. Lets illustrate and see the different between who and w commands.
# who
tecmint pts/0 2012-09-18 07:59 (192.168.50.1)
# w
08:43:58 up 50 min, 1 user, load average: 0.64, 0.18, 0.06
USER TTY FROM LOGIN@ IDLE JCPU PCPU WHAT
tecmint pts/0 192.168.50.1 07:59 0.00s 0.43s 0.10s w
Who command Options
- -b : Displays last system reboot date and time.
- -r : Shows current runlet.
- -a, –all : Displays all information in cumulatively.
5. Whoami Command
whoami command print the name of current user. You can also use “who am i” command to display the current user. If you are logged in as a root using sudo command “whoami” command return root as current user. Use “who am i” command if you want to know the exact user logged in.
# whoami
tecmint
6. ls Command
ls command display list of files in human readable format.
# ls -l
total 114
dr-xr-xr-x. 2 root root 4096 Sep 18 08:46 bin
dr-xr-xr-x. 5 root root 1024 Sep 8 15:49 boot
Sort file as per last modified time.
# ls -ltr
total 40
-rw-r--r--. 1 root root 6546 Sep 17 18:42 install.log.syslog
-rw-r--r--. 1 root root 22435 Sep 17 18:45 install.log
-rw-------. 1 root root 1003 Sep 17 18:45 anaconda-ks.cfg
For more examples of ls command, please check out our article on 15 Basic ‘ls’ Command Examples in Linux.
7. Crontab Command
List schedule jobs for current user with crontab command and -l option.
# crontab -l
00 10 * * * /bin/ls >/ls.txt
Edit your crontab with -e option. In the below example will open schedule jobs in VI editor. Make a necessary changes and quit pressing :wq keys which saves the setting automatically.
# crontab -e
For more examples of Linux Cron Command, please read our earlier article on 11 Cron Scheduling Task Examples in Linux.
8. Less Command
less command allows quickly view file. You can page up and down. Press ‘q‘ to quit from less window.
# less install.log
Installing setup-2.8.14-10.el6.noarch
warning: setup-2.8.14-10.el6.noarch: Header V3 RSA/SHA256 Signature, key ID c105b9de: NOKEY
Installing filesystem-2.4.30-2.1.el6.i686
Installing ca-certificates-2010.63-3.el6.noarch
Installing xml-common-0.6.3-32.el6.noarch
Installing tzdata-2010l-1.el6.noarch
Installing iso-codes-3.16-2.el6.noarch
9. More Command
more command allows quickly view file and shows details in percentage. You can page up and down. Press ‘q‘ to quit out from more window.
# more install.log
Installing setup-2.8.14-10.el6.noarch
warning: setup-2.8.14-10.el6.noarch: Header V3 RSA/SHA256 Signature, key ID c105b9de: NOKEY
Installing filesystem-2.4.30-2.1.el6.i686
Installing ca-certificates-2010.63-3.el6.noarch
Installing xml-common-0.6.3-32.el6.noarch
Installing tzdata-2010l-1.el6.noarch
Installing iso-codes-3.16-2.el6.noarch
--More--(10%)
10. CP Command
Copy file from source to destination preserving same mode.
# cp -p fileA fileB
You will be prompted before overwrite to file.
# cp -i fileA fileB
11. MV Command
Rename fileA to fileB. -i options prompt before overwrite. Ask for confirmation if exist already.
# mv -i fileA fileB
12. Cat Command
cat command used to view multiple file at the same time.
# cat fileA fileB
You combine more and less command with cat command to view file contain if that doesn’t fit in single screen / page.
# cat install.log | less
# cat install.log | more
For more examples of Linux cat command read our article on 13 Basic Cat Command Examples in Linux.
13. Cd command (change directory)
with cd command (change directory) it will goes to fileA directory.
# cd /fileA
14. pwd command (print working directory)
pwd command return with present working directory.
# pwd
/root
15. Sort command
Sorting lines of text files in ascending order. with -r options will sort in descending order.
#sort fileA.txt
#sort -r fileA.txt
16. VI Command
Vi is a most popular text editor available most of the UNIX-like OS. Below examples open file in read only with -Roption. Press ‘:q‘ to quit from vi window.
# vi -R /etc/shadows
17. SSH Command (Secure Shell)
SSH command is used to login into remote host. For example the below ssh command will connect to remote host (192.168.50.2) using user as narad.
# ssh narad@192.168.50.2
To check the version of ssh use option -V (uppercase) shows version of ssh.
# ssh -V
OpenSSH_5.3p1, OpenSSL 1.0.0-fips 29 Mar 2010
18. Ftp or sftp Command
ftp or sftp command is used to connect to remote ftp host. ftp is (file transfer protocol) and sftp is (secure file transfer protocol). For example the below commands will connect to ftp host (192.168.50.2).
# ftp 192.168.50.2
# sftp 192.168.50.2
Putting multiple files in remote host with mput similarly we can do mget to download multiple files from remote host.
# ftp > mput *.txt
# ftp > mget *.txt
19. Service Command
Service command call script located at /etc/init.d/ directory and execute the script. There are two ways to start the any service. For example we start the service called httpd with service command.
# service httpd start
OR
# /etc/init.d/httpd start
20. Free command
Free command shows free, total and swap memory information in bytes.
# free
total used free shared buffers cached
Mem: 1030800 735944 294856 0 51648 547696
-/+ buffers/cache: 136600 894200
Swap: 2064376 0 2064376
Free with -t options shows total memory used and available to use in bytes.
# free -t
total used free shared buffers cached
Mem: 1030800 736096 294704 0 51720 547704
-/+ buffers/cache: 136672 894128
Swap: 2064376 0 2064376
Total: 3095176 736096 2359080
21. Top Command
top command displays processor activity of your system and also displays tasks managed by kernel in real-time. It’ll show processor and memory are being used. Use top command with ‘u‘ option this will display specific User process details as shown below. Press ‘O‘ (uppercase letter) to sort as per desired by you. Press ‘q‘ to quit from top screen.
# top -u tecmint
top - 11:13:11 up 3:19, 2 users, load average: 0.00, 0.00, 0.00
Tasks: 116 total, 1 running, 115 sleeping, 0 stopped, 0 zombie
Cpu(s): 0.0%us, 0.3%sy, 0.0%ni, 99.7%id, 0.0%wa, 0.0%hi, 0.0%si, 0.0%st
Mem: 1030800k total, 736188k used, 294612k free, 51760k buffers
Swap: 2064376k total, 0k used, 2064376k free, 547704k cached
PID USER PR NI VIRT RES SHR S %CPU %MEM TIME+ COMMAND
1889 tecmint 20 0 11468 1648 920 S 0.0 0.2 0:00.59 sshd
1890 tecmint 20 0 5124 1668 1416 S 0.0 0.2 0:00.44 bash
6698 tecmint 20 0 11600 1668 924 S 0.0 0.2 0:01.19 sshd
6699 tecmint 20 0 5124 1596 1352 S 0.0 0.2 0:00.11 bash
For more about top command we’ve already compiled a list of 12 TOP Command Examples in Linux.
22. Tar Command
tar command is used to compress files and folders in Linux. For example the below command will create a archive for /home directory with file name as archive-name.tar.
# tar -cvf archive-name.tar /home
To extract tar archive file use the option as follows.
# tar -xvf archive-name.tar
To understand more about tar command we’ve created a complete how-to guide on tar command at 18 Tar Command Examples in Linux.
23. Grep Command
grep search for a given string in a file. Only tecmint user displays from /etc/passwd file. we can use -i option for ignoring case sensitive.
# grep tecmint /etc/passwd
tecmint:x:500:500::/home/tecmint:/bin/bash
24. Find Command
Find command used to search files, strings and directories. The below example of find command search tecmint word in ‘/‘ partition and return the output.
# find / -name tecmint
/var/spool/mail/tecmint
/home/tecmint
/root/home/tecmint
For complete guide on Linux find command examples fount at 35 Practical Examples of Linux Find Command.
25. lsof Command
lsof mean List of all open files. Below lsof command list of all opened files by user tecmint.
# lsof -u tecmint
COMMAND PID USER FD TYPE DEVICE SIZE/OFF NODE NAME
sshd 1889 tecmint cwd DIR 253,0 4096 2 /
sshd 1889 tecmint txt REG 253,0 532336 298069 /usr/sbin/sshd
sshd 1889 tecmint DEL REG 253,0 412940 /lib/libcom_err.so.2.1
sshd 1889 tecmint DEL REG 253,0 393156 /lib/ld-2.12.so
sshd 1889 tecmint DEL REG 253,0 298643 /usr/lib/libcrypto.so.1.0.0
sshd 1889 tecmint DEL REG 253,0 393173 /lib/libnsl-2.12.so
sshd 1889 tecmint DEL REG 253,0 412937 /lib/libkrb5support.so.0.1
sshd 1889 tecmint DEL REG 253,0 412961 /lib/libplc4.so
For more lsof command examples visit 10 lsof Command Examples in Linux.
26. last command
With last command we can watch user’s activity in the system. This command can execute normal user also. It will display complete user’s info like terminal, time, date, system reboot or boot and kernel version. Useful command to troubleshoot.
# last
tecmint pts/1 192.168.50.1 Tue Sep 18 08:50 still logged in
tecmint pts/0 192.168.50.1 Tue Sep 18 07:59 still logged in
reboot system boot 2.6.32-279.el6.i Tue Sep 18 07:54 - 11:38 (03:43)
root pts/1 192.168.50.1 Sun Sep 16 10:40 - down (03:53)
root pts/0 :0.0 Sun Sep 16 10:36 - 13:09 (02:32)
root tty1 :0 Sun Sep 16 10:07 - down (04:26)
reboot system boot 2.6.32-279.el6.i Sun Sep 16 09:57 - 14:33 (04:35)
narad pts/2 192.168.50.1 Thu Sep 13 08:07 - down (01:15)
You can use last with username to know for specific user’s activity as shown below.
# last tecmint
tecmint pts/1 192.168.50.1 Tue Sep 18 08:50 still logged in
tecmint pts/0 192.168.50.1 Tue Sep 18 07:59 still logged in
tecmint pts/1 192.168.50.1 Thu Sep 13 08:07 - down (01:15)
tecmint pts/4 192.168.50.1 Wed Sep 12 10:12 - 12:29 (02:17)
27. ps command
ps command displays about processes running in the system. Below example show init process only.
# ps -ef | grep init
root 1 0 0 07:53 ? 00:00:04 /sbin/init
root 7508 6825 0 11:48 pts/1 00:00:00 grep init
28. kill command
Use kill command to terminate process. First find process id with ps command as shown below and kill process with kill -9 command.
# ps -ef | grep init
root 1 0 0 07:53 ? 00:00:04 /sbin/init
root 7508 6825 0 11:48 pts/1 00:00:00 grep init
# kill- 9 7508
29. rm command
rm command used to remove or delete a file without prompting for confirmation.
# rm filename
Using -i option to get confirmation before removing it. Using options ‘-r‘ and ‘-f‘ will remove the file forcefully without confirmation.
# rm -i test.txt
rm: remove regular file `test.txt'?
30. mkdir command example.
mkdir command is used to create directories under Linux.
# mkdir directoryname
This is a handy day to day useable basic commands in Linux / Unix-like operating system. Kindly share through our comment box if we missed out.
Source