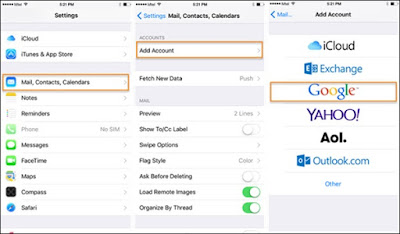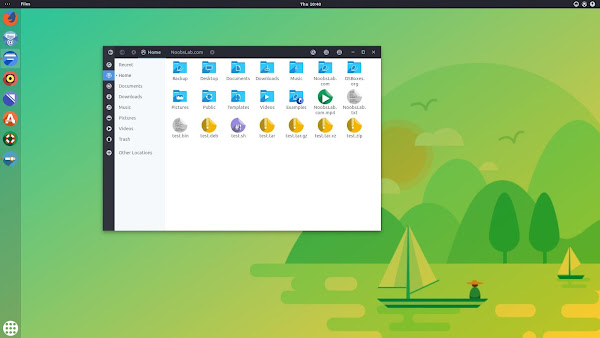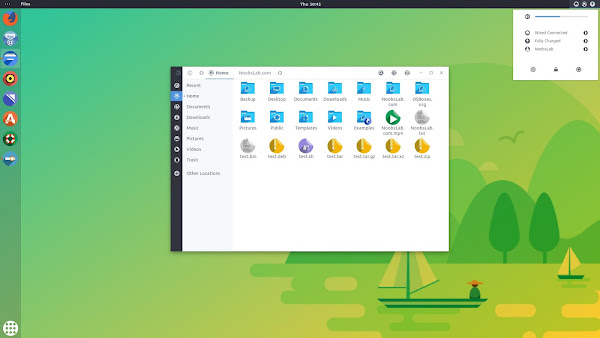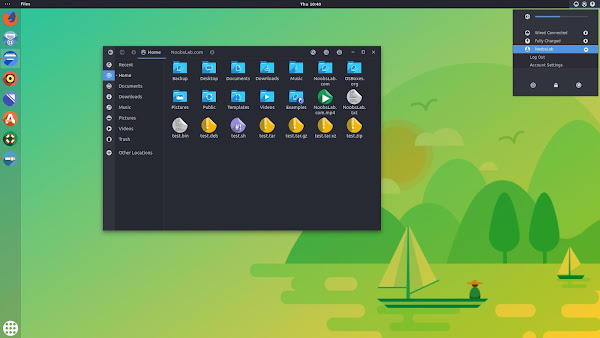Nowadays, everything revolves around the internet. The number of bloggers and writers is continuously increasing, and they all are trying to find something new to write about. For this reason, WordPress guarantees to give you the best opportunity to share your thoughts with others.
Since its creation, WordPress has been evolving to become the best platform for bloggers and writers. It has various themes and plugins that ensure the readers enjoy following their respective bloggers and writers without numerous distractions. If you are thinking of starting a blog on WordPress, here are some of the best WordPress themes for writers and bloggers.
Grace under pressure
This is among the best WordPress themes for writers. It has unique features that ensure your writing will get all the readers’ attention. If you are a writer who focuses on writing novels, poems and other literature-related texts, this theme is the best place for starting. It contains an originally responsive design, screenplay format, live customizer, an archive with beautiful cover photos, custom typography, touch-swipe gestures, and author profiles. All these features ensure you will attract your readers and they will enjoy going through your text. Additionally, when I need help with my college essay, this theme’s responsive design is all I need. It is very readable, and SEO-friendly.
Learn More About Grace Under Pressure Get Managed WordPress Hosting for Grace Under Pressure
Pocket
If you are looking for a simple blogger WordPress theme, then Pocket is all you need. It offers your readers kindle-like, readable pages that ensure they enjoy reading. The theme has elegant style with images and mixes grey and white colors. This guarantees that your visitors will see a welcoming image all through. What makes it different from the other themes is that it is easy for customizing, has social links, multimedia support, responsive design, minimalist layout, and toolkit plugin integration.
Learn More About Pocket Get Managed WordPress Hosting for Pocket
Less
Less is built with dynamic stylesheet language. This theme is lightweight and extremely minimal. Its folder is surprisingly sparse and it is easy for navigating through. The best thing about this theme is that it allows you to plan, arrange your ideas and create a great blog. It offers you lots of white space making it a perfect place for exploring your creativity.
Learn More About Less Get Managed WordPress Hosting for Less
Worldview
This theme has an enjoyable layout, upright header, a slide-in menu, and large images. It allows you to customize everything and ensure your story will look amazing. The design is simple, easy to use for both the writer and the reader. With it, you don’t have to invest in other materials in a pursuit of making your blog welcoming. It has an automatic text contrast that allows you to differentiate and arrange your thoughts in the right order.
Learn More About Worldview Get Managed WordPress Hosting for Worldview
Decode pro
Decode pro is one of the best WordPress themes available on the market. It is suitable for both writers and bloggers thanks to its minimalist style. You can also use it for personal blogs too especially for writers who concentrate much on their writing rather than the design. It has built-in SEO settings and features unlimited color schemes to ensure you can change from one color to the other. Additionally, it has a custom logo upload feature to allow you to personalize it to your specific needs.
Learn More About Decode Pro Get Managed WordPress Hosting for Decode Pro
DW Minion
If you are a writer or blogger who wishes to show off your content in a minimal layout, this theme is all you need. It has all the features aligned on your screen to ensure you can navigate through smoothly. It accommodates different skills to ensure your writing is suitable for all the visitors.
Learn More About DW Minion Get Managed WordPress Hosting for DW Minion
Zillah
Zillah is a modern, friendly and catchy theme that will ensure your content gets more views within a short time. If you are a writer looking for a classy presence online, this stylish theme will give you that. It is lightweight and has unlimited colors for you to integrate. It is also SEO-friendly and has author boxes in each post.
Learn More About Zillah Get Managed WordPress Hosting for Zillah
Evoke
Writing or blogging entails a variety of skills. Most writers are not able to use images on their sites because of the limitations on the theme they are using. If you are a writer who wishes to use both photography and writing to pass information, Evoke is the theme for you. It has live customizer, seven layouts, unlimited colors, and responsive design. It allows you to include large images in your posts too.
Learn More About Evoke Get Managed WordPress Hosting for Evoke
Forte
Forte is a unique theme with impressive writing space and exciting visuals. With this theme, you will enjoy its stylish and modern design, which makes it the best WordPress theme. Its homepage has featured images only to ensure you can arrange your thoughts appropriately.
Learn More About Forte Get Managed WordPress Hosting for Forte
Wild book
This theme looks precisely as a book. It is elegant and beautiful to ensure your visitors enjoy their stay on your site. It is also photo-friendly to ensure you can include different images for a more engaging post.
Learn More About WIld Book Get Managed WordPress Hosting for Wild Book
Although there are several other themes from WordPress, these creative themes will ensure you can start on your writing journey smoothly with less distraction. All themes also have their free versions to help you learn their basics before committing to them entirely.
About the Author
This article was submitted to us by a third-party writer. The views and opinions expressed in this article are those of the author and do not reflect the views and opinions of ThisHosting.Rocks. If you want to write for ThisHosting.Rocks, go here.
Harry Southworth is creative writer and blogger. His education helps him to write on a variety of topics, such as Tech, Marketing, and Big DATA. His hobbies are traveling, mobile photography, and, of course, writing – his job lets him combine all these.
Source





 225 people viewed this
225 people viewed this