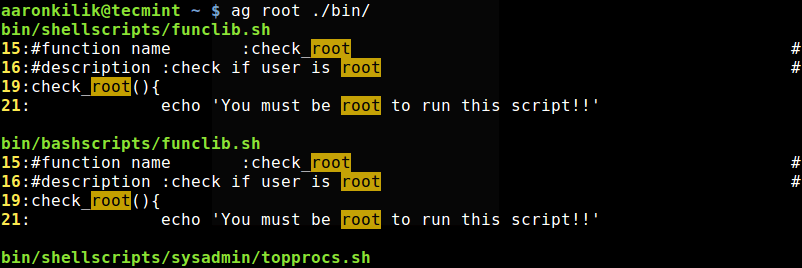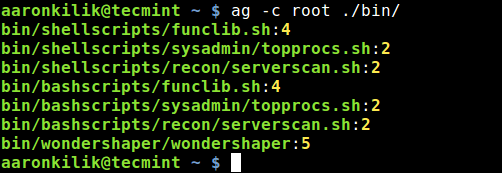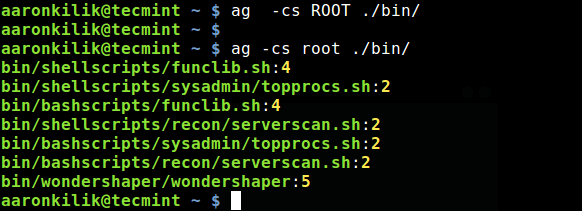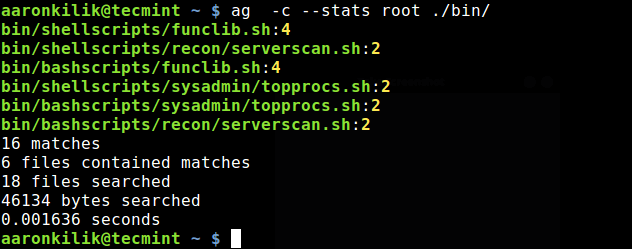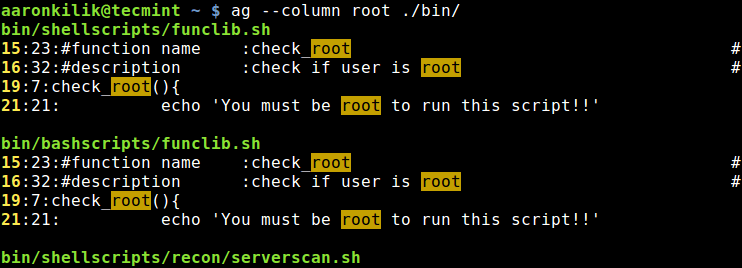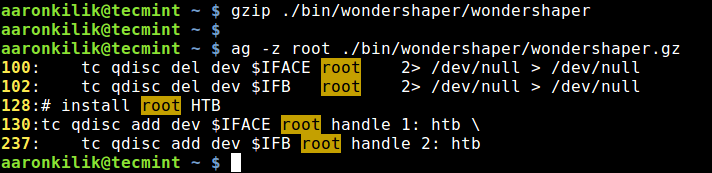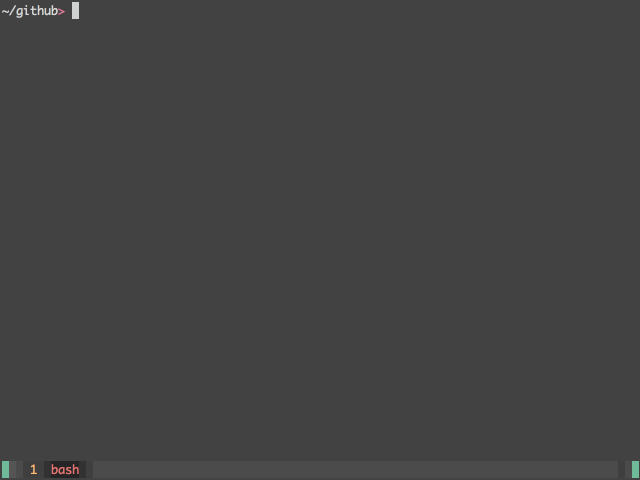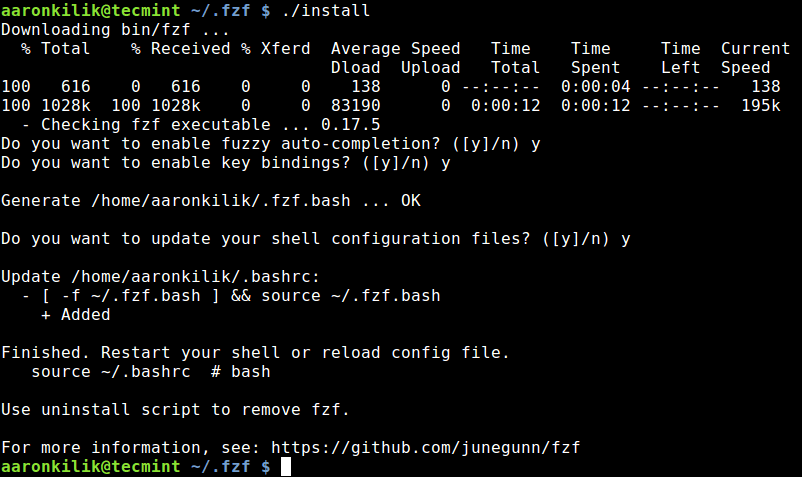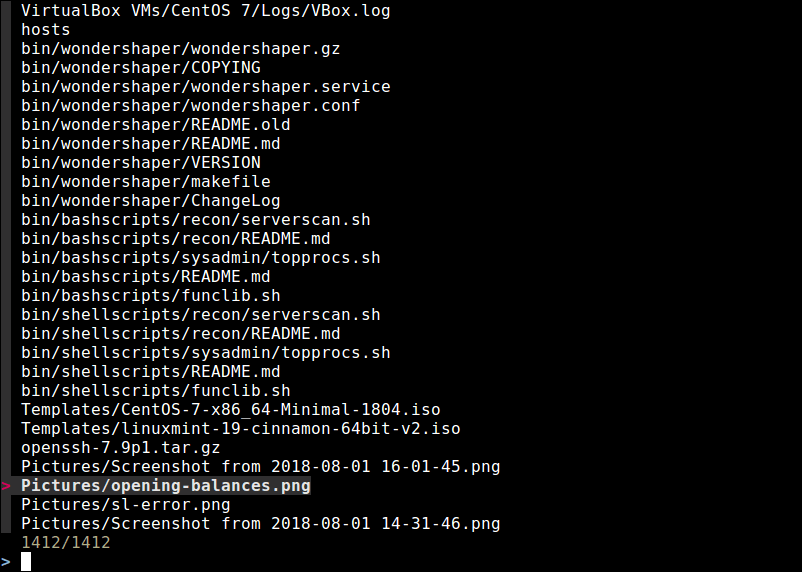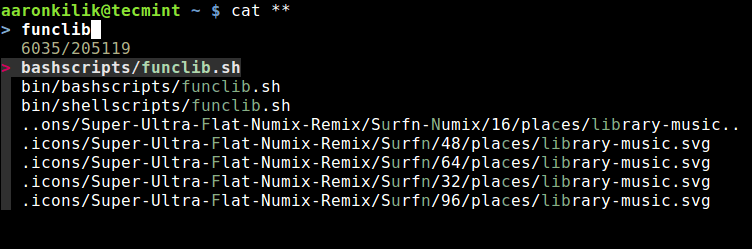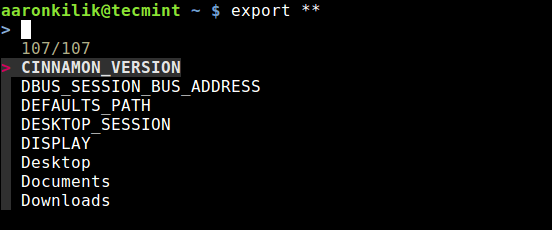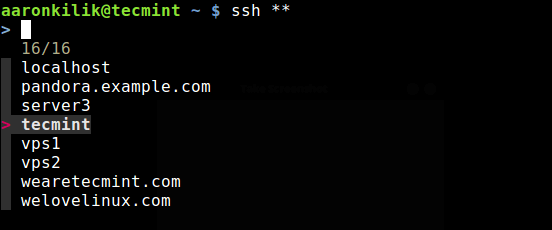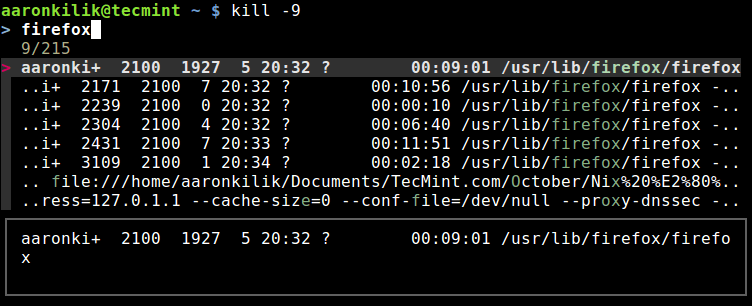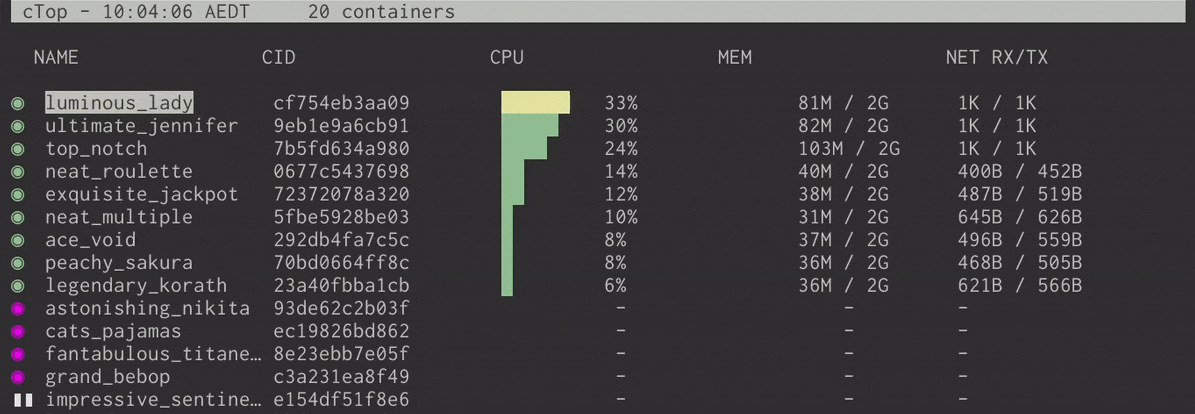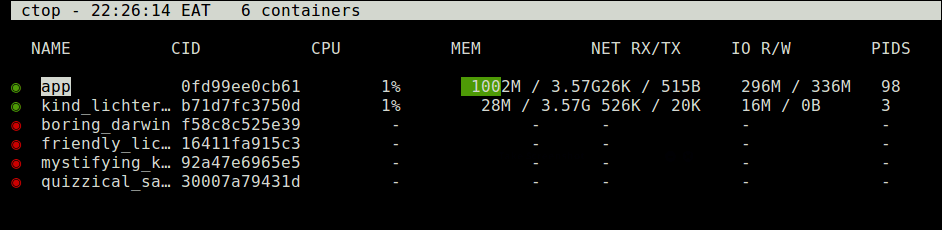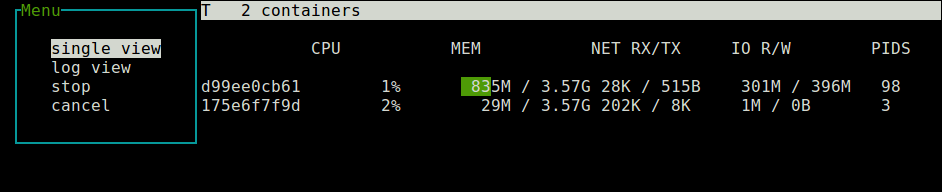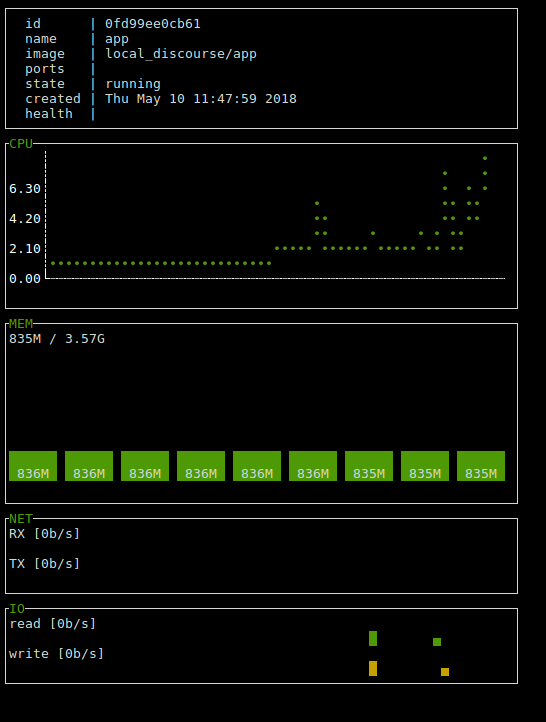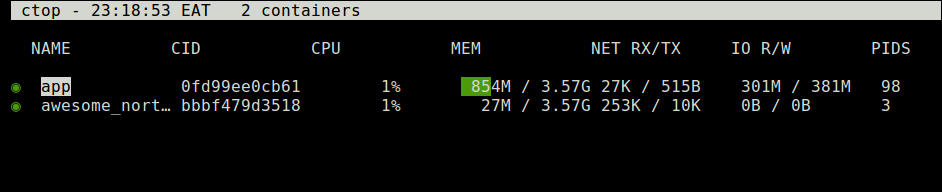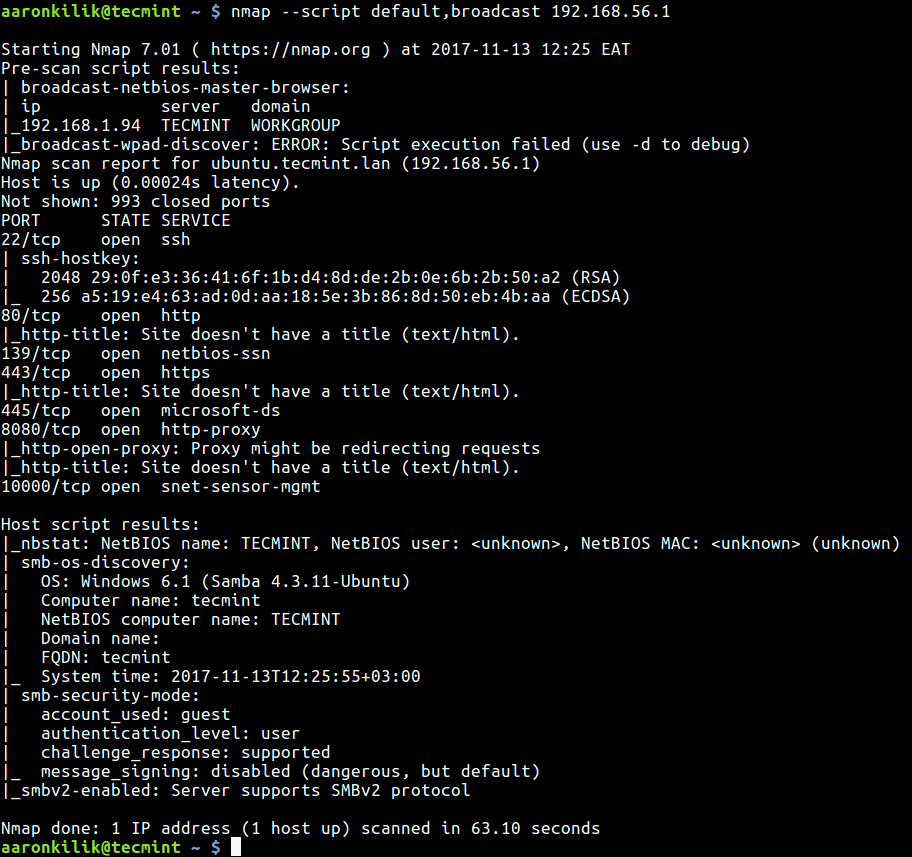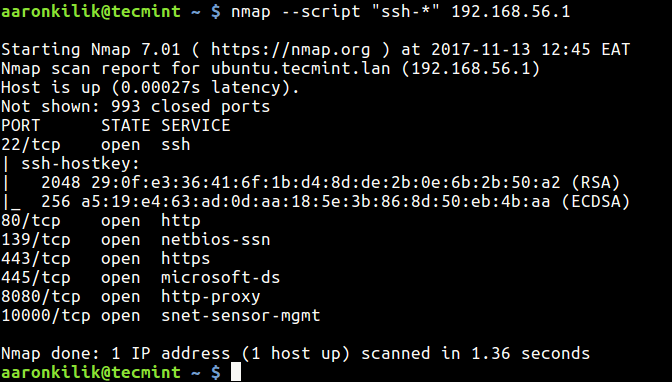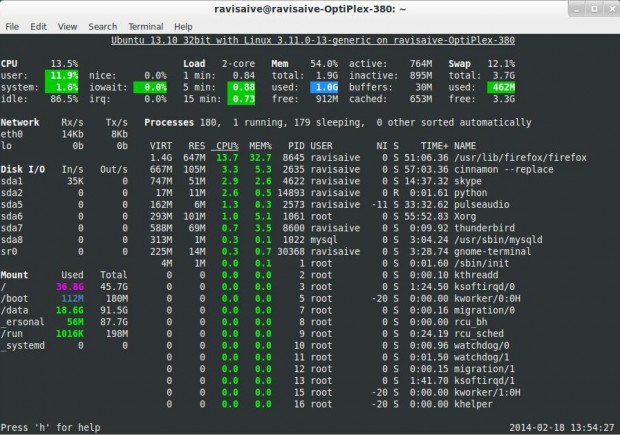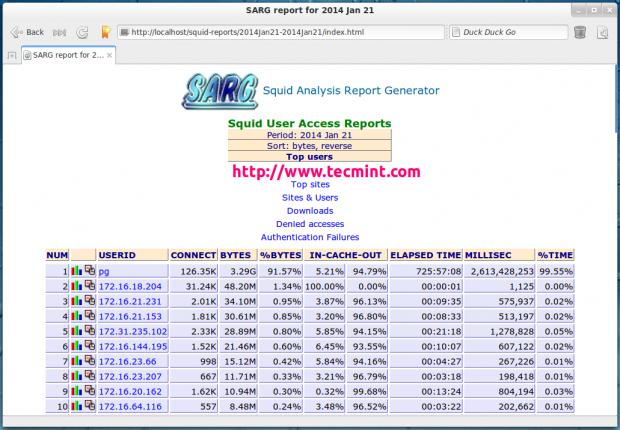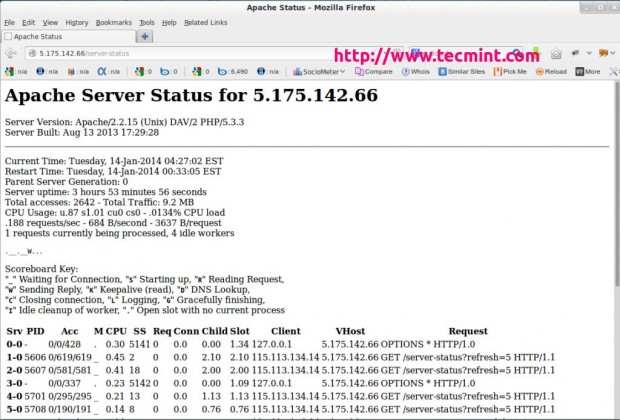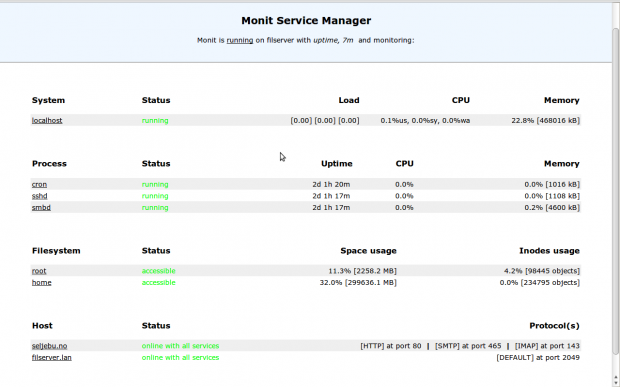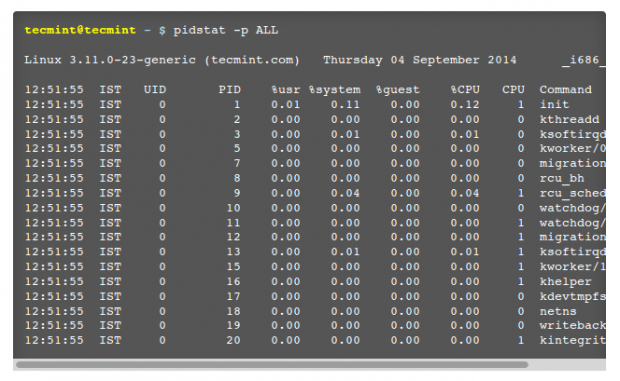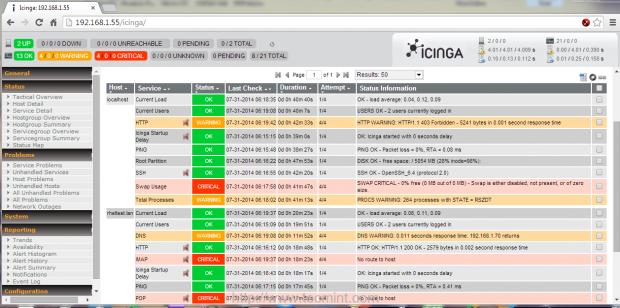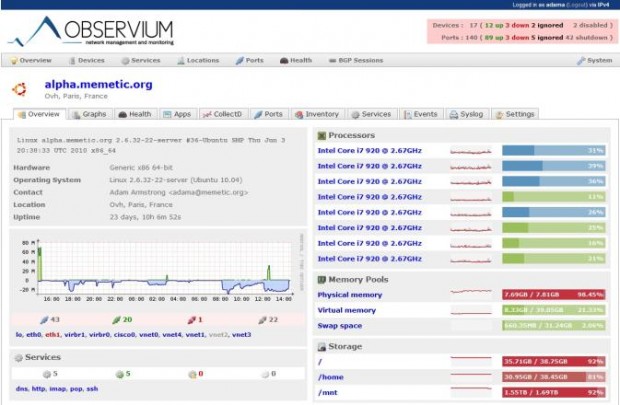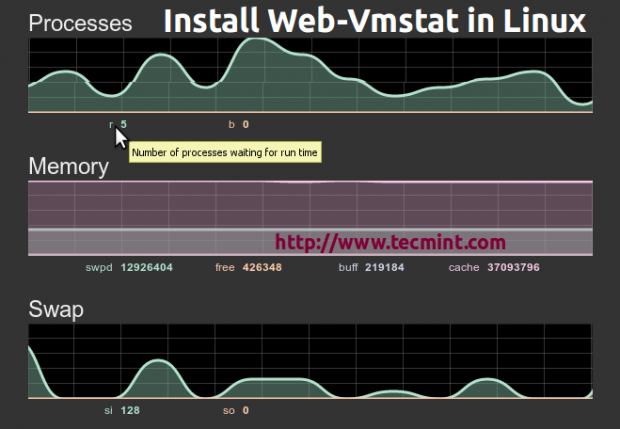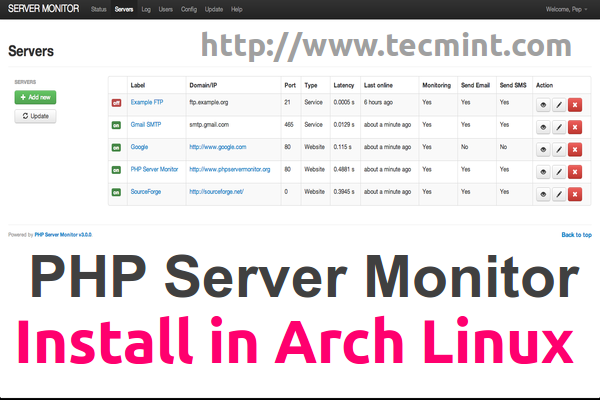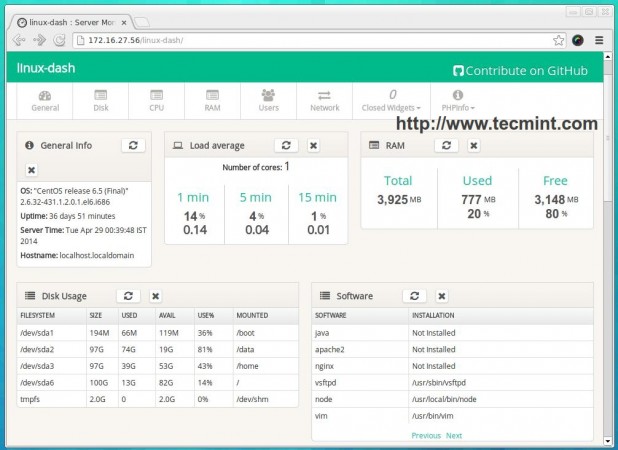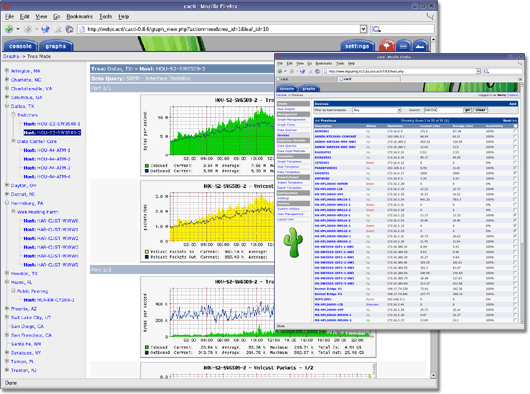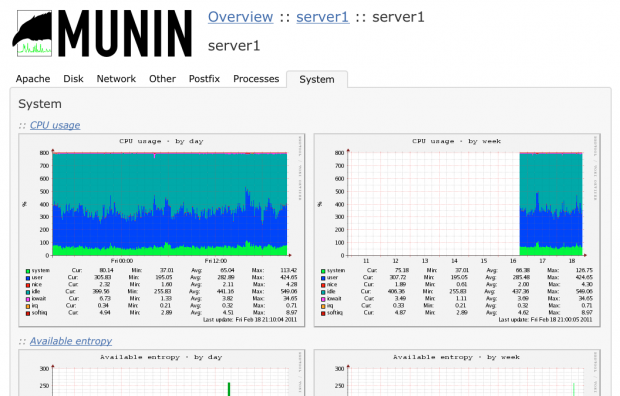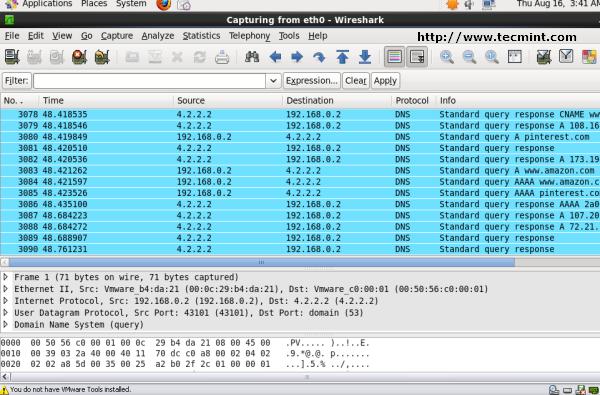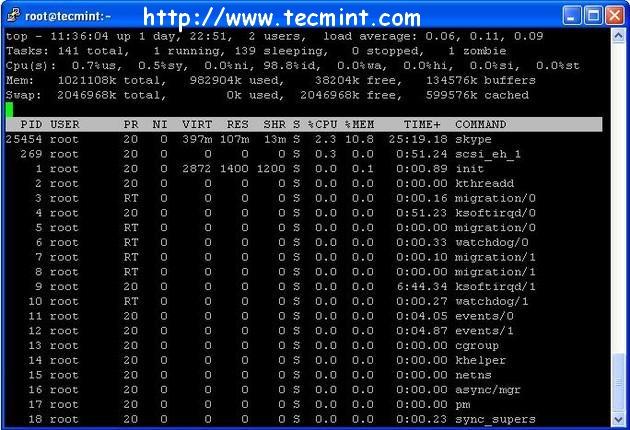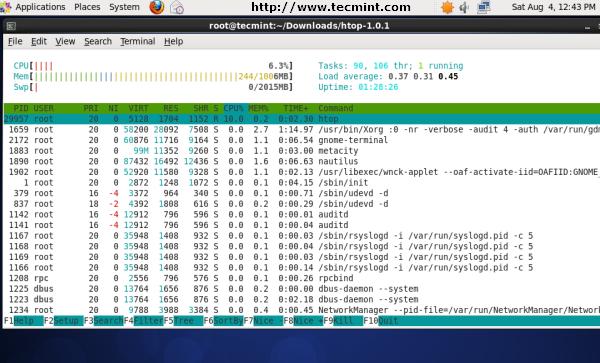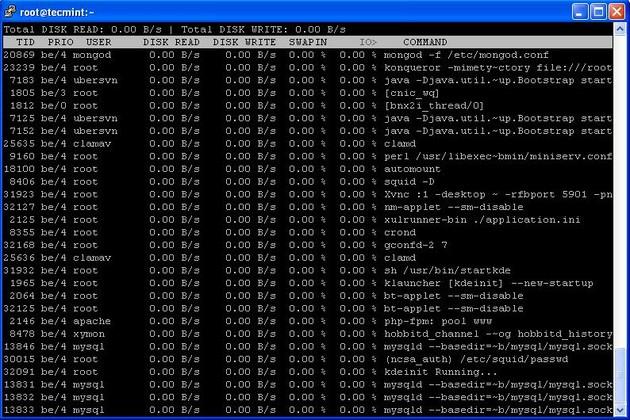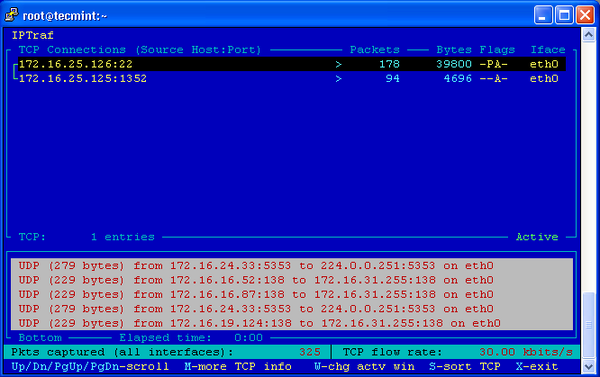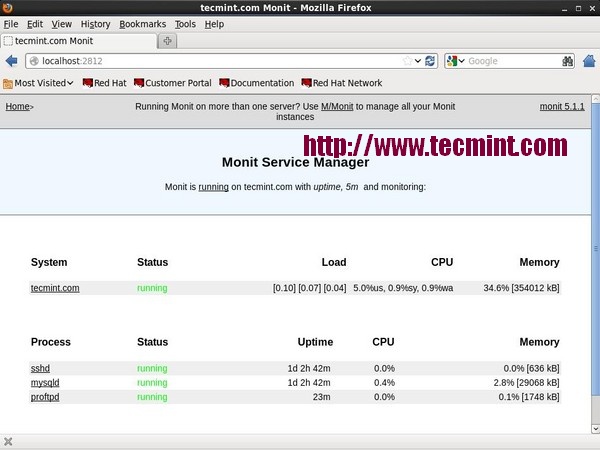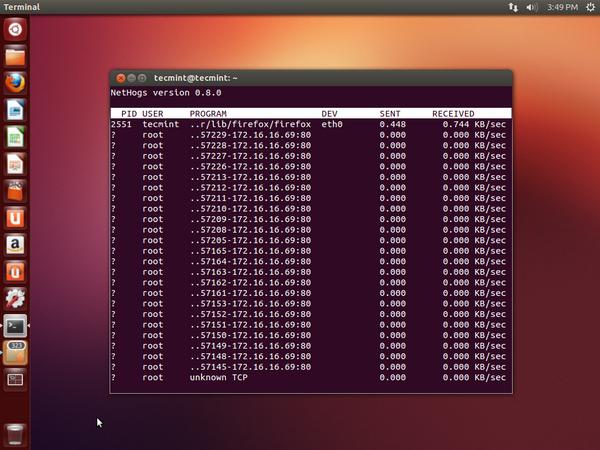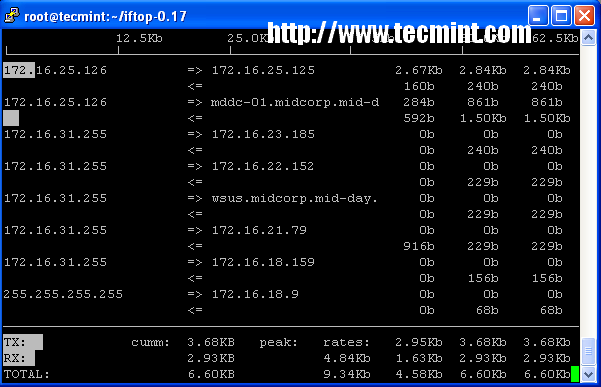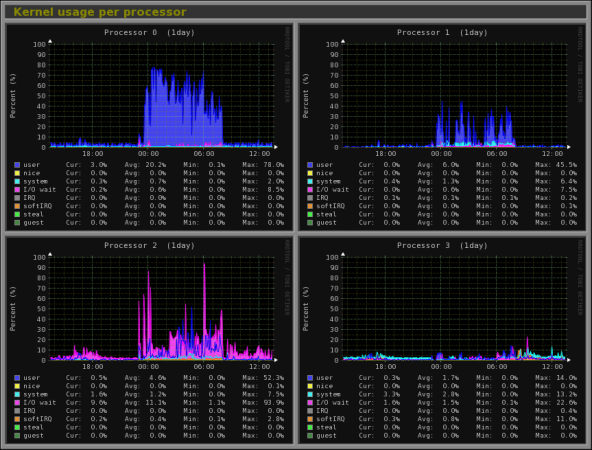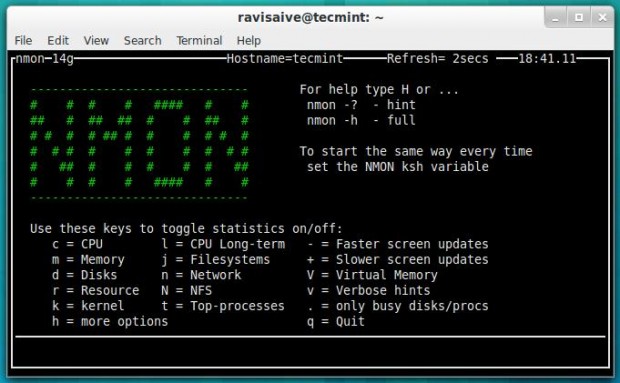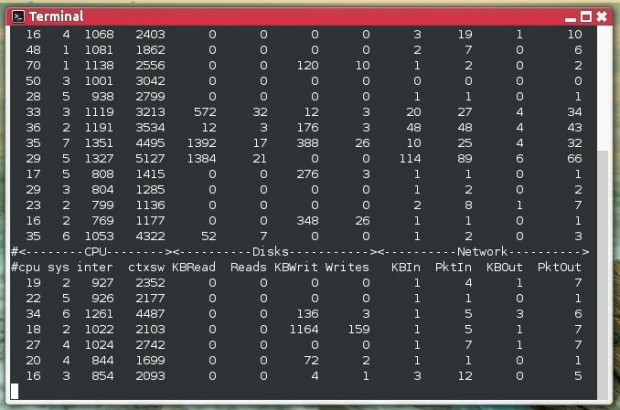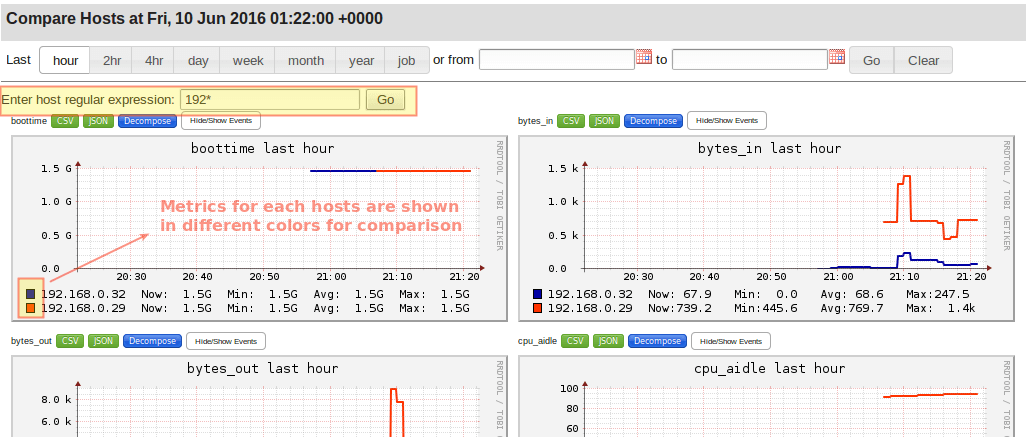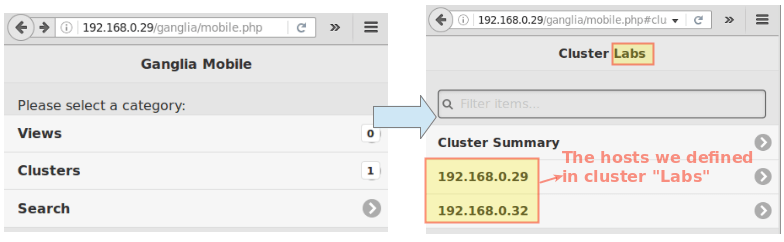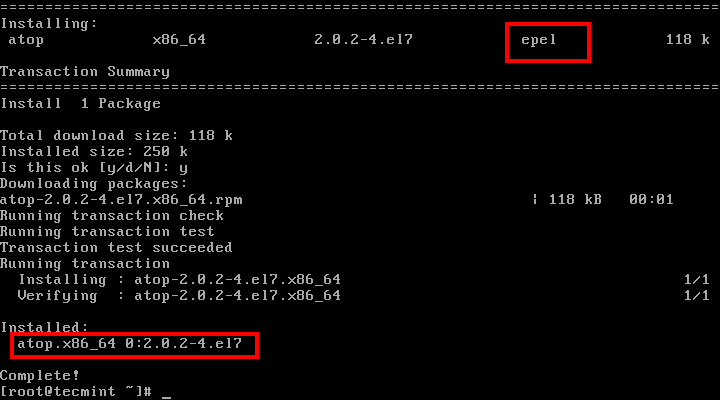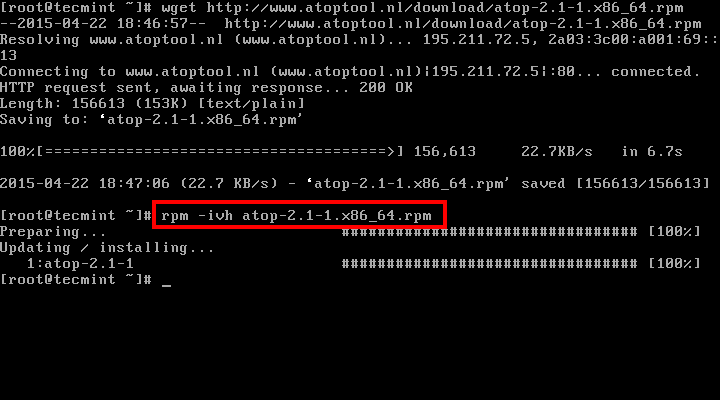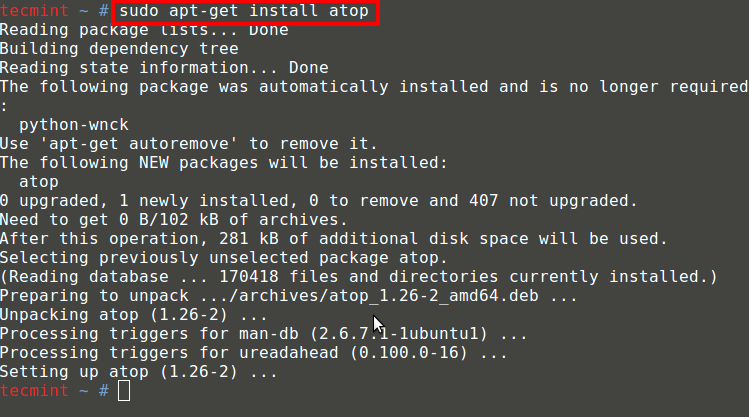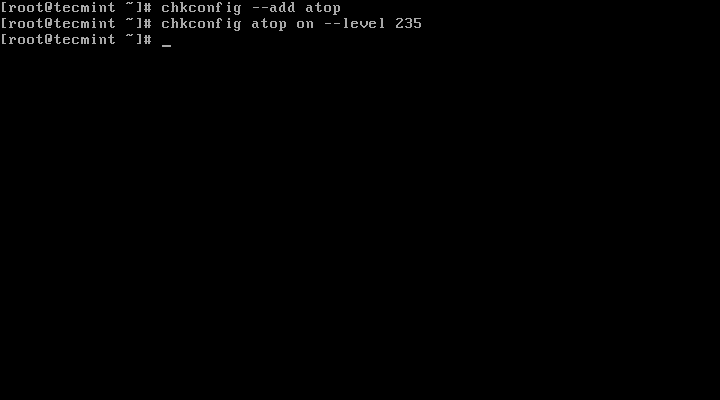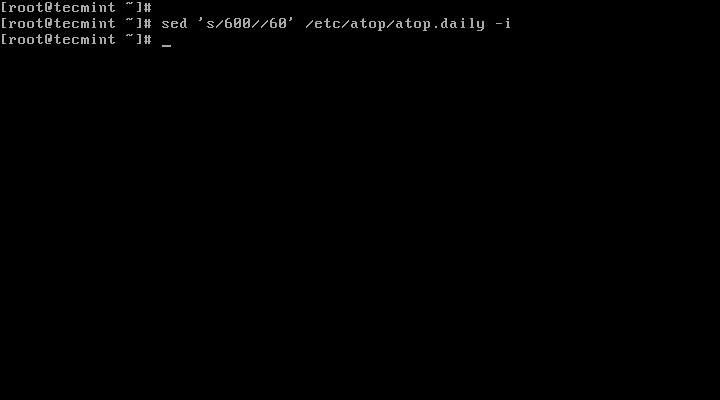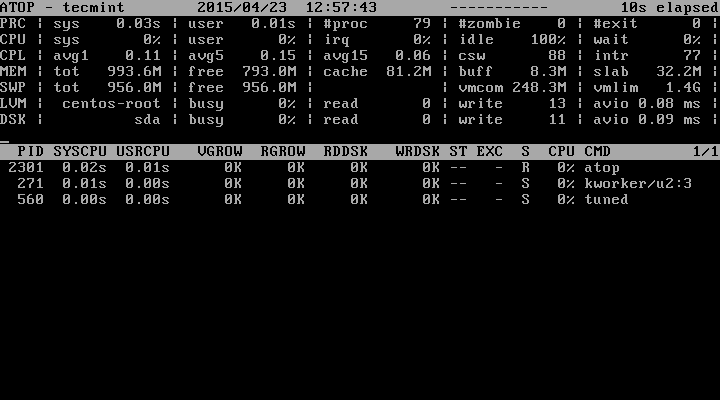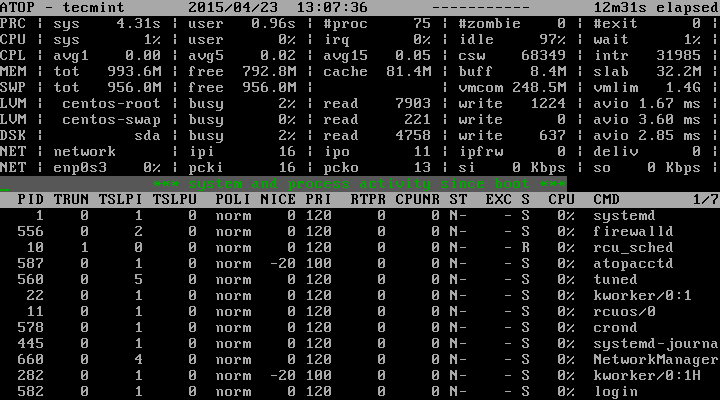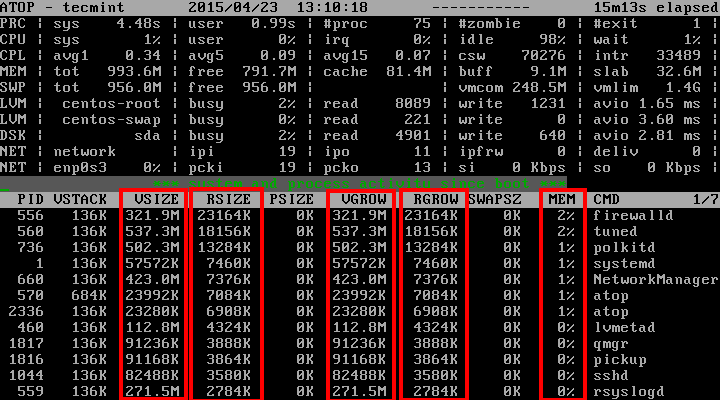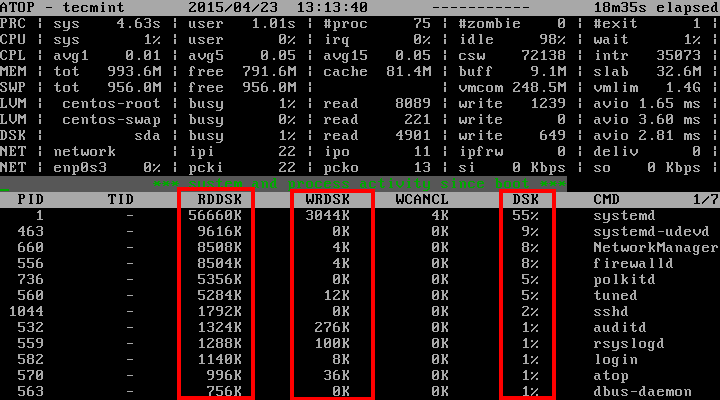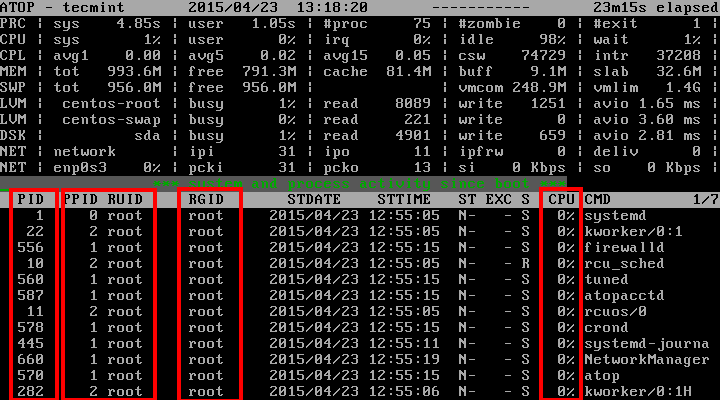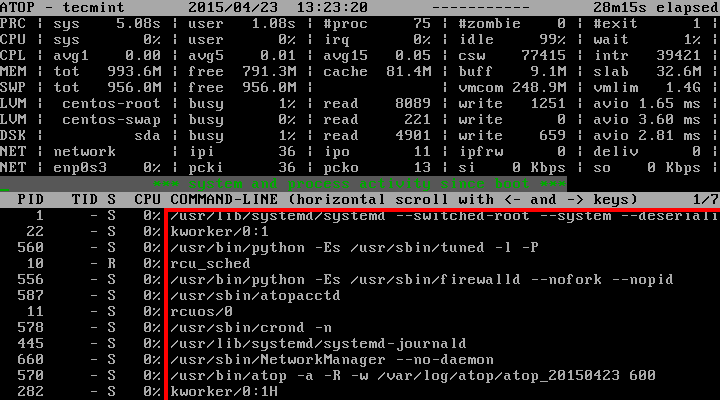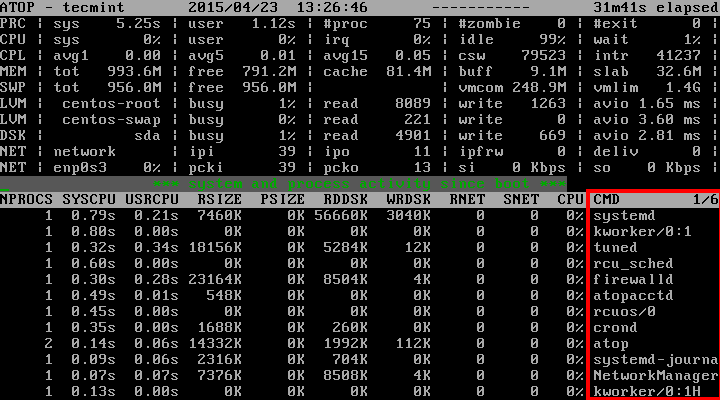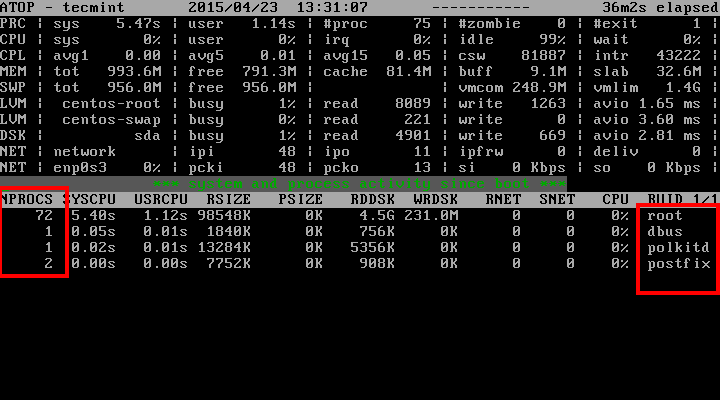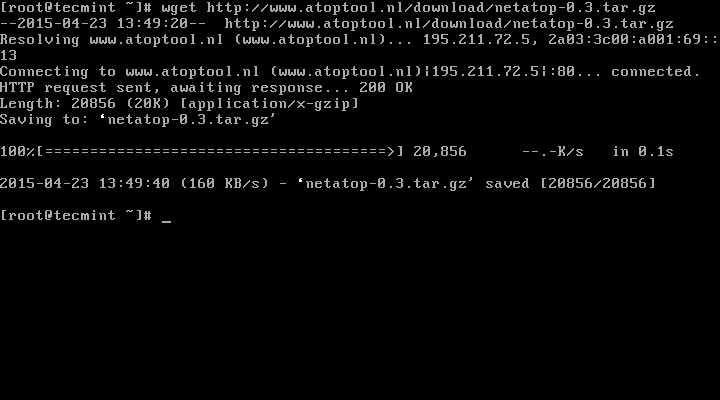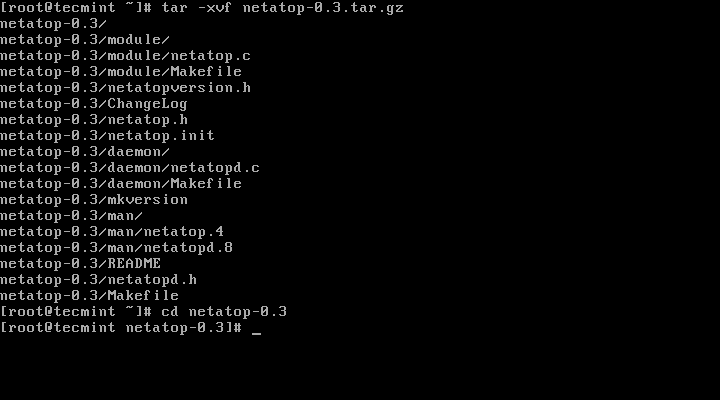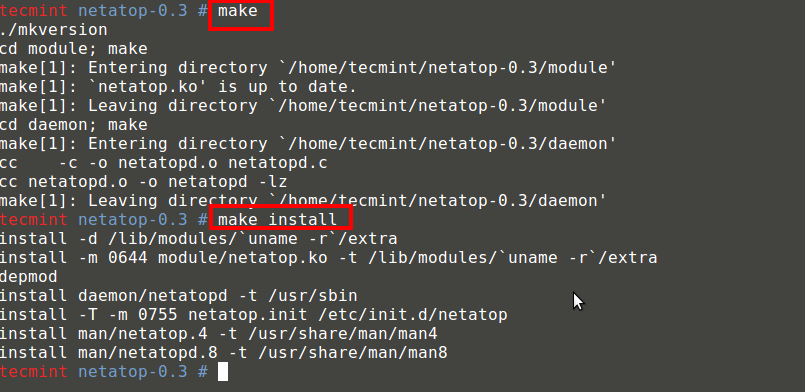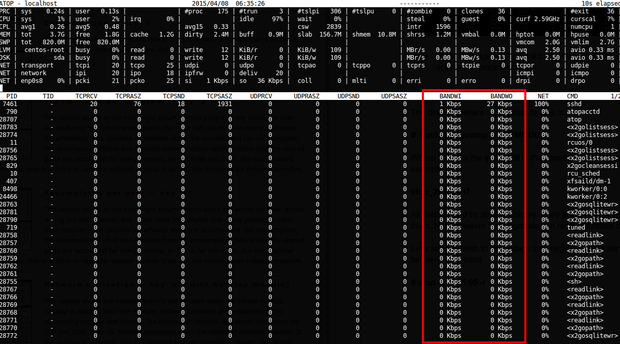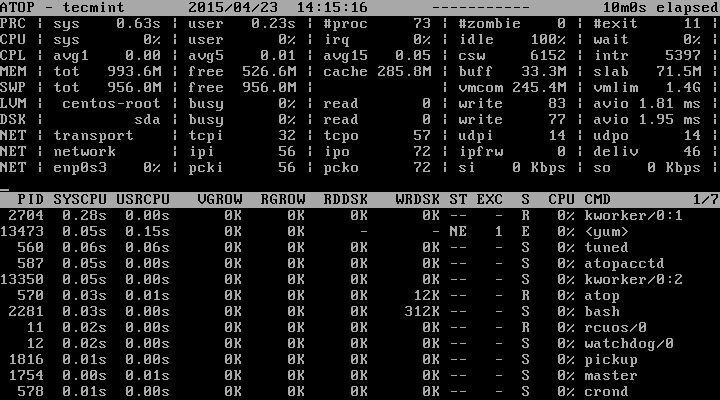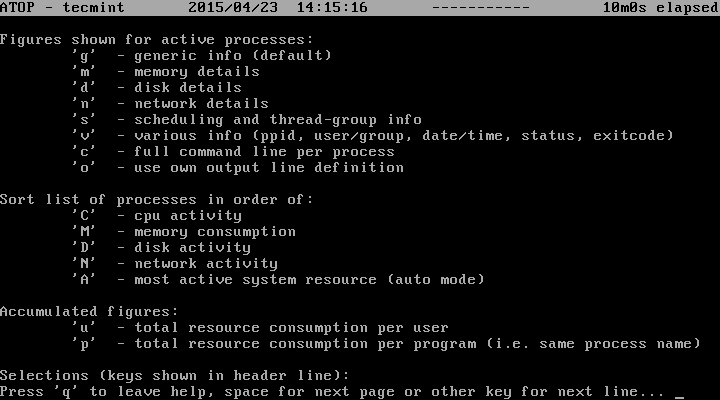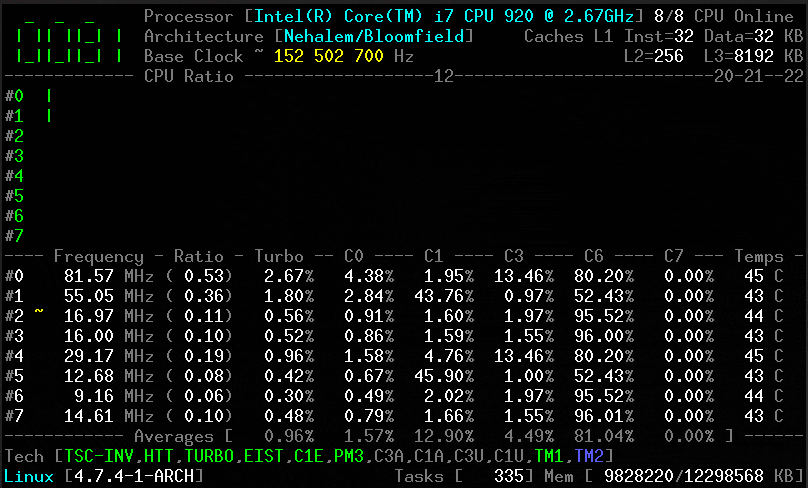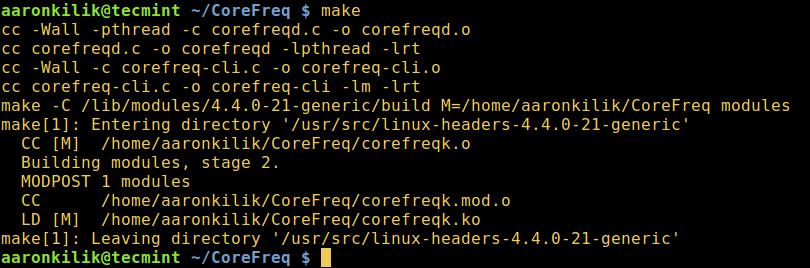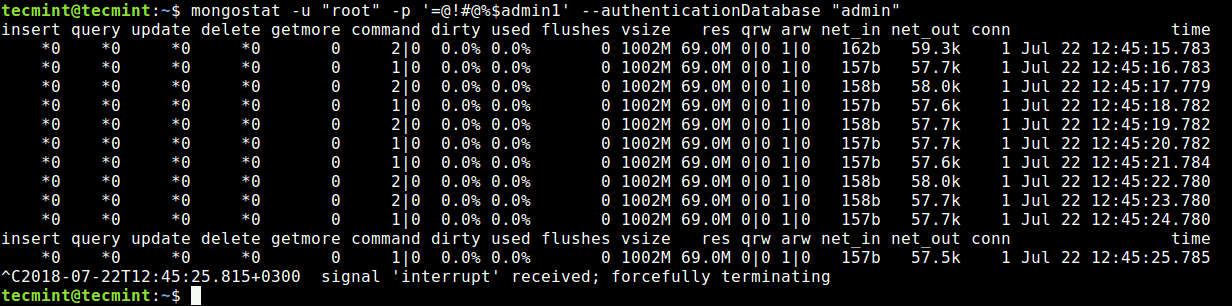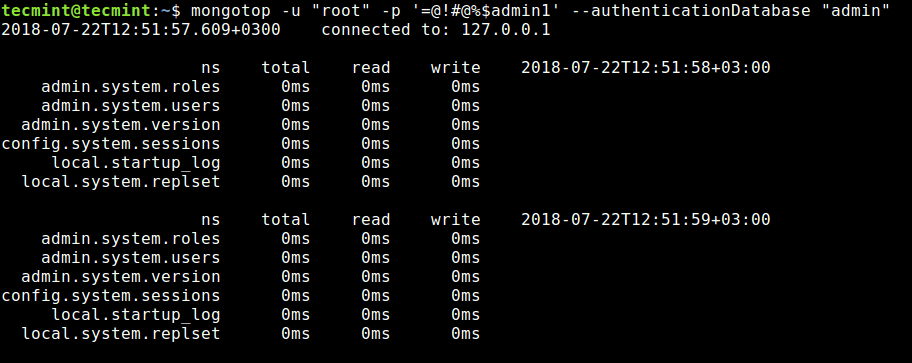It’s really very tough job for every System or Network administrator to monitor and debug Linux System Performance problems every day. After being a Linux Administrator for 5 years in IT industry, I came to know that how hard is to monitor and keep systems up and running. For this reason, we’ve compiled the list of Top 20frequently used command line monitoring tools that might be useful for every Linux/Unix System Administrator. These commands are available under all flavors of Linux and can be useful to monitor and find the actual causes of performance problem. This list of commands shown here are very enough for you to pick the one that is suitable for your monitoring scenario.

Linux Command Line Monitoring
1. Top – Linux Process Monitoring
Linux Top command is a performance monitoring program which is used frequently by many system administrators to monitor Linux performance and it is available under many Linux/Unix like operating systems. The top command used to dipslay all the running and active real-time processes in ordered list and updates it regularly. It display CPU usage, Memory usage, Swap Memory, Cache Size, Buffer Size, Process PID, User, Commands and much more. It also shows high memory and cpu utilization of a running processess. The top command is much userful for system administrator to monitor and take correct action when required. Let’s see top command in action.
# top
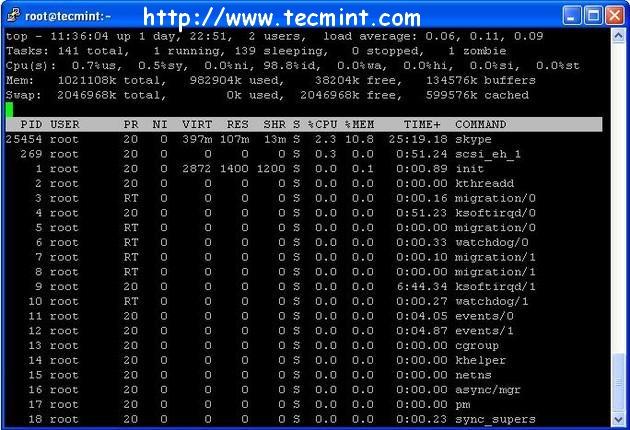
Top Command Example
For more examples of Top command read : 12 TOP Command Examples in Linux
2. VmStat – Virtual Memory Statistics
Linux VmStat command used to display statistics of virtual memory, kernerl threads, disks, system processes, I/O blocks, interrupts, CPU activity and much more. By default vmstat command is not available under Linux systems you need to install a package called sysstat that includes a vmstat program. The common usage of command format is.
# vmstat
procs -----------memory---------- ---swap-- -----io---- --system-- -----cpu-----
r b swpd free inact active si so bi bo in cs us sy id wa st
1 0 0 810420 97380 70628 0 0 115 4 89 79 1 6 90 3 0
For more Vmstat examples read : 6 Vmstat Command Examples in Linux
3. Lsof – List Open Files
Lsof command used in many Linux/Unix like system that is used to display list of all the open files and the processes. The open files included are disk files, network sockets, pipes, devices and processes. One of the main reason for using this command is when a disk cannot be unmounted and displays the error that files are being used or opened. With this commmand you can easily identify which files are in use. The most common format for this command is.
# lsof
COMMAND PID USER FD TYPE DEVICE SIZE NODE NAME
init 1 root cwd DIR 104,2 4096 2 /
init 1 root rtd DIR 104,2 4096 2 /
init 1 root txt REG 104,2 38652 17710339 /sbin/init
init 1 root mem REG 104,2 129900 196453 /lib/ld-2.5.so
init 1 root mem REG 104,2 1693812 196454 /lib/libc-2.5.so
init 1 root mem REG 104,2 20668 196479 /lib/libdl-2.5.so
init 1 root mem REG 104,2 245376 196419 /lib/libsepol.so.1
init 1 root mem REG 104,2 93508 196431 /lib/libselinux.so.1
init 1 root 10u FIFO 0,17 953 /dev/initctl
More lsof command usage and examples : 10 lsof Command Examples in Linux
4. Tcpdump – Network Packet Analyzer
Tcpdump one of the most widely used command-line network packet analyzer or packets sniffer program that is used capture or filter TCP/IP packets that received or transferred on a specific interface over a network. It also provides a option to save captured packages in a file for later analysis. tcpdump is almost available in all major Linux distributions.
# tcpdump -i eth0
tcpdump: verbose output suppressed, use -v or -vv for full protocol decode
listening on eth0, link-type EN10MB (Ethernet), capture size 96 bytes
22:08:59.617628 IP tecmint.com.ssh > 115.113.134.3.static-mumbai.vsnl.net.in.28472: P 2532133365:2532133481(116) ack 3561562349 win 9648
22:09:07.653466 IP tecmint.com.ssh > 115.113.134.3.static-mumbai.vsnl.net.in.28472: P 116:232(116) ack 1 win 9648
22:08:59.617916 IP 115.113.134.3.static-mumbai.vsnl.net.in.28472 > tecmint.com.ssh: . ack 116 win 64347
For more tcpdump usage read : 12 Tcpdump Command Examples in Linux
5. Netstat – Network Statistics
Netstat is a command line tool for monitoring incoming and outgoing network packets statistics as well as interface statistics. It is very useful tool for every system administrator to monitor network performance and troubleshoot network related problems.
# netstat -a | more
Active Internet connections (servers and established)
Proto Recv-Q Send-Q Local Address Foreign Address State
tcp 0 0 *:mysql *:* LISTEN
tcp 0 0 *:sunrpc *:* LISTEN
tcp 0 0 *:realm-rusd *:* LISTEN
tcp 0 0 *:ftp *:* LISTEN
tcp 0 0 localhost.localdomain:ipp *:* LISTEN
tcp 0 0 localhost.localdomain:smtp *:* LISTEN
tcp 0 0 localhost.localdomain:smtp localhost.localdomain:42709 TIME_WAIT
tcp 0 0 localhost.localdomain:smtp localhost.localdomain:42710 TIME_WAIT
tcp 0 0 *:http *:* LISTEN
tcp 0 0 *:ssh *:* LISTEN
tcp 0 0 *:https *:* LISTEN
More Netstat examples : 20 Netstat Command Examples in Linux.
6. Htop – Linux Process Monitoring
Htop is a much advanced interactive and real time Linux process monitoring tool. This is much similar to Linux top command but it has some rich features like user friendly interface to manage process, shortcut keys, vertical and horizontal view of the processes and much more. Htop is a third party tool and doesn’t included in Linux systems, you need to install it using YUM package manager tool. For more information on installation read our article below.
# htop
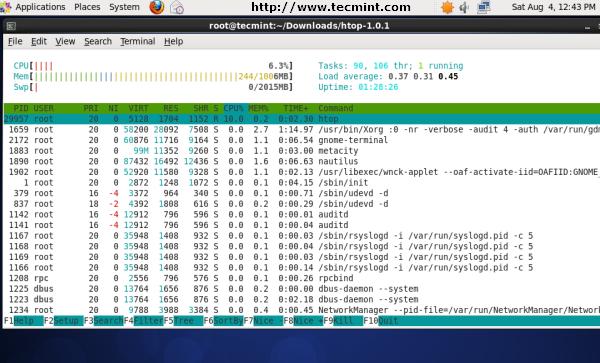
Htop Command Example Screenshot
For Htop installation read : Install Htop (Linux Process Monitoring) in Linux
7. Iotop – Monitor Linux Disk I/O
Iotop is also much similar to top command and Htop program, but it has accounting function to monitor and display real time Disk I/O and processes. This tool is much useful for finding the exact process and high used disk read/writes of the processes.
# iotop
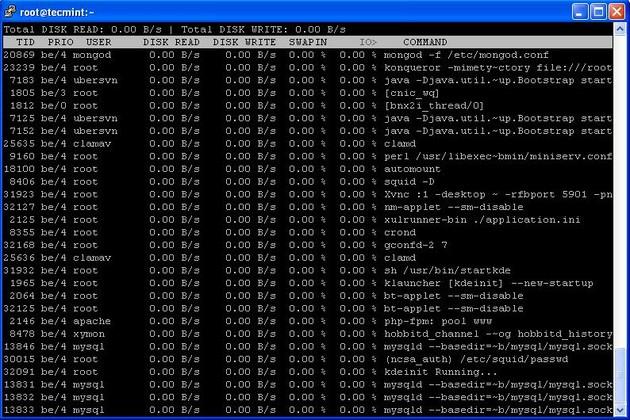
Iotop Command Example Screenshot
For Ioptop installation and usage read : Install Iotop in Linux
8. Iostat – Input/Output Statistics
IoStat is simple tool that will collect and show system input and output storage device statistics. This tool is often used to trace storage device performance issues including devices, local disks, remote disks such as NFS.
# iostat
Linux 2.6.18-238.9.1.el5 (tecmint.com) 09/13/2012
avg-cpu: %user %nice %system %iowait %steal %idle
2.60 3.65 1.04 4.29 0.00 88.42
Device: tps Blk_read/s Blk_wrtn/s Blk_read Blk_wrtn
cciss/c0d0 17.79 545.80 256.52 855159769 401914750
cciss/c0d0p1 0.00 0.00 0.00 5459 3518
cciss/c0d0p2 16.45 533.97 245.18 836631746 384153384
cciss/c0d0p3 0.63 5.58 3.97 8737650 6215544
cciss/c0d0p4 0.00 0.00 0.00 8 0
cciss/c0d0p5 0.63 3.79 5.03 5936778 7882528
cciss/c0d0p6 0.08 2.46 2.34 3847771 3659776
For more Iostat usage and examples visit : 6 Iostat Command Examples in Linux
9. IPTraf – Real Time IP LAN Monitoring
IPTraf is an open source console-based real time network (IP LAN) monitoring utility for Linux. It collects a variety of information such as IP traffic monitor that passes over the network, including TCP flag information, ICMP details, TCP/UDP traffic breakdowns, TCP connection packet and byne counts. It also gathers information of general and detaled interface statistics of TCP, UDP, IP, ICMP, non-IP, IP checksum errors, interface activity etc.
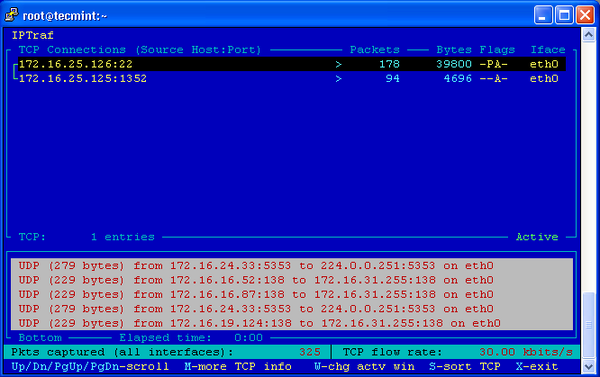
IP Traffic Monitor
For more information and usage of IPTraf tool, please visit : IPTraf Network Monitoring Tool
10. Psacct or Acct – Monitor User Activity
psacct or acct tools are very useful for monitoring each users activity on the system. Both daemons runs in the background and keeps a close watch on the overall activity of each user on the system and also what resources are being consumed by them.
These tools are very useful for system administrators to track each users activity like what they are doing, what commands they issued, how much resources are used by them, how long they are active on the system etc.
For installation and example usage of commands read the article on Monitor User Activity with psacct or acct
11. Monit – Linux Process and Services Monitoring
Monit is a free open source and web based process supervision utility that automatically monitors and managers system processes, programs, files, directories, permissions, checksums and filesystems.
It monitors services like Apache, MySQL, Mail, FTP, ProFTP, Nginx, SSH and so on. The system status can be viewed from the command line or using it own web interface.
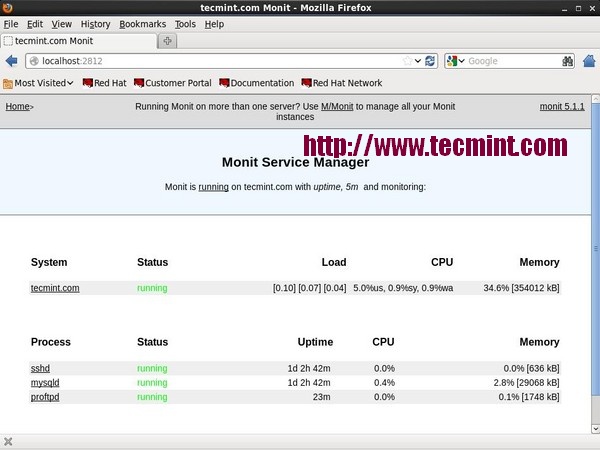
Monit Linux Process Monitoring
Read More : Linux Process Monitoring with Monit
12. NetHogs – Monitor Per Process Network Bandwidth
NetHogs is an open source nice small program (similar to Linux top command) that keeps a tab on each process network activity on your system. It also keeps a track of real time network traffic bandwidth used by each program or application.
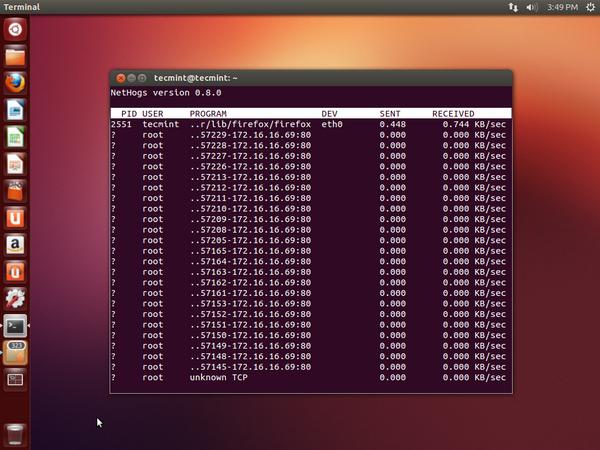
NetHogs Linux Bandwidth Monitoring
Read More : Monitor Linux Network Bandwidth Using NetHogs
13. iftop – Network Bandwidth Monitoring
iftop is another terminal-based free open source system monitoring utility that displays a frequently updated list of network bandwidth utilization (source and destination hosts) that passing through the network interface on your system. iftop is considered for network usage, what ‘top‘ does for CPU usage. iftop is a ‘top‘ family tool that monitor a selected interface and displays a current bandwidth usage between two hosts.
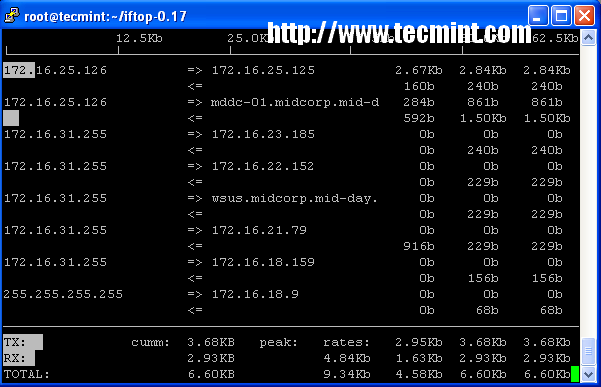
iftop – Network Bandwidth Monitoring
Read More : iftop – Monitor Network Bandwidth Utilization
14. Monitorix – System and Network Monitoring
Monitorix is a free lightweight utility that is designed to run and monitor system and network resources as many as possible in Linux/Unix servers. It has a built in HTTP web server that regularly collects system and network information and display them in graphs. It Monitors system load average and usage, memory allocation, disk driver health, system services, network ports, mail statistics (Sendmail, Postfix, Dovecot, etc), MySQL statistics and many more. It designed to monitor overall system performance and helps in detecting failures, bottlenecks, abnormal activities etc.
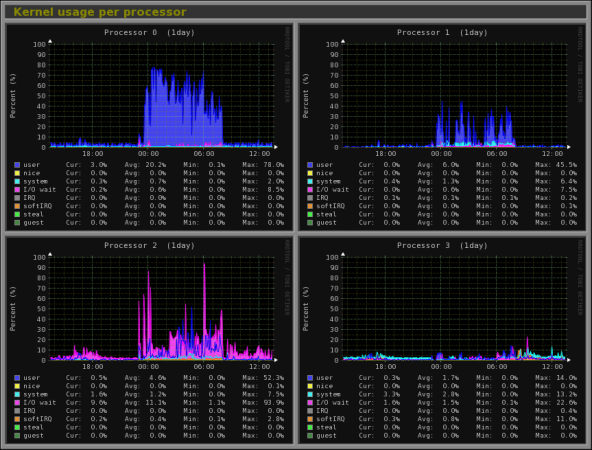
Monitorix Monitoring
Read More : Monitorix a System and Network Monitoring Tool for Linux
15. Arpwatch – Ethernet Activity Monitor
Arpwatch is a kind of program that is designed to monitor Address Resolution (MAC and IP address changes) of Ethernet network traffic on a Linux network. It continuously keeps watch on Ethernet traffic and produces a log of IP and MAC address pair changes along with a timestamps on a network. It also has a feature to send an email alerts to administrator, when a pairing added or changes. It is very useful in detecting ARP spoofing on a network.
Read More : Arpwatch to Monitor Ethernet Activity
16. Suricata – Network Security Monitoring
Suricata is an high performance open source Network Security and Intrusion Detection and Prevention Monitoring System for Linux, FreeBSD and Windows.It was designed and owned by a non-profit foundation OISF(Open Information Security Foundation).
Read More : Suricata – A Network Intrusion Detection and Prevention System
17. VnStat PHP – Monitoring Network Bandwidth
VnStat PHP a web based frontend application for most popular networking tool called “vnstat“. VnStat PHPmonitors a network traffic usage in nicely graphical mode. It displays a total IN and OUT network traffic usage in hourly, daily, monthly and full summary report.
Read More : VnStat PHP – Monitoring Network Bandwidth
18. Nagios – Network/Server Monitoring
Nagios is an leading open source powerful monitoring system that enables network/system administrators to identify and resolve server related problems before they affect major business processes. With the Nagios system, administrators can able to monitor remote Linux, Windows, Switches, Routers and Printers on a single window. It shows critical warnings and indicates if something went wrong in your network/server which indirectly helps you to begin remediation processes before they occur.
Read More : Install Nagios Monitoring System to Monitor Remote Linux/Windows Hosts
19. Nmon: Monitor Linux Performance
Nmon (stands for Nigel’s performance Monitor) tool, which is used to monitor all Linux resources such as CPU, Memory, Disk Usage, Network, Top processes, NFS, Kernel and much more. This tool comes in two modes: Online Mode and Capture Mode.
The Online Mode, is used for real-time monitoring and Capture Mode, is used to store the output in CSV format for later processing.
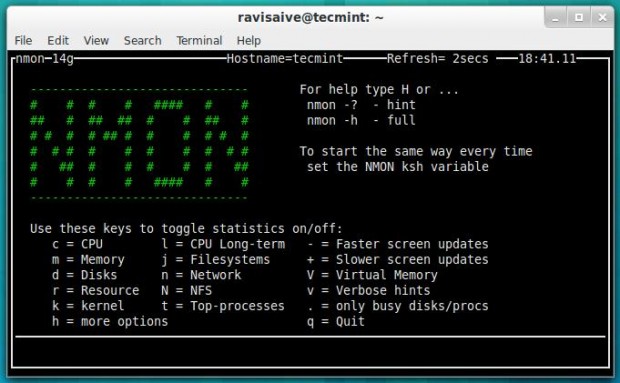
Nmon Monitoring
Read More: Install Nmon (Performance Monitoring) Tool in Linux
20. Collectl: All-in-One Performance Monitoring Tool
Collectl is a yet another powerful and feature rich command line based utility, that can be used to gather information about Linux system resources such as CPU usage, memory, network, inodes, processes, nfs, tcp, sockets and much more.
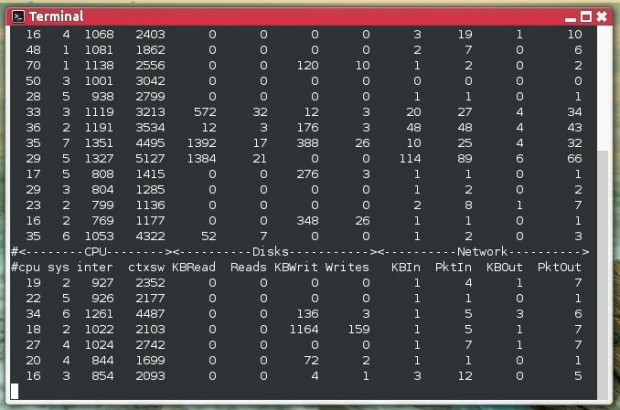
Collectl Monitoring
Read More: Install Collectl (All-in-One Performance Monitoring) Tool in Linux
We would like to know what kind of monitoring programs you use to monitor performance of your Linux servers? If we’ve missed any important tool that you would like us to include in this list, please inform us via comments and please don’t forget to share it.
Source