| Oracle® Fusion Middleware User's Guide for the Oracle Java CAPS Migration Tool 11g Release 1 (11.1.1.6.0) Part Number E24884-01 |
|
|
PDF · Mobi · ePub |
| Oracle® Fusion Middleware User's Guide for the Oracle Java CAPS Migration Tool 11g Release 1 (11.1.1.6.0) Part Number E24884-01 |
|
|
PDF · Mobi · ePub |
This chapter provides instructions for updates you need to make to a project that was migrated from Oracle Java CAPS to Oracle SOA Suite. After the migration tool converts the project, you need to open the project in Oracle JDeveloper and modify some of the generated components and in some cases, add new components. You can then deploy those projects to a WebLogic Server.
This chapter includes the following topics:
Section 4.1, "Opening a Migrated Project in Oracle JDeveloper"
Section 4.4, "Configuring Converted Oracle SOA Suite Spring Components"
Once the Oracle Java CAPS Migration Tool completes a project migration, you need to open the generated Oracle SOA Suite file in Oracle JDeveloper to verify the project, and in some cases modify or add project components.
To open a migrated project in Oracle JDeveloper
Launch Oracle JDeveloper.
You can launch Oracle JDeveloper by navigating to jdeveloper_home/jdev/bin and running the jdev executable file.
In the Oracle JDeveloper main menu, click File and select Open.
In the dialog that appears, browse to the folder where the migrated project files are located, and select the project file.
Tip:
This is the file with the JPR extension.Click Open on the dialog.
The Create Application to Contain Project dialog appears.
On the dialog, enter a name for the application and click OK.
The project files appear in the Application navigation panel on the left.
In the navigation tree, expand SOA Content and open the composite.xml file.
Figure 4-1 shows an example of a converted project in Oracle JDeveloper. It includes a service, a business process, a Spring component, and several references.
Figure 4-1 Converted Oracle Java CAPS Project in Oracle JDeveloper
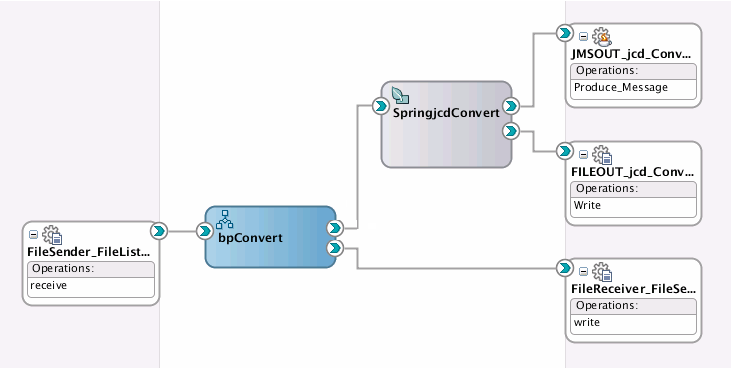
After you process an Oracle Java CAPS JBI project using the migration tool, manual steps might be required to complete the migration and perform a successful deployment of the migrated project. The following are some updates you might need to make to your migrated JBI projects.
Not all Oracle Java CAPS binding component properties have a one-to-one correspondence with Oracle SOA Suite adapter properties, so the migration tool migrates only the essential set of properties. Before deploying your migrated project, you should run the configuration wizard for each service and reference in the composite to verify or update the configuration.
To configure a service or reference
Open the project and its composite in Oracle JDeveloper as described in Section 4.1, "Opening a Migrated Project in Oracle JDeveloper."
Double-click the service or reference you want to configure, or right-click the component and select Edit.
The configuration wizard for that component appears.
Follow the steps on the wizard to complete the configuration.
On the JMS Provider page of the JMS Adapter Configuration Wizard, by default the selected option is Third Party for migrated projects. If the JMS provider is Oracle WebLogic JMS or Oracle Advanced Queueing, you need to change the selection to Oracle Enterprise Messaging Service and then select the provider to use.
For JMS adapters, you need to create a new connection factory and destinations in the Oracle WebLogic Server Administration Console, making sure to match the names specified in the JMS adapter configuration. As an alternative, you can reconfigure the adapter to use an existing connection factory and destination. For instructions on creating JMS resources in WebLogic Server, see Section 4.7, "Creating JMS Resources."
WSDL supports multiple operations for a given port type. In Oracle Java CAPS, there can be one service definition for a port type, but Oracle SOA Suite requires that multiple service elements be defined for each operation. For references in the composite, there is no need for multiple reference elements for a port type with multiple operations. In Oracle SOA Suite project with binding types other than SOAP, the binding configuration in the JCA file defines multiple endpoint activation and endpoint interaction elements, one for each operation.
For Oracle Java CAPS WSDL documents that have port types with multiple operations, the migration tool populates multiple endpoint activation and endpoint interaction elements in the migrated WSDL and JCA files, but it does not define multiple service elements (one for each operation) in the generatedcomposite.xml file.
For such project, you need to manually edit the generated composite.xml file by creating multiple service elements, one for each operation. You also need to qualify the binding.jca attribute of the service element with an operation attribute.
Example 4-1 Manual Changes for Port Types with Multiple Operations
For this example, the original Java CAPS binding component defined two operations for the inbound File endpoint. Below is the service element in the composite.xml file generated by the migration tool.
<service name="FileInboundService_FileInWSDL_InboundPort"
ui:wsdlLocation="FileInWSDL.wsdl">
<interface.wsdl interface="http://j2ee.netbeans.org/wsdl/FileInOut/
FileInWSDL#wsdl.interface(FileInboundPortType)"/>
<binding.jca
config="FileInboundService_FileInWSDL_InboundPort_file.jca"/>
</service>
After making the necessary modifications, the service element in composite.xml looks like this:
<service name="FileInboundService_FileInWSDL_InboundPort"
ui:wsdlLocation="FileInWSDL.wsdl">
<interface.wsdl interface="http://j2ee.netbeans.org/wsdl/FileInOut/
FileInWSDL#wsdl.interface(FileInboundPortType)"/>
<binding.jca
config="FileInboundService_FileInWSDL_InboundPort_file.jca"
operation="pollMain"/>
</service>
<service name="FileInboundService_FileInWSDL_InboundPort"
ui:wsdlLocation="FileInWSDL.wsdl">
<interface.wsdl interface="http://j2ee.netbeans.org/wsdl/FileInOut/
FileInWSDL#wsdl.interface(FileInboundPortType)"/>
<binding.jca
config="FileInboundService_FileInWSDL_InboundPort_file.jca"
operation="pollBackupDir"/>
</service>
For Oracle Java CAPS JBI projects, you can configure certain Quality of Service properties. Not all of these properties transfer directly to Oracle SOA Suite features. Throttling and redelivery properties are not migrated by the Oracle Java CAPS Migration tool. Throttling allows you to set the maximum number of concurrent messages that are processed by a particular endpoint in order to maintain consistent performance. Redelivery settings handle message delivery when first-time delivery fails.
For throttling, you can limit the number of requests in memory for the BPEL process service engine. This affects in-only inbound requests. To set this limit, configure the MaximumNumberOfInvokeMessagesInCache property for the BPEL process service engine. For more information, see "Configuring BPEL Process Service Components and Engines" in Oracle Fusion Middleware Administrator's Guide for Oracle SOA Suite and Oracle Business Process Management Suite.
Rich redelivery can be configured using fault policies in the BPEL process service engine. For more information, see "Using the Fault Management Framework" in Oracle Fusion Middleware Developer's Guide for Oracle SOA Suite.
Since Oracle Java CAPS JBI supports some BPEL 2.0 that are not available in the Oracle SOA Suite, you need to verify the converted BPEL code for projects that use the following constructs. These are not supported in Oracle SOA Suite, but are included in the converted BPEL code.
Compensation and termination handlers: When these exist in the original Java CAPS business process, partner links are included in the migrated BPEL as placeholders. After the migration, you need to recreate and configure the partner links.
Standard faults: These include forcedTermination, repeatedCompensation, and invalidReply.
Partners: A partner groups several partnerLink elements, but they were removed from BPEL 2.0 because the partner concept did not have any executable properties.
While the migration tool supports File, JMS, and Web Services Adapters as well as messageable OTDs, some manual steps are required to complete the migration of these components.
For JMS adapters, you need to create new destinations in the Oracle WebLogic Server Administration Console, making sure to match the names specified in the JMS adapter configuration. Make sure to verify the JMS adapter configuration using the adapter configuration wizard. For information about creating JMS destinations, see Section 4.7, "Creating JMS Resources."
The following are some updates you might need to make to your migrated JBI projects.
Section 4.3.1, "Enabling File or JMS Message Types as Opaque"
Section 4.3.2, "Configuring a Project with the Same XSD and FCX OTDs for Inbound and Outbound"
Section 4.3.4, "Adding Adapters not Converted by the Migration Tool"
You should also verify the migrated adapter configuration, as described in Section 4.2.1, "Configuring Migrated Binding Components" and Section 4.2.1.1, "Changes for JMS Adapters". The information under Section 4.2.2, "Adding Service Elements" also applies to Oracle Java CAPS Repository projects.
The Oracle Java CAPS Migration Tool converts all the File and JMS inbound and outbound adapters to use Oracle SOA Suite File and JMS adapters. Converted JMS and File adapters are configured to use the XML schema types ewaytype:FileTextMessage and ewaytype:Message in their corresponding WSDL documents. The WSDL documents are imported by the migrated adapter connections in the composite, so changes to these files affect all the connections of that adapter.
The defined ewaytype is an element type, which means that the input message should be wrapped inside an XML tag, as illustrated in Example 4-2. Oracle SOA Suite always requires an XML element as the input message for File and JMS endpoints that are not defined as opaque. In the converted WSDL documents, the message part is defined as a string element by default.
Example 4-2
<?xml version="1.0" encoding="UTF-8" ?>
<FileTextMessage xmlns=" http://xml.netbeans.org/schema/eWayTypes " >
<<Actual messagse input>>
</FileTextMessage>
You can modify the WSDL document to convert the input message part from an ewaytype element type to an opaque element type in Oracle SOA Suite. If the message part is converted to opaque, Oracle SOA Suite adapters process the message as a Base64-encoded string. The input and output messages can be a simple string, similar to Oracle Java CAPS adapters, if the opaque message type is used.
To enable the message type as opaque
Open the converted project in Oracle JDeveloper, and then open the WSDL document you want to modify.
In the WSDL document, scroll to the message element.
Below is an excerpt of the types and message elements. You can see the commented section describing how to define the element as opaque.
<types>
<schema targetNamespace="http://xml.netbeans.org/schema/eWayTypes"
xmlns="http://www.w3.org/2001/XMLSchema">
<element name="Message" type="string"/>
</schema>
<schema targetNamespace="http://xmlns.oracle.com/pcbpel/adapter/opaque/"
xmlns="http://www.w3.org/2001/XMLSchema">
<element name="Message" type="base64Binary"/>
</schema>
</types>
<message name="Message">
<part name="Message" element="ewaytype:Message"/>
<!-- This is an opaque message type, comment out Message part defined above
and uncomment following Message part to use opaque message type
<part name="Message" element="opaque:Message"/>
-->
</message>
To change the message type to opaque, comment out the line immediately above the instructional comments, and uncomment <part name="Message" element="opaque:Message"/>.
Do the following for the opaque message type before using the input string message or before writing or sending the output message:
Decode Base64-encoded input using the oracle.soa.common.util.Base64Decoder.decode() method to get the string message.
Convert the output message to Base64 string using the oracle.soa.common.util.Base64Encoder.encode() method.
For the opaque message type, do one of the following:
If you use the OTDUtil.otdOperation method to marshal or unmarshal opaque messages, set the last parameter to true as shown below:
OTDUtil.otdOperation(otdClass,"marshalToString",inputelem,"text",true);
If you do not use the OTDUtil.otdOperation method, you need to add logic to call the encode or decode methods to convert the message before using it in the business process or Spring output.
Note:
With the last parameter ofOTDUtil.otdOperation set to true, the following occurs, depending on the OTD operation used:
The output is converted to Base64 after a marshalToString operation.
The input is decoded using Base64Decoder before an unmarshalFromString operation.
Oracle SOA Suite adapters might not work as expected if the message is not encoded to Base64 before invoking the outbound adapter.
When you migrate a project that includes a JCD with the same XSD and FCX OTDs for inbound and outbound, you need to retrieve the value from the JAX-WS holder as shown below. The JAX-WS proxy generated for this type of implementation creates a JAX-WS holder encapsulating the JAXB object.
public void test(Holder<org.netbeans.xml.schema.synchronous.TypeA> input,
Holder<org.netbeans.xml.schema.synchronous.TypeA> output) throws Throwable {
//output.setTypeA(input.getTypeA()); ? Replace this line
output.value = input.value; ? Retrieve the value from the input Holder to output.
The migration tool automates the migration of Repository projects with FCX OTDs in a business process or in a JCD. The supported models include the following:
A business process with FCX OTDs performing marshal and unmarshal activities.
A business process calling a JCD with an FCX OTD as both inbound and outbound.
A standalone JCD exposed as a web service with FCX OTDs as request and reply types.
In the above cases, the migration tool converts the FCX OTDs, which are based on XMLBeans, by replacing them with JAXB objects. The mappings in the Oracle Java CAPS project's FCX OTD are preserved in the JAXB objects.
For Oracle Java CAPS projects that include a JCD with FCX OTDs used as other OTDs, the migration tool does not convert the OTDs to JAXB objects. Use the -xsd2jaxb option to convert the FCX OTD used as other OTD to JAXB.
Note:
The converted Oracle SOA Suite project will build and deploy with no errors if you do not perform these steps; but an error will occur at runtime due to an XMLBean conflict.To update an FCX OTD used as other OTDs
Run the migration tool on the project's EAR file as described in Section 3.2, "Migrating Oracle Java CAPS Projects."
If you navigate to the converted Java code, you will see the FCX OTD used as other OTDs remains as an OTD and was not converted to JAXB.
Run the migration tool using the -xsd2jaxb option to convert the FCX OTDs to JAXB objects.
This is described in Section 3.4, "Converting XSD to JAXB Format."
Replace the FCX OTD in the converted JCD code with the generated JAXB object in the converted Java code.
While the migration tool automatically generates code for JMS, File, and Web Service OTDs, certain adapters are not handled by the migration tool and need to be added manually to the project. The migration tool creates placeholders for these endpoints in business process projects, and the placeholders need to be replaced by the corresponding Oracle SOA Suite adapter.
Note:
These instructions are also published in the Spring Bean Java class file that you need to modify when adding an unconverted adapter to a migrated project in Oracle JDeveloper.To add unconverted adapters in Spring
In Oracle JDeveloper, open the migrated Oracle SOA Suite project and then open its associated composite.xml file.
In the Component Palette, locate the Oracle SOA Suite equivalent adapter to the unmigrated adapter, and drag it to either the services or references swim lane.
Follow the steps in the configuration wizard to configure the adapter.
Connect the new adapter to the Spring component that was generated for the appropriate JCD (that is, the JCD that was connected to the unmigrated adapter in the original Oracle Java CAPS project).
In the Application Navigator, expand Application Sources and locate the Java class for the Spring component you just connected.
You can find the package and class name for the Spring Bean Java class in the bean element of the Spring XML file. An example is shown below.
<bean name="Consume_Message_ptt" class="CAPSJCDProj_JMSInFileJMSOut.Collaboration_JMSIn">
Open the Java class file and add a global field of a type of the adapter interface class that was generated when you connected the new adapter above. Create the accessor methods for the field.
Validate and then save and close the Java file.
In the composite.xml, right-click the Spring component and select Edit.
The Spring XML file opens in the Oracle JDeveloper editor.
In the Spring XML file, locate the adapter reference that was generated when you connected the adapter and Spring component. Add the global field you created above to the bean element of the Spring class and refer to the adapter reference from the property.
Note:
The global adapter field created above is automatically instantiated at runtime. You can use it as if it is already instantiated.Example 4-3 Adding an Unmigrated Adapter
As an example of the above, a database adapter is added to a migrated project with the following conditions:
The global field added to the Java class in step 6 above is identified by the following statement:
private xe.projectname.db.adapter.pcbpel.com.oracle.xmlns.XE_ptt database;
Connecting the adapter to the Spring component generates the following reference in the Spring XML file:
<reference type="xe.projectname.db.adapter.pcbpel.com.oracle.xmlns.XE_ptt" name="XE" xmlns="http://xmlns.oracle.com/weblogic/weblogic-sca" />
You would need to add the following property to the Spring XML file:
<property name="database" ref="XE" />
The Spring Bean Java class generated by the migration tool from the original JCD code requires some modification for outbound File or JMS Adapters and for projects where a JCD calls a sub-collaboration. Perform the following steps to configure the Java class.
Section 4.4.3, "Configuring the Spring Bean Class for File or JMS Outbound Adapters"
If you need to access the JMS header properties, follow the steps in Section 4.4.4, "Accessing JMS Header Properties".
If the original Java CAPS project has a JCD that calls a sub-collaboration, follow the steps in Section 4.4.5, "Configuring Sub-Collaborations Called from Java Collaboration Definitions".
Regardless of whether your project includes any of the special cases included in this section, it is important to review the migrated Java class that contains the original JCD logic. This class contains comments and notes that give you more information about changes you might need to make for your specific JCD implementation.
To modify the Spring Bean Java class
In Oracle JDeveloper, open the Spring component XML file.
Locate the bean element containing the name of the Bean class and note the package and class names. The element looks similar to the following:
<bean name="Consume_Message_ptt" class="CAPSJCDProj_JMSInFileJMSOut.Collaboration_JMSIn"
In the left navigation panel of Oracle JDeveloper, expand Application Sources, and then expand the package specified by bean element.
Open the Java class file with the name specified by the bean element.
Review the code and look for comments generated by the migration tool. These are preceded by the text ***Migration Tool*** so they are easy to locate in the file.
When you are done making changes, save and close the file.
By default, Oracle SOA Suite receives input messages as a Byte message for inbound JMS and File Adapters. In the Oracle Java CAPS project, the input can be a String message. In this case, you need to convert the byte array to a string in the generated code.
To convert a byte input array to string
Locate and open the Spring Bean class as described in Section 4.4.1, "Modifying the Spring Bean Java Class."
In the Spring Bean Java class file, check whether the input is text. For example:
public void receive(com.stc.connectors.jms.Message input,
com.stc.connector.appconn.file.FileApplication FileClient_1,
com.stc.connectors.jms.JMS JMS_1) throws Throwable {
String in = input.getTextMessage();
...
If the original JCD receives a TextMessage as input for a File Adapter, convert the byte[] to String, as shown below:
String in = new String(input.getBytesMessage());
If the original JCD receives a TextMessage as input for a JMS Adapter, set the TextMessage in the code for the consumeMessage method, as shown below:
public void consumeMessage(byte opaque[]) {
com.stc.connectors.jms.Message input = new
com.stc.connectors.jms.impl.MessageImpl();
//input.setBytesMessage(opaque);
input.setTextMessage(new String(input.getBytesMessage()));
Save and close the file.
For converted outbound File and JMS Adapters, locate any code in the generated Spring Bean class that uses the Oracle Java CAPS File or JMS outbound references and replace it with Oracle SOA Suite calls using the Spring Bean reference.
To configure the Spring Bean class for File or JMS outbound Adapters
Locate and open the Spring Bean class as described in Section 4.4.1, "Modifying the Spring Bean Java Class."
Open the Spring XML file and locate the Bean properties. For example:
<bean name="Consume_Message_ptt" class="CAPSJCDProj_JMSInFileJMSOut.Collaboration_JMSIn">
<property name="JMSOUT_Collaboration_JMSIn_JMS_1"
ref="JMSOUT_Collaboration_JMSIn_JMS_1"/>
<property name="FILEOUT_Collaboration_JMSIn_FileClient_1"
ref="FILEOUT_Collaboration_JMSIn_FileClient_1"/>
<property name="collabContext" ref="collabCtxBean"/>
....
Note:
The above code has been wrapped for readability.Make a note of the property names for the outbound adapters.
In the Spring Bean Java class file, locate any variables that represent the Java CAPS outbound File and JMS Adapters that are used as parameters to a method. For example:
public void receive(com.stc.connectors.jms.Message input,
com.stc.connector.appconn.file.FileApplication FileClient_1,
com.stc.connectors.jms.JMS JMS_1) throws Throwable {
String in = new String(input.getBytesMessage());
System.out.println("@@ Input message " + in);
System.out.println("@@ Sending text message to File " + in);
FileClient_1.setText(in);
FileClient_1.write();
System.out.println("@@ Sending text message to JMS " + in);
JMS_1.sendText(in);
}
Replace the Java CAPS adapter references with the Oracle SOA Suite adapter Spring Bean properties from the Spring XML file. For example:
String in = new String(input.getBytesMessage());
System.out.println("@@ Input message " + in);
System.out.println("@@ Sending text message to File " + in);
this.FILEOUT_Collaboration_JMSIn_FileClient_1.write(in.getBytes());
System.out.println("@@ Sending text message to JMS " + in);
this.JMSOUT_Collaboration_JMSIn_JMS_1.produceMessage(in.getBytes());
Save and close the file.
Oracle Java CAPS supports the JMS message, which encapsulates the JMS header along with the payload. In Oracle SOA Suite, the JMS header and the payload are not associated in one object, but you can define code to access the header properties.
Note:
This is only supported in Oracle SOA Suite 11.1.1.6.0 and later.To access JMS header properties from a Spring Component
In Oracle JDeveloper, open the Spring context that you need to modify.
Add the following property to the Spring Context in the appropriate bean element:
<property name="headerHelper" ref="headerHelperBean"/>
In an editor, open the class file for the Spring Bean to which you added the property, and do the following:
Add an import statement for the IHeaderHelperBean helper class:
import oracle.soa.platform.component.spring.beans.IHeaderHelperBean;
Declare a variable with the name headerHelper (the name used in the Spring context file).
private IHeaderHelperBean headerHelper;
Define the getter and setter methods for the headerHelper variable in the Bean class.
Use the get and set properties from the header helper Bean. For all the custom properties use the prefix jca.jms.JMSProperty.<PROPERTY_NAME>:
headerHelper.setHeaderProperty("jca.jms.JMSDestinationName", "queue_TMHException");
When an Oracle Java CAPS project contains a main Java Collaboration Definition (JCD) that calls another JCD (known as a sub-collaboration), the model is not fully migrated. The code for both JCDs is converted to the generated Oracle SOA Suite project, so you can manually update the project to complete the migration.
Only the main JCD is converted into a Spring Bean class. The sub-collaboration requires some manual conversions and wiring to the main JCD.
To migrate a sub-collaboration
Create a Java interface and add the method definition (that is, the main operation) of the sub-collaboration.
Update the sub-collaboration to implement the new interface.
Modify the sub-collaboration's Spring component XML file by adding the service and Bean nodes. Refer to the interface for the service node type, and refer to the sub-collaboration's Bean class for the Bean node class.
Modify the Spring component XML file for the main JCD by adding a reference node with the type as the Java interface you created earlier.
Add a Bean property and set the ref attribute to the reference node of the sub-collaboration.
Create a class variable named the same as the Bean property name you added to the main JCD's Spring component XML file.
In the main JCD's Bean class, define getter and setter methods for the Bean property defined above.
In the Oracle SOA Suite project's composite.xml file, the Spring components for both the main JCD and the sub-collaboration have new endpoints exposed after you make the above changes.
Wire the main JCD's Spring component to the sub-collaboration's Spring component by linking the two endpoints.
Modify the main JCD's Spring component XML file to replace the reference to the JCD invoking the sub-collaboration with the Spring Bean reference for the sub-collaboration.
Save the project.
Following are some updates you might need to make for migration Repository projects with business processes:
Section 4.5.1, "Migrating User Activities in Business Processes"
Section 4.5.2, "Migrating Correlation Initialization in Marshal and Unmarshal Activities"
The migration tool cannot migrate business processes with user activities (Worklist Manager). The original business process contains BPEL constructs specific to Oracle Java CAPS, which need to be manually replaced with Oracle SOA Suite human workflow services. For more information about using Oracle SOA Suite human workflow services, see "Getting Started with Human Workflow" in Oracle Fusion Middleware Developer's Guide for Oracle SOA Suite.
When correlation is initialized in the marshal and unmarshal (Invoke) activities in a business process, the initialization is ignored in the migrated business process because the marshal and unmarshal activities are replaced with embedded Java activities.
To address this, move the correlation initialization logic outside the marshal and unmarshal activities before migrating a project with this condition. Replace the correlation property alias definition in the WSDL document with an element attribute instead of a messagetype attribute by doing the following:
Change the messageType attribute to its corresponding element attribute
Remove the part attribute in the propertyAlias definition
Below is an example of the code before and after the required changes.
<message name="ReserveVehicleIn"> <part name="itinerary" element="ota:TravelItinerary"/> </message> <bpws:propertyAlias propertyName="tres:ItineraryRefId" messageType="vres:ReserveVehicleIn" part="itinerary"> <bpws:query>/ota:TravelItinerary/ota:ItineraryRef/ota:UniqueID</bpws:query> </bpws:propertyAlias>
Change the propertyAlias definition as shown below:
<bpws:propertyAlias propertyName="tres:ItineraryRefId" element="ota:TravelItinerary"> <bpws:query>/ota:TravelItinerary/ota:ItineraryRef/ota:UniqueID</bpws:query> </bpws:propertyAlias>
Some Repository projects that include JCDs use additional JAR files that are specific to Oracle Java CAPS. These files are also required in the migrated Oracle SOA Suite project, and are added to the generated project in the /SCA-INF/lib directory (since they are packaged in the source EAR file). Most of the JAR files are automatically added to the JDeveloper project file by the Migration Tool. If there are additional JAR files that need to be added to the project, you can load them into Oracle JDeveloper.
To add a JAR file to a migrated project
Open the migrated project in Oracle JDeveloper.
In the Application Navigator, right-click the project name, and select Project Properties.
The Project Properties editor appears.
Figure 4-2 Project Properties - Project Source Paths
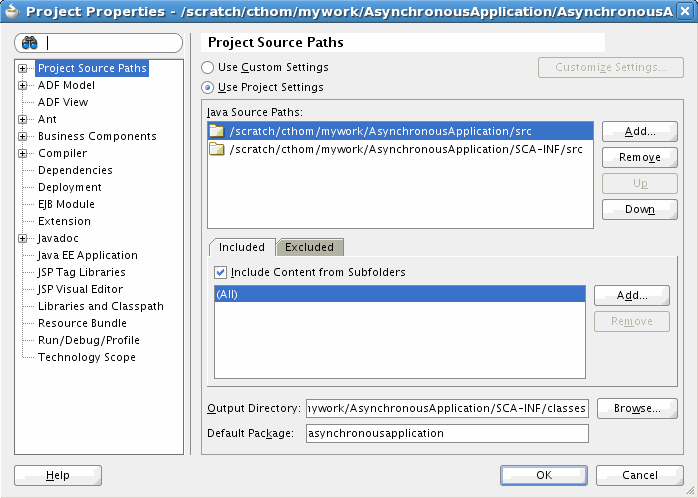
In the left navigation pane, select Libraries and Classpath.
The Libraries and Classpath page appears.
Figure 4-3 Project Properties - Libraries and Classpath
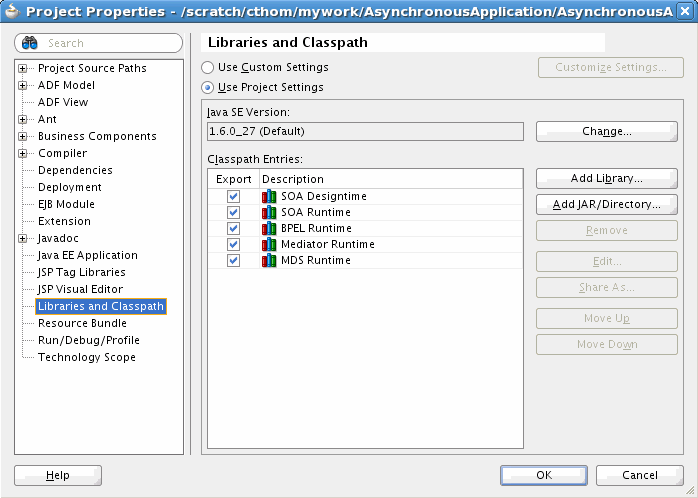
Click Add JAR/Directory.
Browse to and select the JAR file to add, and click Select.
The JAR file is added to the Classpath Entries list.
Repeat the previous two steps for any additional JAR files you need to add.
The steps required to create JMS resources vary depending on whether you are using Oracle WebLogic JMS as the message provider or third-party message providers. You can use existing JMS modules and servers, or add new ones if needed. If you are using a JMS server other than WebLogic, you may need to create and configure a foreign server, and add connection factories to the new server.
General instructions for adding a destination to a JMS module are provided below. For specific information and instructions on creating JMS resources using the Oracle WebLogic Server Administration Console, see Oracle Fusion Middleware Configuring and Managing JMS for Oracle WebLogic Server.
To add destinations to the JMS Module
In a Web browser, launch the Oracle WebLogic Server Administration Console:
http://hostname:port_number/console
Under Services, select JMS Modules.
The JMS Modules page appears.
In the JMS Modules table, select the module to which you want to add the destination.
The Settings page for the module you selected appears.
In the Summary of Resources table, click New.
The Create a New JMS System Module Resource page appears.
Select Queue or Topic, and then click Next.
In the Name field, enter a name for this topic or queue. This is a logical name that is referenced by Oracle WebLogic Server.
In the JNDI Name field, enter the local JNDI name that you will use in your application to look up this destination
Click Next.
To use a subdeployment for the destination, do the following:
Select an existing subdeployment from the Subdeployments field or click Create a New Subdeployment to create a new one.
Select the target server for the subdeployment.
Click Finish.
The new destination is added to the Summary of Resources table.
To activate these changes, in the Change Center of the Administration Console, click Activate Changes.
Restart the server.