| Oracle® Fusion Middleware Administrator's Guide for Oracle WebCenter 11g Release 1 (11.1.1) Part Number E12405-02 |
|
|
View PDF |
| Oracle® Fusion Middleware Administrator's Guide for Oracle WebCenter 11g Release 1 (11.1.1) Part Number E12405-02 |
|
|
View PDF |
This chapter describes how to configure and manage back-end services for WebCenter Spaces and custom WebCenter applications deployed on Oracle WebLogic Server.
Always use Fusion Middleware Control or WLST command-line tool to review and configure back-end services for WebCenter applications. Any changes that you make to WebCenter applications, post deployment, are stored in MDS metatdata store as customizations. See Section 1.3.4, "Oracle WebCenter Configuration Considerations."
Note:
Changes that you make to WebCenter services configuration, through Fusion Middleware Control or using WLST, are not dynamic so you will need to restart the managed server on which the WebCenter application is deployed for your changes to take effect. See Section 8.2, "Starting and Stopping Managed Servers for WebCenter Application Deployments."This chapter includes the following sections:
Setting Up Connections for the Discussions and Announcements Services
Setting Up Connections for the Instant Messaging and Presence Service
Audience
The content of this chapter is intended for Fusion Middleware administrators (users granted the Admin or Operator role through the Oracle WebLogic Server Administration Console). See also, Section 1.8, "Understanding Administrative Operations, Roles, and Tools".
This section contains the following subsections:
The Discussions service enables users to start, publish, and store discussions and announcements in WebCenter applications. The Announcements service lets you create and expose announcements on your application pages.
Both the Discussions service and the Announcements service require a discussion server. The Oracle WebCenter Discussions software is available on the companion CD provided with Oracle Fusion Middleware. For information on installation, see Oracle Fusion Middleware Installation Guide for Oracle WebCenter.
The Discussions service and the Announcements service then require a connection to the discussion server. Both services use the same connection. You can register discussion server connections for your WebCenter application through the Fusion Middleware Control Console or using WLST:
WebCenter Spaces
Some additional configuration is required to use Discussions and Announcements services in WebCenter Spaces. This includes choosing the category (on the discussion server) under which all WebCenter Spaces discussions and announcements are stored, and more. This configuration takes place inside WebCenter Spaces. For more detail, see Section 18.8, "Setting Discussion Forum Options".
In WebCenter Spaces, the group.mapping parameter determines whether a subcategory or a single forum is created on the discussion server for new group spaces. For more detail, see Table 11-4, "Additional Discussion Connection Properties".
You can register additional discussion server connections through the Fusion Middleware Control Console, but only one connection is active at a time.
This section contains the following subsections:
The Oracle WebCenter Discussions software is available on the companion CD provided with Oracle Fusion Middleware. For information on installation, see Oracle Fusion Middleware Installation Guide for Oracle WebCenter.
Oracle recommends using same Oracle Internet Directory (OID)-LDAP server for identity management in the discussion server and the WebCenter application. If you are not using OID-LDAP for identity management across the discussion server and the WebCenter application that uses the Discussions service, then users must be configured in the discussion server using the admin user interface at http://<host>:<port>/owc_discussions/admin. For more information, see the Jive Forums documentation on the WebCenter product page in the Fusion Middleware documentation library.
For information on reassociating the identity store, see Section 14.3, "Configuring the Identity Store."
By default, the Oracle WebCenter Discussions allows unsecured Web service calls. You can optionally configure Oracle WebCenter Discussions to enable the Web Services Security (WS-Security) trusted authentication. WS-Security establishes a trust relationship between your WebCenter application and Oracle WebCenter Discussions so that your WebCenter application can pass the user identity information to the server without knowing the user's credentials.
To enable the WS-Security trusted authentication for Oracle WebCenter Discussions, you must:
Obtain a valid client and server certificate.
Configure WS-Security-related properties on the system that hosts Oracle WebCenter Discussions.
Add the WS-Security-related properties in your Oracle WebCenter Discussions connection created for integrating Discussions and Announcements services into your WebCenter applications. See also, Table 11-4, "Additional Discussion Connection Properties".
To configure WS-Security, on the server side you must edit the keystore certificate and delete the webservices.soap.permissionHandler.className system property.
For details, see Section 14.8.2, "Securing the Discussions Server with WS-Security."
Oracle WebCenter Discussions cannot be started or stopped from WebLogic Server Admin Console. To start or stop the discussion server, you must start or stop the WLS_Services managed server where Oracle WebCenter Discussions is deployed.
After Oracle WebCenter Discussions has been installed from the WebCenter installation, the only user name/password it will accept is weblogic/weblogic (regardless of the name/password you enter during installation). To change the password or to create another system admin user in the discussion server, you first must log on with weblogic/weblogic. For more information, see "Granting Administrator Role to a Non-Default User" in the Oracle Fusion Middleware Installation Guide for Oracle WebCenter.
The Oracle WebCenter Discussions URL supports only English and Spanish languages for displaying lables; however, data can be entered in UTF-8 format. Oracle recommends to use the WebCenter application (with all WebCenter-supported languages) for user operations in the discussion server. All WebCenter-supported languages are supported for data, such as discussion topics or announcements, and they are displayed in discussion server also.
(WebCenter Spaces) Do not change user permissions in the discussion server, as this might cause unexpected behavior. Always manage user permissions for discussions and announcements in WebCenter Spaces. See also Section 19.1.4, "Understanding Discussions Server Role and Permission Mapping."
You can register multiple discussion server connections with a WebCenter application, but only one of them is active at a time.
To start using the new (active) connection you must restart the managed server on which the WebCenter application is deployed.
This section contains the following subsections:
To register a discussion server connection:
Login to Fusion Middleware Control and navigate to the home page for WebCenter Spaces or the custom WebCenter application:
Do one of the following:
For WebCenter Spaces - From the WebCenter menu, choose Settings > Service Configuration.
For WebCenter applications - From the Application Deployment menu, choose WebCenter > Service Configuration.
From the list of services on the WebCenter Service Configuration page, choose Discussions and Announcements.
To connect to a new discussion server, click Add (Figure 11-1).
Enter a unique name for this connection, and indicate whether this connection is the active (or default) connection for the application.
See also, Table 11-1, "Discussion and Announcement Connection - Name".
Table 11-1 Discussion and Announcement Connection - Name
| Field | Description |
|---|---|
|
Connection Name |
Enter a unique name for the connection. The name must be unique (across all connection types) within the WebCenter application. |
|
Active Connection |
Select to use this connection for discussion and announcement services in the WebCenter application. While you can register multiple discussion server connections for a WebCenter application, only one connection is used for discussion and announcement services— the default (or active) connection. |
Enter connection details for the discussion server. For details, see Table 11-2, "Discussion and Announcement Connection - Connection Details".
Table 11-2 Discussion and Announcement Connection - Connection Details
| Field | Description |
|---|---|
|
Server URL |
Enter the URL of the discussion server hosting Discussions and Announcements. For example: |
|
Administrator User Name |
Enter the user name of the discussion server administrator. This account is used by the Discussions and Announcement services to perform administrative operations on behalf of WebCenter users. In WebCenter Spaces, this account is mostly used for managing group space discussions and announcements. It is not necessary for this user to be a |
|
Connection Secured |
Indicate whether a secured (WS-Security) discussion server connection should be established. If selected, that is, a secure connection is required, use the Additional Properties section to specify the keystore information. See also, Table 11-4, "Additional Discussion Connection Properties". |
Configure advanced options for the discussion and announcement connection. For details, see Table 11-3, "Discussion and Announcement Connection - Advanced Configuration".
Table 11-3 Discussion and Announcement Connection - Advanced Configuration
| Field | Description |
|---|---|
|
Connection Timeout (in Seconds) |
Specify a suitable timeout for the connection. This is the length of time (in seconds) the WebCenter application waits for a response from the discussion server before issuing a connection timeout message. The default is -1 which means that the service default is used. The service default is 10 seconds. |
Sometimes, additional parameters are required to connect to the discussion server.
For example, those listed in Table 11-4, "Additional Discussion Connection Properties".
Table 11-4 Additional Discussion Connection Properties
| Additional Connection Property | Description |
|---|---|
|
|
Certificate file path in your local directory. Keystore information is needed only when the discussion forum connection should communicate with the discussion server over WS-Security. For more information, see Section 11.1.2.3, "Discussion Server - Security Considerations." |
|
|
Keystore password. |
|
|
Keystore type associated with the certificate. Valid values are: |
|
|
Key alias to be used for encryption. |
|
|
Password for accessing the encryption key. |
|
|
(WebCenter Spaces only) Determines whether a subcategory or a single forum is created on the discussion server for new group spaces. When set to If a group space template has been configured with forum-based taxonomy, then the template takes precedence over this connection entry. If a group space template does not define the mapping (the Blank template, for example), then this |
If additional parameters are required to connect to the discussion server, expand Additional Properties and enter details as required (see Table 11-5, "Discussion and Announcement Connection - Additional Properties").
Table 11-5 Discussion and Announcement Connection - Additional Properties
| Field | Description |
|---|---|
|
Add |
Click Add to specify an additional connection parameter:
|
|
Delete |
Click Delete to remove a selected property. Select the correct row before clicking Delete. Note: Deleted rows appear disabled until you click OK. |
Click OK to save this connection.
To start using the new (active) connection you must restart the managed server on which the WebCenter application is deployed. See Section 8.2, "Starting and Stopping Managed Servers for WebCenter Application Deployments."
For WebCenter Spaces, some additional configuration is recommended for the Discussions service. For details, see Section 18.8, "Setting Discussion Forum Options."
Use the WLST command createDiscussionForumConnection to create a discussion server connection. For command syntax and examples, see "createDiscussionForumConnection" in the Oracle Fusion Middleware WebLogic Scripting Tool Command Reference.
To configure the Discussions and Announcements services to actively use the new discussion server connection, set default=true.
For information on how to run WLST commands, see Section 1.12.3.1, "Running Oracle WebLogic Scripting Tool (WLST) Commands."
Note:
To start using the new (active) connection you must restart the managed server on which the WebCenter application is deployed. See, "Starting and Stopping WebLogic Managed Servers Using the Command Line" in the Oracle Fusion Middleware Administrator's Guide.You can register multiple discussion server connections with a WebCenter application but only one connection is active at a time.
For WebCenter Spaces and any custom WebCenter applications, the active connection becomes the back-end discussion server for:
Discussions task flows (Discussion Forum Manager, Discussions, Popular Topics, Recent Topics, Watched Forums, Watched Topics)
Announcements task flows (Announcements Manager, Announcements)
This section contains the following subsections:
Choosing the Active Connection for Discussions and Announcements Using Fusion Middleware Control
Choosing the Active Discussion for Discussions and Announcements Using WLST
To change the active connection:
Login to Fusion Middleware Control and navigate to the home page for WebCenter Spaces or the custom WebCenter application:
Do one of the following:
For WebCenter Spaces - From the WebCenter menu, choose Settings > Service Configuration.
For WebCenter applications - From the Application Deployment menu, choose WebCenter > Service Configuration.
From the list of services on the WebCenter Services Configuration page, choose Discussions and Announcements.
The Manage Discussion and Announcement Connections table indicates the current active connection (if any).
Select the connection you want to make the active (or default) connection, and then click Edit.
Select the Active Connection check box.
Click OK to update the connection.
To start using the new (active) connection you must restart the managed server on which the WebCenter application is deployed. See Section 8.2, "Starting and Stopping Managed Servers for WebCenter Application Deployments."
Use the WLST command setDiscussionForumConnection with default=true to activate an existing discussion server connection. For command syntax and examples, see "setDiscussionForumConnection" in the Oracle Fusion Middleware WebLogic Scripting Tool Command Reference.
To disable a Discussions and Announcements connection, either delete it, make another connection the 'active connection', or use the removeDiscussionForumServiceProperty command:
removeDiscussionForumServiceProperty('appName='webcenter', property='selected.connection')
Using this command, connection details are retained but the connection is no longer named as an active connection. See also, "removeDiscussionForumServiceProperty".
For information on how to run WLST commands, see Section 1.12.3.1, "Running Oracle WebLogic Scripting Tool (WLST) Commands."
Note:
To start using the new (active) connection you must restart the managed server on which the WebCenter application is deployed. See, "Starting and Stopping WebLogic Managed Servers Using the Command Line" in the Oracle Fusion Middleware Administrator's Guide.You can modify discussion server connection details at any time.
To start using the modified (active) connection you must restart the managed server on which the WebCenter application is deployed.
This section contains the following subsections:
To update discussion server connection details:
Login to Fusion Middleware Control and navigate to the home page for WebCenter Spaces or the custom WebCenter application:
Do one of the following:
For WebCenter Spaces - From the WebCenter menu, choose Settings > Service Configuration.
For WebCenter applications - From the Application Deployment menu, choose WebCenter > Service Configuration.
From the list of services on the WebCenter Service Configuration page, choose Discussions and Announcements.
Select the connection name, and click Edit.
Edit connection details, as required. For detailed parameter information, see Table 11-2, "Discussion and Announcement Connection - Connection Details" and Table 11-4, "Additional Discussion Connection Properties".
Click OK to save your changes.
To start using the updated (active) connection you must restart the managed server on which the WebCenter application is deployed. See Section 8.2, "Starting and Stopping Managed Servers for WebCenter Application Deployments".
Use the WLST command setDiscussionForumConnection to edit discussion server connection details. For command syntax and examples, see "setDiscussionForumConnection" in the Oracle Fusion Middleware WebLogic Scripting Tool Command Reference.
If additional parameters are required to connect to your discussion server, use the setDiscussionForumConnectionProperty command. For details, see "setDiscussionForumConnectionProperty".
For information on how to run WLST commands, see Section 1.12.3.1, "Running Oracle WebLogic Scripting Tool (WLST) Commands."
Note:
To start using the updated (active) connection you must restart the managed server on which the WebCenter application is deployed. See, "Starting and Stopping WebLogic Managed Servers Using the Command Line" in the Oracle Fusion Middleware Administrator's Guide.You can delete discussion server connections at any time but take care when deleting the active connection. If you delete the active connection, none of the Discussions or Announcements task flows will work as they all require a back-end discussion server.
This section contains the following subsections:
To delete a discussion server connection:
Login to Fusion Middleware Control and navigate to the home page for WebCenter Spaces or the custom WebCenter application:
Do one of the following:
For WebCenter Spaces - From the WebCenter menu, choose Settings > Service Configuration.
For WebCenter applications - From the Application Deployment menu, choose WebCenter > Service Configuration.
From the list of services on the WebCenter Services Configuration page, choose Discussions and Announcements.
Select the connection name, and click Delete.
To effect this change you must restart the managed server on which the WebCenter application is deployed. See Section 8.2, "Starting and Stopping Managed Servers for WebCenter Application Deployments."
Note:
Before restarting the managed server, mark another connection as active; otherwise, the service will be disabled.Use the WLST command deleteConnection to remove a discussion server connection. For command syntax and examples, see "deleteConnection" in the Oracle Fusion Middleware WebLogic Scripting Tool Command Reference.
Ensure that another connection is marked active; otherwise, the service will be disabled.
For information on how to run WLST commands, see Section 1.12.3.1, "Running Oracle WebLogic Scripting Tool (WLST) Commands."
Note:
To effect this change you must restart the managed server on which the WebCenter application is deployed. See, "Starting and Stopping WebLogic Managed Servers Using the Command Line" in the Oracle Fusion Middleware Administrator's Guide.Use the WLST command setDiscussionForumServiceProperty to set defaults for the Discussions service:
topics.fetch.size: Maximum number of topics fetched by the Discussions service and displayed in the topics view.
forums.fetch.size: Maximum number of forums fetched by the Discussions service and displayed in the forums view.
recentTopics.fetch.size: Maximum number of topics fetched by the Discussions service and displayed in the recent topics view.
watchedTopics.fetch.size: Maximum number of topics fetched by the Discussions service and displayed in the watched topics view.
watchedForums.fetch.size: Maximum number of forums fetched by the Discussions service and displayed in the watched forums view.
application.root.category.id: Application root category ID on the discussion server under which all discussion forums are stored. For example, if set to 3, all forums are stored inside category 3.
ForumGatewayManager.AUTO_START: Mail communication through group space mail distribution lists of a mail server can be published as discussion forum posts on a discussion server, as described in Section 18.8.3, "Enabling Discussion Forums to Publish Group Space Mail." This parameter starts or stops the gateway for this communication.
For WebCenter Spaces, the default value is true, which means that as soon as you configure mail server settings through WebCenter Spaces administration, the gateway will start. Set this to false, and restart the managed server, to stop the gateway and disable this feature.
For custom WebCenter applications, the default value is false. Set this to true, and restart the managed server, to start the gateway and enable this feature.
For command syntax and examples, see "setDiscussionForumServiceProperty" in the Oracle Fusion Middleware WebLogic Scripting Tool Command Reference.
For information on how to run WLST commands, see Section 1.12.3.1, "Running Oracle WebLogic Scripting Tool (WLST) Commands."
Use the WLST command setAnnouncementServiceProperty to set defaults for the Announcements service:
miniview.page_size: Maximum number of announcements displayed in the Announcements sidebar view.
mainview.page_size: Maximum number of announcements displayed in the Announcements main view.
linksview.page_size: Maximum number of announcements displayed in the Announcements links view.
announcements.expiration.days: Number of days that announcements display and remain editable.
For command syntax and examples, see "setAnnouncementServiceProperty" in the Oracle Fusion Middleware WebLogic Scripting Tool Command Reference.
For information on how to run WLST commands, see Section 1.12.3.1, "Running Oracle WebLogic Scripting Tool (WLST) Commands."
Try accessing the discussion server with the following URL: http://host:port/owc_discussions. You should see a page listing all public information.
This section contains the following subsections:
What You Should Know About Instant Messaging and Presence Connections
Choosing the Active Connection for Instant Messaging and Presence
The Instant Messaging and Presence (IMP) service enables you to observe the presence status of other authenticated application users (online, offline, busy, or idle) and provides instant access to interaction options, such as phone calls, instant messages (IM), and mails. Users can also receive notifications from configured voicemail systems. A single connection to a back-end presence server is required.
A presence server, Oracle WebLogic Communications (OWLCS), is bundled with Oracle Fusion Middleware, but WebCenter is certified with Microsoft Live Communications Server (LCS) and can integrate with other presence servers. For information on installation, see Oracle Fusion Middleware Installation Guide for Oracle WebCenter.
Note:
To add or remove buddies to your account, you must use the OWLCS/LCS client. In WebCenter applications you can see buddies but you cannot add or remove buddies. For more information, see Oracle WebLogic Communication Services Administrator's Guide.You can register presence server connection for your WebCenter application through the Fusion Middleware Control Console or using WLST:
Registering Instant Messaging and Presence Servers Using Fusion Middleware Control
Registering Instant Messaging and Presence Servers Using WLST
You must mark a connection as active for the service to work. You can register additional presence server connections, but only one connection is active at a time.
This section contains the following subsections:
For OWLCS prerequisites, see the Oracle WebLogic Communication Services Installation Guide.
For detailed OWLCS installation instructions, see the Oracle WebLogic Communication Services Installation Guide.
OWLCS supports both identity propagation and external application-based connections. Oracle recommends using identity propagation for OWLCS connections, since additional security can be set with WS-Security.
OWLCS and the WebCenter application should point to the same LDAP-based identity store. If the OWLCS server and the WebCenter application use different LDAP-based identity stores, then you must configure an external application for the connection so that users can supply credentials to authenticate themselves on the OWLCS server.
For information on reassociating the WebCenter applications identity store, see Section 14.3, "Configuring the Identity Store."
If necessary, reconfigure OWLCS to use the same identity store. For more information, see the Oracle WebLogic Communication Services Administrator's Guide.
If the OWLCS server is running with WS-Security enabled, then the administrator must set the policyURI parameter in the presence server connection.
If WS-Security is not required, then the administrator should disable WS-Security on the OWLCS server.
For details, see Section 14.8.3, "Securing Oracle WebLogic Communication Services (OWLCS) with WS-Security."
See also, Section 14.6.10, "Securing the WebCenter Spaces Connection to OWLCS with SSL."
With OWLCS, user creation and deletion is manual. Any time a new user is added to (or removed from) the application's identity store, the same user must be created in (or removed from) the OWLCS user store.
Each OWLCS user has a watcher list, which is a list of the other users allowed to see his presence. This watcher list must be under 125 KB (approximately 400 users). In WebCenter, the presence of all users must be visible, even if they are not buddies of the logged-in user. To get their presence, WebCenter creates a new account on OWLCS with the group space guid and adds this new user as a watcher of the visible users. In other words, each member of a group space has an entry of that group space guid in his watcher list. A problem can arise when a user is part of many group spaces. Because the watcher list contains entries for each group space, its size can grow greater than 125KB. When that happens, updates to the watcher list are rejected, giving the user a "Subscription Request" popup with that scope guid. If this happens, then the user should just cancel the subscription request.
Refer to the Microsoft Live Communications Server 2005 documentation for installation information.
To use Microsoft Live Communications Server 2005 as the communication server for the Instant Messaging and Presence service, you must install the Oracle RTC Web service for Microsoft Live Communications Server 2005.
To install the Oracle RTC Web service for Microsoft Live Communications Server 2005:
Extract the RTCWebService.zip file from the Oracle Fusion Middleware companion CD to a folder on the system where Microsoft Live Communications Server 2005 is installed. The zip file contains the following:
/Bin
/images
ApplicationConfigurationService.asmx
BlafPlus.css
ExtAppLogin.aspx
ExtAppLogin.aspx.cs
Global.asax
Log4Net.config
RTCService.asmx
Web.Config
WebcenterTemplate.master
Open the Internet Information Services (IIS) Manager.
Expand the server node and then Web Sites in the Internet Information Services (IIS) Manager window.
Right-click Default Web Site, select New, and then select Virtual Directory to create a new site for the Oracle RTC Web service, as shown in Figure 11-2. The Virtual Directory Creation Wizard displays.
Click Next.
Enter an alias for the virtual directory in the Alias field, for example RTC.
Enter the path to the directory where you extracted the RTCWebService.zip file. Alternatively, use the Browse button to navigate to that directory.
Click Next.
Ensure that the virtual directory has the Read, Execute, and Browse privileges. (Figure 11-3)
Click Next.
Click Finish. The newly created virtual directory appears under Default Web Site in the Internet Information Services (IIS) Manager window. (Figure 11-4)
Right-click the newly created virtual directory for the Oracle RTC Web service, and then select Properties to open the Properties dialog.
In the Virtual Directory tab, under Application settings, click Create. Notice that the button label changes to Remove, and the name of your newly created virtual directory appears in the Application name field.
Select Scripts and Executables from the Execute permissions dropdown list, as shown in Figure 11-5.
Under the ASP.NET tab, select the ASP.NET version as 2.0 or higher from the ASP.NET version dropdown list. IIS should be configured to consume ASP.NET 2.0 applications.
Click OK.
Ensure that the LSC pool name in the LCS connection has been set.
Test the Web service by accessing the Web site from the following URL format:
http://localhost/default_website/ApplicationConfigurationService.asmx
Where default_website refers to the virtual directory that you created for the Oracle RTC Web service.
For example:
http://localhost/RTC/ApplicationConfigurationService.asmx
You must configure an external application for Microsoft Live Communications Server connections so that users can supply credentials to authenticate themselves on the LCS server.
With a secured application, users get buddies and presence status. With LCS, if security is required, then LCS should be on a private trusted network.
LCS provides an option for changing external credentials, which works as an alternative to using an external application. A logged-in user can click any Presence tag and select Change Credentials from the menu.
You can register multiple presence server connections with a WebCenter application but only one of them is active at a time.
To start using the new (active) presence server you must restart the managed server on which the WebCenter application is deployed.
This section contains the following subsections:
Registering Instant Messaging and Presence Servers Using Fusion Middleware Control
Registering Instant Messaging and Presence Servers Using WLST
To register a presence server connection:
Login to Fusion Middleware Control and navigate to the home page for WebCenter Spaces or the custom WebCenter application:
Do one of the following:
For WebCenter Spaces - From the WebCenter menu, choose Settings > Service Configuration.
For WebCenter applications - From the Application Deployment menu, choose WebCenter > Service Configuration.
From the list of services on the WebCenter Service Configuration page, choose Instant Messaging and Presence.
To connect to a new presence server, click Add (Figure 11-6).
Enter a unique name for this connection, specify the presence server type, and indicate whether this connection is the active (or default) connection for the application.
See also, Table 11-6, "Instant Messaging and Presence Connection - Name".
Table 11-6 Instant Messaging and Presence Connection - Name
| Field | Description |
|---|---|
|
Name |
Enter a unique name for the connection. The name must be unique (across all connection types) within the WebCenter application. |
|
Connection Type |
Specify the type of presence server you want to connect to:
Out-of-the-box, two presence connection types are available— OWLCS and LCS. |
|
Active Connection |
Select to use this connection in the WebCenter application for instant messaging and presence services. While you can register multiple presence server connections for a WebCenter application, only one connection is used by the Instant Messaging and Presence service— the default (or active) connection. |
Enter connection details for the server hosting instant messaging and presence services.
For detailed parameter information, see Table 11-7, "Instant Messaging and Presence Connection - Connection Details".
Table 11-7 Instant Messaging and Presence Connection - Connection Details
| Field | Description |
|---|---|
|
Server URL |
Enter the URL of the sever hosting instant messaging and presence services. For example: |
|
Domain |
Enter the domain associated with this connection. The domain specified is used to construct each user's IM ID. For example, if the domain is If the user IM address needs to be resolved from the OID/LDAP server, then specify the user profile attribute that will provide the IM address here as The IM ID for OWLCS and LCS will be the SIP ID; that is, |
|
Administrator User Name |
(OWLCS Only) Enter the user name of the presence server administrator. Administrative privileges are required for this connection so that operations can be performed on behalf of WebCenter users. |
|
Administrator Password |
(OWLCS Only)Enter the password for the administrator. |
|
Authentication Method |
(OWLCS Only) Specify how to authenticate users against the instant messaging and presence server. Choose from:
If an external application is used for authentication, use the Associated External Application drop down list to identify the application. If the application you want is not listed, select Create New... to define the external application now. |
|
Associated External Application |
Associate the instant messaging and presence server with an external application. External application credential information is used to authenticate users against the instant messaging and presence server. An external application is mandatory for LCS server connections. You can select an existing external application from the drop-down list, or click Create New to configure a new external application. The external application you configure for the Instant Messaging and Presence service must use the |
|
LCS Pool Name |
(LCS Only) Enter the name of the Microsoft Live Communication Server pool used for this connection. The pool name is mandatory for LCS connections. Refer to Microsoft Live Communication Server documentation for details on the pool name. |
|
Connection Timeout (in seconds) |
Specify a suitable timeout for the connection. This is the length of time (in seconds) the WebCenter application waits for a response from the presence server before issuing a connection timeout message. The default is -1 which means that the service default is used. The service default is 10 seconds. |
|
Policy URI |
(OWLCS Only) URI to the WS-Security policy that is required for authentication on the Oracle WebLogic Communication Server. Specify |
Sometimes, additional parameters are required to connect to the presence server.
If WS-Security is enabled on this connection, add an additional property named recipient.alias and enter the alias used to import the OWLCS certificate. Ensure that this value is unique and is not used already by some other service. If no alias name is supplied, then the default value is used (webcenter_owlcs).
Table 11-8, "Additional IMP Connection Properties" lists additional parameters.
Table 11-8 Additional IMP Connection Properties
| Additional Connection Property | Description |
|---|---|
|
|
(OWLCS only) URL to the OWLCS Presence service. Required if the OWLCS Presence service is deployed on a separate node. When no value is specified, the |
|
|
(OWLCS only) URL to the OWLCS Contact Management service. Required if the OWLCS Contact Management service is deployed on a separate node. When no value is specified, the |
|
|
(OWLCS only) URL to the OWLCS Third Party Call service. Required if the OWLCS Third Party Call service is deployed on a separate node. When no value is specified, the |
|
|
(OWLCS only) Third party call method. Valid values are: When set to If it is set to |
|
|
(OWLCS only) Domain name of the PSTN gateway. Required when the |
|
|
(OWLCS only) User profile attribute used to store users' phone numbers. The default attribute is Required when the |
|
|
(OWLCS and LCS) User domain. This property is required when WebCenter user names are qualified with a domain. For example, when user names are This property is used by |
If additional parameters are required to connect to the presence server, expand Additional Properties and enter details as required (see Table 11-9, "Instant Messaging and Presence Connection - Additional Properties").
Table 11-9 Instant Messaging and Presence Connection - Additional Properties
| Field | Description |
|---|---|
|
Add |
Click Add to specify an additional connection parameter:
|
|
Delete |
Click Delete to remove a selected property. Select the correct row before clicking Delete. Note: Deleted rows appear disabled until you click OK. |
Click OK to save this connection.
To start using the new (active) connection you must restart the managed server on which the WebCenter application is deployed. See Section 8.2, "Starting and Stopping Managed Servers for WebCenter Application Deployments."
Use the WLST command createIMPConnection to create a presence server connection. For command syntax and examples, see "createIMPConnection" in the Oracle Fusion Middleware WebLogic Scripting Tool Command Reference.
For information on how to run WLST commands, see Section 1.12.3.1, "Running Oracle WebLogic Scripting Tool (WLST) Commands."
To configure the Instant Messaging and Presence service to actively use a new IMP connection, set default=true. See also, Section 11.2.4.2, "Choosing the Active Connection for Instant Messaging and Presence Using WLST."
Note:
To start using the new (active) connection you must restart the managed server on which the WebCenter application is deployed. See, "Starting and Stopping WebLogic Managed Servers Using the Command Line" in the Oracle Fusion Middleware Administrator's Guide.You can register multiple instant messaging and presence server connections with a WebCenter application but only one connection is active at a time.
For WebCenter Spaces and any custom WebCenter application, the active connection becomes the back-end presence server for the Buddies task flow.
This section contains the following subsections:
Choosing the Active Connection for Instant Messaging and Presence Using Fusion Middleware Control
Choosing the Active Connection for Instant Messaging and Presence Using WLST
To change the active connection:
Login to Fusion Middleware Control and navigate to the home page for WebCenter Spaces or the custom WebCenter application:
Do one of the following:
For WebCenter Spaces - From the WebCenter menu, choose Settings > Service Configuration.
For WebCenter applications - From the Application Deployment menu, choose WebCenter > Service Configuration.
From the list of services on the WebCenter Services Configuration page, choose Instant Messaging and Presence.
The Manage Instant Messaging and Presence Connections table indicates the current active connection (if any).
Select the connection you want to make the active (or default) connection, and then click Edit.
Select the Active Connection check box.
Click OK to update the connection.
To start using the new (active) connection you must restart the managed server on which the WebCenter application is deployed. See Section 8.2, "Starting and Stopping Managed Servers for WebCenter Application Deployments."
Use the WLST command setIMPConnection with default=true to activate an existing presence server connection. For command syntax and examples, see "setIMPConnection" in the Oracle Fusion Middleware WebLogic Scripting Tool Command Reference.
To disable a presence server connection, either delete it, make another connection the 'active connection' or use the removeIMPServiceProperty command:
removeIMPServiceProperty('appName='webcenter', property='selected.connection')
Using this command, connection details are retained but the connection is no longer named as an active connection. See also, "removeIMPServiceProperty".
For information on how to run WLST commands, see Section 1.12.3.1, "Running Oracle WebLogic Scripting Tool (WLST) Commands."
Note:
To start using this active connection you must restart the managed server on which the WebCenter application is deployed. See, "Starting and Stopping WebLogic Managed Servers Using the Command Line" in the Oracle Fusion Middleware Administrator's Guide.You can modify instant messaging and presence server connection details at any time.
To start using an updated (active) connection you must restart the managed server on which the WebCenter application is deployed.
This section contains the following subsections:
Modifying Instant Messaging and Presence Connections Details Using Fusion Middleware Control
Modifying Instant Messaging and Presence Connections Details Using WLST
To update connection details for an instant messaging and presence server:
Login to Fusion Middleware Control and navigate to the home page for WebCenter Spaces or the custom WebCenter application:
Do one of the following:
For WebCenter Spaces - From the WebCenter menu, choose Settings > Service Configuration.
For WebCenter applications - From the Application Deployment menu, choose WebCenter > Service Configuration.
From the list of services on the WebCenter Service Configuration page, choose Instant Messaging and Presence.
Select the connection name, and click Edit.
Edit connection details, as required. For detailed parameter information, see Table 11-7, "Instant Messaging and Presence Connection - Connection Details".
Click OK to save your changes.
To start using the updated (active) connection you must restart the managed server on which the WebCenter application is deployed. See Section 8.2, "Starting and Stopping Managed Servers for WebCenter Application Deployments."
Use the WLST command setIMPConnection to edit presence server connection details. For command syntax and examples, see "setIMPConnection" in the Oracle Fusion Middleware WebLogic Scripting Tool Command Reference.
If additional parameters are required to connect to your presence server, then use the setIMPConnectionProperty command. For details, see "setIMPConnectionProperty".
For information on how to run WLST commands, see Section 1.12.3.1, "Running Oracle WebLogic Scripting Tool (WLST) Commands."
Note:
To start using the updated (active) connection you must restart the managed server on which the WebCenter application is deployed. See, "Starting and Stopping WebLogic Managed Servers Using the Command Line" in the Oracle Fusion Middleware Administrator's Guide.You can delete instant messaging and presence connections at any time but take care when deleting the active connection. If you delete the active connection, Buddies task flows will not work and user presence options will not be available, as these require a back-end instant messaging and presence server.
When you delete a connection, consider deleting the external application associated with the instant messaging and presence service if the application's sole purpose was to support this service. See Section 13.4, "Deleting External Application Connections."
This section contains the following subsections:
Deleting Instant Messaging and Presence Connections Using Fusion Middleware Control
Deleting Instant Messaging and Presence Connections Using WLST
To delete an instant messaging and presence server connection:
Login to Fusion Middleware Control and navigate to the home page for WebCenter Spaces or the custom WebCenter application:
Do one of the following:
For WebCenter Spaces - From the WebCenter menu, choose Settings > Service Configuration.
For WebCenter applications - From the Application Deployment menu, choose WebCenter > Service Configuration.
From the list of services on the WebCenter Service Configuration page, choose Instant Messaging and Presence.
Select the connection name, and click Delete.
To effect this change you must restart the managed server on which the WebCenter application is deployed. See Section 8.2, "Starting and Stopping Managed Servers for WebCenter Application Deployments."
Note:
Before restarting the managed server, mark another connection as active; otherwise, the service will be disabled.Use the WLST command deleteConnection to remove a presence server connection. For command syntax and examples, see "deleteConnection" in the Oracle Fusion Middleware WebLogic Scripting Tool Command Reference.
For information on how to run WLST commands, see Section 1.12.3.1, "Running Oracle WebLogic Scripting Tool (WLST) Commands."
Use the WLST command setIMPServiceProperty to set defaults for the IMP service:
selected.connection: Connection used by the Instant Messaging and Presence service.
rtc.cache.time: Cache timeout for instant messaging and presence data.
resolve.display.name.from.user.profile: Information displayed when user names are unavailable.
For command syntax and detailed examples, see "setIMPServiceProperty" in the Oracle Fusion Middleware WebLogic Scripting Tool Command Reference.
For information on how to run WLST commands, see Section 1.12.3.1, "Running Oracle WebLogic Scripting Tool (WLST) Commands."
To verify an OWLCS connection, try accessing the endpoint for the following Web services:
<protocol>://<host>:<port>/PresenceConsumerService/services/PresenceConsumer
<protocol>://<host>:<port>/PresenceSupplierService/services/PresenceSupplier
<protocol>://<host>:<port>/ThirdPartyCallService/services/ThirdPartyCall
<protocol>://<host>:<port>/services
To verify an LCS connection, try accessing the endpoint for the WebCenter RTC Web services deployed on it:
<protocol>://<host>/RTC/ApplicationConfigurationService.asmx
<protocol>://<host>/RTC/RTCService.asmx
These Web services expose a set of Web methods that you can invoke to test the validity.
This section contains the following subsections:
WebCenter supports the Microsoft Exchange Server or any mail server that supports IMAP4 and SMTP. To enable WebCenter users to access mail within a WebCenter application and perform basic operations such as read, reply, and forward, you must first register the appropriate mail server with the WebCenter application. The Mail service is not configured out-of-the-box.
You can register multiple mail server connections:
WebCenter Spaces supports multiple mail connections. The mail connection marked active is the default connection for mail services in WebCenter Spaces. All additional connections are offered as alternatives; WebCenter Spaces users can choose which one they want to use through user preferences.
Custom WebCenter applications only use one mail connection—the connection marked active. Any additional connections are ignored.
This section contains the following subsections:
Refer to your mail server documentation for installation information.
To enable users to access mail services from within a WebCenter application, it is essential that users created on the mail server correspond with the users created in the identity store used by the WebCenter application.
For information about adding users on a mail server, refer to the mail server's product documentation. For more information about adding users to the application's identity store, see Section 14.3, "Configuring the Identity Store."
For group space distribution lists to work in WebCenter Spaces (or custom WebCenter applications leveraging the WebCenter Spaces group space management feature), WebCenter Spaces must use Microsoft Exchange where distribution lists are managed on an Active Directory server. Group space distribution lists are created automatically whenever a group space is created. To disable this feature with Microsoft Exchange, do not provide the LDAP (Active Directory) server details in the mail connection. See also, step 7 Section 11.3.3.1, "Registering Mail Servers Using Fusion Middleware Control."
See Section 14.6.8, "Securing the WebCenter Spaces Connection to IMAP and SMTP with SSL."
Note:
If LDAP is configured to run in secure mode, then add theLDAP Secured property (set to true/false) to use LDAP while creating distribution lists. See Table 11-12.In WebCenter Spaces, the Mail service requires a Microsoft Exchange mail server connection to enable automatic group space distribution lists.
You can register multiple mail server connections. To start using the new mail connections you must restart the managed server on which the WebCenter application is deployed.
This section contains the following subsections:
To register a mail server with WebCenter applications:
Login to Fusion Middleware Control and navigate to the home page for WebCenter Spaces or the custom WebCenter application:
Do one of the following:
For WebCenter Spaces - From the WebCenter menu, choose Settings > Service Configuration.
For WebCenter applications - From the Application Deployment menu, choose WebCenter > Service Configuration.
From the list of services on the WebCenter Service Configuration page, choose Mail Server.
To connect to a new mail server, click Add (Figure 11-7).
Enter a unique name for this connection, and indicate whether this connection is the active (or default) connection for the application.
See also, Table 11-10, "Mail Server Connection - Name".
Table 11-10 Mail Server Connection - Name
| Field | Description |
|---|---|
|
Name |
Enter a unique name for the connection. The name must be unique (across all connection types) within the WebCenter application. |
|
Active Connection |
Select to indicate whether this connection is the default (or active) connection for the Mail service. You can register multiple mail server connections:
|
Enter connection details for the mail server. For detailed parameter information, see Table 11-11, "Mail Server Connection Parameters".
Table 11-11 Mail Server Connection Parameters
| Field | Description |
|---|---|
|
IMAP Host |
Enter the hostname of the machine where the IMAP (Internet Message Access Protocol) service is running. |
|
IMAP Port |
Enter the port on which the IMAP service listens. |
|
IMAP Secured |
Indicate whether a secured connection (SSL) is required for incoming mail over IMAP. Valid values are true and false. The default is false. |
|
SMTP Host |
Enter the hostname of the machine where the SMTP (Simple Mail Transfer Protocol) service is running. |
|
SMTP Port |
Enter the port on which the SMTP service listens. |
|
SMTP Secured |
Indicate whether a secured connection (SSL) is required for outgoing mail over SMTP. Valid values are true and false. The default is false. |
|
Associated External Application |
(Mandatory) Associate the mail server with an external application. External application credential information is used to authenticate users against the IMAP and SMTP servers. The Mail service will use the same credentials to authenticate the user on both IMAP and SMTP. You can select an existing external application from the drop-down list, or click Create New to configure a new external application. The external application you configure for the Mail service must use the If your WebCenter application offers a self-registration page with the facility to email user ID information on request, then you must ensure that public credentials are configured for the external application selected here. If public credentials are not defined, then emails cannot be sent to users on their request. WebCenter Spaces offers this feature on its self-registration page. |
Specify LDAP connection details for the Active Directory server managing group space distribution lists. For detailed parameter information, see Table 11-12, "LDAP Directory Server Configuration Parameters".
This section applies to WebCenter Spaces (or custom WebCenter applications leveraging the WebCenter Spaces group space management feature). WebCenter applications support Microsoft Exchange where distribution lists are managed on an Active Directory server.
Note:
Active Directory server details must be provided as part of the mail connection for group space distribution lists to work.Table 11-12 LDAP Directory Server Configuration Parameters
| Field | Description |
|---|---|
|
LDAP Host |
Enter the hostname of the machine where the LDAP directory server (Lightweight Directory Access Protocol) is running. |
|
LDAP Port |
Enter the port on which the LDAP directory server listens. |
|
LDAP Base DN |
Enter the base distinguished name for the LDAP schema. For example, CN=Users,DC=oracle,DC=com. |
|
LDAP Domain |
Enter the domain that will be appended to distribution list names In WebCenter Spaces, for example, if the domain value is set to |
|
LDAP Administrator User Name |
Enter the user name of the LDAP directory server administrator. A valid user with privileges to make entries into the LDAP schema. |
|
LDAP Administrator Password |
Enter the password for the LDAP directory server administrator. The password will be stored in a secured store. |
|
LDAP Default User |
Enter a comma-delimited list of user names to whom you want to grant moderation capabilities. These users become members of every group space distribution list that is created. The users specified must exist in the base LDAP schema (specified in the |
|
LDAP Secured |
Indicate whether a secured connection (SSL) is required between the WebCenter application and the LDAP directory server. |
Configure advanced options for the mail server connection. For details, see Table 11-13, "Mail Server Connection - Advanced Configuration".
Table 11-13 Mail Server Connection - Advanced Configuration
| Field | Description |
|---|---|
|
Connection Timeout (in Seconds) |
Specify a suitable timeout for the connection. This is the length of time (in seconds) the WebCenter application waits for a response from the mail server before issuing a connection timeout message. The default is -1. When set to -1, the service default (10 seconds) applies. |
Optional parameters can be added to the mail server connection. For example, those listed in Table 11-14, "Additional Mail Connection Properties".
Table 11-14 Additional Mail Connection Properties
| Additional Connection Property | Description |
|---|---|
|
Various IMAP properties |
Any valid IMAP connection property. For example, For all valid list of protocol properties, see your mail server documentation. For a list of standard IMAP properties, see the Java Mail APIs:
|
|
Various SMTP properties |
Any valid SMTP connection property. For example, For all valid list of protocol properties, see your mail server documentation. For a list of standard SMTP properties, see the Java Mail APIs:
|
If additional parameters are required to connect to the mail server, expand Additional Properties and enter details as required (see Table 11-15, "Mail Connection - Additional Properties").
Table 11-15 Mail Connection - Additional Properties
| Field | Description |
|---|---|
|
Add |
Click Add to specify an additional connection parameter:
|
|
Delete |
Click Delete to remove a selected property. Select the correct row before clicking Delete. Note: Deleted rows appear disabled until you click OK. |
Click OK to save this connection.
To start using the new (active) connection you must restart the managed server on which the WebCenter application is deployed. See Section 8.2, "Starting and Stopping Managed Servers for WebCenter Application Deployments."
Use the WLST command createMailConnection to create a mail server connection. For command syntax and examples, see "createMailConnection" in the Oracle Fusion Middleware WebLogic Scripting Tool Command Reference.
To configure the Mail service to use the new mail server connection as its default connection, set default=true. See also, Section 11.3.4.2, "Choosing the Active (or Default) Mail Server Connection Using WLST."
For information on how to run WLST commands, see Section 1.12.3.1, "Running Oracle WebLogic Scripting Tool (WLST) Commands."
Note:
To start using new connections you must restart the managed server on which the WebCenter application is deployed. See, "Starting and Stopping WebLogic Managed Servers Using the Command Line" in the Oracle Fusion Middleware Administrator's Guide.You can register multiple mail server connections with a WebCenter application but only one connection can be designated as the default connection.
For WebCenter Spaces and custom WebCenter applications, the default connection becomes the back-end mail server for:
Mail task flows
Group space distribution lists
This section contains the following subsections:
Choosing the Active (or Default) Mail Server Connection Using Fusion Middleware Control
Choosing the Active (or Default) Mail Server Connection Using WLST
To change the default connection:
Login to Fusion Middleware Control and navigate to the home page for WebCenter Spaces or the custom WebCenter application:
Do one of the following:
For WebCenter Spaces - From the WebCenter menu, choose Settings > Service Configuration.
For WebCenter applications - From the Application Deployment menu, choose WebCenter > Service Configuration.
From the list of services on the WebCenter Services Configuration page, choose Mail Server.
The Manage Mail Server Connections table indicates the current active connection (if any).
Select the connection you want to make the active (or default) connection, and then click Edit.
Select the Active Connection check box.
Click OK to update the connection.
To start using the new default connection you must restart the managed server on which the WebCenter application is deployed. See Section 8.2, "Starting and Stopping Managed Servers for WebCenter Application Deployments."
Use the WLST command setMailConnection with default=true to make an existing mail server connection the default connection for the Mail service. For command syntax and examples, see "setMailConnection" in the Oracle Fusion Middleware WebLogic Scripting Tool Command Reference.
A connection does not cease to be the default connection for the Mail service if you change the default argument from true to false.
To disable a mail connection, either delete it, make another connection the 'active connection', or use the removeMailServiceProperty command:
removeMailServiceProperty(appName='webcenter', property='selected.connection')
Using this command, connection details are retained but the connection is no longer named as an active connection. See also, "removeMailServiceProperty".
For information on how to run WLST commands, see Section 1.12.3.1, "Running Oracle WebLogic Scripting Tool (WLST) Commands."
Note:
To start using the active connection you must restart the managed server on which the WebCenter application is deployed. See, "Starting and Stopping WebLogic Managed Servers Using the Command Line" in the Oracle Fusion Middleware Administrator's Guide.You can modify mail server connection details at any time.
To start using updated mail connections you must restart the managed server on which the WebCenter application is deployed.
This section contains the following subsections:
To update mail server connection details:
Login to Fusion Middleware Control and navigate to the home page for WebCenter Spaces or the custom WebCenter application:
Do one of the following:
For WebCenter Spaces - From the WebCenter menu, choose Settings > Service Configuration.
For WebCenter applications - From the Application Deployment menu, choose WebCenter > Service Configuration.
From the list of services on the WebCenter Service Configuration page, choose Mail Server
Select the connection name, and click Edit.
Edit connection details, as required. For detailed parameter information, see Table 11-11, "Mail Server Connection Parameters".
Click OK to save your changes.
To start using updated connection details you must restart the managed server on which the WebCenter application is deployed. See Section 8.2, "Starting and Stopping Managed Servers for WebCenter Application Deployments."
Use the WLST command setMailConnection to edit existing mail server connection details. For command syntax and examples, see "setMailConnection" in the Oracle Fusion Middleware WebLogic Scripting Tool Command Reference.
If additional parameters are required to connect to your mail server, use the setMailConnectionProperty command. For details, see "setMailConnectionProperty".
For information on how to run WLST commands, see Section 1.12.3.1, "Running Oracle WebLogic Scripting Tool (WLST) Commands."
Note:
To start using the updated connections you must restart the managed server on which the WebCenter application is deployed. See, "Starting and Stopping WebLogic Managed Servers Using the Command Line" in the Oracle Fusion Middleware Administrator's Guide.You can delete mail server connections at any time but take care when deleting the active (or default) connection. If you delete the active connection, Mail task flows will work as they all require a back-end mail server.
When you delete a connection, consider deleting the external application associated with the mail server connection if the application's sole purpose was to support this connection. See Section 13.4, "Deleting External Application Connections."
This section contains the following subsections:
To delete a mail server connection:
Login to Fusion Middleware Control and navigate to the home page for WebCenter Spaces or the custom WebCenter application:
Do one of the following:
For WebCenter Spaces - From the WebCenter menu, choose Settings > Service Configuration.
For WebCenter applications - From the Application Deployment menu, choose WebCenter > Service Configuration.
From the list of services on the WebCenter Services Configuration page, choose Mail Server.
Select the connection name, and click Delete.
To effect this change you must restart the managed server on which the WebCenter application is deployed. See Section 8.2, "Starting and Stopping Managed Servers for WebCenter Application Deployments."
Note:
Before restarting the managed server, mark another connection as active; otherwise, the service will be disabled.Use the WLST command deleteConnection to remove a mail server connection. For command syntax and examples, see "deleteConnection" in the Oracle Fusion Middleware WebLogic Scripting Tool Command Reference.
For information on how to run WLST commands, see Section 1.12.3.1, "Running Oracle WebLogic Scripting Tool (WLST) Commands."
Use the WLST command setMailServiceProperty to set defaults for the Mail service:
mail.messages.fetch.size: Maximum number of messages displayed in mail inboxes.
For command syntax and examples, see "setMailServiceProperty" in the Oracle Fusion Middleware WebLogic Scripting Tool Command Reference.
For information on how to run WLST commands, see Section 1.12.3.1, "Running Oracle WebLogic Scripting Tool (WLST) Commands."
Confirm that the mail server is up by connecting to the server using any client, such as Thunderbird or Outlook.
For Microsoft Exchange, go to Administrative Tools - Services to confirm that the following services are running (Status: Started):
Microsoft Exchange IMAP4
Simple Mail Transfer Protocol (SMTP)
This section contains the following subsections:
What You Should Know About Oracle Secure Enterprise Search Connections
Choosing the Active Oracle Secure Enterprise Search Connection
Modifying Oracle Secure Enterprise Search (SES) Connection Details
The WebCenter Search service does not depend on Oracle Secure Enterprise Search (SES) to search for content created inside WebCenter applications by other WebCenter Web 2.0 services. However, you can extend WebCenter searches to external content repositories by connecting the WebCenter application to an Oracle SES instance.
Providing that the Oracle Secure Enterprise Search (SES) instance is set up to search repositories outside of Oracle WebCenter, results from these search sources can appear alongside WebCenter application search results.
Supported versions include Oracle Secure Enterprise Search 10.1.8.4 or later.
You can register multiple Oracle SES connections but only one of them is active at a time.
This section contains the following subsections:
For information on installation, see "Back-End Requirements for the Search Service" in Oracle Fusion Middleware Installation Guide for Oracle WebCenter.
Make sure you have a trusted federated entity on the Oracle SES instance for the current instance of WebCenter.
For secure searches, your WebCenter application and your Oracle SES instance must be using the same identity management system.
See Section 14.6.9, "Securing the WebCenter Spaces Connection to Oracle SES with SSL."
None.
You can register multiple SES connections with a WebCenter application but only one of them is active at a time.
To start using a new (active) Oracle SES connection you must restart the managed server on which the WebCenter application is deployed.
This section contains the following subsections:
To register an Oracle Secure Enterprise Search server with WebCenter Spaces:
Login to Fusion Middleware Control and navigate to the home page for WebCenter Spaces or the custom WebCenter application:
Do one of the following:
For WebCenter Spaces - From the WebCenter menu, choose Settings > Service Configuration.
For WebCenter applications - From the Application Deployment menu, choose WebCenter > Service Configuration.
From the list of services on the WebCenter Service Configuration page, choose Search.
To connect to a new Oracle SES instance, click Add (Figure 11-8).
Enter a unique name for this connection, and indicate whether this connection is the active (or default) connection for the application.
See also, Table 11-16, "Search Connection - Name".
Table 11-16 Search Connection - Name
| Field | Description |
|---|---|
|
Name |
Enter a unique name for the connection. The name must be unique (across all connection types) within the WebCenter application. |
|
Active Connection |
Select to use the SES instance defined on this connection to search repositories outside the WebCenter application and include Oracle SES search results in your result set. |
In the Connection Name field, enter a unique name for the search connection.
Enter connection details for the Oracle Secure Enterprise Search instance.
For detailed parameter information, see Table 11-17, "Oracle Secure Enterprise Search - Connection Details".
Table 11-17 Oracle Secure Enterprise Search - Connection Details
| Field | Description |
|---|---|
|
SOAP URL |
Enter the Web Services URL that Oracle SES exposes to enable search requests. Use the format: For example: |
|
Application User Name |
Enter the user name of the Oracle SES Federation Trusted Entity. Tip: This user is configured under Global Settings - Federation Trusted Entities (Oracle SES administration pages). The user must be present in both the Oracle Identity Management server configured for your WebCenter application and the Oracle Identity Management server configured for Oracle SES. The WebCenter application must authenticate itself as a trusted application to Oracle SES so that it may perform searches on behalf of WebCenter users. |
|
Application Password |
Enter the appropriate user password. |
Configure additional options for the Oracle Secure Enterprise Search connection.
Note:
With the exception of the "Oracle Secure Enterprise Search Data Group" parameter, configuration options are not specific to the current SES connection.For detailed parameter information, see Table 11-18, "Oracle Secure Enterprise Search - Advanced Configuration".
Table 11-18 Oracle Secure Enterprise Search - Advanced Configuration
| Field | Description |
|---|---|
|
Oracle Secure Enterprise Search Data Group |
Specify the Oracle SES data group in which to search. If a value is not provided, then everything in the Oracle SES instance will be searched. |
|
Execution Timeout |
Enter the maximum time that a service is allowed to execute a search (in ms). |
|
Executor Preparation Timeout |
Enter the maximum time that a service is allowed to initialize a search (in ms). |
|
Number of Saved Searches |
Enter the number of saved searches displayed in the Saved Search drop down (on main search page). |
|
Results per Service - Saved Search Task Flows |
Enter the number of search results displayed, per service, in a Saved Search task flow. |
|
Results per Service - Search Page |
Enter the number of search results displayed, per service, for searches submitted from the main search page. Users can click Show All to see all the results. |
|
Results per Service - Search Toolbar |
Enter the number of search results displayed, per service, for searches submitted from the global search toolbar. |
Click OK to save this connection.
To start using the new (active) connection you must restart the managed server on which the WebCenter application is deployed. See Section 8.2, "Starting and Stopping Managed Servers for WebCenter Application Deployments."
Use the WLST command createSESConnection to create a Oracle SES connection. Use setSESConnection to alter an existing Oracle SES connection. For command syntax and examples, see "createSESConnection" and "setSESConnection" in the Oracle Fusion Middleware WebLogic Scripting Tool Command Reference.
To configure the WebCenter Search service to actively use a new SES connection, set default=true. See also, Section 11.4.4.2, "Choosing the Active Oracle Secure Enterprise Search (SES) Connection Using WLST."
For information on how to run WLST commands, see Section 1.12.3.1, "Running Oracle WebLogic Scripting Tool (WLST) Commands."
Note:
To start using the new (active) connection you must restart the managed server on which the WebCenter application is deployed. See, "Starting and Stopping WebLogic Managed Servers Using the Command Line" in the Oracle Fusion Middleware Administrator's Guide.You can register multiple Oracle Secure Enterprise Search (SES) connections with a WebCenter application but only one connection is active at a time.
For WebCenter Spaces and any custom WebCenter application, the active connection becomes the back-end search engine for external content repositories.
This section contains the following subsections:
Choosing the Active Oracle Secure Enterprise Search (SES) Connection Using Fusion Middleware Control
Choosing the Active Oracle Secure Enterprise Search (SES) Connection Using WLST
To change the active connection:
Login to Fusion Middleware Control and navigate to the home page for WebCenter Spaces or the custom WebCenter application:
Do one of the following:
For WebCenter Spaces - From the WebCenter menu, choose Settings > Service Configuration.
For WebCenter applications - From the Application Deployment menu, choose WebCenter > Service Configuration.
From the list of services on the WebCenter Services Configuration page, choose Search.
The Manage Secure Enterprise Search Connections table indicates the current active connection (if any).
Select the connection you want to make the active (or default) connection, and then click Edit.
Select the Active Connection check box.
Click OK to update the connection.
To start using the new (active) connection you must restart the managed server on which the WebCenter application is deployed. See Section 8.2, "Starting and Stopping Managed Servers for WebCenter Application Deployments."
Use the WLST command setSESConnection with default=true to activate an existing Oracle SES connection. For command syntax and examples, see "setSESConnection" in the Oracle Fusion Middleware WebLogic Scripting Tool Command Reference.
To subsequently disable an Oracle SES connection, run the same WLST command with default=false. Connection details are retained but the connection is no longer named as an active connection.
For information on how to run WLST commands, see Section 1.12.3.1, "Running Oracle WebLogic Scripting Tool (WLST) Commands."
Note:
To start using the active connection you must restart the managed server on which the WebCenter application is deployed. See, "Starting and Stopping WebLogic Managed Servers Using the Command Line" in the Oracle Fusion Middleware Administrator's Guide.You can modify Oracle SES connection details at any time.
To start using the updated (active) connection you must restart the managed server on which the WebCenter application is deployed.
This section contains the following subsections:
To update connection details for an Oracle Secure Enterprise Search instance:
Login to Fusion Middleware Control and navigate to the home page for WebCenter Spaces or the custom WebCenter application:
Do one of the following:
For WebCenter Spaces - From the WebCenter menu, choose Settings > Service Configuration.
For WebCenter applications - From the Application Deployment menu, choose WebCenter > Service Configuration.
From the list of services on the WebCenter Service Configuration page, choose Search.
Select the connection name, and click Edit.
Edit connection details, as required. For detailed parameter information, see Table 11-17, "Oracle Secure Enterprise Search - Connection Details".
Click OK to save your changes.
To start using the updated (active) connection you must restart the managed server on which the WebCenter application is deployed. See Section 8.2, "Starting and Stopping Managed Servers for WebCenter Application Deployments."
Use the WLST command setSearchConfig to edit properties relating to the Search service, such as the number of search results displayed. For command syntax and examples, see "setSearchConfig" in the Oracle Fusion Middleware WebLogic Scripting Tool Command Reference.
For information on how to run WLST commands, see Section 1.12.3.1, "Running Oracle WebLogic Scripting Tool (WLST) Commands."
Note:
To start using updated properties you must restart the managed server on which the WebCenter application is deployed. See, "Starting and Stopping WebLogic Managed Servers Using the Command Line" in the Oracle Fusion Middleware Administrator's Guide.Use the WLST command setSESConnection to edit an existing SES search connection. For command syntax and examples, see "setSESConnection " in the Oracle Fusion Middleware WebLogic Scripting Tool Command Reference.
Use the command setSearchSESConfig to set additional SES connection properties, such as the SES data group in which to search. For syntax details and examples, see "setSearchSESConfig".
For information on how to run WLST commands, see Section 1.12.3.1, "Running Oracle WebLogic Scripting Tool (WLST) Commands."
Note:
To start using the updated (active) connection you must restart the managed server on which the WebCenter application is deployed. See, "Starting and Stopping WebLogic Managed Servers Using the Command Line" in the Oracle Fusion Middleware Administrator's Guide.You can delete Oracle SES connections at any time but take care when deleting the active connection. If you delete the active connection, users will not be able to search content on external repositories.
To delete an Oracle Secure Enterprise Search server connection:
Login to Fusion Middleware Control and navigate to the home page for WebCenter Spaces or the custom WebCenter application:
Do one of the following:
For WebCenter Spaces - From the WebCenter menu, choose Settings > Service Configuration.
For WebCenter applications - From the Application Deployment menu, choose WebCenter > Service Configuration.
From the Service Connection drop-down, choose Search.
Select the connection name, and click Delete.
To effect this change you must restart the managed server on which the WebCenter application is deployed. See Section 8.2, "Starting and Stopping Managed Servers for WebCenter Application Deployments."
Use the WLST command deleteConnection to remove a search connection. For command syntax and examples, see "deleteConnection" in the Oracle Fusion Middleware WebLogic Scripting Tool Command Reference.
For information on how to run WLST commands, see Section 1.12.3.1, "Running Oracle WebLogic Scripting Tool (WLST) Commands."
Confirm the Oracle SES connection by entering the URL for Oracle SES Web Services operations: http://<host>:<port>/search/query/OracleSearch.
If the URL address does not render in the browser, then either the host or port for the Oracle SES server is incorrect or Oracle SES has not been started.
If the URL address does render in the browser, then select proxyLogin and click the link to start constructing a SOAP request for the operation. Enter the trusted federation entity user name and password, as well as a user name that is present in the identity management server used by Oracle SES. Click Run to execute the operation. Confirmation messages show that the connection is good.
Several WebCenter services require a connection to a BPEL (Business Process Execution Language) server, namely, the Worklist, and WebCenter Spaces work flows. It's up to you whether these WebCenter services share the same connection or each connect to different BPEL servers.
Worklist service -allows multiple connections so that WebCenter users can monitor and manage assignments and notifications from a range of BPEL servers. For details, see Section 11.5.2, "Setting Up Worklist Connections".
WebCenter Spaces workflows - requires a single connection to the BPEL server included with the Oracle SOA Suite. For details, see Section 9.1.1, "Specifying the BPEL Server Hosting WebCenter Spaces Workflows".
This section includes the following sub sections:
Consider the following to ensure smooth functioning of the Worklists service:
Pages that include Worklists task flows must be secured through the ADF security.
The Worklists service must be configured to an Oracle SOA Suite BPEL server, which is accessible through the BPEL Worklists application. The URL is in this format: http://host:port/integration/worklistapp. Users must be identical in both identity stores (LDAP).
Clocks of the Worklists service's managed server and the Oracle SOA Suite BPEL's managed server must be in sync such that the SAML authentication condition, NotBefore, which checks the freshness of the assertion, is not breached.
No configuration-related exceptions must exist. The WLST command listWorklistConnections() displays the configured connections, and therefore, can be used to validate that connection details.
If the Oracle SOA Suite BPEL's managed server is configured to use a shared identity store and that store does not contain the user, weblogic by default, then the weblogic user must be configured, as described in Appendix B, "Shared User Directory Does Not Include the weblogic User".
The wsm-pm applications must be running on both, the Worklists service's and Oracle SOA Suite's BPEL server's managed servers without any issues. This can be validated through the URL: http://host:port/wsm-pm/validator.
For information on how to resolve related issues, see Section B.8, "Troubleshooting Worklist Service Issues".
This section contains the following subsections:
For installation and configuration-related information, see the section "Back-End Requirements for the Worklist Service and WebCenter Spaces Workflows" in Oracle Fusion Middleware Installation Guide for Oracle WebCenter.
The Worklist service displays tasks for the currently authenticated user. For WebCenter users to store and retrieve tasks on the BPEL server, their user names need to either exist in a shared user directory (LDAP), or set up similarly (same user name and password) on both the WebCenter application and the BPEL Server.
For example, if the user rsmith want to use the Worklist service to store and retrieve tasks from the BPEL server, you must ensure that the user rsmith exists (with the same password) on both the BPEL server and within your application.
For a secured connection to the Worklist service, a shared Oracle Single Sign-On (OSSO) between the WebCenter application and the Oracle SOA Suite instance must be configured. For information, see Section 14.7.2, "Configuring Oracle Single Sign-On (OSSO)."
For information on configuring WS-Security between SOA and WebCenter Spaces, see Section 14.8.1, "Securing the BPEL Server with WS-Security."
None.
This section contains the following subsections:
The Worklist service enables WebCenter applications to show authenticated users a list of BPEL worklist items currently assigned to them through the Worklist task flow. BPEL worklist items are open BPEL tasks from one or more BPEL worklist repository.
A connection to every BPEL server that must delivering worklist items is required. Multiple worklist connections are allowed so that WebCenter users can monitor and manage assignments and notifications from a range of BPEL servers.
Worklist connection details are stored in connections.xml. Another file, adf-config.xml, identifies which connections are actively used by the Worklist service.
If, for any reason, a BPEL server cannot be contacted, the Worklist will indicate that the connection is unavailable.
WebCenter Spaces
The WebCenter Spaces application requires a BPEL server connection to support its internal workflows, that is, group space membership notifications and group space subscription requests. The BPEL server providing this functionality is always a BPEL server included with the Oracle SOA Suite. See also, Specifying the BPEL Server Hosting WebCenter Spaces Workflows.
The Worklist service can share the SOA instance connection and by doing so, display worklist items relating to group space activity in each user's Worklist task flow.
This section contains the following subsections:
To register a Worklist connection:
Login to Fusion Middleware Control and navigate to the home page for WebCenter Spaces or the custom WebCenter application:
Do one of the following:
For WebCenter Spaces - From the WebCenter menu, choose Settings > Service Configuration.
For WebCenter applications - From the Application Deployment menu, choose WebCenter > Service Configuration.
From the list of services on the WebCenter Service Configuration page, choose Worklist.
To register a new connection, click Add (Figure 11-9).
Enter a unique name for the Worklist connection and activate the connection if you want to use the connection immediately.
See also, Table 11-19, "Worklist Connection - Name".
Table 11-19 Worklist Connection - Name
| Field | Description |
|---|---|
|
Name |
Enter a unique name for the connection. The name must be unique (across all connection types) within the WebCenter application. This name may be displayed to users working with the worklist feature in the WebCenter application. Users may organize their worklist assignments through various sorting and grouping options. The option "Group By Worklist Server" displays the name you specify here so it's important to enter a meaningful name that other users will easily recognize, for example, |
|
Active Connection |
(Select to activate this worklist connection in the WebCenter application. Once activated, worklist items from the associated BPEL server display in users' worklists. Multiple worklist connections may be active at a time, enabling WebCenter users to monitor and manage assignments and notifications from a range of BPEL servers. If you need to disable a connection for any reason, deselect this option. (Edit mode only.) Check boxes indicate whether other components share this connection:
Before modifying connection properties, consider impact to any other components that share this connection. |
Enter connection details for the BPEL server.
For details, see Table 11-20, "Worklist Connection - Connection Details".
Table 11-20 Worklist Connection - Connection Details
| Field | Description |
|---|---|
|
BPEL Soap URL |
Enter the URL required to access the BPEL server. Use the format: For example, The URL must be unique within the WebCenter application. Note: WebCenter Spaces uses the BPEL server included with the Oracle SOA Suite to implement group space subscription workflows. When setting up this connection, make sure you enter the SOA Suite's BPEL server URL here. See also, Section 9.1.1, "Specifying the BPEL Server Hosting WebCenter Spaces Workflows" |
|
SAML Token Policy URI |
Select the SAML token policy this connection uses for authentication. SAML (Security Assertion Markup Language) is an XML-based standard for passing security tokens defining authentication and authorization rights. An attesting entity (that already has trust relationship with the receiver) vouches for the verification of the subject by method called sender-vouches.Options available are:
|
Click OK to save this connection.
To start using the new (active) connection you must restart the managed server on which the WebCenter application is deployed. See Section 8.2, "Starting and Stopping Managed Servers for WebCenter Application Deployments".
Use the WLST command createBPELConnection to create a BPEL server connection. For command syntax and examples, see "createBPELConnection" in the Oracle Fusion Middleware WebLogic Scripting Tool Command Reference.
To configure the Worklist service to actively use a new BPEL server connection some additional configuration is required. See, Section 11.5.2.3.2, "Activating a Worklist Connections Using WLST".
For information on how to run WLST commands, see Section 1.12.3.1, "Running Oracle WebLogic Scripting Tool (WLST) Commands".
Note:
To start using the new (active) connection you must restart the managed server on which the WebCenter application is deployed. See, "Starting and Stopping WebLogic Managed Servers Using the Command Line" in the Oracle Fusion Middleware Administrator's Guide.In WebCenter applications, multiple Worklist connections may be active at a time. This enables WebCenter users to monitor and manage assignments and notifications from a multiple BPEL servers. From time to time you may need to temporarily disable an active connection, or reactive a connection.
This section contains the following subsections:
To activate or disable a Worklist connection:
Login to Fusion Middleware Control and navigate to the home page for WebCenter Spaces or the custom WebCenter application:
Do one of the following:
For WebCenter Spaces - From the WebCenter menu, choose Settings > Service Configuration.
For WebCenter applications - From the Application Deployment menu, choose WebCenter > Service Configuration.
From the list of services on the WebCenter Services Configuration page, choose Worklist.
The Manage Worklist Connections table indicates currently active connections (if any).
Select the Worklist connection you want to activate (or disable), and then click Edit.
Select the Worklist check box to activate this Worklist connection in the WebCenter application.
Once activated, worklist items from the associated BPEL server display in Worklist task flows. If you need to disable a connection for any reason, deselect this option.
Click OK to update the connection.
To start using the new (active) connection you must restart the managed server on which the WebCenter application is deployed. See Section 8.2, "Starting and Stopping Managed Servers for WebCenter Application Deployments".
Use the WLST command addWorklistConnection to activate an existing BPEL connection for Worklist services. For command syntax and examples, see "addWorklistConnection" in the Oracle Fusion Middleware WebLogic Scripting Tool Command Reference.
To subsequently disable a BPEL connection used by the Worklist service, run the WLST command removeWorklistConnection. Connection details are retained but the connection is no longer named as an active connection. For syntax details and examples, see "removeWorklistConnection".
For information on how to run WLST commands, see Section 1.12.3.1, "Running Oracle WebLogic Scripting Tool (WLST) Commands".
Note:
To start using the active connection you must restart the managed server on which the WebCenter application is deployed. See, "Starting and Stopping WebLogic Managed Servers Using the Command Line" in the Oracle Fusion Middleware Administrator's Guide.This section contains the following subsections:
To update worklist connection details:
Login to Fusion Middleware Control and navigate to the home page for WebCenter Spaces or the custom WebCenter application:
Do one of the following:
For WebCenter Spaces - From the WebCenter menu, choose Settings > Service Configuration.
For WebCenter applications - From the Application Deployment menu, choose WebCenter > Service Configuration.
From the list of services on the WebCenter Services Configuration page, choose Worklist.
Select the Worklist connection you want to activate, and then click Edit.
Edit connection details, as required. For detailed parameter information, see Table 11-20, "Worklist Connection - Connection Details".
Click OK to update the connection.
To start using the updated (active) connection you must restart the managed server on which the WebCenter application is deployed. See Section 8.2, "Starting and Stopping Managed Servers for WebCenter Application Deployments".
Use the WLST command setBPELConnection to edit existing BPEL server connection details. For command syntax and examples, see "setBPELConnection" in the Oracle Fusion Middleware WebLogic Scripting Tool Command Reference.
For information on how to run WLST commands, see Section 1.12.3.1, "Running Oracle WebLogic Scripting Tool (WLST) Commands".
Note:
To start using the updated (active) connection you must restart the managed server on which the WebCenter application is deployed. See, "Starting and Stopping WebLogic Managed Servers Using the Command Line" in the Oracle Fusion Middleware Administrator's Guide.Before you delete a Worklist connection, check to see whether the WebCenter Spaces workflows, use the same connection.
This section contains the following subsections:
To delete a worklist connection:
Login to Fusion Middleware Control and navigate to the home page for WebCenter Spaces or the custom WebCenter application:
Do one of the following:
For WebCenter Spaces - From the WebCenter menu, choose Settings > Service Configuration.
For WebCenter applications - From the Application Deployment menu, choose WebCenter > Service Configuration.
From the list of services on the WebCenter Services Configuration page, choose Worklist.
Select the Worklist connection you want to delete, and then click Delete.
To confirm, click Yes.
To effect this change you must restart the managed server on which the WebCenter application is deployed. See Section 8.2, "Starting and Stopping Managed Servers for WebCenter Application Deployments".
Use the WLST command deleteConnection to remove a BPEL connection previously registered for the Worklist service. For command syntax and examples, see "deleteConnection" in the Oracle Fusion Middleware WebLogic Scripting Tool Command Reference.
For information on how to run WLST commands, see Section 1.12.3.1, "Running Oracle WebLogic Scripting Tool (WLST) Commands".
Log in to the SOA BPEL Worklist application with valid user credentials. A Worklist application is accessible through the URL in the following format:
protocol://host:port/integration/worklistapp
For example, http://mybpelserver.com:8001/integration/worklistapp.
You can also verify the status of the wsm-pm application, which manages the SAML policy web service authentication mechanism used by Worklist. To show the list of wsm-pm policies, log in to both, the SOA BPEL server and the server running the Worklist task flow using the following URL format:
protocol://SOA server host:port/wsm-pm/validator
For example, http://mybpelserver.com:8001/wsm-pm/validator and http://myWorklistHostingServer.com:8888/wsm-pm/validator.
WebCenter Web 2.0 services, such as Group Space Events, Links, Lists, and Tags, store information in WebCenter repository, which uses an Oracle Database. Table 11-21 describes what information each service stores in the WebCenter repository. See also, Oracle Fusion Middleware User's Guide for Oracle WebCenter.
For information on backing up and migrating this information, see Chapter 16, "Managing Export, Import, Backup, and Recovery of WebCenter".
Table 11-21 WebCenter Web 2.0 Services Storing Content in WebCenter Repository
| WebCenter Web 2.0 Services |
Description | Content Stored in WebCenter Repository | WebCenter Spaces |
Custom WebCenter application |
|---|---|---|---|---|
|
Group Space Events |
Scheduled appointments, meetings, presentations, or any other kind of gathering for a particular group space. Group space members can view such events on the group space's dedicated Events page or in any Events task flow that is located on a page in the group space. |
Group space event details, such as, meetings, appointments, presentations, and so on. |
Yes |
No |
|
Links |
Links connect different pieces of previously unlinked information, producing context between items. As users build webs of related information, this knowledge can be communicated to the wider group. |
Link maps, that is, relationship information such as what object is linked to what other object. |
Yes |
Yes |
|
Lists |
Enables users to track issues, capture project milestones, publish project assignments, and so on. |
List data, that is, column values in List rows. |
Yes |
No |
|
Tags |
Allows users to apply their own meaningful terms to items, making those items more easily discoverable in search results and the Tag Center - a dynamically generated page that displays all the tags users have added. |
Resources, bookmarks created on resources, and tag words used in each bookmark. |
Yes |
Yes |
A WebCenter repository for WebCenter Spaces is configured out-of-the-box, and therefore, the repository connection does not require reconfiguration.
To enable Web 2.0 Services in a custom WebCenter application you need to set up a connection to the WebCenter repository (the database where the WebCenter schema is installed). The WebCenter schema is included with the product. To install the WebCenter schema, follow the steps described in "Installing Oracle WebCenter" in Oracle Fusion Middleware Installation Guide for Oracle WebCenter.
For custom WebCenter applications, developers first create a database connection in Oracle JDeveloper, as described in the section "Creating a Database Connection" in Oracle Fusion Middleware Developer's Guide for Oracle WebCenter. This database connection can be of types: JDBC DataSource or JDBC URL. For information on different types of data sources, see the section "What You May Need to Know About Database Connections and Application Security Migration When Deploying WebCenter Applications" in Oracle Fusion Middleware Developer's Guide for Oracle WebCenter.
Depending on the connection type used in an application, do one of the following:
Create a global data source, if the application does not include an application-level data source with password indirection. For information on creating global data sources, see the section "Creating a JDBC Data Source" in Oracle Fusion Middleware Configuring and Managing JDBC for Oracle WebLogic Server.
Map the connection credentials, if the application uses an application-level data source with password indirection. The password is set through the Oracle WebLogic Administration Console on the Credential Mappings tab under Security. If you change the password for an indirect data source on the Connection Pool tab under Configuration, then it will have no effect. For more information on credential mapping, see "JDBC Data Sources: Security: Credential Mapping" under the section "Creating a JDBC Data Source" in Oracle Fusion Middleware Configuring and Managing JDBC for Oracle WebLogic Server.
Merge the information stored in application credential store with that of the global application store, if the application uses a JDBC URL connection. For more information on credential migration behavior, see the section "Configuring the Credential Store" in Oracle Fusion Middleware Security Guide.
In a typical business scenario, applications are deployed to different managed servers and multiple databases are used as repositories for the applications. The repository that you use in a development environment is different from that in a production environment, and therefore, when migrating custom WebCenter applications from development to production, you need to reconfigure the database connection.
When a repository connection is reconfigured, the local datasource file and the *-jdbc.xml file in the WEB-INF directory of the WAR file are updated with the new connection details. However, the JNDI Name and data source name remain the same. If you change JNDI Name for any reason, then you must also update the adf-config.xml file. The JNDI name must be of the form jdbc/connection-nameDS. For example, if the application has a connection name connection1, the JNDI name is jdbc/connection1DS.
WebCenter Web 2.0 services, such as Notes, RSS News Feed, Recent Activities, Worklists, Search, Page, and Mail store information in the MDS repository. To enable these services in a WebCenter applications you need to configure the MDS repository.
For information on creating a MDS repository or configuring an existing WebCenter application to use a different MDS repository or partition, see section "Managing the Oracle Metadata Repository" in Oracle Fusion Middleware Administrator's Guide.
Oracle WebCenter Wiki and Blog Server enables you to integrate wikis and blogs into your WebCenter applications. A wiki is a type of web site where users can browse available content and update and remove content, sometimes without the need for registration. This ease of interaction and the variety of operations makes wiki an effective tool for collaborative authoring, where multiple people create written content together using the wiki markup language.
To use wikis and blogs in your applications, you must deploy Oracle WebCenter Wiki and Blog Server to Oracle WebLogic Server. For information, see Oracle Fusion Middleware Installation Guide for Oracle WebCenter.
This section describes the basic administration and configuration tasks that can be performed on a wiki and blog server. Note that you may need to perform only some of these tasks, depending on your requirements.
When you log on to your wiki and blog server, the default wiki domain is displayed. The wiki and blog server also displays a toolbar of useful links across the top of the page, a search feature, a domain-specific menu on the navigation panel on the left, and additional navigation under the General heading, as shown in Figure 11-10.
For administrators, the wiki and blog server displays an extra Administration link on the top header.
Note:
The wiki and blog server provides the logout link. The link can be customized to any URL based on the single sign-on scheme used. To customize the link, you can modify thelogout_url variable in the application_config.script file. Leaving logout_url blank renders the user session invalid and redirects to the login screen.
The application_config.script file is available at the following location:
$WLS_HOME/user_projects/domains/owc_wiki/servers/wiki_server/stage/11.1.1.1.0/owc_wiki/WEB-INF/classes
Where, $WLS_HOME is the Oracle WebLogic Server installation directory, owc_wiki refers to the wiki and blog server domain, wiki_server refers to the server to which the wiki and blog application is deployed, and owc_wiki refers to the wiki and blog server deployment directory.
Figure 11-10 Oracle WebCenter Wiki and Blog Server Interface
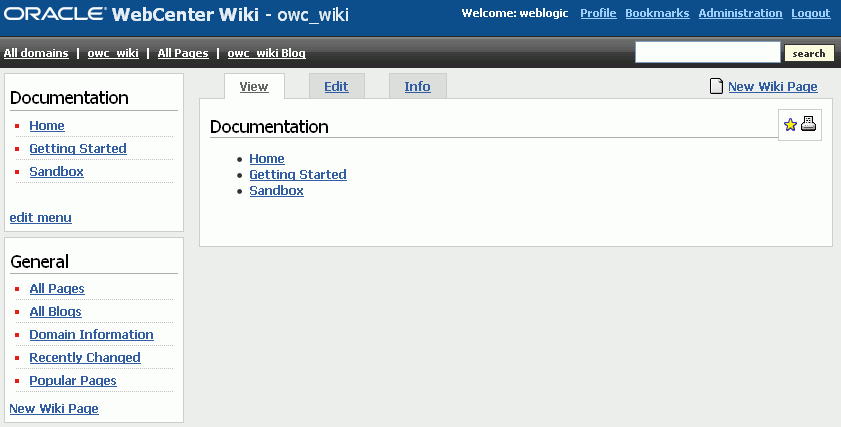
Note:
The supported browsers for Oracle WebCenter Wiki and Blog Server are Internet Explorer 7.0 or later, Mozilla Firefox 2.0 or later, and Apple Safari 4.0 or later.The General menu is a default menu and cannot be edited. You use the General menu to perform common operations on your wiki and blog server.
Table 11-22 describes the links available in the General menu of a domain.
Table 11-22 Links in the General Menu
| Link | Description |
|---|---|
|
All Pages |
Displays a list of all wiki pages in the current domain. |
|
All Blogs |
Enables you to view a list of all personal and domain blogs. You can access different blogs to add blog entries and manage blog authors. |
|
Domain Information |
Summarizes useful information about the current domain, such as details about popular pages and recently updated pages. |
|
Recently Changed |
Displays a list of recently updated wiki pages. |
|
Popular Pages |
Displays a list of wiki pages, in the current domain, with the most number of page views. |
|
New Wiki Page |
Enables you to create a new wiki page in the current domain. |
To configure your wiki and blog server, you use the Administration mode of the server. You access the Administration mode by clicking the Administration link on your wiki and blog server. (Figure 11-11)
Figure 11-12 displays the Administration mode.
The Administration mode contains various links that you can use to configure settings specific to the current domain or the entire wiki and blog server. Table 11-23 describes the links available in the Administration mode.
Table 11-23 Links in the Administration Mode of Oracle WebCenter Wiki and Blog Server
| Link | Description |
|---|---|
|
User Management |
|
|
Users |
Displays details, such as the name, e-mail address, status, and role of all wiki users. You can use this link to add new users, block or unblock users, reset their password, and edit their profile to assign them different roles. For more information, see Section 11.8.8.1, "Managing Users." Note: When you deploy the wiki and blog server by leveraging single sign-on security, users are not initially imported from the security store. A user entry is created on the wiki and blog server only upon first login by that user. |
|
Roles |
Enables you to add a new role and edit a role to manage permissions. For information about how to assign permissions to a role, see Section 11.8.8.2, "Managing Permissions for a Role." |
|
Permissions |
Displays a list of permissions that you can assign to various roles. |
|
General |
|
|
Scheduled Jobs |
Enables you to view administrative jobs that can be run, such as DailyIndexerJob for updating the search index. It also shows the next time each job is scheduled to run. If you wish a job to run sooner, you can click the run now link. |
|
Locked Pages |
Displays details of pages that have been locked. These details include name of the user who locked the page, the time when the page was locked, and the time when the page will get unlocked automatically. To unlock a page, you can either wait for the time of the automatic unlock, or as an administrator, you can manually unlock a page by clicking the remove lock link. For information about how to unlock a page, see Section 11.8.6, "Unlocking a Page." |
|
Macros |
Enables you to execute complex or specialized functions on a wiki page. You can invoke a macro by using the |
|
Domains |
Displays a list of all domains and their details, such as page counts and name of the start page. It also displays the total number of domains and pages on your wiki and blog server. You can use the Domains link to add or delete a domain, edit the details of a domain, and specify the members who can manage a domain. For information about how to manage domains, see Section 11.8.3, "Setting Up Domains and Menus." |
|
Configuration |
Enables you to configure your wiki and blog server by specifying details such as your default domain and wiki page, wiki repository, and wiki theme. For more information, see Section 11.8.12, "Specifying Configuration Parameters." |
|
Settings |
Enables you to specify your wiki and blog server settings. You can specify details such as whether attachments, self-registration of users, page ratings, and trackbacks are supported. For more information, see Section 11.8.14, "Specifying Features Supported on the Wiki and Blog Server." |
|
Templates |
Enables you to add, view, edit, and delete templates used for creating wiki pages. For more information, see Section 11.8.5, "Creating a User Interface Template." |
|
Blacklist |
Enables you to block certain IP addresses from adding or editing pages on your wiki and blog server. However, a blocked IP address can access the server to view pages. For more information, see Section 11.8.10, "Blocking an IP Address." |
|
Virtual Hosts |
Enables you to create multiple sites within the wiki and blog server differentiated by their host names. |
|
Additional HTML |
Enables you to define the additional HTML header and footer information that appears on every wiki page. |
|
Clickstreams |
Enables you to monitor the pages or functions that different users have accessed or clicked. Users are identified by their IP addresses, and the wiki or blog URL that they accessed is shown. |
|
System Information |
Displays the version number for the wiki and blog server. The version is the open source version number. The Build option refers to the Oracle version and the build number. |
|
Domain Related |
|
|
Statistics |
Displays statistics of the current domain for the specified time period. Domain statistics include names of wiki pages viewed, the page view count, and the dates on which pages were last viewed within the specified date range. |
|
All Pages |
Displays details of all the pages within the current domain. You can use this link to delete wiki pages. You can also choose to easily delete all wiki pages that do not contain any content. For more information, see Section 11.8.11, "Deleting Wiki Pages and Blog Entries." |
|
Orphaned Pages |
Displays the pages that are not linked to any other page. |
|
Export Domain |
Enables you to publish wiki pages in a domain as HTML files so that the pages can be placed on a web server and accessed directly. Note: By default, the Export Domain link is not available. To access this link, you must enable the ExportDomain permission for the ADMIN role. |
|
Import Domain |
Enables you to point to a directory containing wiki pages, like wiki pages of the 10.1.3.2 version of the wiki and blog server, and import the domain into the database-based repository. For information about importing domains, see the "How to Migrate Wiki Data" section in the Oracle Fusion Middleware Upgrade Guide for Oracle SOA Suite, WebCenter, and ADF. |
|
Exit |
Exits the Administration mode. |
You can access Oracle WebCenter Wiki and Blog Server by using the following URL format:
http://host:port/owc_wiki
Where host:port refer to the host and the port number of the server where you deployed Oracle WebCenter Wiki and Blog Server, and owc_wiki refers to your deployed application. For example, if the managed server where you deployed the wiki and blog server is running on port 8001, you can access the wiki and blog server by using the following path: http://localhost:8001/owc_wiki.
Domains are an organizing model on the wiki and blog server similar to folders on a file system. A wiki domain encompasses an identified group of wiki pages. It helps you organize wiki pages and secure them by role or specific users. Each wiki domain contains an associated blog, where blog authors can create blog entries and users can post comments.
As a wiki administrator, you can create, edit, or delete domains and manage domain members and blog authors. You can also create and edit domain menus to enable easy access to pages within each domain. This section discusses basic domain and menu administration tasks.
Log on to Oracle WebCenter Wiki and Blog Server as an administrator and access the Administration mode.
Under General in the navigation panel on the left, click Domains.
The Domains page lists all the domains on the wiki and blog server.
Click add to create a new domain.
Enter a domain name, a description, and a name for the start page of your domain, as shown in Figure 11-13.
Click Save.
The newly created domain is listed on the Domains page, as shown in Figure 11-14.
To navigate directly to the new domain, click its start page link in the Startpage column.
To exit the Administration mode, under General, click Exit. This displays the wiki page of the last domain that you accessed before entering the Administration mode.
Note:
You can also create a domain by using thescope parameter in a wiki URL in any WebCenter application. If the specified domain does not exist, it is automatically created with the name specified in the scope parameter. The parameter also creates a start page named WelcomePage. For more information, see the "Integrating Oracle WebCenter Wiki and Blog Server" chapter in the Oracle Fusion Middleware Developer's Guide for Oracle WebCenter.After creating a new domain, you can create wiki pages and blog entries in the domain. For information, see the "Working with Wikis and Blogs" chapter in the Oracle Fusion Middleware User's Guide for Oracle WebCenter.
As an administrator, you can create or edit the menu of a domain. The domain-specific menu appears at the top in the navigation panel. Figure 11-15 shows the menu of the default domain, owc_wiki.
A menu comprises menu topics, which display as headers. Menu topics contain menu items. For example, in the owc_wiki domain, Documentation is a menu topic and Home is a menu item. Menu topics display on the navigational panel in the order in which you create them.
A newly created domain contains an empty wiki page named Menu. You use this page to create or edit the domain-specific menu. You can edit the Menu wiki page by using the edit menu link on the navigation panel.
Note:
You can configure your wiki and blog server to display the required wiki management tools. You use the query string parameterinline to control how much wiki capability to render. On the wiki and blog server, the navigation panel on the left and the Menu wiki page appear when inline=0. The edit menu link appears only when inline=0 and the user is an administrator.
When using inline=1, the Menu wiki page does not appear. Instead a menu is auto-generated showing all wiki pages in the domain. For information about inline modes, see the "Integrating Oracle WebCenter Wiki and Blog Server" chapter in the Oracle Fusion Middleware Developer's Guide for Oracle WebCenter.
To modify the menu of a domain:
Click the All domains link on the toolbar of links on the top-left corner of your wiki and blog server user interface.
Note that you do not need to access the Administration mode to edit a domain menu.
Click the start page link of the domain for which you wish to edit the menu.
Click the edit menu link. Figure 11-16 shows the blank menu of a newly created domain.
The Edit Page displays.
Tip:
You can also access the Edit Page by clicking All Pages under General on the navigation panel. This displays a list of all wiki pages of the current domain. You can click the Menu wiki page to view the menu, and then click the Edit tab to edit the menu.Specify the menu topic and menu items that you want to add or change. You can edit the menu the same way you edit a wiki page.
Within each menu topic, you can define menu items and link them to the required wiki pages or to the targets that are external to your wiki and blog server. When you create a menu item, you must provide a name and specify either the name of a wiki page or a URL. The name that you specify displays in the menu on the navigation panel.
Tip:
When naming your page, ensure that you adhere to wiki markup standards, that is, you use the camel case notation for naming wiki pages. This notation uses an initial uppercase letter followed by lowercase letters, then another uppercase letter, and another series of lowercase letters, for example,MyWikiPage. To use an alternate name for your page, use the following convention: [alternate name | Wiki page name]. For example: [ My Page | MyPage ].
For information about wiki markup language to format page content, see the "Using Wiki Mark-Up" section in the Oracle Fusion Middleware User's Guide for Oracle WebCenter.
Tip:
After you edit a menu, it is a good practice to change the mode to only admins are allowed to edit in the Mode dropdown list in the Edit tab. Although the Edit menu link is automatically removed from the menu if the registered user is not an administrator, users may accidentally edit the menu page.Click Save.
By default, all authorized wiki users can view and modify wiki pages in a domain. However, you can choose to specify the users who can access and manage wiki pages in a domain.
To manage domain members:
In the Administration mode, click Domains.
On the Domains page, click the manage members link of the domain for which you want to specify members.
From the username dropdown list, select the user whom you want to add as a domain member.
Click Add.
The new user's name displays in the Members section, as shown in Figure 11-18.
Repeat step 3 and 4 if you want to add any other user as the domain member.
Click the remove link next to a member's name under Members if you do not want that member to be able to manage the domain.
While creating a wiki page in the domain, users can select the restricted to members of the domain option if they want only domain members to be able to edit the wiki page.
Figure 11-19 Restricting Access to Domain Members
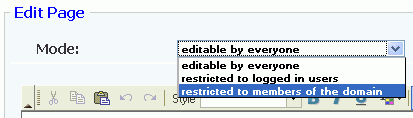
By default, blog entries can be added only by a wiki administrator or the person who owns the blog. For a personal blog, blog author is the person who owns that personal blog. In a domain (such as a blog associated with a WebCenter group space), blog author is the domain creator, which is usually a wiki administrator.
A wiki administrator or the blog owner can specify additional users who can add blog entries. For information about enabling or disabling additional blog authors, see the "Adding and Removing Additional Blog Authors" section in the Oracle Fusion Middleware User's Guide for Oracle WebCenter.
Note:
If a user creates a domain, the user does not automatically become the blog author for the domain blog. The user must be specifically added as a blog author.You can apply themes to change the look and feel of your wiki and blog server.
To change the default theme:
In the Administration mode, under General, click Configuration.
Select a theme from the Theme dropdown list.
Click Save.
Click Exit to exit the Administration mode and see your changes take effect.
Note:
Users can change the theme for a login session if they use a wiki or blog URL that includes thetheme parameter.Templates enable you to set up a framework for users when they create pages. You can create new user interface templates as well as edit or delete existing ones.
To create a template:
In the Administration mode, under General, click Templates. The list of existing templates displays.
You can edit, view, or delete templates by clicking the appropriate link displayed in the Actions column, as shown in Figure 11-21.
Click add to create a new template.
Enter the name of the template in the Name field in the Add template page.
While creating or editing a template, use the correct syntax. If the template is intended as a template for wiki markup, then use wiki markup. If it is intended to be a template for HTML pages, then use HTML. Template names should follow the same convention as page names.
Enter the content for the template in the Template box.
Click Save.
After you create a new template, users can choose to use this new template while creating a new page, as shown in Figure 11-22.
Figure 11-22 Creating a Page Based on a Template
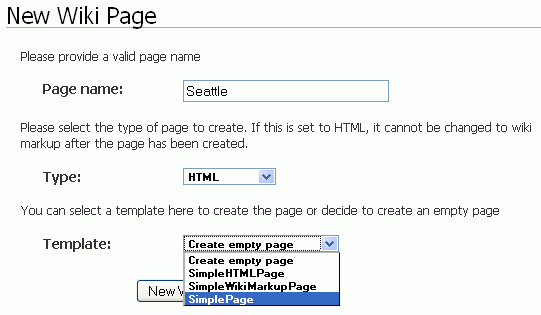
Every time a user edits a wiki page, the page gets locked for a specified time period for that user before other users can modify that page. Sometimes an administrator may need to unlock a page. For example, if a user starts editing a wiki page and then clicks away from that page without clicking the Save or the Cancel button, then the page is still considered locked for editing. If another user tries to edit the same page, a warning message displays that the page is currently being edited by some other user, and any changes may be overwritten by a newer version. An administrator can unlock the page manually to remove this warning.
To unlock a page:
In the Administration mode, under General, click the Locked Pages link. A list of all the locked pages displays.
In the Locked pages page, click the remove lock link for the page you want to unlock. (Figure 11-23)
Tip:
Details of a locked page are no longer displayed in Locked pages as soon as the page is unlocked, whether manually or automatically.You can configure your wiki and blog server to leverage single sign-on security. You can use single sign-on options supported by Oracle WebCenter, such as Oracle Access Manager (OAM), Oracle Single Sign-On (OSSO), or a SAML-based single sign-on solution. For more information, see Chapter 14, "Managing Security."
When you integrate wikis and blogs into your applications, the users you set up for your applications must match the user created on the Oracle WebCenter Wiki and Blog Server. Once a user is authenticated, if the user does not exist within Oracle WebCenter Wiki and Blog Server, the user is created and a default role is assigned to the user.
You can add users on the wiki and blog server and assign them required roles. You can also create new roles and assign the required permissions.
You can add a new user by using the Add new user link on the Users page in the Administration mode, as shown in Figure 11-24. Adding users by this method adds users to the local security store of the wiki and blog server. This security store is used when there is no single sign-on security or an LDAP-based identity store configured for the wiki and blog server.
When you deploy the wiki and blog server by leveraging the single sign-on security, users are not initially imported from the external security store. Once a user is authenticated by the external security store, the wiki and blog server checks whether the user exists in its local security store. If not, a user entry is created upon first login by that user and a default role, like USER, is assigned to that user.
In the Administration mode, you can block users and reset passwords. These features are useful only when the wiki and blog server is used as a standalone application. Changing user passwords through the Administration mode changes passwords only in the local security store. If the server is integrated with another Oracle application through single sign-on or LDAP, then the user is authenticated through single sign-on and password are stored in the external security repository. In such a case, if a password needs to be changed, then you must change the password in the external security store.
For different wiki operations, you can create specific roles and assign required permissions to those roles. You can also modify existing roles to add or remove permissions. You can then assign the required roles to different users to define the operations that those users can perform.
To edit the permissions granted to a role:
In the Administration mode, under User Management, click Roles.
The Roles page displays various roles and the permissions assigned to each role.
Click the edit link under the role that you want to modify. For example, to modify the ADMIN role, you click edit under ADMIN. (Figure 11-25)
The Edit role page displays a list of all permissions that have been assigned or that can be assigned to the selected role. (Figure 11-26)
Tip:
If you want to create a new role, then specify a role name in the Name box and then click Save on the Roles page (Figure 11-25). You can then click the edit link under the newly created role to add the required permissions.In the Actions column, click the add link for a permission to add that permission to the selected role, or click the remove link corresponding to a permission to remove that permission from the selected role. (Figure 11-26)
Tip:
You can view the description of each permission by clicking Permissions under User Management on the navigation panel in the Administration mode.Figure 11-26 Specifying Permissions for a Role
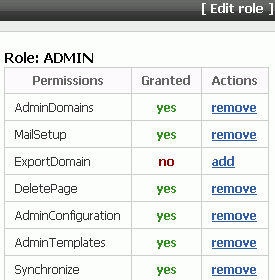
Click the Roles link at the bottom of the Edit role page to return to the Roles page.
By default, only authenticated users can access your wiki and blog server. However, you can also enable anonymous access so that public users can view pages without logging in.
To enable anonymous access to your wiki and blog server:
In the Administration mode, under General, click Settings.
For the Only logged in users can see the content option, select false to allow anonymous read access. (Figure 11-27)
For Anonymous users can create pages, select true if you want to allow anonymous write access.
Click Save.
You can block selected IP addresses from creating or updating wiki pages on your wiki and blog server. However, a blocked IP address can still access the server to view wiki pages.
To block an IP address:
In the Administration mode, under General, click Blacklist.
In the IP field, enter the IP address that you want to block.
Click Add.
The IP address that you block displays in the list of blocked IP addresses. (Figure 11-28)
As a wiki administrator, you can delete wiki pages and blog entries that are no longer required.
To delete a wiki page:
Access the Administration mode.
Under Domain Related, click All Pages. This displays a list of all pages in the current domain.
Note:
To delete wiki pages of any domain, you must first navigate to that domain and then access the Administration mode.For the wiki page that you want to delete, click the corresponding delete link in the Actions column, as shown in Figure 11-29. If you want to delete multiple pages, then select checkboxes for specified pages in the Delete column, and then click Delete Selected.
Click the Delete all empty pages link at the top on the All Pages page if you want to delete wiki pages that do not contain any text.
Click the reduce link to reduce the versions of a wiki page available on the server. It makes the current or the latest version of a wiki page as the only version and deletes all previous versions.
Note:
Users can delete the wiki pages that they created only if you select true for the Allow users to delete pages they created option. You access this option by selecting Settings under General in the Administration mode. If this option is enabled, then a Delete icon is displayed on the wiki pages that users create.If the option is set to false, then only administrators can delete wiki pages.
A wiki administrator or users who have the permission to manage blogs can edit and delete blog entries. For information about how to delete blog entries, see the "Deleting a Blog Entry" section in the Oracle Fusion Middleware User's Guide for Oracle WebCenter.
There are several settings that you can configure in the Administration mode of your wiki and blog server. These include:
Setting the default theme of your server
Setting the maximum number of LRU pages stored
Specifying the default page encoding format
Specifying the default domain of the server
Specifying the maximum attachment size in kilobytes (KB) supported on the server
Specifying the attachment types supported on the server
Specifying the default wiki page of the server
Specifying the wiki repository to be either a file-based repository or a database storage. For more information, see Section 11.8.13, "Configuring Wiki Repository."
You specify these settings on the Configuration page, which you can access by selecting Configuration under General in the Administration mode. Figure 11-30 shows various settings that you can configure for your wiki and blog server.
By default, Oracle WebCenter Wiki and Blog Server uses a database-based repository for domains and wikis and blogs. Data for some wiki-related objects (like attachments, templates, and server configuration values) is stored on the file system in a file-based repository at the following location:
$WLS_HOME/user_projects/domains/owc_wiki/servers/wiki_server/stage/11.1.1.1.0/owc_wiki
Where, $WLS_HOME is the Oracle WebLogic Server installation directory, owc_wiki refers to the wiki and blog server domain, wiki_server refers to the server to which the wiki and blog application is deployed, and owc_wiki refers to the wiki and blog server deployment directory.
You specify the wiki repository setting on the Configuration page in the Administration mode. You can switch to a file-based repository by selecting the File based repository option from the Repository list.
For file-based repository, the wiki and blog server uses an HSQL database. If you switch from a database repository to a file-based repository, then to start the HSQL database, you must restart the server to which your wiki and blog server is deployed.
HSQL database runs on a specific default port, 1475. If that port is not available, then after deploying the wiki and blog server, you can modify the port in both the beans.xml file and the application_config.script file. These files are located in the following directory:
$WLS_HOME/user_projects/domains/owc_wiki/servers/wiki_server/stage/11.1.1.1.0/owc_wiki/WEB-INF/classes
As an administrator, you can choose to enable or disable certain features on your wiki and blog server. For example, you can specify whether attachments, page menu, and remote synchronization are supported. Figure 11-31 shows the list of features that you can configure.
To set your wiki and blog server features, in the Administration mode, click the Settings link, and then select the value for the specified features as true or false, as shown in Figure 11-31.
Figure 11-31 Wiki and Blog Server Settings
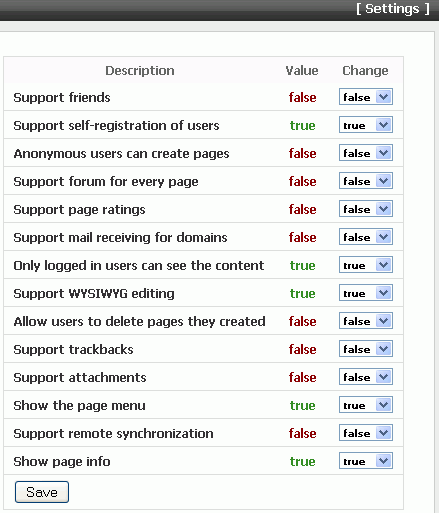
You can monitor your wiki and blog server by viewing the log file, owc_wiki.log. This file is located in the $WLS_HOME/user_projects/domains/owc_wiki directory, where $WLS_HOME is the directory where you installed Oracle WebLogic Server and owc_wiki is your wiki domain.
To change the log level, modify the jlo_logging.xml file located at the following path:
$WIKI_HOME/WEB-INF/classes
Where, $WIKI_HOME is the wiki and blog server deployment directory.
For example, the following is a sample path to the jlo_logging.xml file:
D:/Oracle/Middleware/user_projects/domains/owc_wiki/servers/wikiserver/stage/owc_wiki/owc_wiki/WEB-INF/classes
Where, owc_wiki is the wiki domain and wikiserver is the managed server on which the wiki and blog server is deployed.
You can change the targets of the loggers in this file. The following targets are supported currently: trace, info, debug, warn, error, and fatal. You can also use two special targets: off (to switch off all the targets) or all (to switch on all the targets). For more information on the jLo logger, see http://jlo.jzonic.org/GettingStarted.html.
Note:
You can also change the location of the log file using the jLo handlers. For more information, seehttp://jlo.jzonic.org/AllHandlers.html.By default, the wiki and blog server is configured to use a database repository. You can back up all your wiki content in the database by using SQL scripts or any database backup tool. If your wiki and blog server uses a file-based repository, you can back up your wiki content to a file system.
To back up the wiki content stored in a file-based repository:
Make a copy of the $WIKI_HOME/pages directory, where $WIKI_HOME refers to the wiki and blog server deployment directory.
For example, the following is a sample path where domain files may be stored:
D:/Oracle/Middleware/user_projects/domains/owc_wiki/servers/wikiserver/stage/owc_wiki/owc_wiki/pages
Where, owc_wiki is the wiki domain and wikiserver is the managed server on which the wiki and blog server is deployed.
Make a copy of the file system database yawikiDB.script located at the $WIKI_HOME/WEB-INF/classes.
You can restore the content by overwriting the pages folder and the file system database yawikiDB.script with the backup copies.
The RSS service can expose external content and information from WebCenter services as news feeds in WebCenter applications. Depending on your network configuration, proxy details may be required to display content from external RSS news feeds.
Use the WLST commands setRSSProxyConfig to specify the proxy host and port for the RSS service. For command syntax and examples, see "setRSSProxyConfig" in the Oracle Fusion Middleware WebLogic Scripting Tool Command Reference.
For information on how to run WLST commands, see Section 1.12.3.1, "Running Oracle WebLogic Scripting Tool (WLST) Commands".
Note:
To start using new proxy details you must restart the managed server on which the WebCenter application is deployed. See, "Starting and Stopping WebLogic Managed Servers Using the Command Line" in the Oracle Fusion Middleware Administrator's Guide.See also, "Chapter 18 Working with the RSS Service" in the Oracle Fusion Middleware User's Guide for Oracle WebCenter.
Testing RSS News Feed Connections
To ensure that the proxy information is accurately configured for the RSS News Feed service:
In WebCenter Spaces, drag and drop RSS Viewer to a page.
Edit the RSS Viewer task flow and set the URL to an external RSS feed. For example, http://rss.cnn.com/rss/cnn_topstories.rss. If this feed renders correctly, it confirms that the proxy configuration is set up properly.