Release 11g (11.1.1)
Part Number E13881-01
Contents
Previous
Next
| Oracle Fusion Middleware Report Designer's Guide for Oracle Business Intelligence Publisher Release 11g (11.1.1) Part Number E13881-01 | Contents | Previous | Next |
| View PDF |
This chapter covers the following topics:
An XSL subtemplate is an XSL file that consists of one or more <xsl:template> definitions, each containing a block of formatting or processing commands.
This XSL file, when uploaded to BI Publisher as a Sub Template object in the Catalog, can be called from other RTF templates to execute the formatting or processing commands.
XSL subtemplates empower the report designer to handle complex data and layout requirements. You can transform the data structure for a section of a report (for example, for a chart) or you can create a style sheet to manage a complex layout.
When you call the XSL subtemplate within your main RTF subtemplate you use XSL commands. You must put this code inside a BI Publisher field (or Microsoft Word form field). You cannot enter XSL code directly in the body of your RTF template. The BI Publisher properties dialog is shown in the following figure:
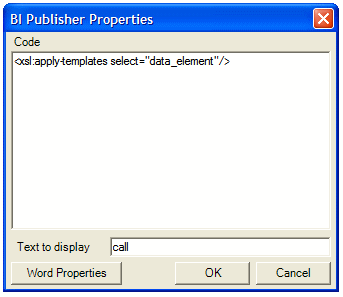
For more information on inserting form fields in an RTF template see:
Inserting a Field in the chapter: Creating RTF Templates Using the Template Builder for Word
or
Inserting a Form Field in the chapter: Creating an RTF Template.
Creating and implementing an XSL subtemplate consists of the following steps:
Create the XSL file containing the common components or processing instructions that you wish to include in other templates.
XSL sub template consists of one or more XSL template definitions. These templates contain rules to apply when a specified node is matched.
Create the calling or "main" layout and include a command to "import" the subtemplate to the main template, and a command to apply the XSL subtemplate to the appropriate data element.
Upload the main template to your report definition and create the Sub Template object in the catalog.
Enter the instructions in an editor that will enable you to save the file as type ".xsl". An XSL subtemplate consists of one or more XSL template definitions. These templates contain rules to apply when a specified node is matched.
The syntax of the subtemplate definition is as follows:
<xsl:template
name="name"
match="pattern"
mode="mode"
priority="number">
<!--Content:(<xsl:param>*,template) -->
</xsl:template>The following table describes the components of the template declaration:
| Component | Description |
|---|---|
| xsl:template | The xsl:template element is used to define a template that can be applied to a node to produce a desired output display. |
| name=”name” | Optional. Specifies a name for the template. Note: If this attribute is omitted, a match attribute is required. |
| match=”pattern” | Optional. The match pattern for the template. Note: If this attribute is omitted a name attribute is required. |
| priority=”number” | Optional. A number which indicates the numeric priority of the template. It is possible that more than one template can be applied to a node. The highest priority value template is always chosen. The value ranges from -9.0 to 9.0. |
Example:
<xsl:template match="P|p">
<fo:block white-space-collapse="false" padding-bottom="3pt" linefeed-treatment="preserve">
<xsl:apply-templates select="text()|*|@*"/>
</fo:block>
</xsl:template>
<xsl:template match="STRONG|B|b">
<fo:inline font-weight="bold">
<xsl:apply-templates/>
</fo:inline>
</xsl:template>To implement the subtemplate in your main template, you must make two entries in your main template:
First, import the subtemplate file to the main template. The import syntax tells the BI Publisher engine where to find the Sub Template in the catalog.
Second, enter a call command to render the contents of the subtemplate at the position desired.
Enter the import command anywhere in the main template prior to the call template command as follows:
<?import:xdoxsl:///{path to subtemplate.xsb}?>where
path to subtemplate.xsb is the path to the subtemplate .xsb object in the catalog.
For example:
<?import:xdoxsl:///Executive/Financial Reports/mySubtemplate.xsb?>The template statements that you defined within the XSL subtemplate file are applied on data elements. There are two ways you can call a template defined in the imported XSL subtemplate:
By matching the data content with the match criteria:
<xsl:apply-templates select="data_element"/>This will apply all the templates defined in the XSL subtemplate to the data_element specified. Based on the data content of data_elment, appropriate functions in those templates will be applied. See the following use case for a detailed example:
By calling a template by name:
<xsl:call-template name=”templateName”/>This will simply call the template by name and the template will execute similar to a function call. Here also parameters can be passed to the template call similar to an RTF subtemplate. See the next section: Passing Parameters to an XSL Subtemplate.
See the following use case for a detailed example:
To pass parameters to the XSL subtemplate, first declare the parameter in the <xsl:template> definition, as follows:
<xsl:template name="templateName" match="/">
<xsl:param name="name" />
</xsl:template>Then call this template using the following syntax:
<xsl:call-template name=”templateName”>
<xsl:with-param name="name" select="expression">
<?--- Content:template -->
</xsl:with-param>
</xsl:call-template>To upload your subtemplate file:
On the global header click New and then click Sub Template. This launches an untitled Sub Template page.
In the Templates region, click Upload to launch the Upload Template File dialog.
Browse for and select your subtemplate file.
Type: Select xsl for an XSL subtemplate file.
Locale: Select the appropriate locale for the subtemplate file.
Click Upload.
Your subtemplate file will display in the Templates region as the locale name you selected (for example: en_US).
Click Save. In the Save As dialog choose the catalog folder in which to save the Sub Template. Enter the Name and click Save. The following figure shows a Sub Template named "My Subtemplate":
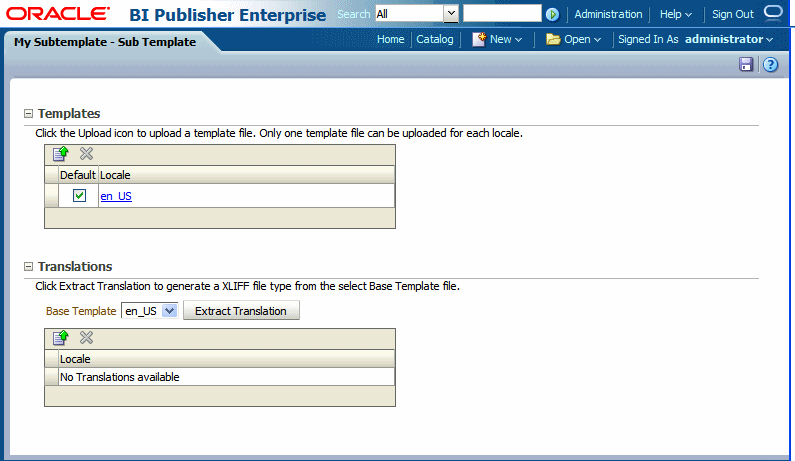
Important: Translations are not supported for XSL Sub Templates.
Note that the Sub Template object is saved with the extension ".xsb". You will use the Name that you choose here with the .xsb extension when you import the Sub Template to your report (for example: MySubtemplate.xsb).
The following are examples of formatting that can be achieved in your report by using XSL subtemplates:
If you have XML data that already contains HTML formatting and you wish to preserve that formatting in your report, you can preserve that formatting by using an XSL subtemplate to map the HTML formatting commands to XSL equivalents that can be handled by BI Publisher.
Note that the HTML must be in XHTML format. This means that all HTML tags must have start and end tags in the data. For example, if your data uses a simple <BR> for a break, you will have to add the closing </BR> before you can use this solution.
Following is some sample data with HTML formatting:
<DATA>
<ROW>
<PROJECT_NAME>Project Management</PROJECT_NAME>
<PROJECT_SCOPE>
<p>Develop an application to produce <i>executive-level summaries</i> and detailed project reports. The application will allow users to: </p>
<p>Import existing MS Project files </p>
<p>Allow the user to map file-specific resources to a central database entities (i.e., people) and projects; </p>
<p>Provide structured output that can be viewed by staff and executives. </p>
</PROJECT_SCOPE>
<PROJECT_DEFINITION><b>Information about current projects is not readily available to executives.</b> Providing this information creates a reporting burden for IT staff, who may already maintain this information in Microsoft Project files. </PROJECT_DEFINITION>
</ROW>
</DATA>Note in this sample the following HTML tags:
<p> - paragraph tag
<i> - italics tag
<b> - bold tag
Assume you want to display this data in a report retain the formatting supplied by these tags as shown in the following figure:
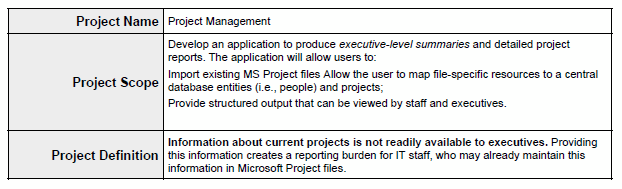
The following subtemplate uses XSL syntax to match the three HTML tags in the XML data. The template then replaces the matched HTML string with its XSLFO equivalent.
<xsl:template match="P|p">
<fo:block white-space-collapse="false" padding-bottom="3pt" linefeed-treatment="preserve">
<xsl:apply-templates select="text()|*|@*"/>
</fo:block>
</xsl:template>
<xsl:template match="STRONG|B|b">
<fo:inline font-weight="bold">
<xsl:apply-templates/>
</fo:inline>
</xsl:template>
<xsl:template match="EM|I|i">
<fo:inline font-style="italic">
<xsl:apply-templates/>
</fo:inline>
</xsl:template>Upload this XSL subtemplate file to the BI Publisher catalog location: Shared Folders/Projects. Save this subtemplate file as "htmlmarkup.xsb".
In your main template enter the following to import the subtemplate file:
<?import:xdoxsl:///Projects/htmlmarkup.xsb?>For each field that has HTML markup, call the xsl apply-template command. In this example, there are two fields:
<xsl:apply-templates select="PROJECT_SCOPE"/>
<xsl:apply-templates select="PROJECT_DEFINITION"/>
The following figure shows the field definitions in the template:
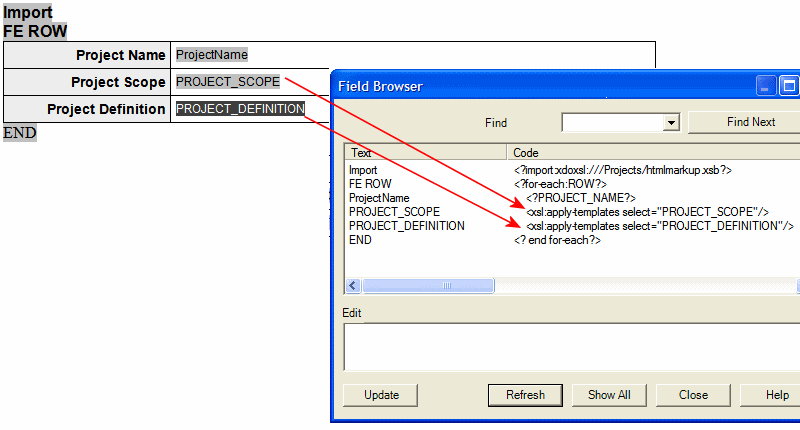
The command tells the processor to apply all templates to the value of the element PROJECT_SCOPE and PROJECT_DEFINITION. It will then cycle through the subtemplate functions looking for a match.
This application of subtemplates is useful for documents that require chemical formulae, mathematical calculations, or superscripts and subscripts.
For example, in the sample XML data below CO2 is expected to display as CO2 and H2O is expected to display as H2O.
<ROWSET>
<ROW>
<FORMULA>CO2</FORMULA>
</ROW>
<ROW>
<FORMULA>H2O</FORMULA>
</ROW>
</ROWSET>This can be achieved by using an XSL subtemplate. Using XSL syntax you can define a template with any name, for example, “chemical_formatter” that will accept the FORMULA field as a parameter, and then read one character at a time. It will compare the character with 0 – 9 digits, and if there is a match, then that character will be subscripted using the following XSL FO syntax:
<fo:inline baseline-shift="sub" font-size="75%">Here is sample code for the XSL template statement:
<xsl:template name="chemical_formatter">
<! - accepts a parameter e.g. H2O - >
<xsl:param name="formula"/>
<! - Takes the first character of the string and tests it to see if it is a number between 0-9 - > <xsl:variable name="each_char"
select="substring($formula,1,1)"/>
<xsl:choose>
<xsl:when test="$each_char='1' or $each_char='2'
or $each_char='3' or $each_char='4' or $each_char='5'
or $each_char='6' or $each_char='7' or $each_char='8'
or $each_char='9' or $each_char='0'">
<! - if it is numeric it sets the FO subscripting properties - >
<fo:inline baseline-shift="sub" font-size="75%">
<xsl:value-of select="$each_char"/>
</fo:inline>
</xsl:when>
<xsl:otherwise>
<! - otherwise the charater is left as is - >
<fo:inline baseline-shift="normal">
<xsl:value-of select="$each_char"/>
</fo:inline>
</xsl:otherwise>
</xsl:choose>
<! - test if there are other chars in the string, if so the recall the template - >
<xsl:if test="substring-after($formula,$each_char) !=''">
<xsl:call-template name="chemical_formater">
<xsl:with-param name="formula">
<xsl:value-of select="substring-after($formula,$each_char)"/>
</xsl:with-param>
</xsl:call-template>
</xsl:if>
</xsl:template>Save this file as chemical.xsl.
Follow the instructions in the section Uploading a Subtemplate to the Catalog to create a Sub Template object in the catalog. Assume you name the Sub Template "Chemical" (it will be saved as Chemical.xsb) and place it in the following location: Shared Folders/Subtemplates.
In the main RTF template enter the import syntax:
<?import:xdoxsl:///Subtemplates/Chemical.xsb?>To render the XSL code in the report, create a loop over the data and in the VALUE field use:
<xsl:call-template name="chemical_formatter">
<xsl:with-param name="formula" select="VALUE"/> </xsl:call-template>This calls the formatting template with the FORMULA value that is, H2O. Once rendered, the formulae will be shown as expected: H2O.
![]()
Copyright © 2004, 2010, Oracle and/or its affiliates. All rights reserved.