| Oracle® Fusion Middleware User's Guide for Desktop Integration Suite 11g Release 1 (11.1.1) Part Number E10624-01 |
|
|
View PDF |
| Oracle® Fusion Middleware User's Guide for Desktop Integration Suite 11g Release 1 (11.1.1) Part Number E10624-01 |
|
|
View PDF |
This section covers these topics:
The integration of Oracle Content Server, Oracle Content Database, or other WebDAV-based content servers into Windows Explorer provides a convenient way to manage files on those servers using a familiar work environment. You do not need to work with the files on the content server in a web browser or other, proprietary client interface (although this option remains available). Instead, you can interact with content servers and the files on them as a file system in Windows Explorer.
After you install the Desktop Integration Suite client software on your computer, the folders hierarchy in Windows Explorer includes a top-level node called "Oracle Content Servers," which provides an interface through which you can connect to servers and work with the files on them. You can manage files and folders on a content server using custom context menus, while taking advantage of much of standard Windows functionality, such as drag-and-drop, copy-and-paste, and shortcuts.
Note:
There is no access to Oracle Content Server administrative functions through the desktop integration interface. All administrative functions for Desktop Integration Suite are performed through the Oracle Content Server web browser interface.You can access content servers in Windows Explorer using any of the following methods:
Double-click the Oracle Content Servers icon on your Windows desktop (Figure 3-1).
Navigate to the top-level Oracle Content Server node in the Windows Explorer folders list (Figure 3-2).
Double-click a shortcut to a particular content server, contribution folder, or content item.
The Desktop Integration Suite software adds a hierarchical folder structure called Oracle Content Servers to the folders list in Windows Explorer (Figure 3-2). See Chapter 6, "Understanding the Integration Hierarchy" for more information on this integration hierarchy in Windows Explorer.
Figure 3-2 Integration Hierarchy in Windows Explorer on Windows XP
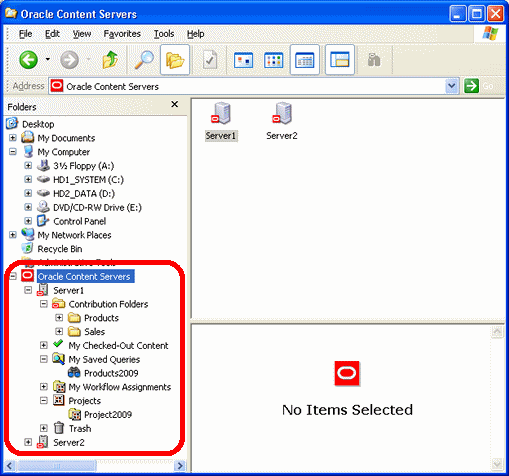
You work with content managed on a content server in much the same way you do with other folders and files on your computer. You can copy files, drag and drop files into folders, right-click objects to open context menus (see "Context Menus"), and so on. However, some tasks typically performed on files or folders on your local computer may have a somewhat different effect when performed on files and folders managed by a content server. For example, copying a new file to a contribution folder does not put it on your local computer, but rather uploads and saves it on the content server. In addition, the context menus of files may include items specific to content management, such as Check In, Check Out, Copy Links, and so on. See Chapter 8, "Working With Content Folders and Files" for more information.
The user logins and security controls on a content server also apply to files and folders that are managed through the integration hierarchy in Windows Explorer. For example, if you have only read permission for a content item, you will be able to open a copy of the native file, but you will not be able to check a new revision of the file in to the content server (which requires write permission). Similarly, when you create a new folder in the folder hierarchy on the server, each person who has the rights to view that folder will see it on their local computer. The files you add to the folder will also be available to each user on the content server, again according to their security permissions.
The integration with Windows Explorer works much as you would expect in Microsoft Windows. You can drag and drop files into content server folders, copy and paste files (using various methods), create shortcuts, and so on.
When you select an object in the Oracle Content Servers hierarchy in the folders pane, the contents of that object are displayed on the right, in the content pane. It may, for example, show a list of all files in the current folder. You may also see a preview pane, which shows additional information about the selected item in the content pane (for example, the content information page for a file on the content server).
If you do not see the preview pane, you may enable it. See "Showing or Hiding the Preview Pane" for details.
Figure 3-3 Content Pane and Preview Pane in Windows Explorer
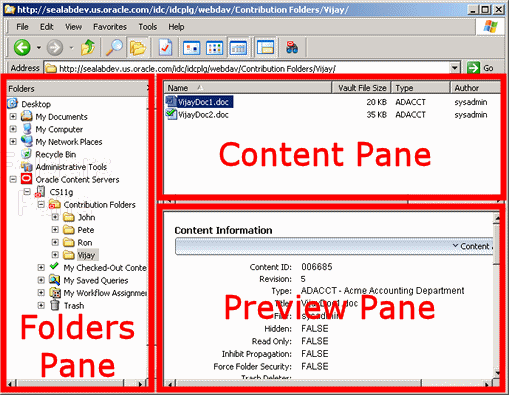
Managed content files listed in the content pane may have a symbol in their file icon to indicate their content management status. For example, if the file is currently checked out by yourself, this is visualized using a green check mark, as shown in Figure 3-4. See "Content File Status" for a full explanation of all content management status icons.
Also, if you hover your mouse cursor over a managed file in the content pane, a screen tip is displayed providing content management information about that file, as shown in Figure 3-5. The following information is provided: the content ID, file size, and, if the file is currently checked out, the user name of the person who checked it out.
When you select an object in the integration hierarchy, the content pane shows the contents of that object (for example, a list of files in the current content server folder). How the items are displayed depends on the view mode: icons view, list view, or details view.
Icons view displays your files and folders as large application icons with their names shown below the icons. The files are always sorted by their file name.
List view displays your files and folders as a list of file or folder names preceded by small application icons. The files are always sorted by their file name.
Details view displays your files and folders as in list view, but with additional information such as file type, size, author, security group, timestamp, and the like (if available and relevant). You can sort the files by clicking on any column heading. Click again to reverse the sort order (from ascending to descending, or vice versa). You can define the columns that you want displayed and set their default width (see "Setting the Column Display").
Note:
In addition to the associated application, the file icons may also show the content management status of the file. See "Content File Status" for more information.You can change the view mode in the content pane in a number of ways:
In the View menu, choose Icons, List or Details.
Move the mouse cursor to any unused area of the content pane, right-click, choose View and then Icons, List, or Details.
With your current position anywhere in the Oracle Content Server integration hierarchy, click any of the view mode buttons in the toolbar (see Buttons in Standard Buttons Toolbar).
The Desktop Integration Suite 11gR1 client software adds some buttons to the Standard Buttons toolbar in Windows Explorer. Please note that these buttons are visible only if you are in the Oracle Content Servers hierarchy.
Figure 3-9 Windows Explorer Button Bar in Windows XP
| Button | Description |
|---|---|
| Click this button to open the properties dialog of the selected server, folder, or content item. See "Server Properties Dialog", "Folder Properties Dialog", and "Content Item Properties Dialog" for more information. | |
| Click this button to display the items in the content pane in icons view. See "Content Pane View Modes" for more information. | |
| Click this button to display the items in the content pane in list view. See "Content Pane View Modes" for more information. | |
| Click this button to display the items in the content pane in details view. See "Content Pane View Modes" for more information. | |
| Click this button to show or hide the preview pane of Desktop Integration Suite. See "Content Pane and Preview Pane" for more information. | |
| Click this button to open a search form on the current content server, where you can specify criteria and search for items on that server based on these criteria. See "Content Query Capture Dialog" for more information.
Please note that this button is available only for Oracle Content Server instances, not for other WebDAV servers (including Oracle Content DB). |