| Oracle® Fusion Middleware User's Guide for Oracle Business Process Management 11g Release 1 (11.1.1) Part Number E15175-02 |
|
|
View PDF |
| Oracle® Fusion Middleware User's Guide for Oracle Business Process Management 11g Release 1 (11.1.1) Part Number E15175-02 |
|
|
View PDF |
Process Workspace is a customizable web-based interface enabling users to access and manage tasks and process instances according to their roles and responsibilities. This chapter tells you how to start and log in to Process Workspace, navigate its interface, and configure your preferences.
To help you get started with Process Workspace, this chapter contains these topics:
Table 2-1 lists and describes the users for whom Process Workspace is designed.
Table 2-1 Users of Oracle Business Process Management Workspace
| User Profile | Description |
|---|---|
|
Process Participants |
This is the most basic profile, common to all users. It enables you to:
These users may be spread throughout the organization or work outside the company. A process participant may be one who not only initiates the process, but can also track its progress and, if appropriate, withdraw it. |
|
Process Owners |
Users who manage one or more business process. They want to know how process instances are moving in those processes. To get this perspective, they typically use dashboards. These users usually reside on the business side of the house as part of the operations organization. They may also be supervisors. |
|
Administrators |
Includes two types of administrative users:
|
|
Supervisors |
Users with other process participants reporting to them. To ensure that process instances execute as expected, supervisors can:
|
Process analysts typically use the Oracle Business Process Analysis Suite or Business Process Composer to create process models. They can also use process analyst role within Oracle BPM Studio.
Process developers typically use Oracle BPM Studio to model and implement the components of a business application. They may occasionally use Oracle Business Process Composer (Business Process Composer) for modeling basic processes.
To start Process Workspace, you must have installed Oracle SOA Suite, and the SOA server must be running. See your installation documentation for more information.
To start and log into Process Workspace:
Go to
http://host_name:port_number/bpm/workspace/
The host_name is the name of the host computer on which Oracle SOA Suite is installed.
The port_number is the one used at installation.
Enter the user name and password.
You can use the preseeded user name to log in as an administrator. If you have loaded the demo user community in the identity store, then you can use other users such as jstein or jcooper.
The user name and password must exist in the user community provided to JAZN.
Click Login.
Process Workspace provides three default tabs:
Process Workspace Tasks tab
Process Workspace Process Tracking tab
Process Workspace Standard Dashboards tab
In addition to the default tabs, you can create your own custom tabs, with each one appearing as a separate page in Process Workspace. For more information about creating custom tabs, see Chapter 5, "Creating and Editing Custom Pages in Oracle Business Process Management Workspace (Process Workspace)".
This section contains these topics:
Section 2.3.2, "About the Process Workspace Process Tracking Page"
Section 2.3.3, "About the Process Workspace Standard Dashboards Page"
After a user logs in, the Home page, as shown in Figure 2-1, displays the Tasks page by default. The Tasks page displays tasks for the user based on the user's permissions and assigned groups and roles.
Within the Tasks page, the My Tasks page and the Inbox are displayed by default. The actions allowed from the Actions list depend on the logged-in user's privileges.
The Tasks page enables you to do the following:
Perform authorized actions on tasks in the worklist, acquire and check out shared tasks, define personal to-do tasks, and define subtasks.
Filter tasks in a worklist view based on various criteria.
Work with standard work queues, such as high priority tasks, tasks that are due soon, and so on. Work queues enable users to create a custom view to group a subset of tasks in the worklist—for example, high priority tasks, tasks due in 24 hours, expense approval tasks, and more.
Define custom work queues.
Gain proxy access to part of another user's worklist.
Define custom vacation rules and delegation rules.
Enable group owners to define task dispatching rules for shared tasks.
Collect a complete workflow history and audit trail.
Use digital signatures for tasks.
Note:
If you change a user's privileges in Oracle Enterprise Manager Fusion Middleware Control Console while the user is logged in to Process Workspace, the changes take effect only after a subsequent login by the user. This is true for situations in which there are two active worklist sessions: one in which the user is logged in before the privileges are changed, and one in which the same user logs in after the privileges are changed. In the first case, the changes to the user's privileges do not take effect while the user is logged in. In the second case, when the user logs in to the second instance of Process Workspace, the changes to the user's privileges do take effect.For more information about the Tasks tab, see Section A.1, "The Process Workspace Tasks Page".
Use the Process Tracking page to interact with business processes based on the roles assigned to you.
Figure 2-2 Process Workspace Process Tracking Tab
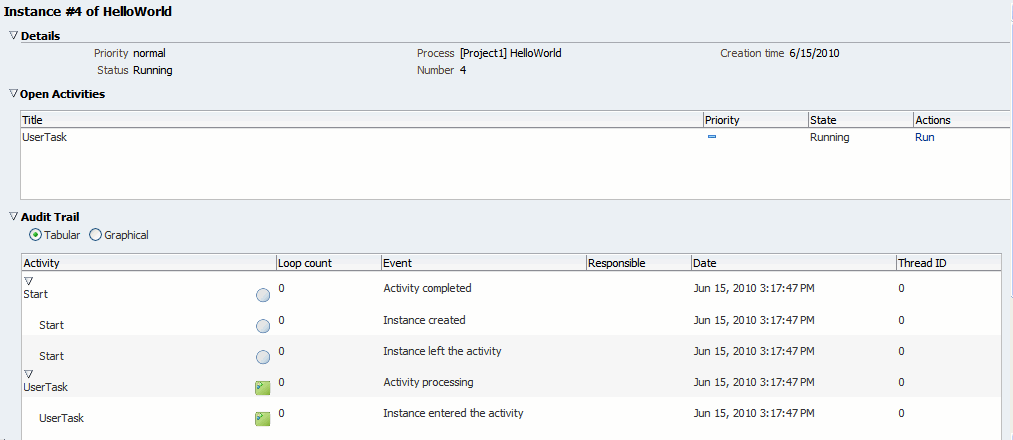
Using the Process Tracking tab, you can do the following:
View the list of process instances pending in your inbox.
Execute tasks. That is, carry out a human task on a particular instance.
Search for instances by different criteria.
Save the searches as a view.
View the details of an instance, including the audit trail.
Create a new instance, if you have permission to do so.
Attach a file to an instance.
Add notes to an instance.
For more details about the Process Tracking page, see Section A.3, "The Process Workspace Process Tracking Page"
Dashboards provide analytical information to monitor process execution as well as user workloads. They provide summary information and enable you to drill down to instance-specific information.
Figure 2-3 shows the Standard Dashboards page.
Figure 2-3 Process Workspace Standard Dashboards Page
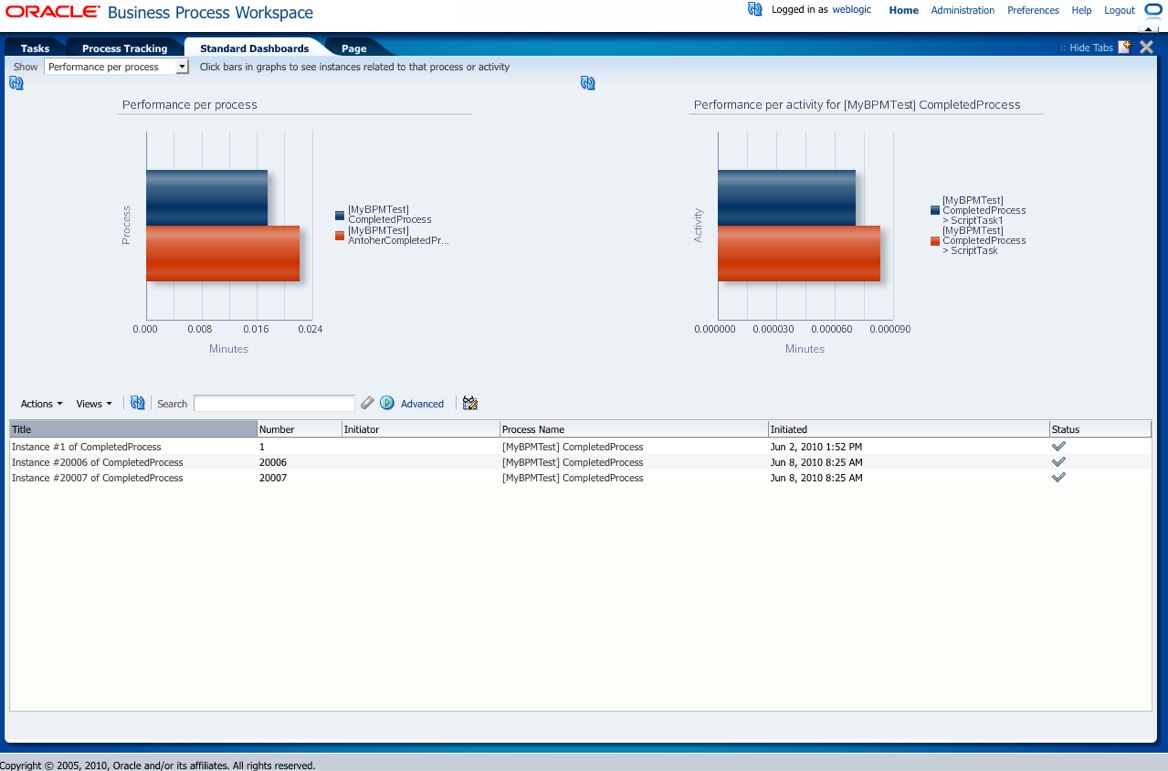
For additional information about dashboards, see Chapter 6, "Using Dashboards in Oracle Business Process Management Workspace (Process Workspace)".
This section contains these topics:
Section 2.4.1, "Accessing Process Workspace in Local Languages"
Section 2.4.2, "Providing a Digital Signature in Process Workspace"
Section 2.4.3, "Setting a Vacation Period in Process Workspace"
Section 2.4.5, "Setting Notification Preferences in Process Workspace"
Section 2.4.6, "Setting Accessibility Preferences in Process Workspace"
For information about accessing Process Workspace in local languages, see Oracle Fusion Middleware Developer's Guide for Oracle SOA Suite.
A digital certificate establishes the participant's credentials. It is issued by a certification authority (CA). It contains your name, a serial number, expiration dates, a copy of the certificate holder's public key (used for encrypting messages and digital signatures), and the digital signature of the certificate-issuing authority so that a recipient can verify that the certificate is real.
To provide a digital signature:
In the upper right corner of Process Workspace, click Configuration.
In the navigation bar on the left, click Certificates.
Upload the certificate to use to sign your decision, as shown in Figure 2-4.
When signing a task outcome using your certificate, you must upload the entire chain of certificates through Process Workspace as a .P7B (PKCS7 format) file, not just the one certificate issued to you by the certificate issuer. The entire chain can be exported through Internet Explorer. Mozilla Firefox does not let you export the chain as a .P7B file. Therefore, you can perform the following steps:
Export the chain from Mozilla Firefox as a .P12 file (PKCS12 format that also contains your private key).
Import the .P12 file in Internet Explorer.
Export it again from Internet Explorer as a .P7B file.
Upload it through Process Workspace.
Note the following important points when providing your certificate to the system. Otherwise, you cannot use your certificate to sign your decisions on tasks.
The PKCS7 file format is a binary certificate format. Select this option if you have a standalone certificate file stored on your disk.
The PKCS12 file format is a keystore format. Select this option if you have your certificate stored inside a keystore.
If you want to copy and paste the contents of the certificate, select Type or Paste Certificate Contents and paste the BASE64-encoded text into the field. Do not paste a certificate in any other format into this field. Likewise, if you choose to upload a certificate, do not upload a BASE64-encoded certificate. Only PKCS12- and PKCS7- formatted files are supported for uploads.
Return to the task list by clicking the Home link in the upper right corner of Oracle BPM Worklist.
Click a task to approve or reject.
The task details are displayed.
Click either Approve or Reject.
Details about the digital signature are displayed.
For a task that has a signature policy, click Sign.
The Text Signing Report dialog box appears.
Select the certificate from the list to use to sign your decision.
Enter the master password of the Web browser that you are using.
Click OK.
The Web browser signs the string displayed in the upper half of the Text Signing Request with the certificate you selected and invokes the action (approval or rejection) that you selected. The task status is appropriately updated in the human workflow service.
For more information about how certificates are uploaded and used, see Oracle Fusion Middleware Developer's Guide for Oracle SOA Suite.
For instructions about setting a vacation period, see Section 3.7.3, "How to Enable a Vacation Period in Process Workspace".
For instructions about setting user and group rules, see Section 3.7.1, "How to Create User Rules in Process Workspace".
For instructions about setting notification preferences, see Section 3.7.4, "How to Set Notification Preferences in Process Workspace".
To set accessibility preferences:
In the upper right corner of Process Workspace, click Configuration.
In the Configuration Areas panel, select Accessibility. The Select Accessibility page appears in the right pane as shown in Figure 2-5.
Select your accessibility preferences, then click OK.