| Oracle® Fusion Middleware Administrator's Guide for Oracle E-Business Suite Adapter for Oracle Enterprise Content Management 11g Release 1 (11.1.1) Part Number E15865-02 |
|
|
View PDF |
| Oracle® Fusion Middleware Administrator's Guide for Oracle E-Business Suite Adapter for Oracle Enterprise Content Management 11g Release 1 (11.1.1) Part Number E15865-02 |
|
|
View PDF |
This chapter describes how to configure the E-Business Suite Managed Attachments Solution for Oracle UCM.
Note:
Follow the steps in this chapter only if configuring the attachments solution.This chapter covers the following topics:
In addition to all other requirements listed in "Adapter System Requirements", the Managed Attachments solution includes the requirements listed in this section.
Note:
Installation of Oracle I/PM 11g Release 1 (11.1.1.3 or higher) is required, even if configuring the Managed Attachments solution only. This is because AXF is part of the Oracle I/PM deployment.If implementing scanning functionality, Oracle Distributed Document Capture Release 10.1.3.5 is required. After this installation, apply cumulative patch 9459254 or higher (available on My Oracle Support).
In addition, the Oracle UCM 11g Commit Driver is required to commit documents from Oracle Distributed Document Capture to Oracle UCM. The commit driver is available at the following location, listed under Oracle Document Capture 10g Commit Drivers:
http://www.oracle.com/technology/software/products/content-management/index_dc.html
Supported browsers for the attachments solution include Internet Explorer versions 7.x and 8.x and Mozilla Firefox version 3.5 or higher. Note that the Mozilla Firefox browser is not supported for scan functionality with Oracle Distributed Document Capture, which currently requires Internet Explorer.
The E-Business Suite attachments solution supports the following Content Server search engines.
Metadata Only Search
Database – Full Text Search
Oracle Text – Full Text Search
The following configuration scripts must be run for the attachments solution:
AXF_ATTACHMENTS_CONFIG.sql, an AXF script that configures AXF elements such as solutions and commands.
AXF_EBS_ATTACHMENTS_CONFIG.sql, an E-Business Suite plug-in script that configures the Zoom menu to enable the attachments solution.
Follow these steps to run the scripts.
Locate the scripts in one of the following folders:
MW_HOME/ECM_HOME/axf/adapters/ebs/R11/
MW_HOME/ECM_HOME/axf/adapters/ebs/R12/
Modify parameters in the AXF_ATTACHMENTS_CONFIG.sql script to match your environment.
Change the system name and port for the UCM_CONNECTION_STR parameter to match your UCM installation. The port number should correspond to that of the Content Server's web server port. The /idc/ portion of the URL should be changed to match your UCM installation's web root (/ucm_web_root/).
Change the system name and port for the RIDC_CONNECTION_STR parameter to match your UCM installation. The port number should correspond to that of the Content Server's Intradoc server port that receives RIDC calls. (To find the value for the UCM server port, locate the IntradocServerPort config value in config.cfg.)
Log in to the AXF Configuration Database as the AXF user and run the AXF_ATTACHMENTS_CONFIG.sql script.
To execute the script, enter:
@AXF_ATTACHMENTS_CONFIG.sql
Modify parameters in the AXF_EBS_ATTACHMENTS_CONFIG.sql script to match your environment.
Change the system name and port in the SolutionEndPoint parameter to match your AXF system and port.
Modify the EBS_instanceA value to one that uniquely identifies the E-Business Suite instance you are configuring.
Log in to the E-Business Suite Database as the E-Business Suite plug-in schema user (AXF) and run the AXF_EBS_ATTACHMENTS_CONFIG.sql script.
To execute the script, enter:
@AXF_EBS_ATTACHMENTS_CONFIG.sql
Follow the sections listed below to install and configure Managed Attachments solution Oracle UCM components and test the completed solution.
Follow these steps to verify that required Oracle UCM components are enabled on the Content Server.
Log in to Content Server as an administrator.
Click the Configuration for [Instance] link in the content server Administration tray.
In the Features And Components section, click Enabled Component Details.
From the details shown, verify that the following components are enabled. If a component is not listed, enable it.
CheckoutAndOpenInNative
ConfigMigrationUtility
CoreWebdav
YahooUserInterfaceLibrary
Follow these steps to upload and import the adapter bundle. This bundle contains the AFDocuments security group.
Log in to Content Server as an administrator.
In Content Server, open the Config Migration Admin folder in the content server Administration tray, and click the Upload Bundle link.
On the Upload Configuration Bundle page, click Browse.
Select the EBSAdapterCMU.zip bundle, located in the following location:
ECM_ORACLE_HOME/ucm/Distribution/AppAdapterEBS/
Select the Force overwrites field.
Click Upload.
On the Configuration Bundles Page, select the EBSAdapterCMU link. On the Configuration Migration Admin page, select the Overwrites Duplicates field. Select Preview from the item's Actions menu.
On the Import Preview page, select Import from the Actions field. (Note that you can ignore messages about skipped dependencies.)
Restart Content Server.
Follow these steps to install the AppAdapterCore and AppAdapterEBS components using Component Manager.
Log in to Content Server as an administrator.
Select Admin Server from the Administration menu.
The Content Admin Server page is displayed.
Scroll to the Integration components section.
Select the AppAdapterCore and AppAdapterEBS components to enable them.
Click Update.
Restart Content Server.
Follow these steps to configure the adapter configuration variables. For more information about disabling buttons or icons, see "Disabling or Displaying Buttons".
From the Administration tray in Content Server, click the Admin Server link.
In the side pane, click the General Configuration link.
Scroll to the Additional Configuration Variables section, and edit the following entries. (These entries were automatically created when you imported the Configuration Migration Utility Bundle.)
Note:
The default value for all true/false entries is TRUE.Table 4-1 Configuration Variable Entries
| Entry | Description |
|---|---|
|
Specifies if the From Repository button is displayed in the Managed Attachments screen. |
|
|
Specifies the access level to be granted to all users if the AF_GRANT_ACCESS service's dPrivilege parameter is not specified. Valid values include: R (read), W (write), D (delete) and A (admin). The default value is W. For more information, see "AFGrants Table". |
|
|
Enables document attachment scanning and importing using Oracle Distributed Document Capture. For configuration instructions, see "Configuring Distributed Document Capture". This entry specifies the web address to Oracle Distributed Document Capture. Example entry: ODDCURLPath=http://xyz/webcapture.asp |
|
|
Specifies the time in hours for which the user session remains available. This value is used only if the AF_GRANT_ACCESS service's numHours parameter is not specified. Valid values are numbers with optional decimal. The default value is .5 hours. For more information, see "AFGrants Table". |
|
|
Specifies if the Refresh button is displayed in the Managed Attachments screen. |
|
|
Specifies if the Configure button is displayed in the Managed Attachments screen. |
|
|
Specify if standard browser menu options are hidden in browser windows that open from the attachments display (true) or displayed (false). |
|
|
Specifies the maximum time in hours for which the user is granted access to the Managed Attachments screen. Valid values are numbers with decimal. The default value is 24 hours. For example, suppose AppAdapterGrantHours is set to 1 hour and AppAdapterMaxGrantHours is set to 24 hours. If the user accesses the Managed Attachments screen from E-Business Suite at 12:00 (noon), dExpirationDate in the AFGrants Table is set to 13:00 and dMaxExpiration is set to 12:00 (noon) the next day. If at 12:30, the user performs an action (such as checking in a document), dExpirationDate changes to 13:30, and so on. The user can have access to the Managed Attachments screen up to 24 hours if at any given time the gap between two requests is less than one hour. Regardless, when 24 hours is reached, access is denied. This prevents a user from keeping access open for very long periods of time without user action, and prevents access from expiring if a user is actively using the system. |
|
|
Specifies if the Detach button is displayed in the Managed Attachments screen. |
|
|
Specifies if the New button is displayed in the Managed Attachments screen. |
|
|
Specifies if the Scan button is displayed in the Managed Attachments screen. |
|
|
This is the internal delimiter, used to concatenate primary keys and values passed as parameters. See "AFGrants Table". The default delimiter is a | (pipe) character. |
|
|
ODDCScanAction=2 |
Use to configure document attachment scanning and importing using Oracle Distributed Document Capture, as described in "Configuring Distributed Document Capture". In this entry, specify the scan action to be performed, where 1 = Scan and 2 = Import. |
Restart Content Server.
Test the configuration. For information about using the solution as an end-user, see the Oracle Fusion Middleware User's Guide for Enterprise Content Management Solutions for E-Business Suite.
This section provides instructions on managing authentication and security for the Managed Attachments Solution. Follow the steps in this section to secure communications between AXF and Oracle UCM. For general information, see "About Adapter Security and Authentication". For information on securing communications between E-Business Suite and AXF, see "Securing Communications".
This section covers the following topics:
Follow these steps to enable trusted communication between the host on which AXF is running and the Oracle UCM server, using the Content Server System Properties application.
Open the System Properties utility for the Oracle UCM instance.
For more information, see "Configuring System Properties" in Oracle Fusion Middleware System Administrator's Guide for Universal Content Management.
Select the Server tab.
Identify the AXF host by entering an address in the IP Address Filter field.
Restart Content Server.
Note:
As an alternative, you can edit the Content Server config.cfg file. Open the config.cfg file, locate the SocketHostAddressSecurityFilter entry, and edit it to include the IP address of the system on which AXF is running. Then restart Content Server.Keep the following guidelines in mind when managing E-Business Suite users for Managed Attachments access (for example, when managing users in a central repository using Oracle Single Sign-On):
In order for E-Business Suite users to access Managed Attachments functionality, their E-Business Suite username MUST match their Oracle UCM username.
When creating Oracle UCM users, add them with default roles. See the Oracle UCM documentation for information about adding Oracle UCM users and assigning roles.
Caution:
Do NOT assign users the AFRead, AFWrite, AFDelete, or AFAdmin roles, because doing so would affect the private attachments security model described in "Document Security for Attachments Solution".The adapter dynamically assigns roles to the user: Roles are granted to the user based on the configuration variable AppAdapterGrantPrivilege value (see "Setting the Configuration Variables"). Depending on the privilege (R, W, D, or A), a predefined role is dynamically assigned to the user.
Caution:
Do not delete the AFRead, AFWrite, AFDelete, AFAdmin roles from the system.This section covers the following topics:
"About Document Scanning Using Oracle Distributed Document Capture"
"Configuring Oracle Distributed Document Capture For the Adapter"
"Configuring Oracle UCM for Distributed Document Capture Via the Adapter"
"Testing the Distributed Document Capture Via Adapter Configuration"
The Oracle Distributed Document Capture application allows an application such as the E-Business Suite Adapter to direct it to scan a document and pass in document index values. This allows users to scan documents or import scanned image files from the Managed Attachments screen and attach them to the selected E-Business Suite record.
When configured for the E-Business Suite Adapter, document scanning works as follows:
A Scan button is added to the Managed Attachments screen. The user clicks the button, and selects options such as a document classification, which is assigned to an Oracle Distributed Document Capture scan profile. For example, the user might select a classification of Identity Documents to scan a photocopy of a driver's license or passport. (An Oracle Distributed Document Capture scan profile specifies scanning, importing, and indexing settings.) The user also specifies whether the document should be shared, and if so the user specifies a security group (from those to which the user has access) for the shared document.
When the user clicks the Scan Document button, Oracle Distributed Document Capture's remote client launches in a new window, automatically authenticates and logs in the user (if configured), and passes in parameters such as the scan profile to be used and E-Business Suite entity values for later attachment.
Within the Oracle Distributed Document Capture client, the user reviews the document, makes changes as needed, completes any index fields configured in the scan profile, then sends the batch. Sending the batch commits the new document to Oracle UCM using a commit profile specified for the scan profile. (A Capture UCM commit profile specifies connection information and field mappings between Capture and Content Server metadata fields.)
Upon successful sending, the user returns to the Managed Attachments screen and refreshes the display to view the newly scanned document or imported scanned image file.
Follow these steps to configure attachment scanning on the Oracle Distributed Document Capture side.
Ensure that Oracle Distributed Document Capture is set for automatic login (optional).
On the System Settings tab of the Distributed Document Capture Server Configuration application shown in Figure 4-1, select Web Server Authenticated Access from the Authentication Methods options. This allows the client to launch automatically without users needing to log in. For details, see the section on authentication in the Installation Guide for Oracle Distributed Document Capture.
In Capture Administration, add index fields to a selected file cabinet for capturing values for new documents, as shown in Figure 4-2. For details, see the section on Capture Administration in the Administrator's Guide for Oracle Distributed Document Capture.
Create index fields for values you want saved with attached documents on the Content Server. For example, you might configure a Doc Type pick-list index field for users to select from standard document types.
Create the following alphanumeric index fields to contain the E-Business Suite entity values:
dAFApplication
dAFBusinessObjectType
dAFBusinessObject
dSecurityGroup
In Oracle Distributed Document Capture's Profile Administration, create a scan profile, as shown in Figure 4-3. You later associate this scan profile with one or more document classifications, so that when a user selects a classification, the associated scan profile's settings are used. For details, see the section on scan profiles in the Administrator's Guide for Oracle Distributed Document Capture.
On the General pane, select 2 - Scan and Index Documents in the Scanning Type field. This scanning type includes indexing, and scans or imports pages into a single document in a batch. Specify a file cabinet and batch prefix.
On the Document Indexing pane, move all fields you want displayed to users to the Selected Fields box.
Note:
Typically, you would not select the E-Business Suite entity fields (dAFBusinessObject, for example) for display to users. If you choose to display them, lock them on the Field Properties pane to prevent users from changing their values.On the Field Properties, Auto Populate, and Database Lookup panes, configure any pick-lists, database lookups, or autopopulating needed for indexing. Save the scan profile.
In Capture Administration, create an Oracle UCM 11g commit profile to commit the scanned or imported documents to Oracle UCM when users send a completed batch.
This commit profile specifies how to connect to the Content Server and how the E-Business Suite and Capture values are passed to the Content Server. For information about creating Oracle UCM commit profiles, see the section on committing profiles in the Administrator's Guide for Oracle Distributed Document Capture.
Select Oracle UCM 11g Commit Driver in the Commit Driver field. Click the Configure button adjacent to the Commit Driver field.
On the Login tab, specify settings for logging in to the Content Server instance. (The other tabs become active after you log in.) Use the following form for the Content Server URL:
http://UCM host name or IP address:WebServerPort/ucm web root/idcplg
The Content Server user specified must have been assigned the AFWrite role for the AFDocuments security group. It is recommended that a special Capture user specific to the Managed Attachments Solution be created for this purpose to ensure regular users not gain write access to the AFDocuments security group, which is reserved for the Managed Attachments Solution.
On the Check-In tab, choose Assign values dynamically and By Field Mappings fields, as shown in Figure 4-4. Also specify how you want documents named in the Document Title field.
On the Field Mappings tab, map Capture fields to write their values to Content Server fields.
Click the Add/Edit Custom Fields button, and add the following custom fields in the Add/Edit Custom Fields screen:
dAFApplication
dAFBusinessObjectType
dAFBusinessObject
dSecurityGroup
Click OK. The custom fields you added are now displayed on the Field Mappings tab. Map these custom fields to the corresponding index fields you created in step 2, as they are required to attach the new Oracle UCM document to the E-Business Suite entity. See Figure 4-5.
Activate the E-Business Suite-UCM commit profile.
Follow these steps to configure attachment scanning on the Content Server side.
On Content Server, edit the following configuration variables for Oracle Distributed Document Capture, if you have not done so.See "Setting the Configuration Variables".
ODDCURLPath=http://ODDC_host/ODDC_webcapture_address
ODDCScanAction=ODDC Scan Action
AdapterAppScanBtnVisible=true
Restart Content Server.
On Content Server, configure document classification and scan types.
From the Administration tray in Content Server, click the Admin Applets link.
Select the Configuration Manager applet. The Configuration Manager is displayed.
Click the Views tab, select EBSDocClassView from the alphabetical list, and click Edit Values.
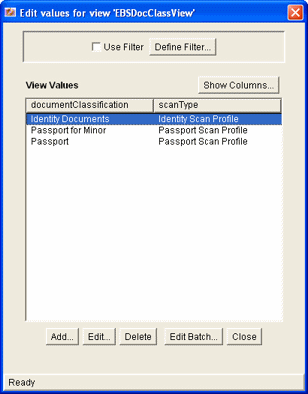
In the Edit Values screen, click Add and add document classifications and their corresponding scan profile. Note that documentClassification entries must be unique, but a scan profile can be used multiple times. Click Close when done.
From the Options menu, select Publish schema to publish the data.
Follow these steps to test the configuration as an end-user. For details, see the Oracle Fusion Middleware User's Guide for Oracle Enterprise Content Management Solutions for Oracle E-Business Suite.
Refresh the Managed Attachments results page. You should see a Scan button beside the New button.
Click the Scan button. In the Scan Document page, select a document classification and security group, and click Scan Document. The Oracle Distributed Document Capture client launches.
Notice that the URL reflects the settings you specified to run the client. It also passes the scan profile, scan action (1 = Scan and 2 = Import), and index data containing the E-Business Suite entity values.
Within the Oracle Distributed Document Capture client, review, index, and send the document.
Return to the Managed Attachments page and click Refresh. The newly scanned document or imported scanned image file should be displayed in the list. (It may take a few minutes to be displayed.)
You can customize the Managed Attachments display in the following ways:
Note:
Managed Attachments Zoom menu names can be configured for a single language.The Managed Attachments screen displays a specific number of attachment results per page (referred to as ResultCount). If the number of results exceeds ResultCount, previous and next page controls are displayed at the bottom of the screen. By default, ResultCount is set to 5, although you can specify another number such as 20. To change it, specify a new ResultCount number in the UCM_CONNECTION_STR parameter of the AXF_SOLUTION_PARAMETERS Table. See "Example Implementation".
The Managed Attachments screen uses a template to determine its display (referred to as ResultTemplate). By default, ResultTemplate is set to a standard template called EBS_List. See "Example Implementation".
You can choose to disable (hide) the buttons listed in Table 4-2 to users on the Managed Attachments screen, by changing their configuration variable setting to false. By default, all buttons are displayed (value is true). For details about Oracle UCM configuration variables, see "Setting the Configuration Variables".
Table 4-2 Configuration Variables For Displaying or Hiding Managed Attachments Buttons
| Configuration Variable | Description |
|---|---|
|
Displays or hides the From Repository button |
|
|
Displays or hides the Refresh button |
|
|
Displays or hides the Configure button |
|
|
Displays or hides the Detach button |
|
|
Displays or hides the New button |
|
|
Displays or hides the Scan button |
You can specify the default columns to be displayed to users in the Managed Attachments screen. (When the user clicks Reset in the Configure Fields for Display screen, default columns are listed in the Main Information section of the screen.)
Open the config.cfg file and set the value of the AppAdapterDefaultDisplayColumns configuration variable as a comma-delimited list containing the default fields.
The additional column defaults are title, author, size, and date. To override these additional columns, populate this variable with comma-delimited Oracle UCM metadata field names. For example, the list might include:
dDocTitle,dDocType,dDocAuthor,dInDate
Follow these steps to disable Managed Attachments adapter components on the Content Server.
Log in to Content Server as an administrator.
Select Admin Server from the Administration menu.
The Component Manager page is displayed.
Scroll to the Integration components section.
Deselect the Managed Attachments adapter components to disable them.
AppAdapterCore
AppAdapterEBS
(For details about these components, see "Enabling Oracle UCM Components".)
Click Update.
Restart Content Server.
Note:
For information about restarting methods, see the section on starting, stopping, and restarting Content Server in the Oracle Fusion Middleware System Administrator's Guide for Universal Content Management.