| Oracle® Fusion Middleware Developer's Guide for Oracle WebCenter 11g Release 1 (11.1.1.5.0) Part Number E10148-13 |
|
|
View PDF |
| Oracle® Fusion Middleware Developer's Guide for Oracle WebCenter 11g Release 1 (11.1.1.5.0) Part Number E10148-13 |
|
|
View PDF |
This chapter explains how to integrate the Tags service in a WebCenter Portal application at design time.
For more information about managing and including tags, see:
"Setting up the WebCenter Repository" in the Oracle Fusion Middleware Administrator's Guide for Oracle WebCenter
"Working with the Tags Service" in the Oracle Fusion Middleware User's Guide for Oracle WebCenter Spaces
See Also:
You must register a resource viewer to enable custom resources to be rendered using Search or Tags, or to make the resources linkable to and from each other. For more information, see Section 7.3, "Extending Your Application with Custom Components."This chapter includes the following sections:
Tags enable users to apply their own meaningful terms to items, making those items more easily discoverable in search results and the Tag Center. The Tag Center is a page that displays the interactions among all the tags, tagged items, and their taggers in a WebCenter application.
Having multiple users tag objects contributes to the collective knowledge, which makes searching much more relevant. WebCenter search takes advantage of the knowledge captured by tagging by indicating the relevance of results based on the quality and frequency of their applied tags.
Tags let the users of data (instead of the publishers of data) classify information. In this way, tags act as a personal productivity tool and a method to increase searchability for everyone.
For example, suppose your application includes a component that provides a view of departmental human resources contacts. If you enable tags for this component, then a user who comes to it can bookmark it for themselves and assign tags like HR or contacts or department to help others find it as well.
The Tags service is available for pages, documents, and custom objects. Creating a tag automatically publishes the event to the Activity Stream.
You can apply one or more meaningful terms, called tags, to remind yourself and alert other users of the content they might expect to find at the tagged location. Anywhere you see the Tags icon (Figure 43-1), you can apply a tag.
Tags let you apply your own classifications to items. For example, you could apply the tag phone to a product page that provides useful information about new phones. When you or other users search for phone, the tagged page displays in the search results.
When you access the Tag Center, you see all users who applied the same tag anywhere else in the application. Within the Tag Center, a tag cloud (Figure 43-2) displays all currently applied tags.
A tag cloud is a visual depiction of all tags. Tags are presented according to the frequency of their use—the larger the font, the more the tag has been applied to items. Click a tag in the tag cloud to run a search that returns a list of all items that use the tag.
The Tags service requires that you set up the WebCenter schema and create a database connection to the schema. Tag information is stored in the database. For details, see Section 7.2.2, "Setting Up a Database Connection."
Note:
Typically, when you add tags in a WebCenter Portal application, you also add a search toolbar to enable searching for the objects with the tags. To add the search toolbar, follow the instructions in Section 44.2.3, "Adding the Search Service at Design Time."The Tags service requires security. If users are not authenticated, then they cannot tag objects. If the application is not secured, then pages are not returned in search results for tagged items.
To enable the ability to tag documents, you must have the Document Manager task flow in the WebCenter Portal application. For more information, see Chapter 29, "Integrating the Documents Service."
At runtime, when you search for a tag word, results are returned in the Tagged Items section of the search results. By default, tagged items that are accessed through their tags are rendered in a full screen replacing the same window.You can override this and have it open in a popup window.
You can tag custom components, find those tags either through a search or in the Tag Center, and access tagged items through their associated tags.
For services exposing resources to be tagged (and therefore searched and viewed) WebCenter provides a Resource Action Handling framework. The Tags service uses this framework to allow acting on a search result. For more information, see Section 7.3, "Extending Your Application with Custom Components."
For more information about the service at runtime, see Oracle Fusion Middleware User's Guide for Oracle WebCenter Spaces.
This section describes required steps for adding this service to your application. It includes the following subsections:
The Tags service requires a connection to the database with the WebCenter schema installed.
For details about setting up a database connection, see Section 7.2.2, "Setting Up a Database Connection."
To enable basic tagging, you must add either the Tagging Button component or the Tagging Menu Item component and the Tagging - Dialog task flow. In addition, to tag custom objects, you must register a resource viewer to visualize the tagged component when it is discovered by users.
This section describes how to enable tagging by adding the Tagging Button and the Tagging - Dialog task flow. It includes the following subsections:
Section 43.2.2.3, "How to Add the Tags Service to your Page"
Section 43.2.2.4, "How to Modify the Tags Service Task Flow Parameters"
The following JSF components are included in the service:
Tagging Button: When you add a Tagging Button, a Tags link on the page enables you to invoke the Tag This Item (or Tag This Page) dialog at runtime.
Tagging Menu Item: When you add a Tagging Menu Item, a menu option on the page enables you to invoke the Tag This Item (or Tag This Page) dialog at runtime.
Table 43-1 lists the Tags service task flows.
Table 43-1 Tags Service Task Flows
| Task Flow | Definition |
|---|---|
|
This task flow displays a dialog that appears to tag a particular object. This does not have any visible user interface rendering when dropped onto a page. It only becomes visible when the tagging button is clicked. |
|
|
This task flow shows the tags created by the current user, objects tagged by those tags, and a cloud view of the tags. A service ID input parameter enables you to view tagged items of interest. Because this is a non-public task flow, it requires authentication. |
|
|
For an object identified by a unique ID, this task flow lists all the other objects that are tagged with similar tags. The input parameters are |
|
|
This task flow displays a tag cloud, which is a visual depiction of all the tags used. Tags are presented according to the frequency of their use. More frequently used tags display in bold fonts and varying font sizes—the larger the font, the more the tag has been applied. With this task flow and the Tagging - Tagged Items task flow, you can click a tag in the tag cloud to see the items that use the tag. (In other words, selecting a tag in the Tagging - Tag Cloud task flow sends the tag word as an event to all interested event consumers, such as the Tagging - Tagged Items task flow.) |
|
|
This task flow displays items pages, or documents that have been tagged. It can refine itself to show only the items tagged with the tag passed to it. This task flow can listen for events sent by the Tagging - Tag Cloud task flow. |
To add the Tags service to your WebCenter Portal application:
Follow the steps described in Chapter 3, "Preparing Your Development Environment" to create a customizable page in your application.
Ensure that you have set up a database connection to a database with the WebCenter schema installed.
Open the page where you included the search toolbar.
On the Component Palette (All Pages), select the Tagging Button and drop it on the page, inside a PanelGroupLayout. Make it the first child of the PanelGroupLayout by placing it to the left of the search toolbar. The Tagging Button enables users to start tagging.
Fill out the Insert Tagging Button dialog. Table 43-2 provides descriptions and example values for the fields in the dialog.
Table 43-2 Fields in the Insert Tagging Button Dialog
| Field | Description |
|---|---|
ResourceId |
The ID that uniquely identifies the object to which you are binding the Tagging Button. The value in this field need not be static. For example, you could use EL to insert a unique value for each row in a table. For example:
|
ResourceName |
The name of the object to which you are binding the Tagging Button. The value in this field need not be static. For example, you could use EL to insert a unique value for each row in a table.
|
ServiceId |
An application-wide ID. (With custom components, you add this to
|
Figure 43-3 Insert Tagging Button Dialog for a Custom Component
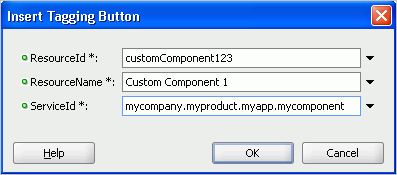
Click OK.
From the Resource Palette, expand WebCenter Services Catalog and Task Flows.
Drag and drop Tagging Dialog from the Resource Palette on the page.
When prompted, select Region as the way to create the task flow.
For custom resources, follow the steps described in Section 7.3, "Extending Your Application with Custom Components" to register a resource viewer. For services exposing resources to be tagged (and therefore searched and viewed) WebCenter provides a Resource Action Handling framework. The Tags service uses this framework to allow acting on a search result.
In the Source view where you added the Tags service, you should see something similar to Example 43-1.
Example 43-1 Tagging Button and Tagging - Dialog Task Flow Source
<af:form id="f1">
<af:region value="#{bindings.searchtoolbar1.regionModel}" id="r1"/>
<tag:taggingButton resourceId="#{facesContext.viewRoot.viewId}"
serviceId="oracle.webcenter.page"
resourceName="#{facesContext.viewRoot.viewId}"
id="tb1"/>
<af:region value="#{bindings.tagginglaunchdialog1.regionModel}"
id="r2"/>
</af:form>
Note:
Even if there are multiple Tagging Buttons on the page, only one Tagging Dialogaf:region is needed.Run the page with the Tagging Button and Tagging - Dialog task flow. When the page renders in the browser, click the Tags link.
When the dialog appears, enter the tag home and click Save. Note that every user of the system can perform this same operation and assign the same tag, which means that you get a weighted collection of tags.
In the search toolbar, type the search term home, and click the Search icon.
You should see home as a search result under Tags and Custom Component 1 as a search result under Tagged Items.
Click Custom Component 1 and a dialog appears with the resource viewer you just created (Figure 43-4).
Some Tags service task flows have optional task flow binding parameters.
Note:
You should not change the Tags service task flow properties unless you want to show items from a different resource or different service.To see and adjust task flow binding parameter values after you have placed a task flow on a page:
Navigate to the Edit Task Flow Binding dialog by clicking the Bindings tab at the bottom of the page (next to the Source tab).
Under Executables, you'll see the task flow you added. Figure 43-5 shows an example of Tags task flows in the Executables section.
Select the task flow, and next to the Executables heading, click the Edit selected element (pencil) icon.
Note:
To edit the Tag Cloud task flow, select tagselection1.
To edit the Tagged Items task flow, select relatedresources1.
In the Edit Task Flow Binding dialog Figure 43-6, revise the binding parameter values as required.
Figure 43-6 Edit Task Flow Binding Dialog for Tags - Related Links Task Flow
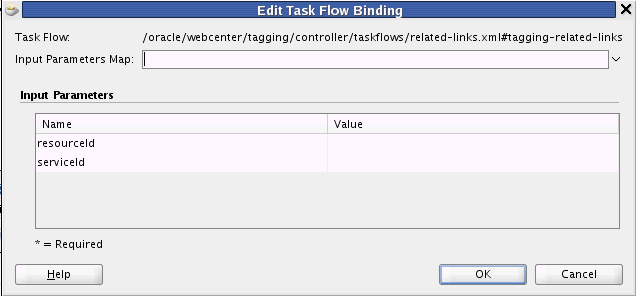
When you are finished, click OK.
Save and run your page to see the results.
Table 43-3 describes the properties that are unique to the Tags service task flows.
Table 43-3 Tags Service Task Flow Parameters
| Property | Description | Task Flow |
|---|---|---|
|
Unique ID of the item or resource within a given service that is used to find similarly tagged items. This value is set automatically. Do not change this value unless you want to show items similar to a different resource. |
Tagging - Related Links |
|
|
This parameter has a different meaning for the Related Links task flow and the Personal View task flow.
|
Tagging - Related Links Tagging - Personal View |
|
|
Scope of tags. This value is set automatically (either Do not change this value. |
Tagging - Tag Cloud Tagging - Tagged Items |
The Tags service requires security. If users are not authenticated, then they cannot tag objects. If the application is not secured, then pages are not returned in search results for tagged items.
ADF security is configured by default if you created your application using the WebCenter Portal Application template. For information about configuring ADF security, see Section 67.3, "Configuring ADF Security."
Note:
You must register a resource viewer to allow custom objects to be found using Search or Tags. For information about how the resource viewer'sauthorizerClass determines whether users can view the resource, see Section 7.3, "Extending Your Application with Custom Components."This section describes optional features available with this service. It includes the following subsections:
Note:
You can turn up logging levels for the tagging component (as you can with other components) in thelogging.xml file, found under the WLS home.Custom components can implement the Tags service APIs to create a tagging back end compatible with the WebCenter REST APIs or Tags service task flows and components.
For more information on the Java APIs, see Oracle Fusion Middleware Java API Reference for Oracle WebCenter.
Oracle WebCenter provides REST APIs to support the Tags service. Use the Tags service REST APIs to do the following:
Find all tags or find a subset of tags by criteria
Get a specific tag
Delete tags
Update or rename tags
Get tagged items
Untag an item
Add a new tagged item
Change tags for a tagged item
Find all tagged items or find tagged items by a filter, such as a date or a tag word
Get related user by tag
This section describes the REST APIs associated with the Tags service. It includes the following subsections:
For an introduction to the REST APIs, see Section 55, "Using Oracle WebCenter REST APIs."
Each REST service has a link element within the Resource Index that provides the entry point for that service. To find the entry point for the Tags service, find the link element with a resourceType of one of the following:
urn:oracle:webcenter:tagging:tags
urn:oracle:webcenter:tagging:taggeditems
urn:oracle:webcenter:tagging:users
The corresponding href or template element provides the URI entry point. The client sends HTTP requests to this entry point to work with the Tags service.
For more information about the Resource Index, see Section 55.6.1, "The Resource Index."
For more information about resource types, see Section 55.6.2.1, "Resource Type."
When the client has identified the entry point, it then can navigate through the resource type taxonomy to perform the required operations. For more information about the individual resource types, see the appropriate section in Section 55.6.2.1, "Resource Type."
The taxonomy for the Tags service is:
urn:oracle:webcenter:tagging:tags urn:oracle:webcenter:tagging:tag urn:oracle:webcenter:tagging:taggedItems urn:oracle:webcenter:tagging:taggedItem urn:oracle:webcenter:tagging:users
Under users, you can add the resource type for that object, such as peopleprofile.
Beyond the service entry points, URL templates allow clients to pass query parameters to customize their requests and control the form of returned data.
Collection resources in the tags resources support pagination (itemsPerPage and startIndex for tags and users and itemsPerPage for taggedItems). Other query parameters (search and projection) are not supported.
Authentication is required before using Tags REST API methods.
For general security considerations, see Section 55.9, "Security Considerations for WebCenter REST APIs."
This section provides information about each resource type. It includes the following subsections:
Section 43.3.2.4.3, "urn:oracle:webcenter:tagging:taggedItems"
Section 43.3.2.4.4, "urn:oracle:webcenter:tagging:taggedItem"
Use this resource type to identify the URI to use to read (GET) tags. The response from a GET operation includes all tags, a specific tag, a subset of tags, or a tag related to a specific list of tags or users.
Navigation Paths to tags
This section shows how the client can navigate through the hypermedia to access this resource:
resourceindex tags
resourceindex
spaces
spaces:resourceindex
spaces:tags
Supported Methods for tags
The following methods are supported by this resource:
GET
request - body: none, Parameters: keyword, serviceId, relatedId, user, startIndex, itemsPerPage, shared, tags, users
response - body: tag
where:
keyword={keyword for substring match}
The keyword for substring matches.
serviceId={serviceId}
The service ID for which you want to find tags. (null for all)
relatedId= {related Tag Id}
user={...}
The user ID to find tags for. If null, this uses the logged-in user.
shared = {true/false}
Returns personal or system tags.
tags={TAG}+{TAG}+...+{TAG}
Filter by these tags separated by URL-encoded spaces ('+').
users = {USER}+{USER}+...+{USER)
Filter by these users separated by URL-encoded spaces ('+').
For more information, see Section 55.6.2.5, "Templates."
Table 43-4 shows the available parameter combinations for each operation.
Table 43-4 Tags GET Parameters
| API Method | tags | tagWords | UserId | UserFilter | ServiceId | shared | scope | keyword |
|---|---|---|---|---|---|---|---|---|
|
findRelatedSystemTags |
X |
X |
X |
X |
||||
|
findPopularTagsCommon |
X |
X |
X |
X |
||||
|
findPopularTags (with GUID) |
X |
X |
X |
X |
||||
|
findPopularTags |
X |
X |
X |
Resource Types Linked to From tags
Table 43-5 lists the resource types that the client can link to from this resource.
Use this resource type to identify the URI to use to read (GET), rename (PUT), and delete (DELETE) a tag. The response from a GET operation includes all tags, a specific tag, a subset of tags, or a tag related to a specific list of tags or users.
Navigation Paths to tag
This section shows how the client can navigate through the hypermedia to access this resource:
resourceindex
tags
tag
resourceindex
spaces
spaces:resourceindex
spaces:tags
spaces:tag
Supported Methods for tag
The following methods are supported by this resource:
GET
request - body: none, Parameters: none
response - body: tag
PUT
request - body: tag
response - body: tag
DELETE
request - body: none
response - body: none
<tag> <name>newId</name> </tag>
Resource Types Linked to From tag
Table 43-5 lists the resource types that the client can link to from this resource.
Use this resource type to identify the URI to use to read tagged items and their related resources (GET) or to add tagged items (POST).
The response from a GET operation includes a tagged item or all tagged items, which can be filtered by date, tag words, and so on. Each tag includes links used to operate on that tag. The response from a POST operation includes the tagged items that were created in this collection of tags and a link to operate on them.
Navigation Paths to taggedItems
This section shows how the client can navigate through the hypermedia to access this resource:
resourceindex taggedItems
resourceindex
spaces
spaces:resourceindex
spaces:taggedItems
Supported Methods for taggedtems
The following methods are supported by this resource:
POST
request - body: taggedItem
response - body: taggedItem
<taggedItem> <serviceId>oracle.webcenter.page</serviceId> <resourceId>/oracle/webcenter/page/somepath/someotherpath/a.jspx</resourceId> <tags>foo bar boo far</tags> <resourceTitle>This is renamed by me to be foofoo</resourceTitle> <scopeGuid>(optional) scope for the item</scopeGuid> <shared>(optional) make the item private </shared> </taggedItem>
GET
request - body: none, Parameters: serviceId, keyword, tags, users, dt, shared, itemsPerPage
response - body: tagged items
where:
serviceId={serviceId}
The service ID of the item.
keyword={keyword}
A keyword in the resource title.
tags={TAG}+{TAG}+...+{TAG}
Filter by these tags, separated by URL-encoded spaces ('+').
users={USER}+{USER}+...+{USER}
Filter by these users, separated by URL-encoded spaces ('+').
dt={DD-MM-CCYY}
Filter bookmarks by this date, which defaults to the most recent date on which bookmarks were saved.
shared = {true/false}
System or personal resources only.
For more information, see Section 55.6.2.5, "Templates."
Table 43-7 shows the available parameter combinations for each operation.
Table 43-7 TaggedItems Parameters
| API Method | serviceId | resourceId | date | shared | tagWords | userFilter | keyword | scope |
|---|---|---|---|---|---|---|---|---|
|
findRelatedSystemResources |
X |
X |
||||||
|
findUpdatedResources |
X |
X |
||||||
|
findSystemResources |
X |
X |
X |
X |
||||
|
findFilterPersonalResources |
X |
X |
X |
|||||
|
findPersonalResources |
X |
X |
X |
X |
||||
|
findFilteredPersonalResources (no keyword) |
X |
X |
Resource Types Linked to From taggedItems
Table 43-8 lists the resource types that the client can link to from this resource.
Use this resource type to identify the URI to use to read tagged items and their related resources (GET), add tagged items (POST), update tags for a tagged item (PUT), and remove all tags from an item (DELETE).
The response from a GET operation includes a tagged item or all tagged items, which can be filtered by date, tag words, and so on. Each tag includes links used to operate on that tag. The response from a POST operation includes the tagged item that was created in this collection of tags and a link to operate on that tagged item.
Navigation Paths to taggedItem
This section shows how the client can navigate through the hypermedia to access this resource:
resourceindex taggedItem
resourceindex
spaces
spaces:resourceindex
spaces:taggedItem
Supported Methods for taggedItem
The following methods are supported by this resource:
GET
request - body: none, Parameters: serviceId, keyword, tags, users, dt, shared, itemsPerPage
response - body: tagged item
PUT
request - body: taggedItem
response - body: taggedItem
<taggedItem> <tags>foo bar boo far</tagWords> </taggedItem>
DELETE
request - body: none
response - body: none
Resource Types Linked to From taggedItem
Table 43-8 lists the resource types that the client can link to from this resource.
Use this resource type to get a list of people related to a given list of tags.
Navigation Paths to users
This section shows how the client can navigate through the hypermedia to access this resource:
resourceindex taggingusers
resourceindex
spaces
spaces:resourceindex
spaces:taggingusers
Supported Methods for users
The following methods are supported by this resource:
GET
request - body: none, Parameters: startIndex, itemsPerPage, tags, users
response - body: people profile
where:
tags={TAG}+{TAG}+...+{TAG}
Filter by these tags separated by URL-encoded spaces ('+').
users = {USER}+{USER}+...+{USER)
Filter by these users separated by URL-encoded spaces ('+').
For more information, see Section 55.6.2.5, "Templates."
Resource Types Linked to From users
Table 43-5 lists the resource types that individual users can link to from this resource.
While it is possible to add the Tagging Button and task flows on a page-by-page basis, typically you want to add the search toolbar and tags as part of a page template that you can apply whenever building a page that requires it. To add tags through a page template:
Open the project where you plan to create pages with the Tags service.
Right-click the project name and select New from the context menu.
Under Categories, select JSF and, under Items, select JSF Page Template.
For File Name, enter looksee1template.
Figure 43-7 Create JSF Page Template Dialog
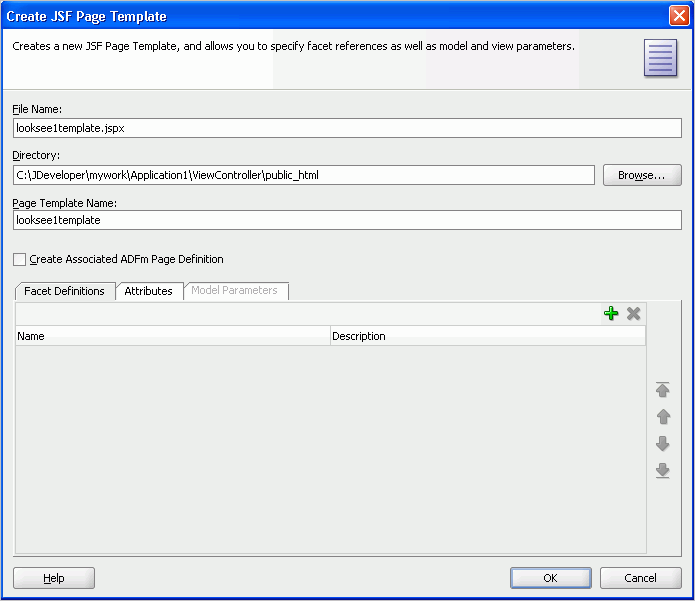
Click OK.
Go to the Source view and modify the code to be similar to that in Example 43-2.
Example 43-2 Sample JSF Page Template
<af:pageTemplateDef var="attrs">
<af:xmlContent>
<component xmlns="http://xmlns.oracle.com/adf/faces/rich/component">
<display-name>looksee1template1</display-name>
<facet>
<facet-name>content</facet-name>
</facet>
</component>
</af:xmlContent>
<af:panelGroupLayout layout="vertical">
<!-- Our toolbar -->
<af:panelGroupLayout id="toolbar" layout="horizontal" halign="end"
inlineStyle="background-color:cyan;width:100%">
</af:panelGroupLayout>
<af:panelStretchLayout startWidth="300"
inlineStyle="height:600px; width:100%;">
<f:facet name="start">
<af:panelSplitter id="sidebar" orientation="vertical">
<f:facet name="first">
</f:facet>
<f:facet name="second">
</f:facet>
</af:panelSplitter>
</f:facet>
<f:facet name="center">
<af:facetRef facetName="content"/>
</f:facet>
</af:panelStretchLayout>
</af:panelGroupLayout>
</af:pageTemplateDef>
On the Component Palette, select the Tagging Button and drop it on the page, inside the PanelGroupLayout. Make it the first child of the PanelGroupLayout.
Fill out the Insert Tagging Button dialog as shown in Figure 43-8.
Table 43-11 provides descriptions and example values for the fields in the dialog.
Table 43-11 Fields in the Insert Tagging Button Dialog for a Page
| Field | Description |
|---|---|
ResourceId |
Unique identifier of your page. In this case, because the resource ID is meant for a page, enter |
ResourceName |
Name of the page. In this case, enter |
ServiceId |
Service identifier that you add to In this case, enter Note: Because |
Figure 43-8 Insert Tagging Button Dialog for a Page
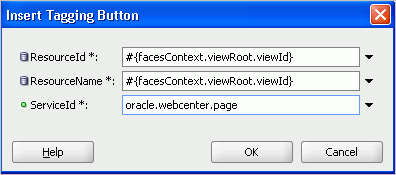
Click OK.
From the Resource Palette, expand the WebCenter Services Catalog and the Task Flows.
Drag Tagging Dialog from the Resource Palette and drop it on the page inside of the panelGroupLayout.
When prompted, select Region as the way to create the task flow.
Drag Search Toolbar and drop it after the Tagging Dialog you just added to the page template in the panelGroupLayout.
When prompted, select Region as the way to create the task flow.
Drag Document Library - Recent Documents and drop it in the second facet of the panelSplitter with identifier sidebar.
When prompted, select Region as the way to create the task flow.
In the Edit Task Flow Binding dialog, for connectionName, enter the name of the connection to your document library's content repository; for example, ${'MyFileSystem'}. For information on how to set up a connection to your content repository, see Section 26.2, "Configuring Content Repository Connections."
The source for your page template should now look similar to Example 43-3.
Example 43-3 JSF Page Template with Tags and Search
<af:pageTemplateDef var="attrs">
<af:xmlContent>
<component xmlns="http://xmlns.oracle.com/adf/faces/rich/component">
<display-name>looksee1template1</display-name>
<facet>
<facet-name>content</facet-name>
</facet>
</component>
</af:xmlContent>
<af:panelGroupLayout layout="vertical">
<!-- Our toolbar -->
<af:panelGroupLayout id="top" layout="horizontal" halign="end"
inlineStyle="background-color:cyan;width:100%">
<tag:taggingButton resourceId="#{facesContext.viewRoot.viewId}"
resourceName="#{facesContext.viewRoot.viewId}"
serviceId="oracle.webcenter.page"/>
<af:region value="#{bindings.tagginglaunchdialog1.regionModel}"
id="tagginglaunchdialog1"/>
<af:region value="#{bindings.searchtoolbar1.regionModel}"
id="searchtoolbar1"/>
</af:panelGroupLayout>
<af:panelStretchLayout startWidth="300"
inlineStyle="height:600px; width:100%;">
<f:facet name="start">
<af:panelSplitter orientation="vertical">
<f:facet name="first">
<af:region value="#{bindings.taskservicetaskflowdefinition1.regionModel}"
id="taskservicetaskflowdefinition1"
inlineStyle="position:absolute; left:0px; width:100%;
height:100%"/>
</f:facet>
<f:facet name="second">
<af:region value="#{bindings.doclibrecentdocuments1.regionModel}"
id="doclibrecentdocuments1"/>
</f:facet>
</af:panelSplitter>
</f:facet>
<f:facet name="center">
<af:facetRef facetName="content"/>
</f:facet>
</af:panelStretchLayout>
</af:panelGroupLayout>
</af:pageTemplateDef>
Create two new pages based upon the page template you just created. In the Create JSF Page dialog, select looksee1template1 from the Use Page Template list.
Create a page called Search.jspx and add the Search task flow in the center facet.
Create a page called Documents.jspx and add the Document Library - List View task flow as the center facet. In the Edit Task Flow Binding dialog, for connectionName, enter the name of the connection to your document library's content repository; for example, ${'MyFileSystem'}. For information on how to set up a connection to your content repository, see Section 26.2, "Configuring Content Repository Connections."
Save your pages.
To run your pages with tags:
In the Applications Navigator, run the Search.jspx page.
After you log in and the page comes up, click the Tags link.
In the Tag this Page dialog, enter search page test customapp for Tags (Figure 43-9).
Figure 43-9 Tag this Page Dialog for Search Page
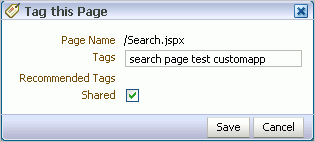
Click Save.
Navigate to Documents.jspx (or run it separately).
Click the Tags link.
In the Tag this Page dialog, enter doclib documents page test customapp for Tags (Figure 43-10).
Figure 43-10 Tag this Page Dialog for Documents Page
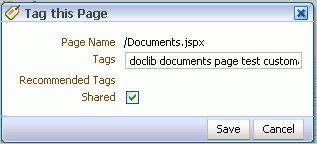
Click Save.
In the search toolbar for the Documents.jspx page, enter search and click the Search icon.
Under Tags, click search.
For WebCenter services exposing resources to be tagged (and therefore searched and viewed) WebCenter provides a Resource Action Handling framework. For example, rows in a table can be tagged.
To register a resource viewer, see Section 7.3, "Extending Your Application with Custom Components."