| Oracle® Fusion Middleware Administrator's Guide for Oracle WebCenter 11g Release 1 (11.1.1.5.0) Part Number E12405-14 |
|
|
View PDF |
| Oracle® Fusion Middleware Administrator's Guide for Oracle WebCenter 11g Release 1 (11.1.1.5.0) Part Number E12405-14 |
|
|
View PDF |
This chapter describes how to configure and manage the Events service for WebCenter Spaces.
Always use Fusion Middleware Control or WLST command-line tool to review and configure back-end services for WebCenter Spaces. Any changes that you make are stored in MDS metatdata store as customizations. See Section 1.3.5, "WebCenter Configuration Considerations."
Note:
Configuration changes for the Events service, through Fusion Middleware Control or using WLST, are not dynamic so you must restart the managed server on which the WebCenter application is deployed for your changes to take effect. See Section 8.2, "Starting and Stopping Managed Servers for WebCenter Application Deployments."This chapter includes the following sections:
Section 15.1, "What You Should Know About Events Connections"
Section 15.2, "Configuration Roadmaps for the Events Service"
Section 15.5, "Choosing the Active Events Server Connection"
Audience
The content of this chapter is intended for Fusion Middleware administrators (users granted the Admin or Operator role through the Oracle WebLogic Server Administration Console). See also, Section 1.8, "Understanding Administrative Operations, Roles, and Tools."
The Events service provides group calendars that you can use to schedule meetings, appointments, and any other type of team or group occasion. The Events service also provides you with a personal calendar where you can schedule events that are not related to a particular Space.
Note:
The Events service is available only in WebCenter Spaces, not in WebCenter Portal applications.Personal calendars are available through a Microsoft Exchange Server, therefore a connection to that server is required.
You can register the Microsoft Exchange Server connection through the Fusion Middleware Control Console or using WLST.
You must mark a connection as active for the service to work. You can register additional Microsoft Exchange Server connections, but only one connection is active at a time.
To view personal events in WebCenter Spaces, the user must have an account on the Microsoft Exchange Server.
Use the roadmaps in this section as an administrator's guide through the configuration process:
Roadmap - Configuring the Events Service for WebCenter Spaces
The flow chart (Figure 15-1) and table (Table 15-1) in this section provide an overview of the prerequisites and tasks required to get the Events service working in WebCenter Spaces.
Figure 15-1 Configuring the Events Service for WebCenter Spaces
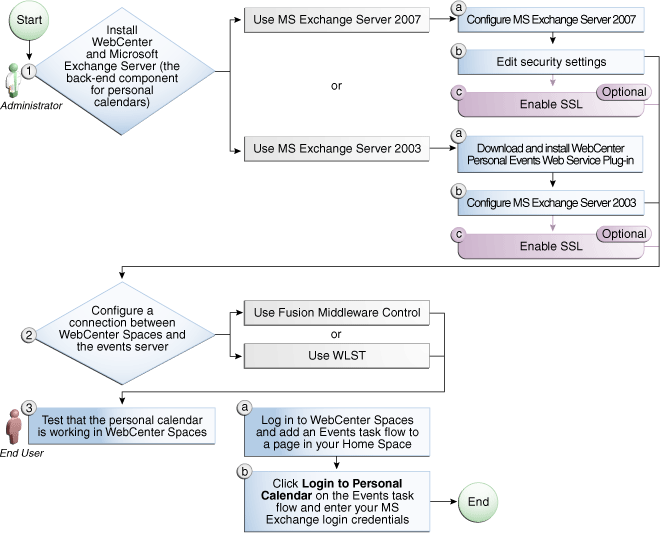
Table 15-1 Configuring the Events Service for WebCenter Spaces
| Actor | Task | Sub-task | Notes |
|---|---|---|---|
|
Administrator |
1. Install WebCenter and Microsoft Exchange Server |
MS Exchange Server is the back-end component for personal calendars |
|
|
1.a Configure MS Exchange Server 2007 1.c (Optional) Enable SSL |
|||
|
1.a Download and install WebCenter Personal Events Web Service Plug-in 1.b Configure MS Exchange Server 2003 1.c (Optional) Enable SSL |
|||
|
2. Configure a connection between WebCenter Spaces and the events server using one of the following tools: |
|||
|
End User |
3. Test that the personal calendar is working in WebCenter Spaces |
3.a Log in to WebCenter Spaces and add an Events task flow to a page in your Home Space |
Roadmap - Configuring the Events Service for WebCenter Portal Applications
The flow chart (Figure 15-2) and table (Table 15-2) in this section provide an overview of the prerequisites and tasks required to get the Events service working in WebCenter Portal applications.
Figure 15-2 Configuring the Events Service for WebCenter Portal Applications
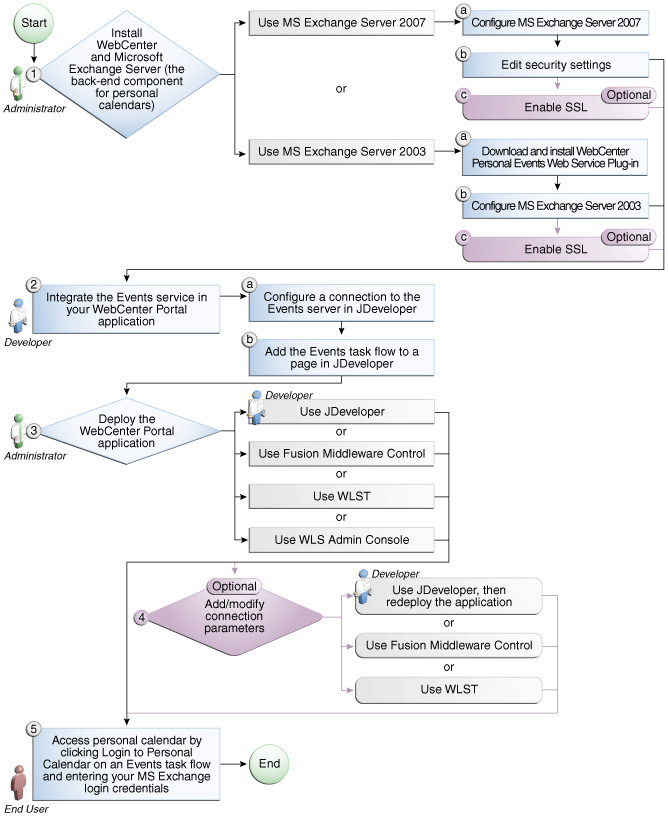
Table 15-2 Configuring the Events Service for WebCenter Portal Applications
| Actor | Task | Sub-task | Notes |
|---|---|---|---|
|
Administrator |
1. Install WebCenter and Microsoft Exchange Server |
MS Exchange Server is the back-end component for personal calendars |
|
|
1.a Configure MS Exchange Server 2007 1.c (Optional) Enable SSL |
|||
|
1.a Download and install WebCenter Personal Events Web Service Plug-in 1.b Configure MS Exchange Server 2003 1.c (Optional) Enable SSL |
|||
|
Developer |
2. Integrate the Events service in your WebCenter Portal application |
2.a Configure a connection to the events server in JDeveloper |
|
|
Developer/ Administrator |
3. Deploy the WebCenter Portal application using one of the following tools:
|
||
|
Developer/ Administrator |
4. Add/modify connection parameters using one of the following tools:
|
||
|
End User |
This section includes the following subsections:
Section 15.3.1, "Microsoft Exchange Server 2007 Prerequisites"
Section 15.3.2, "Microsoft Exchange Server 2003 Prerequisites"
This section describes the Microsoft Exchange Server 2007 prerequisites when used as the server for the Events service.
This section includes the following subsections:
Section 15.3.1.1, "Microsoft Exchange Server 2007 - Installation"
Section 15.3.1.2, "Microsoft Exchange Server 2007 - Configuration"
Section 15.3.1.3, "Microsoft Exchange Server 2007 - Security Considerations"
Section 15.3.1.4, "Microsoft Exchange Server 2007 - Limitations"
Refer to the Microsoft Exchange Server 2007 documentation for installation information.
To use Microsoft Exchange Server 2007 as the server for the Events service, you must edit the Microsoft Exchange Server 2007 Web service WSDL to specify the location of the Web service.
To specify the location of the Microsoft Exchange Server 2007 Web service:
Open the WSDL file for the Microsoft Exchange Server Web service, for example:
C:\Program Files\Microsoft\Exchange Server\ClientAccess\exchweb\ews\Services.wsdl
Add a service section that points to your Microsoft Exchange Server Web service, for example:
<wsdl:definitions>
...
<wsdl:service name="ExchangeServices">
<wsdl:port name="ExchangeServicePort" binding="tns:ExchangeServiceBinding">
<soap:address location="https://server.example.com/EWS/Exchange.asmx"/>
</wsdl:port>
</wsdl:service>
</wsdl:definitions>
The Events service includes a Microsoft Exchange Server 2007 adapter that communicates with the Microsoft Exchange Server 2007 generic Web service through a JAX-WS proxy. To set up the communication between the adapter and the Web service, you must edit the Microsoft Exchange Server security settings.
To edit security settings:
On the Microsoft Exchange Server, open Internet Information Services (IIS) Manager.
Under Node computer_name > Web Sites >Default Web Site > EWS, click Properties.
On the Directory Security tab, in the Authentication and access control, click Edit.
Select Basic authentication.
Click OK.
You must enable anonymous access to Services.wsdl, Messages.vsd, and Types.vsd so that JAX-WS can access them to create the service port before committing any Web service call.
Right-click Services.wsdl and choose Edit.
On the File Security tab, in the Authentication and access control, click Edit.
Select Enable anonymous access.
Click OK.
Repeat steps 6 through 9 for Messages.xsd and Types.xsd.
The Events service uses Basic Authentication to communicate with the Microsoft Exchange Server. To secure the communication, you should enable SSL. For more information, see:
There are currently no known limitations.
This section describes the Microsoft Exchange Server 2003 prerequisites when used as the server for the Events service.
This section includes the following subsections:
Section 15.3.2.1, "Microsoft Exchange Server 2003 - Installation"
Section 15.3.2.2, "Microsoft Exchange Server 2003 - Configuration"
Section 15.3.2.3, "Microsoft Exchange Server 2003 - Security Considerations"
Section 15.3.2.4, "Microsoft Exchange Server 2003 - Limitations"
Refer to the Microsoft Exchange Server 2003 documentation for installation information.
Microsoft Exchange Server 2003 does not provide a Web service, so to use Microsoft Exchange Server 2003 as the server for the Events service, you must install the WebCenter Personal Events Web Service Plug-in on the IIS computer. The plug-in is available on the Companion CD.
To install the WebCenter Personal Events Web Service Plug-in:
Extract the contents of the ExchangeWebService.zip file to a folder on the computer where Microsoft Exchange Server is installed. You can find the ZIP file in the following directory on the Oracle Fusion Middleware companion CD:
/Disk1/WebCenter/services/cal/NT/ExchangeWebService.zip
Open Internet Information Services (IIS) Manager.
Under Node computer_name > Web Sites > Default Web Site, create a new virtual directory called ExchangeWS.
Point the new virtual directory to the folder to which you extracted the ZIP file.
Make sure the folder has Read privileges.
Right-click the virtual directory and choose Properties.
On the Virtual Directory tab, under Application settings, click Create.
Set the Execute permissions to Scripts and Executables.
On the ASP.NET tab, ensure that the ASP.NET version is 2.0.XXXXX.
Click Edit Configuration.
In the ASP .NET Configuration Settings dialog, make sure the ExchangeServerURL has the correct value, for example:
http://localhost:port/Exchange/user/calendar
Change the port, if necessary, to reflect the IIS port number.
Apply the changes and close the dialog.
Create a folder called C:\WSErrorLogs.
Test the Web service by launching a Web browser and going to the following URL:
http://localhost/ExchangeWS/PersonalEventsWebService.asmx
The Events service uses Basic Authentication to communicate with the Microsoft Exchange Server. To secure the communication, you should enable SSL. For more information, see:
There are currently no known limitations.
You can register multiple events servers for WebCenter Spaces but only one is active at a time.
To start using a new (active) connection you must restart the managed server on which WebCenter Spaces is deployed.
This section includes the following subsections:
To register an events server for WebCenter Spaces:
Log in to Fusion Middleware Control and navigate to the home page for WebCenter Spaces.
For more information, see Section 6.2, "Navigating to the Home Page for WebCenter Spaces."
From the WebCenter menu, choose Settings > Service Configuration.
From the list of services on the WebCenter Service Configuration page, select Personal Events.
To connect to a new events server instance, click Add (Figure 15-3).
Enter a unique name for this connection, specify the version of Microsoft Exchange Server, and indicate whether this connection is the active (or default) connection for the application (Table 15-2).
Table 15-3 Personal Events Connection - Name
| Field | Description |
|---|---|
|
Connection Name |
Enter a unique name for the connection. The name must be unique (across all connection types) within the WebCenter application. |
|
Connection Type |
Choose the Microsoft Exchange Server you want to connect to:
|
|
Active Connection |
Select to use this connection for the Events service in WebCenter Spaces. While you can register multiple events server connections, only one connection is used by the Events service—the default (or active) connection. |
Enter connection details for the events server (Table 15-4).
Table 15-4 Personal Events - Connection Details
| Field | Description |
|---|---|
|
Web Service URL |
Enter the URL of the Web service exposing the event application. Use the format: protocol://host:port/appWebServiceInterface/WSName For example http://myexchange.com:80/ExchangeWS/PersonalEventsWebService.asmx http://myexchange.com:80/EWS/Services.wsdl |
|
Associated External Application |
Associate the events service with an external application. External application credential information is used to authenticate users against the Microsoft Exchange Server hosting events services. |
Click OK to save this connection.
To start using the new (active) connection you must restart the managed server on which WebCenter Spaces is deployed. For more information, see Section 8.2, "Starting and Stopping Managed Servers for WebCenter Application Deployments."
Use the WLST command createPersonalEventConnection to create an events service connection. Use setPersonalEventConnection to alter an existing connection. For command syntax and examples, see the sections, “createPersonalEventConnection” and “setPersonalEventConnection” in the Oracle Fusion Middleware WebLogic Scripting Tool Command Reference.
For information on how to run WLST commands, see Section 1.13.3.1, "Running Oracle WebLogic Scripting Tool (WLST) Commands."
Note:
To start using the new (active) connection you must restart the managed server on which the WebCenter application is deployed. See, “Starting and Stopping WebLogic Managed Servers Using the Command Line” in the Oracle Fusion Middleware Administrator's Guide.You can register multiple events server connections with WebCenter Spaces but only one connection is active at a time.
This section includes the following subsections:
Section 15.5.1, "Choosing the Active Events Server Using Fusion Middleware Control"
Section 15.5.2, "Choosing the Active Events Server Connection Using WLST"
To change the active connection:
Log in to Fusion Middleware Control and navigate to the home page for WebCenter Spaces. For more information, see Section 6.2, "Navigating to the Home Page for WebCenter Spaces."
From the WebCenter menu, choose Settings > Service Configuration.
From the list of services on the WebCenter Services Configuration page, select Personal Events.
The Manage Personal Events Connections table indicates the current active connection (if any).
Select the connection you want to make the active (or default) connection, and then click Edit.
Select the Active Connection checkbox.
Click OK to update the connection.
To start using the new (active) connection you must restart the managed server on which WebCenter Spaces is deployed. For more information, see Section 8.2, "Starting and Stopping Managed Servers for WebCenter Application Deployments."
Use the WLST command setPersonalEventConnection with default=true to activate an existing events connection. For command syntax and examples, see the section, “setPersonalEventConnection” in the Oracle Fusion Middleware WebLogic Scripting Tool Command Reference.
To subsequently disable an events connection, run the same WLST command with default=false. Connection details are retained but the connection is no longer named as an active connection.
For information on how to run WLST commands, see Section 1.13.3.1, "Running Oracle WebLogic Scripting Tool (WLST) Commands."
Note:
To start using the active connection you must restart the managed server on which the WebCenter application is deployed. For more information, see the section, “Starting and Stopping WebLogic Managed Servers Using the Command Line” in the Oracle Fusion Middleware Administrator's Guide.You can modify events server connection details at any time.
To start using the updated (active) connection you must restart the managed server on which WebCenter Spaces is deployed.
This section includes the following subsections:
Section 15.6.1, "Modifying Events Server Connection Details Using Fusion Middleware Control"
Section 15.6.2, "Modifying Events Server Connection Details Using WLST"
To update connection details for an events server:
Log in to Fusion Middleware Control and navigate to the home page for WebCenter Spaces. For more information, see Section 6.2, "Navigating to the Home Page for WebCenter Spaces."
From the WebCenter menu, choose Settings > Service Configuration.
From the list of services on the WebCenter Service Configuration page, select Personal Events.
Select the connection name, and click Edit.
Edit connection details, as required. For detailed parameter information, see Table 15-4.
Click OK to save your changes.
To start using the updated (active) connection you must restart the managed server on which WebCenter Spaces is deployed. For more information, see Section 8.2, "Starting and Stopping Managed Servers for WebCenter Application Deployments."
Use the WLST command setPersonalEventConnection to edit an existing events server connection. For command syntax and examples, see the section, “setPersonalEventConnection” in the Oracle Fusion Middleware WebLogic Scripting Tool Command Reference.
For information on how to run WLST commands, see Section 1.13.3.1, "Running Oracle WebLogic Scripting Tool (WLST) Commands."
Note:
To start using the updated (active) connection you must restart the managed server on which the WebCenter application is deployed. For more information, see the section, “Starting and Stopping WebLogic Managed Servers Using the Command Line” in the Oracle Fusion Middleware Administrator's Guide.You can delete events server connections at any time but take care when deleting the active connection. If you delete the active connection, users cannot create events in their personal calendar.
This section includes the following subsections:
Section 15.7.1, "Deleting Event Server Connections Using Fusion Middleware Control"
Section 15.7.2, "Deleting Event Server Connections Using WLST"
To delete an events server connection:
Log in to Fusion Middleware Control and navigate to the home page for WebCenter Spaces. For more information, see Section 6.2, "Navigating to the Home Page for WebCenter Spaces."
From the WebCenter menu, choose Settings > Service Configuration.
From list of services on the WebCenter Service Configuration page, select Personal Events.
Select the connection name, and click Delete.
To effect this change you must restart the managed server on which WebCenter Spaces is deployed. For more information, see Section 8.2, "Starting and Stopping Managed Servers for WebCenter Application Deployments."
Use the WLST command deleteConnection to remove an events server connection. For command syntax and examples, see the section, “deleteConnection” in the Oracle Fusion Middleware WebLogic Scripting Tool Command Reference.
For information on how to run WLST commands, see Section 1.13.3.1, "Running Oracle WebLogic Scripting Tool (WLST) Commands."
To confirm the connection to the event servers:
In WebCenter Spaces, create a page in your personal space.
Add the Events task flow to the page.
Log in to your Microsoft Exchange Server account.
Your personal events from Microsoft Exchange Server should display in the task flow.
If users cannot see their personal events, verify the following:
Is the Microsoft Exchange Server/IIS server accessible from the managed server on which WebCenter Spaces is deployed (WC_Spaces)? Can they ping each other?
Is the configuration correct on the Microsoft Exchange Server? For more information, see Section 15.3.1.2, "Microsoft Exchange Server 2007 - Configuration" or Section 15.3.2.2, "Microsoft Exchange Server 2003 - Configuration."
Is the events server connection correct in the managed server? For more information, see Section 15.4, "Registering Events Servers."
Did the user enter the correct user name and password for the account on the Microsoft Exchange Server?