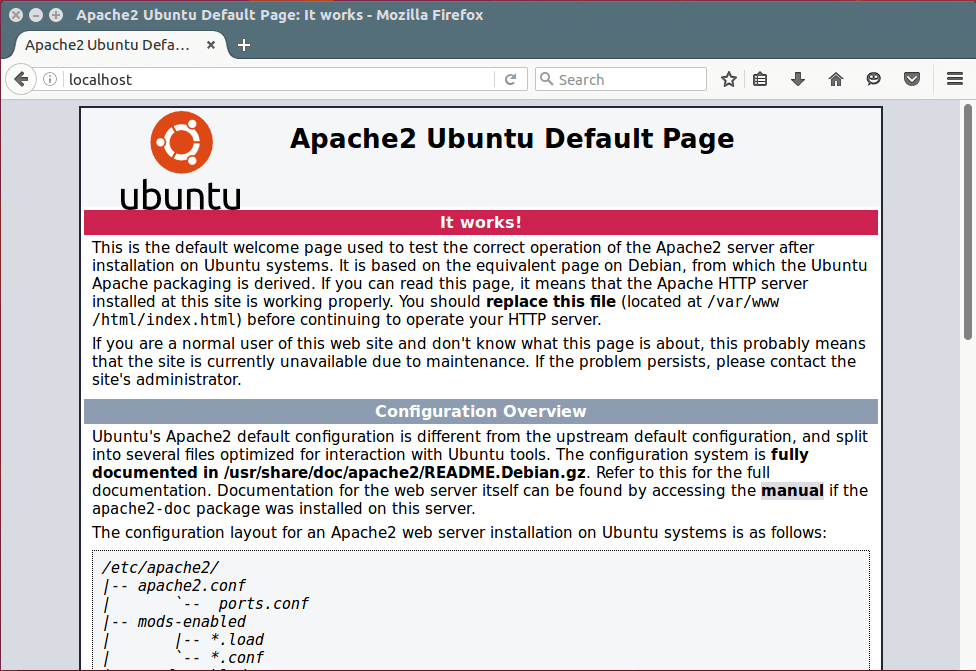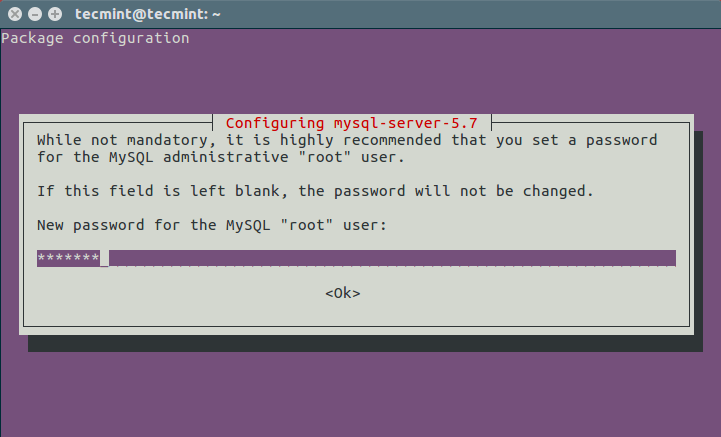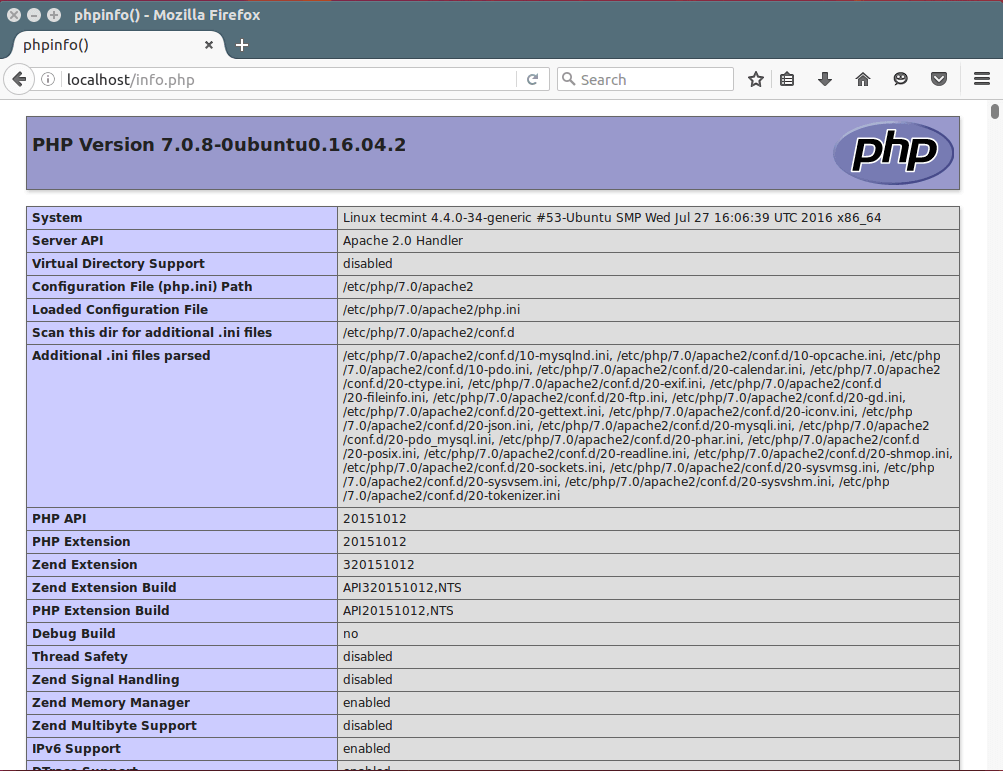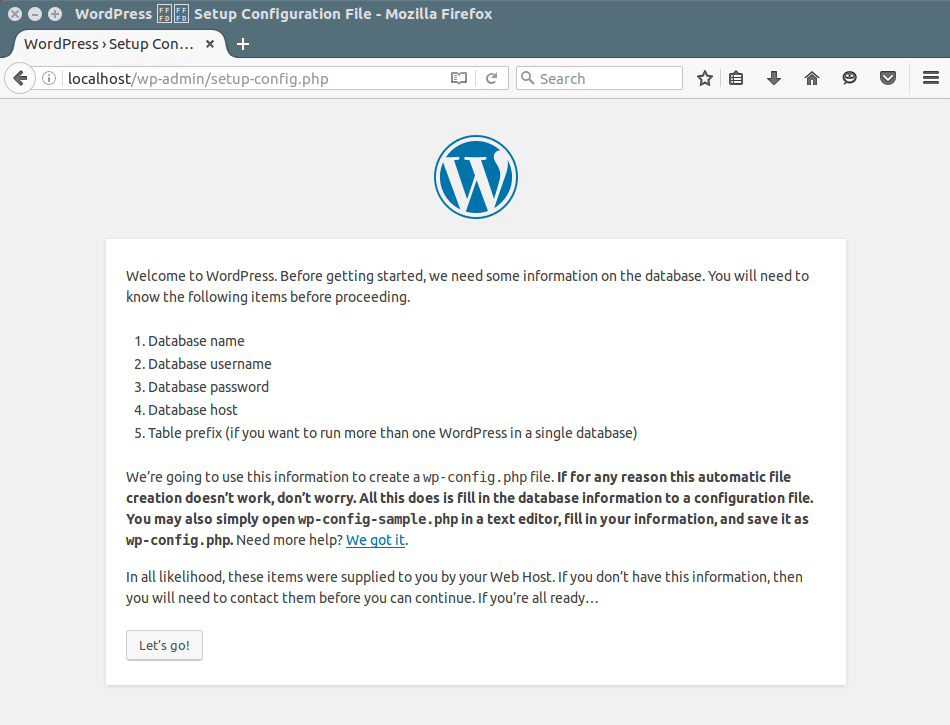For those who cannot afford the hustles of developing websites from scratch, there are now several content management systems (CMSs) such as WordPress that you can take advantage of to setup blogs as well as complete websites with a few clicks.
WordPress is a powerful, free and open-source, highly pluggable and customizable CMS that is being used by millions around the world to run blogs and fully functional websites.
It is easy to install and learn, especially for persons who do not have prior website design and development knowledge. With millions of plugins and themes available, developed by an active and dedicated community of fellow users and developers, that you can utilize to tailor your blog or website to work and look just the way you want.
Suggested Read: How to Setup WordPress with LAMP + Postfix as Send-Only Mail Notifications
Requirements:
- A dedicated VPS with a registered domain name, I suggest you to go for Bluehost hosting, which offers 50%off, one Free Domain name and Free SSL.
In this post, we shall run through the various steps you can follow, to install the latest version of WordPress 5.3on Ubuntu 18.10-18.04, Ubuntu 16.10-16.04 and Linux Mint 18-19 with LAMP (Linux, Apache, MySQL and PHP) stack.
Install LAMP on Ubuntu and Linux Mint
First, we shall uncover the various steps for installation of LAMP stack before progressing to install WordPress.
Step 1: Install Apache Web Server
To install Apache web server, issue the command below:
$ sudo apt-get install apache2 apache2-utils
We need to enable Apache2 web server to start at system boot time, as well start the service as follows:
$ sudo systemctl enable apache2 $ sudo systemctl start apache2
To test whether the server is running, open your web browser and enter http://server_address. The Apache2 default index page will be displayed in case the web server is up and running.
Note: The Apache default root directory is /var/www/html, all your web files will be stored in this directory.
Step 2: Install MySQL Database Server
Next, we need to install MySQL database server by running the command below:
$ sudo apt-get install mysql-client mysql-server
If you want to install MariaDB, you can install it using following command.
$ sudo apt-get install mariadb-server mariadb-client
During the package installation, you will be prompted to set the root user password for mysql as seen in the image below. Choose a good and secure password, then hit the OK button twice to proceed further.
The database server deployment is not yet secure, for this reason, issue the following command to harden it’s security:
$ sudo mysql_secure_installation
Firstly, you will be asked to install the ‘validate_password’ plugin, so type in Y/Yes and press Enter, and also choose the default password strength level. On my system, I already installed it.
Importantly, if you do not want to change the root password, then type N/No when prompted to do so. Answer Y/Yes for the rest of the subsequent questions.
Step 3: Install PHP and Modules
Last but not least, we shall install PHP and a few modules for it to work with the web and database servers using the command below:
$ sudo apt-get install php7.0 php7.0-mysql libapache2-mod-php7.0 php7.0-cli php7.0-cgi php7.0-gd
Furthermore, to test if php is working in collaboration with the web server, we need to create a info.php file inside /var/www/html.
$ sudo vi /var/www/html/info.php
And paste the code below into the file, save it and exit.
<?php phpinfo(); ?>
When that is done, open your web browser and type in the this address http://server_address/info.php. You should be able to view the php info page below as a confirmation.
Step 4: Install WordPress CMS
Download the latest WordPress package and extract it by issuing the commands below on the terminal:
$ wget -c http://wordpress.org/latest.tar.gz $ tar -xzvf latest.tar.gz
Then move the WordPress files from the extracted folder to the Apache default root directory, /var/www/html/:
$ sudo rsync -av wordpress/* /var/www/html/
Next, set the correct permissions on the website directory, that is give ownership of the WordPress files to the web server as follows:
$ sudo chown -R www-data:www-data /var/www/html/ $ sudo chmod -R 755 /var/www/html/
Step 5: Create WordPress Database
Execute the command below and provide the root user password, then hit Enter to move to the mysql shell:
$ mysql -u root -p
At the mysql shell, type the following commands, pressing Enter after each line of a mysql command. Remember to use your own, valid values for database_name, databaseuser, and also use a strong and secure password as databaseuser_password:
mysql> CREATE DATABASE wp_myblog; mysql> GRANT ALL PRIVILEGES ON wp_myblog.* TO 'your_username_here'@'localhost' IDENTIFIED BY 'your_chosen_password_here'; mysql> FLUSH PRIVILEGES; mysql> EXIT;
Go the /var/www/html/ directory and rename existing wp-config-sample.php to wp-config.php:
$ sudo mv wp-config-sample.php wp-config.php
then update it with your database information under the MySQL settings section (refer to the highlighted boxes in the image below):
// ** MySQL settings - You can get this info from your web host ** //
/** The name of the database for WordPress */
define('DB_NAME', 'database_name_here'); /** MySQL database username */ define('DB_USER', 'username_here'); /** MySQL database password */ define('DB_PASSWORD', 'password_here'); /** MySQL hostname */ define('DB_HOST', 'localhost'); /** Database Charset to use in creating database tables. */ define('DB_CHARSET', 'utf8'); /** The Database Collate type. Don't change this if in doubt. */ define('DB_COLLATE', '');
Afterwards, restart the web server and mysql service using the commands below:
$ sudo systemctl restart apache2.service $ sudo systemctl restart mysql.service
Open your web browser, then enter your server address: http://server-address to get the welcome page below. Read through the page and click on “Let’s go!” to proceed further and fill all requested on screen information .
Hoping that everything went on just fine, you can now enjoy WordPress on your system. However, to express any concerns or ask questions concerning the steps above or even provide additional information that you think has not been included in this tutorial, you can use the feedback section below to get back to us.