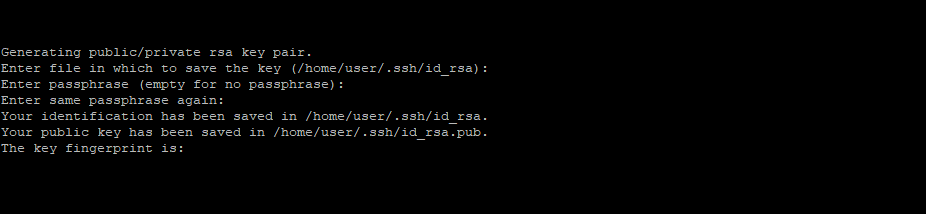
SSH key authentication can be used for password-less login between 2 servers. This is also useful for adding a key to accounts like git or gitlab for version management.
Source Server SSH Key Configuration
Generate a RSA key for this system by typing the following
ssh-keygen -t rsa
The key generated will ask for a location to store the newly created key, the default is the home directory of the user creating it under the .ssh directory. It will also ask you for a password which you optionally leave blank.
Destination Server SSH Key Configuration
On the source server you can use ssh-copy-id to copy over the id_rsa.pub file to the new server. It will use the SSH protocol to copy over the public key and insert it into the authorized_keys file on the destination server. To read more about ssh-copy-id you can read the man page.
ssh-copy-id -i ~/.ssh/id_rsa.pub [email protected]Replacing 192.168.1.3 with the appropriate host name of the destination server and user with the user you would like to add the key too.
/bin/ssh-copy-id: INFO: attempting to log in with the new key(s), to filter out any that are already installed
/bin/ssh-copy-id: INFO: 1 key(s) remain to be installed — if you are prompted now it is to install the new keys
[email protected]‘s password:
Number of key(s) added: 1
Now try logging into the machine, with: “ssh ‘[email protected]‘”
and check to make sure that only the key(s) you wanted were added.
Manual SSH Key Configuration on the Destination Server
First verify if you already have a .ssh directory
ls ~/.ssh
If you do not you will want to create the following directory
mkdir ~/.ssh
You will also want to create authorized_keys file
touch ~/.ssh/authorized_keys
You will then want to copy the public key from the source server in to the authorized_keys file. You can do this by copying the id_rsa.pub on the source server.
scp ~/.ssh/id_rsa.pub [email protected]_host:~/.ssh/authorized_keys
Root SSH Key Configuration
If you are adding keys to a root user on the destination server, you will want to ensure the sshd configuration allows remote root logins with either the following 2 options enabled in /etc/ssh/sshd_config
PermitRootLogin yes
Which will allow root logins with both passwords and keys.
PermitRootLogin without-password
Which will allow root logins only with keys
If you modify the ssh configuration, you will need to reload sshd to load the new configuration
/etc/init.d/sshd reload
After you have added the key to the destination server, ssh from the source server it should allow you to login using the key.
Jul 4, 2017LinuxAdmin.io
