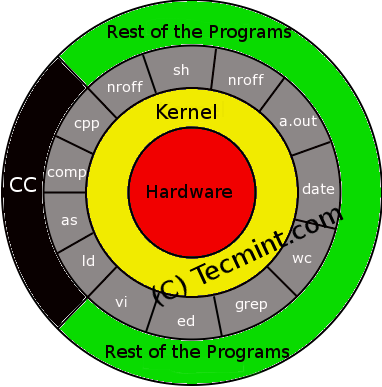Picture speak more than words and the below picture says all about the working of Linux.
Read Also
- 5 Shell Scripts to Learn Shell Programming – Part II
- Sailing Through The World of Linux BASH Scripting – Part III
Understanding Linux Shell
- Shell: A Command-Line Interpretor that connects a user to Operating System and allows to execute the commands or by creating text script.
- Process: Any task that a user run in the system is called a process. A process is little more complex than just a task.
- File: It resides on hard disk (hdd) and contains data owned by a user.
- X-windows aka windows: A mode of Linux where screen (monitor) can be split in small “parts” called windows, that allow a user to do several things at the same time and/or switch from one task to another easily and view graphics in a nice way.
- Text terminal: A monitor that has only the capability of displaying text stuff, no graphics or a very basic graphics display.
- Session: Time between logging on and logging out of the system.
Types of Shell on a Standard Linux Distribution
Bourne shell : The Bourne shell was one of the major shells used in early versions and became a de facto standard. It was written by Stephen Bourne at Bell Labs. Every Unix-like system has at least one shell compatible with the Bourne shell. The Bourne shell program name is “sh” and it is typically located in the file system hierarchy at /bin/sh.
C shell: The C shell was developed by Bill Joy for the Berkeley Software Distribution. Its syntax is modelled after the C programming language. It is used primarily for interactive terminal use, but less frequently for scripting and operating system control. C shell has many interactive commands.
Beginning the Fun! (Linux Shell)
There exist thousands of commands for command-line user, how about remembering all of them? Hmmm! Simply you can not. The real power of computer is to ease the ease your work, you need to automate the process and hence you need scripts.
Scripts are collections of commands, stored in a file. The shell can read this file and act on the commands as if they were typed at the keyboard. The shell also provides a variety of useful programming features to make scripts truly powerful.
Basics of Shell Programming
- To get a Linux shell, you need to start a terminal.
- To see what shell you have, run: echo $SHELL.
- In Linux, the dollar sign ($) stands for a shell variable.
- The ‘echo‘ command just returns whatever you type in.
- The pipeline instruction (|) comes to rescue, when chaining several commands.
- Linux commands have their own syntax, Linux won’t forgive you whatsoever is the mistakes. If you get a command wrong, you won’t flunk or damage anything, but it won’t work.
- #!/bin/sh – It is called shebang. It is written at the top of a shell script and it passes the instruction to the program /bin/sh.
About shell Script
Shell script is just a simple text file with “.sh” extension, having executable permission.
Process of writing and executing a script
- Open terminal.
- Navigate to the place where you want to create script using ‘cd‘ command.
- Cd (enter) [This will bring the prompt at Your home Directory].
- touch hello.sh (Here we named the script as hello, remember the ‘.sh‘ extension is compulsory).
- vi hello.sh (nano hello.sh) [You can use your favourite editor, to edit the script].
- chmod 744 hello.sh (making the script executable).
- sh hello.sh or ./hello.sh (running the script)
Writing your First Script
#!/bin/bash # My first script echo "Hello World!"
Save the above lines on a text file, make it executable and run it, as described above.
Sample Output
Hello World!
In the above code.
#!/bin/bash (is the shebang.) # My first script (is comment, anything following '#' is a comment) echo “Hello World!” (is the main part of this script)
Writing your Second Script
OK time to move to the next script. This script will tell you, your’s “username” and list the running processes.
#! /bin/bash echo "Hello $USER" echo "Hey i am" $USER "and will be telling you about the current processes" echo "Running processes List" ps
Create a file with above codes, save it to anything you want, but with extension “.sh“, make it executable and run it, from you terminal.
Sample Output
Hello tecmint Hey i am tecmint and will be telling you about the current processes Running processes List PID TTY TIME CMD 1111 pts/0 00:00:00 bash 1287 pts/0 00:00:00 sh 1288 pts/0 00:00:00 ps
Was this cool? Writing script is as simple as getting an idea and writing pipelined commands. There are some restrictions, too. Shell scripts are excellent for concise filesystem operations and scripting the combination of existing functionality in filters and command line tools via pipes.
When your needs are greater – whether in functionality, robustness, performance, efficiency etc – then you can move to a more full-featured language.
If you already know C/Perl/Python programming language or any other programming language, learning the scripting language won’t be much difficult.
Writing your Third Script
Moving to, write our third and last script for this article. This script acts as an interactive script. Why don’t you, yourself execute this simple yet interactive script and tell us how you felt.
#! /bin/bash echo "Hey what's Your First Name?"; read a; echo "welcome Mr./Mrs. $a, would you like to tell us, Your Last Name"; read b; echo "Thanks Mr./Mrs. $a $b for telling us your name"; echo "*******************" echo "Mr./Mrs. $b, it's time to say you good bye"
Sample Output
Hey what's Your First Name? Avishek welcome Mr./Mrs. Avishek, would you like to tell us, Your Last Name Kumar Thanks Mr./Mrs. Avishek Kumar for telling us your name ****************************************************** Mr./Mrs. Kumar, it's time to say you good bye
Well this is not an end. We tried to bring a taste of scripting to you. In our future article we will elaborate this scripting language topic, rather a never ending scripting language topic, to be more perfect.
5 Shell Scripts for Linux Newbies to Learn Shell Programming – Part II
To Learn something you need to do it, without the fear of being unsuccessful. I believe in practicality and hence will be accompanying you to the practical world of Scripting Language.
This article is an extension of our First article Understand Linux Shell and Basic Shell Scripting – Part I, where we gave you a taste of Scripting, continuing that we won’t disappoint you in this article.
Script 1: Drawing a Special Pattern
#!/bin/bash
MAX_NO=0
echo -n "Enter Number between (5 to 9) : "
read MAX_NO
if ! [ $MAX_NO -ge 5 -a $MAX_NO -le 9 ] ; then
echo "WTF... I ask to enter number between 5 and 9, Try Again"
exit 1
fi
clear
for (( i=1; i<=MAX_NO; i++ )) do for (( s=MAX_NO; s>=i; s-- ))
do
echo -n " "
done
for (( j=1; j<=i; j++ )) do echo -n " ." done echo "" done ###### Second stage ###################### for (( i=MAX_NO; i>=1; i-- ))
do
for (( s=i; s<=MAX_NO; s++ ))
do
echo -n " "
done
for (( j=1; j<=i; j++ ))
do
echo -n " ."
done
echo ""
done
echo -e "\n\n\t\t\t Whenever you need help, Tecmint.com is always there"
Most of the above ‘key words‘ would be known to you and most of them are self explanatory. e.g., MAX sets the maximum value of the variable, for is a loop and anything within the loop gets on executing again and again till the loop is valid for given value of input.
Sample Output
[root@tecmint ~]# chmod 755 Special_Pattern.sh
[root@tecmint ~]# ./Special_Pattern.sh
Enter Number between (5 to 9) : 6
.
. .
. . .
. . . .
. . . . .
. . . . . .
. . . . . .
. . . . .
. . . .
. . .
. .
.
Whenever you need help, Tecmint.com is always there
If you are a little aware of any programming language, learning the above script is not difficult, even if you are new to computation, programming and Linux it is not going to be much difficult.
Script 2: Creating Colorful Script
Who says, Linux is colorless and boring, save the codes below to anything [dot] sh, make it executable and Run it, don’t forget to tell me how it was, Think what you can achieve, implementing it somewhere.
#!/bin/bash clear echo -e "33[1m Hello World" # bold effect echo -e "33[5m Blink" # blink effect echo -e "33[0m Hello World" # back to normal echo -e "33[31m Hello World" # Red color echo -e "33[32m Hello World" # Green color echo -e "33[33m Hello World" # See remaining on screen echo -e "33[34m Hello World" echo -e "33[35m Hello World" echo -e "33[36m Hello World" echo -e -n "33[0m" # back to normal echo -e "33[41m Hello World" echo -e "33[42m Hello World" echo -e "33[43m Hello World" echo -e "33[44m Hello World" echo -e "33[45m Hello World" echo -e "33[46m Hello World" echo -e "33[0m Hello World"
Note: Don’t bother about the color code now, Those important to you will be at your tongue, gradually.
Warning: Your terminal might not have the facility of blinking.
Sample Output
[root@tecmint ~]# chmod 755 Colorfull.sh [root@tecmint ~]# ./Colorfull.sh Hello World Blink Hello World Hello World Hello World Hello World Hello World Hello World Hello World Hello World Hello World Hello World Hello World Hello World Hello World Hello World
Script 3: Encrypt a File/Directory
This script will encrypt a file (remember? directory/driver/…. everything is treated as file, in Linux). The current limitation of the above script is that it don’t support auto completion of name using TAB. Moreover, you need to place the script and file to be encrypted in the same folder. You may need to install “pinentry-gui”, using yum or apt the package, if required.
[root@midstage ~]# yum install pinentry-gui [root@midstage ~]# apt-get install pinentry-gui
Crete a file called “Encrypt.sh” and place the following script, make it executable and run it as shown.
#!/bin/bash echo "Welcome, I am ready to encrypt a file/folder for you" echo "currently I have a limitation, Place me to thh same folder, where a file to be encrypted is present" echo "Enter the Exact File Name with extension" read file; gpg -c $file echo "I have encrypted the file successfully..." echo "Now I will be removing the original file" rm -rf $file
Sample Output
[root@tecmint ~]# chmod 755 Encrypt.sh
[root@tecmint ~]# ./Encrypt.sh
Welcome, I am ready to encrypt a file/folder for you
currently I have a limitation, Place me to the same folder, where a file to be
encrypted is present
Enter the Exact File Name with extension
package.xml
┌─────────────────────────────────────────────────────┐
│ Enter passphrase │
│ │
│ │
│ Passphrase *******_________________________________ │
│ │
│ <OK> <Cancel> │
└─────────────────────────────────────────────────────┘
Please re-enter this passphrase
┌─────────────────────────────────────────────────────┐
│ Please re-enter this passphrase │
│ │
│ Passphrase ********________________________________ │
│ │
│ <OK> <Cancel> │
└─────────────────────────────────────────────────────┘
I have encrypted the file successfully...
Now I will be removing the original file
</pre>
gpg -c : This will encrypt your file, using a passkey aka password. In this process of learning you would have never thought that the actual process of learning could be that much easy. So after encrypting a file what you need? Obviously! decrypting the file. And I want you – the learner, the reader to write the decryption script yourself, don’t worry I am not leaving you in the middle, I just want you to gain something out of this article.
Note: gpg -d filename.gpg > filename is what you need to implement in your decryption script. You may post you script in comment if successful, if not you may ask me to write it for you.
Script 4: Checking Server Utilization
Checking the server utilization is one of the important task of an administrator, and a good administrator is one who knows how to automate his day to day task. Below is the script that will give many such information about your server. Check it yourself.
#!/bin/bash
date;
echo "uptime:"
uptime
echo "Currently connected:"
w
echo "--------------------"
echo "Last logins:"
last -a |head -3
echo "--------------------"
echo "Disk and memory usage:"
df -h | xargs | awk '{print "Free/total disk: " $11 " / " $9}'
free -m | xargs | awk '{print "Free/total memory: " $17 " / " $8 " MB"}'
echo "--------------------"
start_log=`head -1 /var/log/messages |cut -c 1-12`
oom=`grep -ci kill /var/log/messages`
echo -n "OOM errors since $start_log :" $oom
echo ""
echo "--------------------"
echo "Utilization and most expensive processes:"
top -b |head -3
echo
top -b |head -10 |tail -4
echo "--------------------"
echo "Open TCP ports:"
nmap -p- -T4 127.0.0.1
echo "--------------------"
echo "Current connections:"
ss -s
echo "--------------------"
echo "processes:"
ps auxf --width=200
echo "--------------------"
echo "vmstat:"
vmstat 1 5
Sample Output
[root@tecmint ~]# chmod 755 Server-Health.sh
[root@tecmint ~]# ./Server-Health.sh
Tue Jul 16 22:01:06 IST 2013
uptime:
22:01:06 up 174 days, 4:42, 1 user, load average: 0.36, 0.25, 0.18
Currently connected:
22:01:06 up 174 days, 4:42, 1 user, load average: 0.36, 0.25, 0.18
USER TTY FROM LOGIN@ IDLE JCPU PCPU WHAT
tecmint pts/0 116.72.134.162 21:48 0.00s 0.03s 0.03s sshd: tecmint [priv]
--------------------
Last logins:
tecmint pts/0 Tue Jul 16 21:48 still logged in 116.72.134.162
tecmint pts/0 Tue Jul 16 21:24 - 21:43 (00:19) 116.72.134.162
--------------------
Disk and memory usage:
Free/total disk: 292G / 457G
Free/total memory: 3510 / 3838 MB
--------------------
OOM errors since Jul 14 03:37 : 0
--------------------
Utilization and most expensive processes:
top - 22:01:07 up 174 days, 4:42, 1 user, load average: 0.36, 0.25, 0.18
Tasks: 149 total, 1 running, 148 sleeping, 0 stopped, 0 zombie
Cpu(s): 0.1%us, 0.0%sy, 0.0%ni, 99.3%id, 0.6%wa, 0.0%hi, 0.0%si, 0.0%st
PID USER PR NI VIRT RES SHR S %CPU %MEM TIME+ COMMAND
1 root 20 0 3788 1128 932 S 0.0 0.0 0:32.94 init
2 root 20 0 0 0 0 S 0.0 0.0 0:00.00 kthreadd
3 root RT 0 0 0 0 S 0.0 0.0 0:14.07 migration/0
Note: I have given you the script that gives the output in the terminal itself, how about getting the output in a file for future reference. Implement it using redirect operator.
- ‘>‘ : the redirection operator causes a file creation, and if it does exist, the contents are overwritten.
- ‘>>‘ : when you use >>, you are adding information, rather than replacing it.
- ‘>>‘ is safe, as compared to ‘>‘
Script 5: Check Disk Space and Sends an Email Alert
How about getting an email when disk use in partition PART is bigger than Maximum allowed, it is a life saver script for web administrators with little modification.
MAX=95
EMAIL=USER@domain.com
PART=sda1
USE=`df -h |grep $PART | awk '{ print $5 }' | cut -d'%' -f1`
if [ $USE -gt $MAX ]; then
echo "Percent used: $USE" | mail -s "Running out of disk space" $EMAIL
fi
Note: Remove “USER” with your user name. You can check mail using using ‘mail‘ command.
Script writing and programming is beyond boundaries, anything and everything could be implemented as required. That’s all for now, In my very next article I will be giving your some different flavors of scripting. Till then stay cool and tuned, enjoy.
Sailing Through The World of Linux BASH Scripting – Part III
The Previous following articles of ‘Shell Scripting‘ series were highly appreciated and hence I am writing this article to extend the never ending process of learning.
- Understand Basic Linux Shell Scripting Language Tips – Part I
- 5 Shell Scripts for Linux Newbies to Learn Shell Programming – Part II
Bash Keywords
A keyword is a word or symbol that has a special meaning to a computer language. The following symbols and words have special meanings to Bash when they are unquoted and the first word of a command.
! esac select }
case fi then [[
do for until ]]
done function while elif
if time else in {
Unlike most computer languages, Bash allows keywords to be used as variable names even though this can make scripts difficult to read. To keep scripts understandable, key-words should not be used for variable names.
A command is implemented in shell as $(command). You might have to include the full path of command. e.g., $(/bin/date), for correct execution.
You may know the path of specific program using ‘whereis‘ command. e.g., whereis date
[root@tecmint /]# whereis date date: /bin/date /usr/share/man/man1/date.1.gz
That’s enough for now. We won’t be talking much about these theory now. Coming to Scripts.
Move Current Working Directory
Move from current working directory to any level up by just providing the numerical value at the end of script while executing.
#! /bin/bash LEVEL=$1 for ((i = 1; i <= LEVEL; i++)) do CDIR=../$CDIR done cd $CDIR echo "You are in: "$PWD exec /bin/bash
Save the above codes as “up.sh“, on your desktop. Make it executable (chmod 755 up.sh). Run:
./up.sh 2 (will Move the current working directory to two level up).
./up.sh 4 (will Move the current working directory to four level up).
Use and Area of Application
In larger scripts which contains folder inside folder inside… containing libraries, binaries, icons, executables, etc at different location, You as a developer can implement this script to move to the desired location in a very automated fashion.
Note: For is a loop in the above script and it will continue to execute till the values are true for the loop.
Sample Output
[root@tecmint /]# chmod 755 up [root@tecmint /]# ./up.sh 2 You are in: / [root@tecmint /]# ./up.sh 4 You are in: / [root@tecmint /]#
Create a Random File or Folder
Create a random file (folder) with no chance of duplication.
#! /bin/bash echo "Hello $USER"; echo "$(uptime)" >> "$(date)".txt echo "Your File is being saved to $(pwd)"
This is a Simple script but it’s working is not that much simple.
- ‘echo‘ : Prints everything written within the quotes.
- ‘$‘ : Is a shell variable.
- ‘>>‘ : The output is redirected to the output of date command followed by txt extension.
We know the output of date command is date, and time in hour, minute, second along with year. Hence we could get output on an organised file name without the chance of filename duplication. It could be very much useful when user needs the file created with time stamp for future reference.
Sample Output
[root@tecmint /]# ./randomfile.sh Hello server Your File is being saved to /home/server/Desktop
You can view the file which is created on desktop with Today’s Date and current time.
[root@tecmint /]# nano Sat\ Jul\ 20\ 13\:51\:52\ IST\ 2013.txt 13:51:52 up 3:54, 1 user, load average: 0.09, 0.12, 0.08
A more detailed implementation of the above script is given below, which works on the above principle and is very useful in gathering the network information of a Linux server.
Script to Collect Network Information
Gathers network information on a Linux server. The script is too large and it’s not possible to post the whole code and output of the script here. So, it’s better you can download the script using below download link and test it yourself.
Note: You might need to install lsb-core package and other required packages and dependency. Apt or Yum the required packages. Obviously you need to be root to run the script because most of the commands used here are configured to be run as root.
Sample Output
[root@tecmint /]# ./collectnetworkinfo.sh The Network Configuration Info Written To network.20-07-13.info.txt. Please email this file to your_name@service_provider.com. ktop
You can change the above email address in your script to get it being mailed to you. The Automatically generated file can be viewed.
Download collectnetworkinfo.sh
Script to Converts UPPERCASE to lowercase
A script that converts UPPERCASE to lowercase and redirects the output to a text file “small.txt” which can be modified as required.
#!/bin/bash echo -n "Enter File Name : " read fileName if [ ! -f $fileName ]; then echo "Filename $fileName does not exists" exit 1 fi tr '[A-Z]' '[a-z]' < $fileName >> small.txt
This above script can convert the case of a file of any length with a single click from uppercase to lowercaseand vice-versa if required, with little modification.
Sample Output
[root@tecmint /]# ./convertlowercase.sh Enter File Name : a.txt Initial File: A B C D E F G H I J K ...
New File (small.txt) output:
a b c d e f g h i j k ...
Simple Calculator Program
#! /bin/bash
clear
sum=0
i="y"
echo " Enter one no."
read n1
echo "Enter second no."
read n2
while [ $i = "y" ]
do
echo "1.Addition"
echo "2.Subtraction"
echo "3.Multiplication"
echo "4.Division"
echo "Enter your choice"
read ch
case $ch in
1)sum=`expr $n1 + $n2`
echo "Sum ="$sum;;
2)sum=`expr $n1 - $n2`
echo "Sub = "$sum;;
3)sum=`expr $n1 \* $n2`
echo "Mul = "$sum;;
4)sum=`expr $n1 / $n2`
echo "Div = "$sum;;
*)echo "Invalid choice";;
esac
echo "Do u want to continue (y/n)) ?"
read i
if [ $i != "y" ]
then
exit
fi
done
Sample Output
[root@tecmint /]# ./simplecalc.sh Enter one no. 12 Enter second no. 14 1.Addition 2.Subtraction 3.Multiplication 4.Division Enter your choice 1 Sum =26 Do u want to continue (y/n)) ? y 1.Addition 2.Subtraction 3.Multiplication 4.Division Enter your choice 3 mul = 14812 Do u want to continue (y/n)) ? n
So did you saw how easy it was to create a powerful program as calculations such a simple way. Its’ not the end. We will be comping up with at least one more article of this series, covering broad perspective from administration view.
That’s all for now. Being the reader and the best critic don’t forget to tell us how much and what you enjoyed in this article and what you want to see in the future article. Any question is highly welcome in comment. Till then stay healthy, safe and tuned. Like and Share us and help us spread.