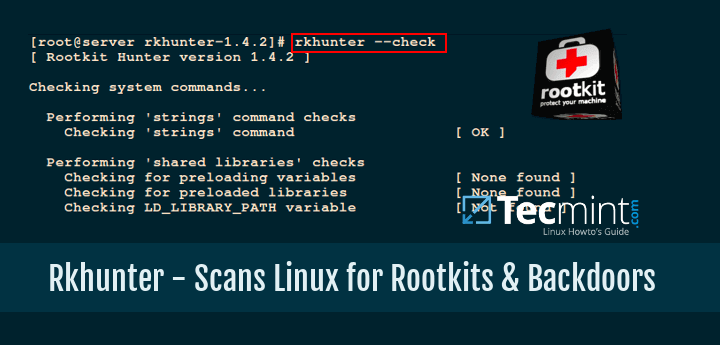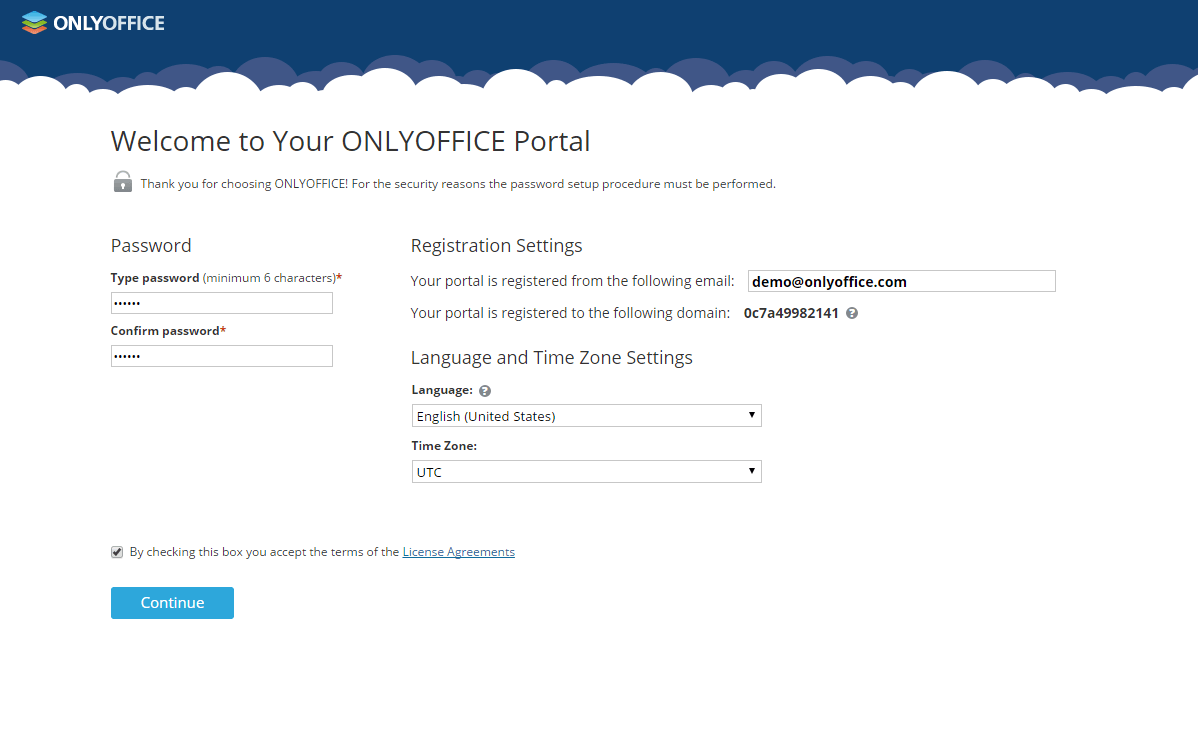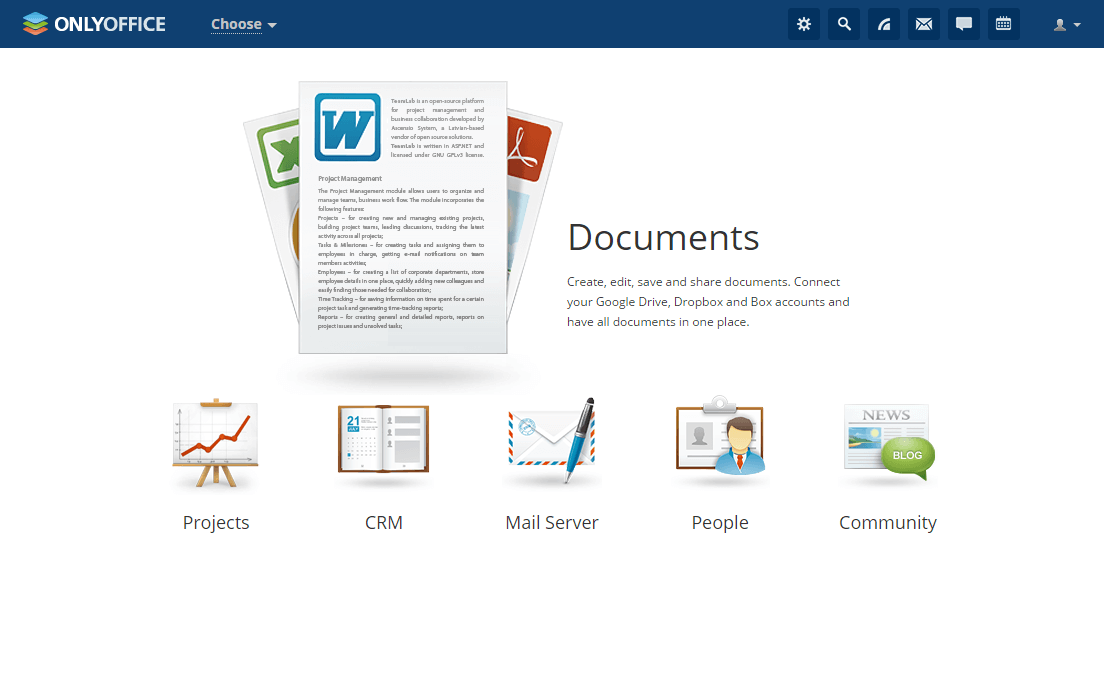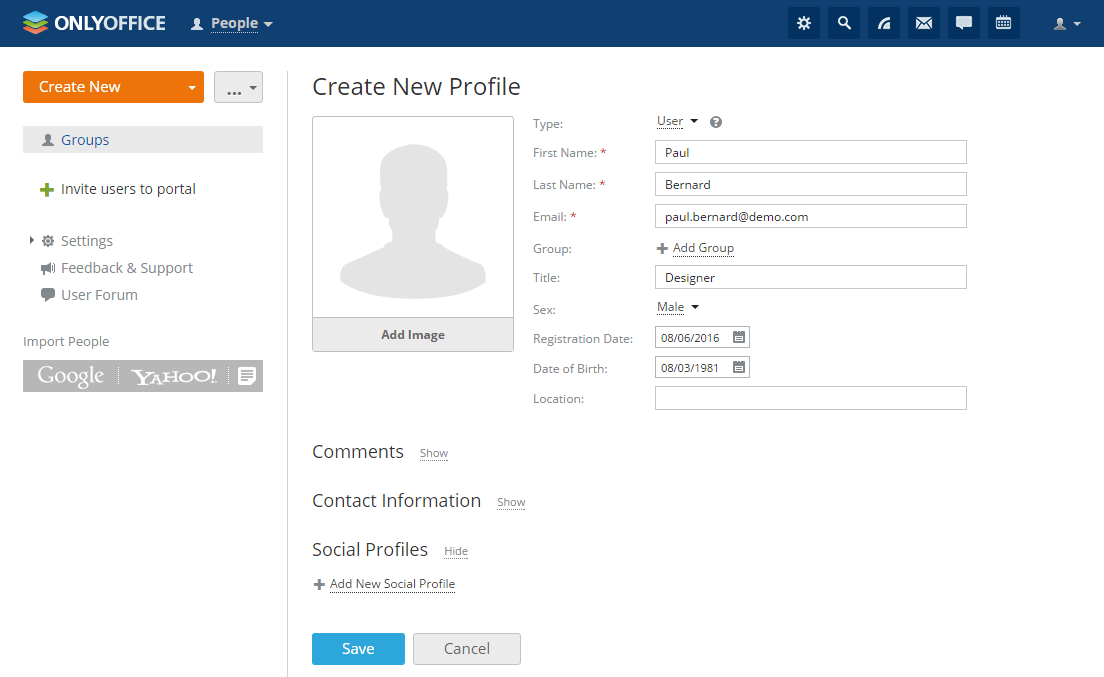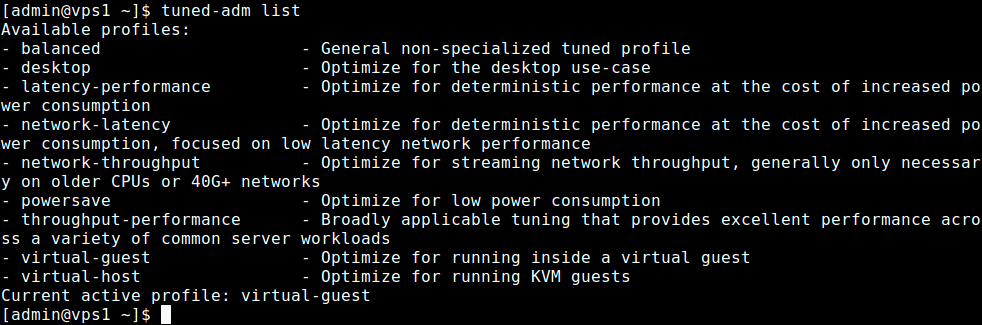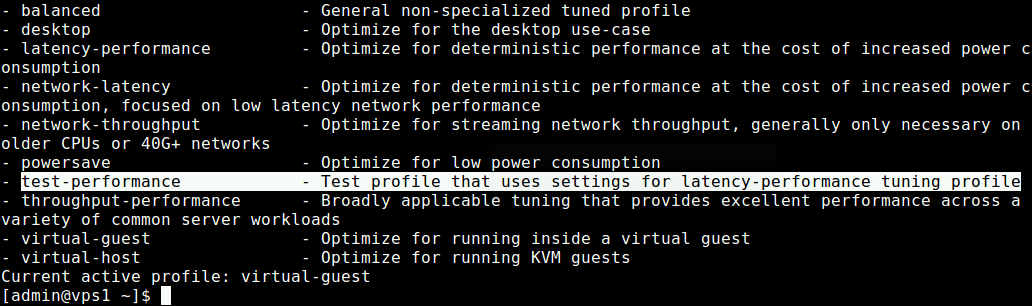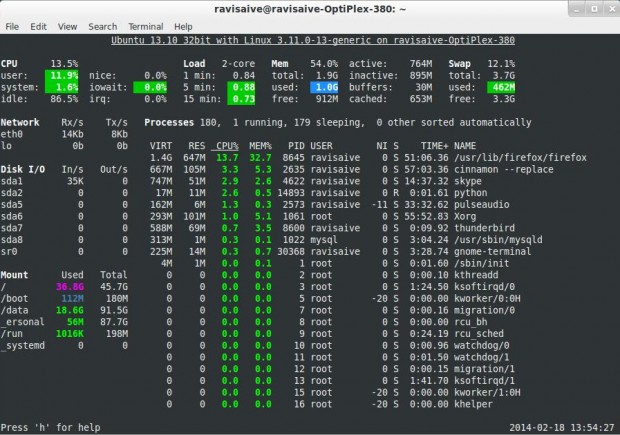Systemctl is a systemd utility which is responsible for Controlling the systemd system and service manager.
Systemd is a collection of system management daemons, utilities and libraries which serves as a replacement of System V init daemon. Systemd functions as central management and configuration platform for UNIX like system.
In the Linux Ecosystem Systemd has been implemented on most of the standard Linux Distribution with a few exception. Systemd is the parent Process of all other daemons oftenly but not always.

Manage Linux Services Using Systemctl
This article aims at throwing light on “How to control System and Services” on a system running systemd.
Starting with Systemtd and Systemctl Basics
1. First check if systemd is installed on your system or not and what is the version of currently installed Systemd?
# systemd --version
systemd 215
+PAM +AUDIT +SELINUX +IMA +SYSVINIT +LIBCRYPTSETUP +GCRYPT +ACL +XZ -SECCOMP -APPARMOR
It’s clear from the above example, that we have systemd 215 version Installed.
2. Check where the binaries and libraries of systemd and systemctl are installed.
# whereis systemd
systemd: /usr/lib/systemd /etc/systemd /usr/share/systemd /usr/share/man/man1/systemd.1.gz
# whereis systemctl
systemctl: /usr/bin/systemctl /usr/share/man/man1/systemctl.1.gz
3. Check whether systemd is running or not.
# ps -eaf | grep [s]ystemd
root 1 0 0 16:27 ? 00:00:00 /usr/lib/systemd/systemd --switched-root --system --deserialize 23
root 444 1 0 16:27 ? 00:00:00 /usr/lib/systemd/systemd-journald
root 469 1 0 16:27 ? 00:00:00 /usr/lib/systemd/systemd-udevd
root 555 1 0 16:27 ? 00:00:00 /usr/lib/systemd/systemd-logind
dbus 556 1 0 16:27 ? 00:00:00 /bin/dbus-daemon --system --address=systemd: --nofork --nopidfile --systemd-activation
Notice: systemd is running as parent daemon (PID=1). In the above command ps with (-e) select all Processes, (-a) select all processes except session leaders and (-f) for full format listing (i.e. -eaf).
Also note the square brackets in the above example and rest of the examples to follow. Square Bracket expression is part of grep’s character class pattern matching.
4. Analyze systemd boot process.
# systemd-analyze
Startup finished in 487ms (kernel) + 2.776s (initrd) + 20.229s (userspace) = 23.493s
5. Analyze time taken by each process at boot.
# systemd-analyze blame
8.565s mariadb.service
7.991s webmin.service
6.095s postfix.service
4.311s httpd.service
3.926s firewalld.service
3.780s kdump.service
3.238s tuned.service
1.712s network.service
1.394s lvm2-monitor.service
1.126s systemd-logind.service
....
6. Analyze critical chain at boot.
# systemd-analyze critical-chain
The time after the unit is active or started is printed after the "@" character.
The time the unit takes to start is printed after the "+" character.
multi-user.target @20.222s
└─mariadb.service @11.657s +8.565s
└─network.target @11.168s
└─network.service @9.456s +1.712s
└─NetworkManager.service @8.858s +596ms
└─firewalld.service @4.931s +3.926s
└─basic.target @4.916s
└─sockets.target @4.916s
└─dbus.socket @4.916s
└─sysinit.target @4.905s
└─systemd-update-utmp.service @4.864s +39ms
└─auditd.service @4.563s +301ms
└─systemd-tmpfiles-setup.service @4.485s +69ms
└─rhel-import-state.service @4.342s +142ms
└─local-fs.target @4.324s
└─boot.mount @4.286s +31ms
└─systemd-fsck@dev-disk-by\x2duuid-79f594ad\x2da332\x2d4730\x2dbb5f\x2d85d19608096
└─dev-disk-by\x2duuid-79f594ad\x2da332\x2d4730\x2dbb5f\x2d85d196080964.device @4
Important: Systemctl accepts services (.service), mount point (.mount), sockets (.socket) and devices (.device) as units.
7. List all the available units.
# systemctl list-unit-files
UNIT FILE STATE
proc-sys-fs-binfmt_misc.automount static
dev-hugepages.mount static
dev-mqueue.mount static
proc-sys-fs-binfmt_misc.mount static
sys-fs-fuse-connections.mount static
sys-kernel-config.mount static
sys-kernel-debug.mount static
tmp.mount disabled
brandbot.path disabled
.....
8. List all running units.
# systemctl list-units
UNIT LOAD ACTIVE SUB DESCRIPTION
proc-sys-fs-binfmt_misc.automount loaded active waiting Arbitrary Executable File Formats File Syste
sys-devices-pc...0-1:0:0:0-block-sr0.device loaded active plugged VBOX_CD-ROM
sys-devices-pc...:00:03.0-net-enp0s3.device loaded active plugged PRO/1000 MT Desktop Adapter
sys-devices-pc...00:05.0-sound-card0.device loaded active plugged 82801AA AC'97 Audio Controller
sys-devices-pc...:0:0-block-sda-sda1.device loaded active plugged VBOX_HARDDISK
sys-devices-pc...:0:0-block-sda-sda2.device loaded active plugged LVM PV Qzyo3l-qYaL-uRUa-Cjuk-pljo-qKtX-VgBQ8
sys-devices-pc...0-2:0:0:0-block-sda.device loaded active plugged VBOX_HARDDISK
sys-devices-pl...erial8250-tty-ttyS0.device loaded active plugged /sys/devices/platform/serial8250/tty/ttyS0
sys-devices-pl...erial8250-tty-ttyS1.device loaded active plugged /sys/devices/platform/serial8250/tty/ttyS1
sys-devices-pl...erial8250-tty-ttyS2.device loaded active plugged /sys/devices/platform/serial8250/tty/ttyS2
sys-devices-pl...erial8250-tty-ttyS3.device loaded active plugged /sys/devices/platform/serial8250/tty/ttyS3
sys-devices-virtual-block-dm\x2d0.device loaded active plugged /sys/devices/virtual/block/dm-0
sys-devices-virtual-block-dm\x2d1.device loaded active plugged /sys/devices/virtual/block/dm-1
sys-module-configfs.device loaded active plugged /sys/module/configfs
...
9. List all failed units.
# systemctl --failed
UNIT LOAD ACTIVE SUB DESCRIPTION
kdump.service loaded failed failed Crash recovery kernel arming
LOAD = Reflects whether the unit definition was properly loaded.
ACTIVE = The high-level unit activation state, i.e. generalization of SUB.
SUB = The low-level unit activation state, values depend on unit type.
1 loaded units listed. Pass --all to see loaded but inactive units, too.
To show all installed unit files use 'systemctl list-unit-files'.
10. Check if a Unit (cron.service) is enabled or not?.
# systemctl is-enabled crond.service
enabled
11. Check whether a Unit or Service is running or not?.
# systemctl status firewalld.service
firewalld.service - firewalld - dynamic firewall daemon
Loaded: loaded (/usr/lib/systemd/system/firewalld.service; enabled)
Active: active (running) since Tue 2015-04-28 16:27:55 IST; 34min ago
Main PID: 549 (firewalld)
CGroup: /system.slice/firewalld.service
└─549 /usr/bin/python -Es /usr/sbin/firewalld --nofork --nopid
Apr 28 16:27:51 tecmint systemd[1]: Starting firewalld - dynamic firewall daemon...
Apr 28 16:27:55 tecmint systemd[1]: Started firewalld - dynamic firewall daemon.
Control and Manage Services Using Systemctl
12. List all services (including enabled and disabled).
# systemctl list-unit-files --type=service
UNIT FILE STATE
arp-ethers.service disabled
auditd.service enabled
autovt@.service disabled
blk-availability.service disabled
brandbot.service static
collectd.service disabled
console-getty.service disabled
console-shell.service disabled
cpupower.service disabled
crond.service enabled
dbus-org.fedoraproject.FirewallD1.service enabled
....
13. How do I start, restart, stop, reload and check the status of a service (httpd.service) in Linux.
# systemctl start httpd.service
# systemctl restart httpd.service
# systemctl stop httpd.service
# systemctl reload httpd.service
# systemctl status httpd.service
httpd.service - The Apache HTTP Server
Loaded: loaded (/usr/lib/systemd/system/httpd.service; enabled)
Active: active (running) since Tue 2015-04-28 17:21:30 IST; 6s ago
Process: 2876 ExecStop=/bin/kill -WINCH ${MAINPID} (code=exited, status=0/SUCCESS)
Main PID: 2881 (httpd)
Status: "Processing requests..."
CGroup: /system.slice/httpd.service
├─2881 /usr/sbin/httpd -DFOREGROUND
├─2884 /usr/sbin/httpd -DFOREGROUND
├─2885 /usr/sbin/httpd -DFOREGROUND
├─2886 /usr/sbin/httpd -DFOREGROUND
├─2887 /usr/sbin/httpd -DFOREGROUND
└─2888 /usr/sbin/httpd -DFOREGROUND
Apr 28 17:21:30 tecmint systemd[1]: Starting The Apache HTTP Server...
Apr 28 17:21:30 tecmint httpd[2881]: AH00558: httpd: Could not reliably determine the server's fully q...ssage
Apr 28 17:21:30 tecmint systemd[1]: Started The Apache HTTP Server.
Hint: Some lines were ellipsized, use -l to show in full.
Note: When we use commands like start, restart, stop and reload with systemctl, we will not get any output on the terminal, only status command will print the output.
14. How to active a service and enable or disable a service at boot time (auto start service at system boot).
# systemctl is-active httpd.service
# systemctl enable httpd.service
# systemctl disable httpd.service
15. How to mask (making it impossible to start) or unmask a service (httpd.service).
# systemctl mask httpd.service
ln -s '/dev/null' '/etc/systemd/system/httpd.service'
# systemctl unmask httpd.service
rm '/etc/systemd/system/httpd.service'
16. How to a Kill a service using systemctl command.
# systemctl kill httpd
# systemctl status httpd
httpd.service - The Apache HTTP Server
Loaded: loaded (/usr/lib/systemd/system/httpd.service; enabled)
Active: failed (Result: exit-code) since Tue 2015-04-28 18:01:42 IST; 28min ago
Main PID: 2881 (code=exited, status=0/SUCCESS)
Status: "Total requests: 0; Current requests/sec: 0; Current traffic: 0 B/sec"
Apr 28 17:37:29 tecmint systemd[1]: httpd.service: Got notification message from PID 2881, but recepti...bled.
Apr 28 17:37:29 tecmint systemd[1]: httpd.service: Got notification message from PID 2881, but recepti...bled.
Apr 28 17:37:39 tecmint systemd[1]: httpd.service: Got notification message from PID 2881, but recepti...bled.
Apr 28 17:37:39 tecmint systemd[1]: httpd.service: Got notification message from PID 2881, but recepti...bled.
Apr 28 17:37:49 tecmint systemd[1]: httpd.service: Got notification message from PID 2881, but recepti...bled.
Apr 28 17:37:49 tecmint systemd[1]: httpd.service: Got notification message from PID 2881, but recepti...bled.
Apr 28 17:37:59 tecmint systemd[1]: httpd.service: Got notification message from PID 2881, but recepti...bled.
Apr 28 17:37:59 tecmint systemd[1]: httpd.service: Got notification message from PID 2881, but recepti...bled.
Apr 28 18:01:42 tecmint systemd[1]: httpd.service: control process exited, code=exited status=226
Apr 28 18:01:42 tecmint systemd[1]: Unit httpd.service entered failed state.
Hint: Some lines were ellipsized, use -l to show in full.
Control and Manage Mount Points using Systemctl
17. List all system mount points.
# systemctl list-unit-files --type=mount
UNIT FILE STATE
dev-hugepages.mount static
dev-mqueue.mount static
proc-sys-fs-binfmt_misc.mount static
sys-fs-fuse-connections.mount static
sys-kernel-config.mount static
sys-kernel-debug.mount static
tmp.mount disabled
18. How do I mount, unmount, remount, reload system mount points and also check the status of mount points on the system.
# systemctl start tmp.mount
# systemctl stop tmp.mount
# systemctl restart tmp.mount
# systemctl reload tmp.mount
# systemctl status tmp.mount
tmp.mount - Temporary Directory
Loaded: loaded (/usr/lib/systemd/system/tmp.mount; disabled)
Active: active (mounted) since Tue 2015-04-28 17:46:06 IST; 2min 48s ago
Where: /tmp
What: tmpfs
Docs: man:hier(7)
http://www.freedesktop.org/wiki/Software/systemd/APIFileSystems
Process: 3908 ExecMount=/bin/mount tmpfs /tmp -t tmpfs -o mode=1777,strictatime (code=exited, status=0/SUCCESS)
Apr 28 17:46:06 tecmint systemd[1]: Mounting Temporary Directory...
Apr 28 17:46:06 tecmint systemd[1]: tmp.mount: Directory /tmp to mount over is not empty, mounting anyway.
Apr 28 17:46:06 tecmint systemd[1]: Mounted Temporary Directory.
19. How to active, enable or disable a mount point at boot time (auto mount at system boot).
# systemctl is-active tmp.mount
# systemctl enable tmp.mount
# systemctl disable tmp.mount
20. How to mask (making it impossible to start) or unmask a mount points in Linux.
# systemctl mask tmp.mount
ln -s '/dev/null' '/etc/systemd/system/tmp.mount'
# systemctl unmask tmp.mount
rm '/etc/systemd/system/tmp.mount'
Control and Manage Sockets using Systemctl
21. List all available system sockets.
# systemctl list-unit-files --type=socket
UNIT FILE STATE
dbus.socket static
dm-event.socket enabled
lvm2-lvmetad.socket enabled
rsyncd.socket disabled
sshd.socket disabled
syslog.socket static
systemd-initctl.socket static
systemd-journald.socket static
systemd-shutdownd.socket static
systemd-udevd-control.socket static
systemd-udevd-kernel.socket static
11 unit files listed.
22. How do I start, restart, stop, reload and check the status of a socket (example: cups.socket) in Linux.
# systemctl start cups.socket
# systemctl restart cups.socket
# systemctl stop cups.socket
# systemctl reload cups.socket
# systemctl status cups.socket
cups.socket - CUPS Printing Service Sockets
Loaded: loaded (/usr/lib/systemd/system/cups.socket; enabled)
Active: active (listening) since Tue 2015-04-28 18:10:59 IST; 8s ago
Listen: /var/run/cups/cups.sock (Stream)
Apr 28 18:10:59 tecmint systemd[1]: Starting CUPS Printing Service Sockets.
Apr 28 18:10:59 tecmint systemd[1]: Listening on CUPS Printing Service Sockets.
23. How to active a socket and enable or disable at boot time (auto start socket at system boot).
# systemctl is-active cups.socket
# systemctl enable cups.socket
# systemctl disable cups.socket
24. How to mask (making it impossible to start) or unmask a socket (cups.socket).
# systemctl mask cups.socket
ln -s '/dev/null' '/etc/systemd/system/cups.socket'
# systemctl unmask cups.socket
rm '/etc/systemd/system/cups.socket'
CPU Utilization (Shares) of a Service
25. Get the current CPU Shares of a Service (say httpd).
# systemctl show -p CPUShares httpd.service
CPUShares=1024
Note: The default each service has a CPUShare = 1024. You may increase/decrease CPU share of a process.
26. Limit the CPU Share of a service (httpd.service) to 2000 CPUShares/
# systemctl set-property httpd.service CPUShares=2000
# systemctl show -p CPUShares httpd.service
CPUShares=2000
Note: When you set CPUShare for a service, a directory with the name of service is created (httpd.service.d) which contains a file 90-CPUShares.conf which contains the CPUShare Limit information. You may view the file as:
# vi /etc/systemd/system/httpd.service.d/90-CPUShares.conf
[Service]
CPUShares=2000
27. Check all the configuration details of a service.
# systemctl show httpd
Id=httpd.service
Names=httpd.service
Requires=basic.target
Wants=system.slice
WantedBy=multi-user.target
Conflicts=shutdown.target
Before=shutdown.target multi-user.target
After=network.target remote-fs.target nss-lookup.target systemd-journald.socket basic.target system.slice
Description=The Apache HTTP Server
LoadState=loaded
ActiveState=active
SubState=running
FragmentPath=/usr/lib/systemd/system/httpd.service
....
28. Analyze critical chain for a services(httpd).
# systemd-analyze critical-chain httpd.service
The time after the unit is active or started is printed after the "@" character.
The time the unit takes to start is printed after the "+" character.
httpd.service +142ms
└─network.target @11.168s
└─network.service @9.456s +1.712s
└─NetworkManager.service @8.858s +596ms
└─firewalld.service @4.931s +3.926s
└─basic.target @4.916s
└─sockets.target @4.916s
└─dbus.socket @4.916s
└─sysinit.target @4.905s
└─systemd-update-utmp.service @4.864s +39ms
└─auditd.service @4.563s +301ms
└─systemd-tmpfiles-setup.service @4.485s +69ms
└─rhel-import-state.service @4.342s +142ms
└─local-fs.target @4.324s
└─boot.mount @4.286s +31ms
└─systemd-fsck@dev-disk-by\x2duuid-79f594ad\x2da332\x2d4730\x2dbb5f\x2d85d196080964.service @4.092s +149ms
└─dev-disk-by\x2duuid-79f594ad\x2da332\x2d4730\x2dbb5f\x2d85d196080964.device @4.092s
29. Get a list of dependencies for a services (httpd).
# systemctl list-dependencies httpd.service
httpd.service
├─system.slice
└─basic.target
├─firewalld.service
├─microcode.service
├─rhel-autorelabel-mark.service
├─rhel-autorelabel.service
├─rhel-configure.service
├─rhel-dmesg.service
├─rhel-loadmodules.service
├─paths.target
├─slices.target
│ ├─-.slice
│ └─system.slice
├─sockets.target
│ ├─dbus.socket
....
30. List control groups hierarchically.
# systemd-cgls
├─1 /usr/lib/systemd/systemd --switched-root --system --deserialize 23
├─user.slice
│ └─user-0.slice
│ └─session-1.scope
│ ├─2498 sshd: root@pts/0
│ ├─2500 -bash
│ ├─4521 systemd-cgls
│ └─4522 systemd-cgls
└─system.slice
├─httpd.service
│ ├─4440 /usr/sbin/httpd -DFOREGROUND
│ ├─4442 /usr/sbin/httpd -DFOREGROUND
│ ├─4443 /usr/sbin/httpd -DFOREGROUND
│ ├─4444 /usr/sbin/httpd -DFOREGROUND
│ ├─4445 /usr/sbin/httpd -DFOREGROUND
│ └─4446 /usr/sbin/httpd -DFOREGROUND
├─polkit.service
│ └─721 /usr/lib/polkit-1/polkitd --no-debug
....
31. List control group according to CPU, memory, Input and Output.
# systemd-cgtop
Path Tasks %CPU Memory Input/s Output/s
/ 83 1.0 437.8M - -
/system.slice - 0.1 - - -
/system.slice/mariadb.service 2 0.1 - - -
/system.slice/tuned.service 1 0.0 - - -
/system.slice/httpd.service 6 0.0 - - -
/system.slice/NetworkManager.service 1 - - - -
/system.slice/atop.service 1 - - - -
/system.slice/atopacct.service 1 - - - -
/system.slice/auditd.service 1 - - - -
/system.slice/crond.service 1 - - - -
/system.slice/dbus.service 1 - - - -
/system.slice/firewalld.service 1 - - - -
/system.slice/lvm2-lvmetad.service 1 - - - -
/system.slice/polkit.service 1 - - - -
/system.slice/postfix.service 3 - - - -
/system.slice/rsyslog.service 1 - - - -
/system.slice/system-getty.slice/getty@tty1.service 1 - - - -
/system.slice/systemd-journald.service 1 - - - -
/system.slice/systemd-logind.service 1 - - - -
/system.slice/systemd-udevd.service 1 - - - -
/system.slice/webmin.service 1 - - - -
/user.slice/user-0.slice/session-1.scope 3 - - - -
Control System Runlevels
32. How to start system rescue mode.
# systemctl rescue
Broadcast message from root@tecmint on pts/0 (Wed 2015-04-29 11:31:18 IST):
The system is going down to rescue mode NOW!
33. How to enter into emergency mode.
# systemctl emergency
Welcome to emergency mode! After logging in, type "journalctl -xb" to view
system logs, "systemctl reboot" to reboot, "systemctl default" to try again
to boot into default mode.
34. List current run levels in use.
# systemctl get-default
multi-user.target
35. How to start Runlevel 5 aka graphical mode.
# systemctl isolate runlevel5.target
OR
# systemctl isolate graphical.target
36. How to start Runlevel 3 aka multiuser mode (commandline).
# systemctl isolate runlevel3.target
OR
# systemctl isolate multiuser.target
36. How to set multiusermode or graphical mode as default runlevel.
# systemctl set-default runlevel3.target
# systemctl set-default runlevel5.target
37. How to reboot, halt, suspend, hibernate or put system in hybrid-sleep.
# systemctl reboot
# systemctl halt
# systemctl suspend
# systemctl hibernate
# systemctl hybrid-sleep
For those who may not be aware of runlevels and what it does.
- Runlevel 0 : Shut down and Power off the system.
- Runlevel 1 : Rescue?Maintainance Mode.
- Runlevel 3 : multiuser, no-graphic system.
- Runlevel 4 : multiuser, no-graphic system.
- Runlevel 5 : multiuser, graphical system.
- Runlevel 6 : Shutdown and Reboot the machine.
That’s all for now. Keep connected! Keep commenting. Don’t forget to provide us with your valuable feedback in the comments below. Like and share us and help us get spread.
Source