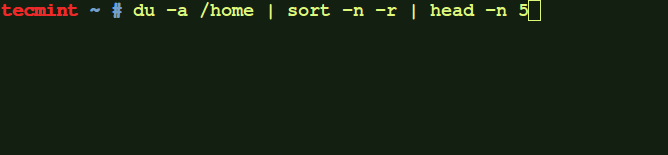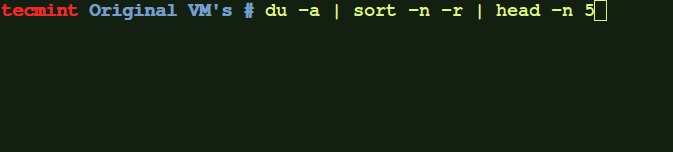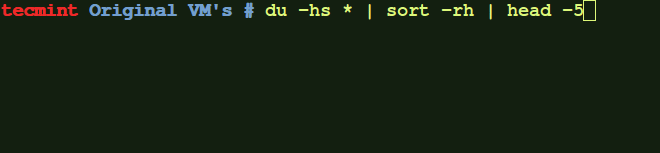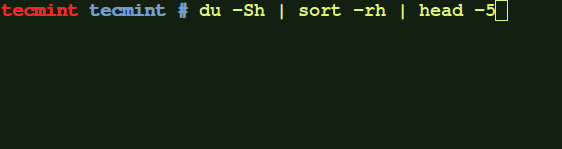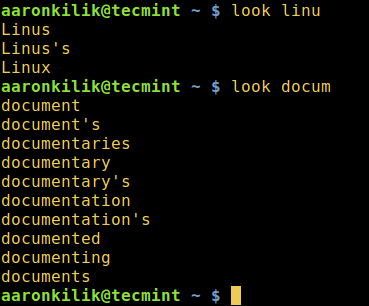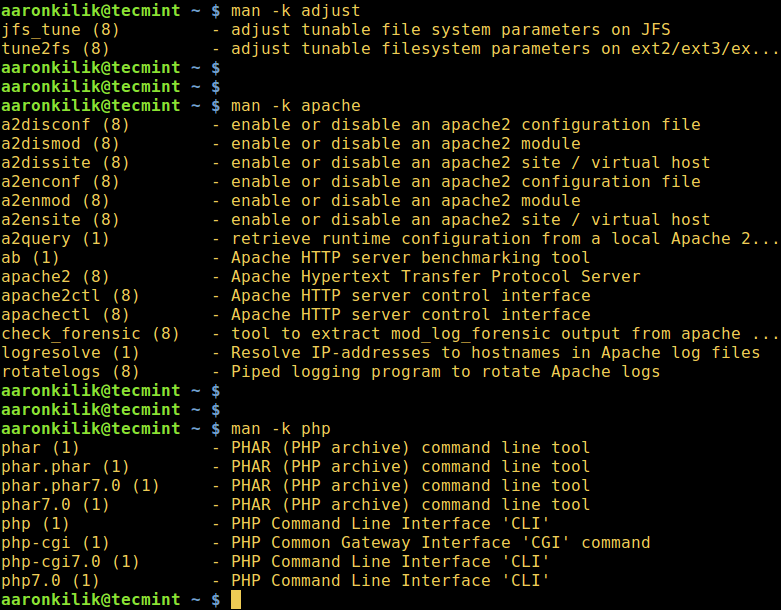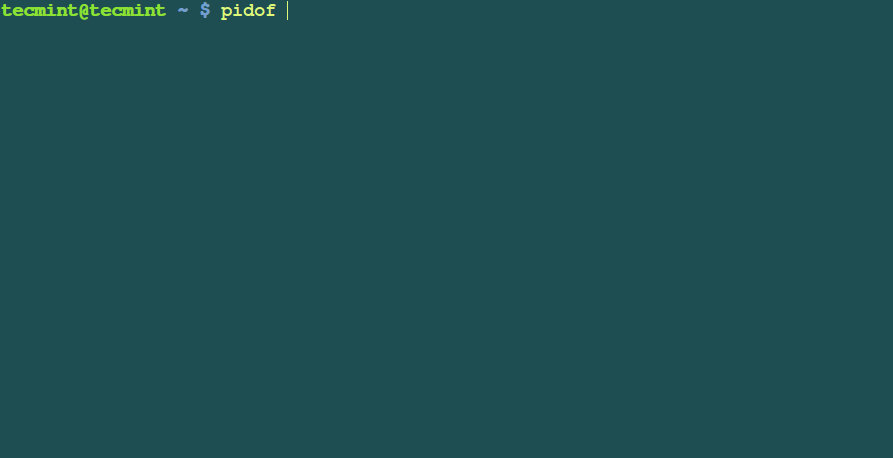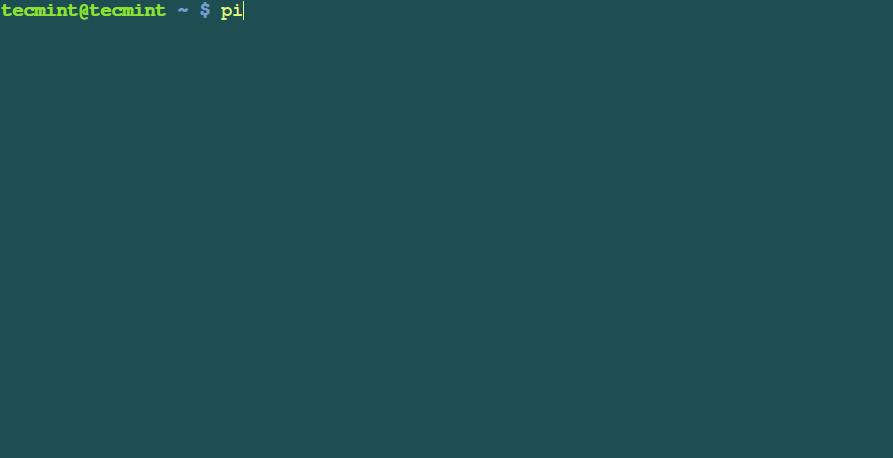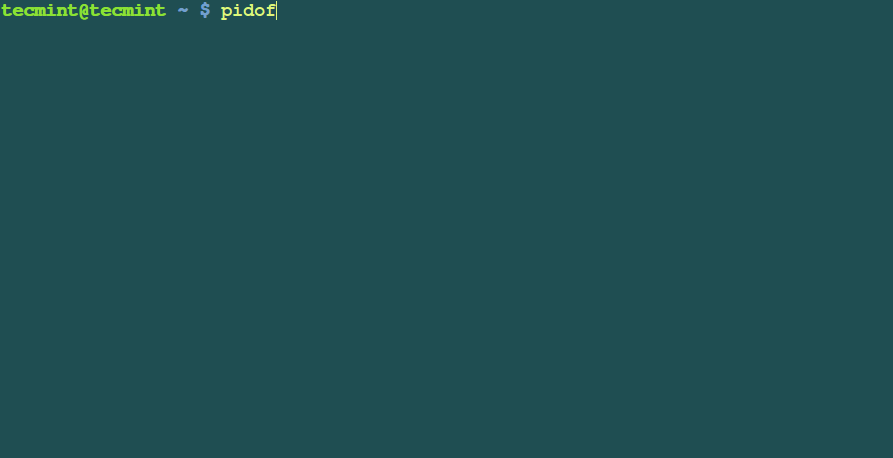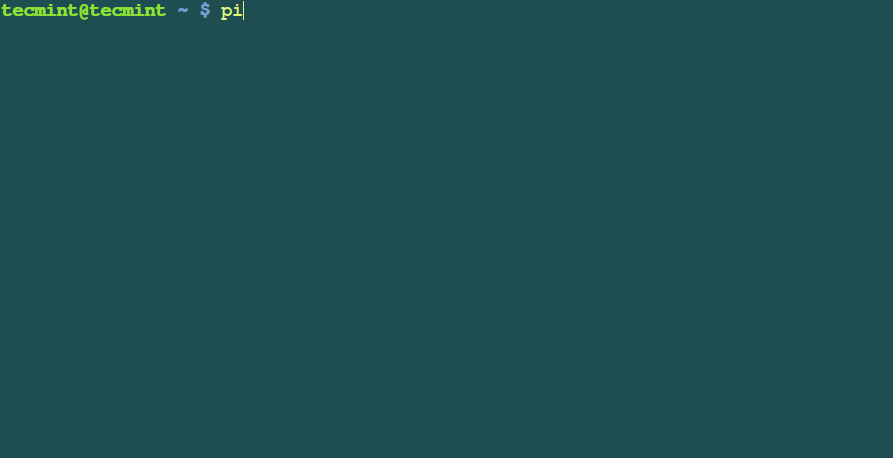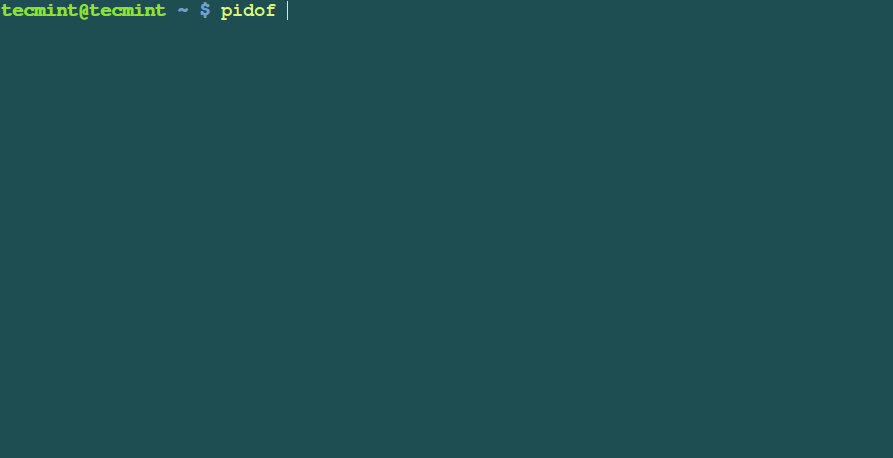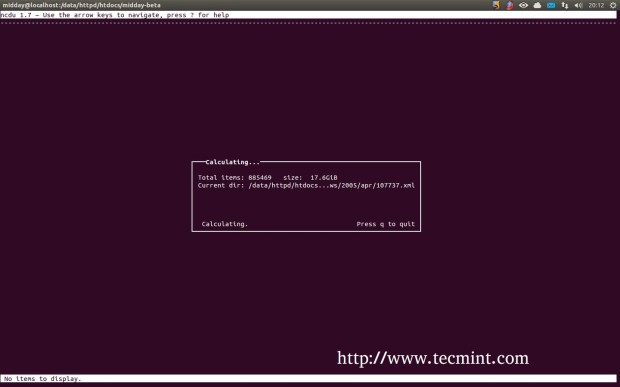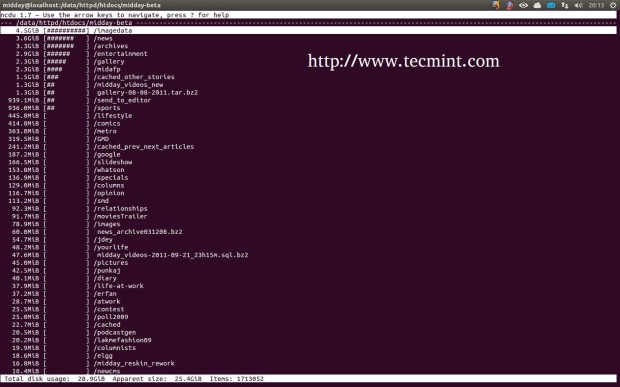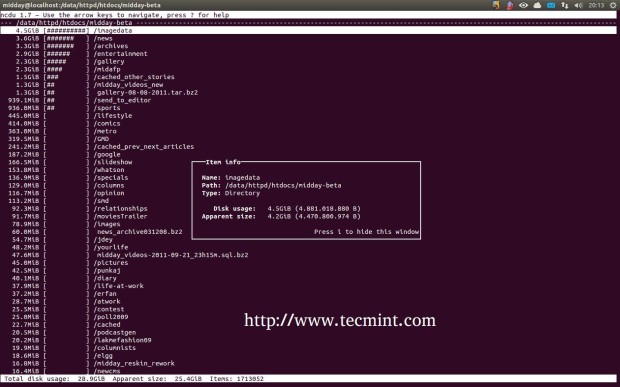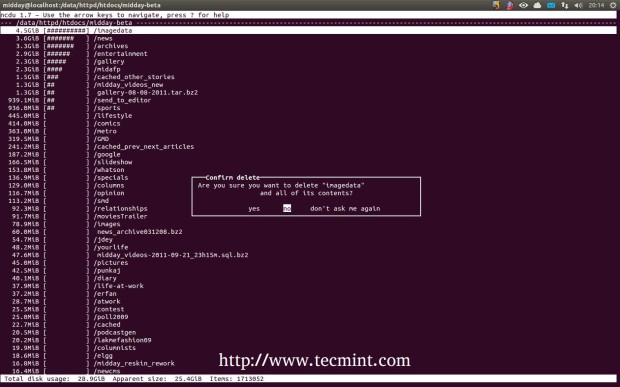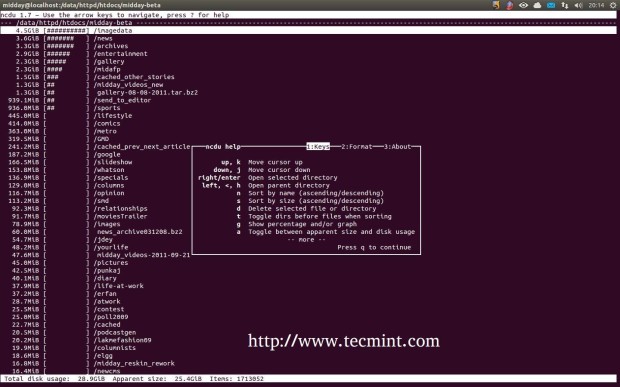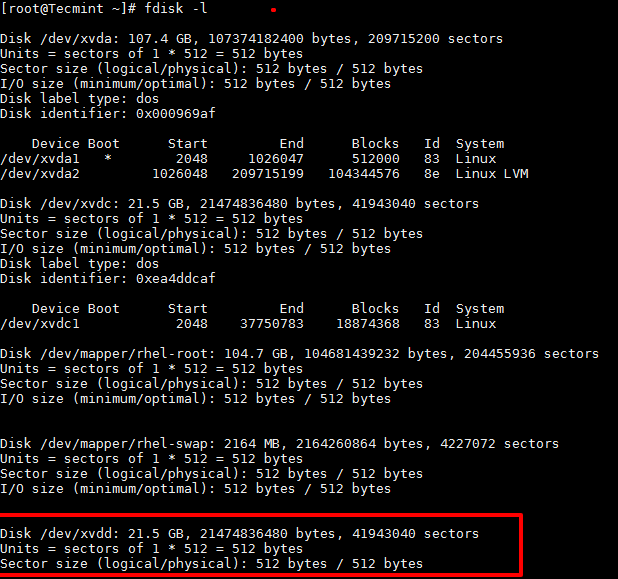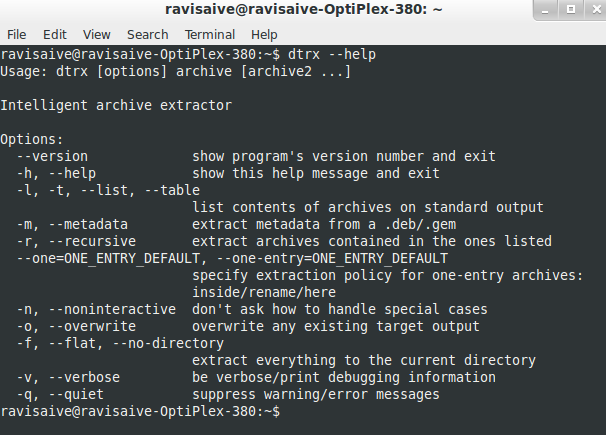Linux administrator should be familiar with CLI environment. Since GUI mode in Linux servers is not a common to be installed. SSH may the most popular protocol to enable Linux administrator to manage the servers via remote in secure way. Built-in with SSH command there is SCP command. SCP is used to copy file(s) between servers in secure way.

10 Linux SCP Commands
The below command will read as “copy source_file_name” into “destination_folder” at “destination_host” using “username account”.
Basic syntax of SCP
scp source_file_name username@destination_host:destination_folder
There are much parameters in SCP command that you can use. Here are the parameters that may useful on daily basis usage.
Provide the detail information of SCP process using -v parameter
Basic SCP command without parameter will copy the files in background. User will see nothing unless the process is done or some error appears. You can use “-v” parameter to print debug information into the screen. It can help you debugging connection, authentication and configuration problems.
pungki@mint ~/Documents $ scp -v Label.pdf mrarianto@202.x.x.x:.
Sample Output
Executing: program /usr/bin/ssh host 202.x.x.x, user mrarianto, command scp -v -t .
OpenSSH_6.0p1 Debian-3, OpenSSL 1.0.1c 10 May 2012
debug1: Reading configuration data /etc/ssh/ssh_config
debug1: /etc/ssh/ssh_config line 19: Applying options for *
debug1: Connecting to 202.x.x.x [202.x.x.x] port 22.
debug1: Connection established.
debug1: Host '202.x.x.x' is known and matches the RSA host key.
debug1: Found key in /home/pungki/.ssh/known_hosts:1
debug1: ssh_rsa_verify: signature correct
debug1: Next authentication method: password
mrarianto@202.x.x.x's password:
debug1: Authentication succeeded (password).
Authenticated to 202.x.x.x ([202.x.x.x]:22).
Sending file modes: C0770 3760348 Label.pdf
Sink: C0770 3760348 Label.pdf
Label.pdf 100% 3672KB 136.0KB/s 00:27
Transferred: sent 3766304, received 3000 bytes, in 65.2 seconds
Bytes per second: sent 57766.4, received 46.0
debug1: Exit status 0
Provide modification times, access times, and modes from original files
The “-p” parameter will help you on this. An estimated time and the connection speed will appear on the screen.
pungki@mint ~/Documents $ scp -p Label.pdf mrarianto@202.x.x.x:.
Sample Output
mrarianto@202.x.x.x's password:
Label.pdf 100% 3672KB 126.6KB/s 00:29
Make file transfer faster using -C parameter
One of parameter that can faster your file transfer is “-C” parameter. The “-C” parameter will compress your files on the go. The unique thing is the compression is only happen in the network. When the file is arrived to the destination server, it will returning into the original size as before the compression happen.
Take a look of these commands. It is using a single file of 93 Mb.
pungki@mint ~/Documents $ scp -pv messages.log mrarianto@202.x.x.x:.
Sample Output
Executing: program /usr/bin/ssh host 202.x.x.x, user mrarianto, command scp -v -p -t .
OpenSSH_6.0p1 Debian-3, OpenSSL 1.0.1c 10 May 2012
debug1: Reading configuration data /etc/ssh/ssh_config
debug1: /etc/ssh/ssh_config line 19: Applying options for *
debug1: Connecting to 202.x.x.x [202.x.x.x] port 22.
debug1: Connection established.
debug1: identity file /home/pungki/.ssh/id_rsa type -1
debug1: Found key in /home/pungki/.ssh/known_hosts:1
debug1: ssh_rsa_verify: signature correct
debug1: Trying private key: /home/pungki/.ssh/id_rsa
debug1: Next authentication method: password
mrarianto@202.x.x.x's password:
debug1: Authentication succeeded (password).
Authenticated to 202.x.x.x ([202.x.x.x]:22).
debug1: Sending command: scp -v -p -t .
File mtime 1323853868 atime 1380425711
Sending file timestamps: T1323853868 0 1380425711 0
messages.log 100% 93MB 58.6KB/s 27:05
Transferred: sent 97614832, received 25976 bytes, in 1661.3 seconds
Bytes per second: sent 58758.4, received 15.6
debug1: Exit status 0
Copying file without “-C” parameter will result 1661.3 second. Yo may compare the result to the command below which using “-C” parameter.
pungki@mint ~/Documents $ scp -Cpv messages.log mrarianto@202.x.x.x:.
Sample Output
Executing: program /usr/bin/ssh host 202.x.x.x, user mrarianto, command scp -v -p -t .
OpenSSH_6.0p1 Debian-3, OpenSSL 1.0.1c 10 May 2012
debug1: Reading configuration data /etc/ssh/ssh_config
debug1: /etc/ssh/ssh_config line 19: Applying options for *
debug1: Connecting to 202.x.x.x [202.x.x.x] port 22.
debug1: Connection established.
debug1: identity file /home/pungki/.ssh/id_rsa type -1
debug1: Host '202.x.x.x' is known and matches the RSA host key.
debug1: Found key in /home/pungki/.ssh/known_hosts:1
debug1: ssh_rsa_verify: signature correct
debug1: Next authentication method: publickey
debug1: Trying private key: /home/pungki/.ssh/id_rsa
debug1: Next authentication method: password
mrarianto@202.x.x.x's password:
debug1: Enabling compression at level 6.
debug1: Authentication succeeded (password).
Authenticated to 202.x.x.x ([202.x.x.x]:22).
debug1: channel 0: new [client-session]
debug1: Sending command: scp -v -p -t .
File mtime 1323853868 atime 1380428748
Sending file timestamps: T1323853868 0 1380428748 0
Sink: T1323853868 0 1380428748 0
Sending file modes: C0600 97517300 messages.log
messages.log 100% 93MB 602.7KB/s 02:38
Transferred: sent 8905840, received 15768 bytes, in 162.5 seconds
Bytes per second: sent 54813.9, received 97.0
debug1: Exit status 0
debug1: compress outgoing: raw data 97571111, compressed 8806191, factor 0.09
debug1: compress incoming: raw data 7885, compressed 3821, factor 0.48
As you can see, when you are using compression, transfer process is done in 162.5 second. It is 10 times faster than not using “-C” parameter. If you are copying a lot files across the network, “-C” parameter would help you to decrease the total time you need.
The thing that we should notice that compression method will not work on any files. When the source file is already compressed, you will not find any improvement there. Files such as .zip, .rar, pictures, and .iso files will not affected by “-C” parameter.
Select another cipher to encrypt files
By default SCP using “AES-128” to encrypt files. If you want to change to another cipher to encrypt it, you can use “-c” parameter. Take a look of this command.
pungki@mint ~/Documents $ scp -c 3des Label.pdf mrarianto@202.x.x.x:.
mrarianto@202.x.x.x's password:
Label.pdf 100% 3672KB 282.5KB/s 00:13
Above command tell SCP to use 3des algorithm to encrypt file. Please be careful that this parameter using “-c” not “-C“.
Limiting bandwidth usage
Another parameter that may useful is “-l” parameter. The “-l” parameter will limit the bandwidth to use. It will be useful if you do an automation script to copy a lot of file, but you don’t want the bandwidth is drained by the SCPprocess.
pungki@mint ~/Documents $ scp -l 400 Label.pdf mrarianto@202.x.x.x:.
mrarianto@202.x.x.x's password:
Label.pdf 100% 3672KB 50.3KB/s 01:13
The 400 value behind “-l” parameter is mean that we limit the bandwidth for SCP process only 50 KB/sec. One thing to remember that bandwidth is specified in Kilobits/sec (kbps). It is mean that 8 bits equal with 1 byte.
While SCP counts in Kilobyte/sec (KB/s). So if you want to limit your bandwidth for SCP maximum only 50 KB/s, you need to set it into 50 x 8 = 400.
Specify specific port to use with SCP
Usually SCP is using port 22 as a default port. But for security reason, you may change the port into another port. For example, we are using port 2249. Then the command should be like this.
pungki@mint ~/Documents $ scp -P 2249 Label.pdf mrarianto@202.x.x.x:.
mrarianto@202.x.x.x's password:
Label.pdf 100% 3672KB 262.3KB/s 00:14
Make sure that it use capital “P” not “p“, since “p” is already used for preserved times and modes.
Copy files inside directory recursively
Sometimes we need to copy directory and all files / directories inside it. It will be better if we can do it in 1command. SCP support that scenario using “-r” parameter.
pungki@mint ~/Documents $ scp -r documents mrarianto@202.x.x.x:.
mrarianto@202.x.x.x's password:
Label.pdf 100% 3672KB 282.5KB/s 00:13
scp.txt 100% 10KB 9.8KB/s 00:00
When the copy process is done, at the destination server you will found a directory named “documents” with all it’s files. The folder “documents” is automatically created.
Disable progress meter and warning / diagnostic message
If you choose not to see progress meter and warning / diagnostic messages from SCP, you may disable it using “-q” parameter. Here’s the example.
pungki@mint ~/Documents $ scp -q Label.pdf mrarianto@202.x.x.x:.
mrarianto@202.x.x.x's password:
pungki@mint ~/Documents $
As you can see, after the you enter the password, there is no any information about SCP process. After the process is complete, you will be see a prompt again.
Copy files using SCP through Proxy
Proxy server is usually used in office environment. Natively, SCP is not proxy configured. When your environment using proxy, you have to “tell” SCP to communicate with the proxy.
Here’s the scenario. The proxy address is 10.0.96.6 and the proxy port is 8080. The proxy also implemented user authentication. First, you need to create “~/.ssh/config” file. Second you put this command inside it.
ProxyCommand /usr/bin/corkscrew 10.0.96.6 8080 %h %p ~/.ssh/proxyauth
Then you need to create file “~/.ssh/proxyauth” which contain.
myusername:mypassword
After that you can do SCP transparently as usual.
Please notice that corkscrew is might not installed yet on your system. On my Linux Mint, I need to install it first, using standard Linux Mint installation procedure.
$ apt-get install corkscrew
For other yum based systems, users can install corkscrew using the following yum command.
# yum install corkscrew
Another thing that since “~/.ssh/proxyauth” file contain your “username” and “password” in clear-text format, please make sure that the file can be accessed by you only.
Select different ssh_config file
For mobile user who often switch between company network and public network, it will be suffer to always change settings in SCP. It is better if we can put a different ssh_config file to match our needs.
Here’s a sample scenario
Proxy is used in company network but not in public network and you are regularly switch network.
pungki@mint ~/Documents $ scp -F /home/pungki/proxy_ssh_config Label.pdf
mrarianto@202.x.x.x:.
mrarianto@202.x.x.x's password:
Label.pdf 100% 3672KB 282.5KB/s 00:13
By default “ssh_config” file per user will be placed in “~/.ssh/config“. Creating a specific “ssh_config” file with proxy compatible, will make you easier to switch between networks.
When you are on company network, you can use “-F” parameter. When you are on public network, you can skip “-F” parameter.
That’s all about SCP. You can see man pages of SCP for more detail. Please feel free to leave comments and suggestions.
Source